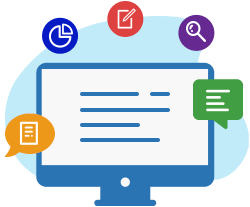Как конвертировать pdf в zip
Конвертер PDF в ZIP
Конвертируйте PDF в ZIP онлайн бесплатно с любого устройства
Разработано на базе программных решений от aspose.com а также aspose.cloud
Хотите сообщить об этой ошибке на форуме Aspose, чтобы мы могли изучить и решить проблему? Когда ошибка будет исправлена, вы получите уведомление на email. Форма отчета
Чтение, конвертация, объединение, сплит документов
Конвертировать PDF в ZIP архив онлайн
Получите максимум от PDF и ZIP архивов. Мы предоставляем бесплатный онлайн Конвертер PDF в ZIP для сжатия и упаковки нескольких PDF документов в ZIP архив с высокой скоростью.
Бесплатный инструмент для упаковки PDF в ZIP архив
Никаких дополнительных утилит не требуется. Попробуйте прямо сейчас запаковать группу документов в ZIP онлайн. Вы можете использовать его совершенно бесплатно.
Легко запаковывайте PDF документы в ZIP архив с высокой скоростью
Упаковка в ZIP выполняется быстро и легко. Чтобы упаковать PDF в ZIP, перетащите PDF в поле загрузки, укажите параметры преобразования и нажмите кнопку ‘Преобразовать’.
Программная платформа Aspose Words
Онлайн-приложение Conversion разработано на базе программной платформы Aspose Words. Наша компания разрабатывает современные высокопроизводительные решения для обработки документов для различных ОС и языков программирования:
Как конвертировать PDF в ZIP
Вопросы-Ответы
Как бесплатно конвертировать PDF в ZIP?
Просто воспользуйтесь нашим онлайн Конвертером PDF в ZIP. Это быстро, просто и совершенно бесплатно.
Сколько PDF я могу преобразовать в ZIP за раз?
Вы можете конвертировать одновременно до 10 PDF файлов.
Каков максимально допустимый размер PDF для конвертирования?
Размер каждого PDF не должен превышать 10 MB.
Какими способами я могу получить готовый результат в ZIP?
По окончанию процесса конвертирования PDF в ZIP вы получите ссылку для скачивания. Вы можете сразу скачать результат в формате ZIP или отправить ссылку для скачивания на свой email.
Как долго мои файлы будут храниться на ваших серверах?
Пользовательские файлы хранятся на серверах Aspose 24 часа. По истечении этого времени ваши файлы будут автоматически удалены.
Мои файлы находятся в полной безопасности?
Компания Aspose уделяет особое внимание вопросам информационной безопасности. Вы можете быть уверены, что ваши файлы хранятся на безопасных серверах и надежно защищены от несанкционированного доступа.
Почему конвертирование PDF в ZIP длится так долго?
Конвертирование объёмных PDF файлов в ZIP формат, особенно с большим количеством мелких деталей, иногда может занять некоторое время, так как оно связано с перекодированием и повторным сжатием данных.
Легкий просмотрщик документов
Приятный, удобный, простой в использовании. Читает документы DOCX и PDF. Aspose.Words Mobile
Другие поддерживаемые конвертации
Вы также можете конвертировать PDF в другие форматы файлов. См. полный список ниже.
Конвертер ZIP в PDF
Конвертируйте ZIP в PDF онлайн бесплатно с любого устройства
Разработано на базе программных решений от aspose.com а также aspose.cloud
Хотите сообщить об этой ошибке на форуме Aspose, чтобы мы могли изучить и решить проблему? Когда ошибка будет исправлена, вы получите уведомление на email. Форма отчета
Чтение, конвертация, объединение, сплит документов
Конвертировать ZIP в PDF онлайн
Мы предоставляем бесплатный Онлайн-конвертер ZIP в PDF для преобразования каждого документа внутри ZIP архива в соответствующий PDF с высокой скоростью.
Бесплатный ZIP в PDF онлайн
Вам не требуется никакого дополнительного ПО, такого как Microsoft Word, OpenOffice или Acrobat Reader. Попробуйте прямо сейчас преобразовать документы практически в любые популярные форматы в вашем ZIP архиве в отдельные PDF онлайн. Вы можете использовать его совершенно бесплатно.
Конвертировать ZIP в набор PDF документов
Конвертация ZIP выполняется быстро и легко. Чтобы преобразовать ZIP в набор PDF документов, перетащите свой ZIP в поле, укажите параметры преобразования и нажмите кнопку ‘Конвертировать’. Посмотрите, как файлы в вашем ZIP превращаются в набор PDF документов в течение минуты.
Программная платформа Aspose Words
Онлайн-приложение Conversion разработано на базе программной платформы Aspose Words. Наша компания разрабатывает современные высокопроизводительные решения для обработки документов для различных ОС и языков программирования:
Как конвертировать ZIP в PDF
Вопросы-Ответы
Как бесплатно конвертировать ZIP в PDF?
Просто воспользуйтесь нашим онлайн Конвертером ZIP в PDF. Это быстро, просто и совершенно бесплатно.
Сколько ZIP я могу преобразовать в PDF за раз?
Вы можете конвертировать одновременно до 10 ZIP файлов.
Каков максимально допустимый размер ZIP для конвертирования?
Размер каждого ZIP не должен превышать 10 MB.
Какими способами я могу получить готовый результат в PDF?
По окончанию процесса конвертирования ZIP в PDF вы получите ссылку для скачивания. Вы можете сразу скачать результат в формате PDF или отправить ссылку для скачивания на свой email.
Как долго мои файлы будут храниться на ваших серверах?
Пользовательские файлы хранятся на серверах Aspose 24 часа. По истечении этого времени ваши файлы будут автоматически удалены.
Мои файлы находятся в полной безопасности?
Компания Aspose уделяет особое внимание вопросам информационной безопасности. Вы можете быть уверены, что ваши файлы хранятся на безопасных серверах и надежно защищены от несанкционированного доступа.
Почему конвертирование ZIP в PDF длится так долго?
Конвертирование объёмных ZIP файлов в PDF формат, особенно с большим количеством мелких деталей, иногда может занять некоторое время, так как оно связано с перекодированием и повторным сжатием данных.
Легкий просмотрщик документов
Приятный, удобный, простой в использовании. Читает документы DOCX и PDF. Aspose.Words Mobile
Другие поддерживаемые конвертации
Вы также можете конвертировать ZIP в другие форматы файлов. См. полный список ниже.
Как заархивировать pdf файл

Файлы PDF вроде всем хороши, но есть у них одно краеугольное место. Дело в том, что размер некоторых PDF-фок далек от «идеала», нередко, когда они весят даже по 100÷500 Мб, порой доходит до 1 Гб! Причем, далеко не всегда такой размер файла оправдан: т.е. в нем нет какой-то очень высокоточной графики, которая отнимает столько места.
В подобных случаях можно «несколько» уменьшить размер PDF с помощью его сжатия. Провести сжатие, кстати, можно разными способами. Собственно, об этом и будет сегодняшняя статья.
Кстати! Если удалить некоторые страницы из документа PDF — то можно за счет этого уменьшить его размер. Если вас этот вариант устраивает, то рекомендую вот эту заметку: https://ocomp.info/kak-izmenit-otskanirovannyie-pdf.html
Варианты, как можно сжать PDF-файл
Способ №1: архивирование
Добавить к архиву (7Z)
Далее указать формат архива, степень сжатия и нажать «OK» (это минимум).
Выбор формата и степени сжатия
Собственно, мой файл был сжат почти в 3 раза! Пример ниже.
До сжатия, и после сжатия — обратите внимание на размер
Способ №2: сжатие с помощью уменьшения качества (DPI)
DPI — это количество точек на дюйм. Чем больше точек на дюйме — тем выше качество отображаемой картинки (и тем больше весит файл). Естественно, при пере-сохранении PDF-файла, можно указать новое количество точек на дюйм (DPI) и за счет этого уменьшить размер файла (вместе с его качеством).
Однако, сразу отмечу, что далеко не всегда при уменьшении DPI — ухудшается качество картинки (во многих случаях разницы на глаз не заметите!).
1) Libre Office (линк)
Хороший и бесплатный офисный набор (я уже ранее рекомендовал его, как альтернативу MS Office). В своем арсенале имеет программу DRAW, которая легко и непринужденно может провести изменения в PDF (в том числе изменить DPI). Рассмотрим поподробнее.
Чтобы запустить DRAW — запустите Libre Office, и выберите в меню «Рисунок DRAW».
Откроется окно со множеством параметров для сохранения. Тут вы можете изменить качество сжатия, разрешение (DPI) и прочие параметры. В общем-то, самое нужное я выделил на скрине ниже.
После задания параметров — нажмите кнопку экспорта для создания нового файла.
Быстро, просто и легко! Не так ли?
2) CutePDF Writer (линк на оф. сайт)
Т.е. устанавливаете ее, затем открываете какой-нибудь файл PDF, скажем, в Adobe Reader (можно и в любой другой программе для чтения PDF) и нажимаете «Печать» (сочетание Ctrl+P).
Затем выбираете вместо реального принтера строчку » CutePDF Writer «, и открываете ее «Свойства».
Свойства CutePDF Writer
После нужно открыть вкладку качества печати и перейти в «Дополнительно».
Свойства бумаги и качества
Здесь можно будет задать качество печати в DPI (и др. параметры).
Далее сохраняете введенные изменения и производите «печать» (то бишь сохранение) нашего файла. Качество PDF будет новым: сравнивайте старый и новый файлы!
Кстати, устанавливать необходимо оба файла, которые доступны на официальном сайте программы!
Установить нужно оба файла
Способ №3: конвертирование в формат DjVU
Формат DjVU, в среднем, обеспечивает более сильное сжатие, нежели PDF. И надо признать, что DjVU один из немногих форматов, которые реально конкурирует с ним.
PdfToDjvuGUI
Оф. сайт: http://www.trustfm.net/software/utilities/PdfToDjvuGUI.php
Примечание : обратите внимание, что утилита иногда неправильно читает «названия» файлов, написанных на русском.
PDF to DjVU — небольшая утилита
Кстати, файл DjVU программа поместит в ту же папку, где находился оригинальный PDF. В качестве примера см. скрин ниже. Без изменения качества (а программа позволяет менять DPI), удалось снизить занимаемое место файлом почти в 2 раза!
PDF VS DjVU (при одинаковом DPI)
Способ №4: использование онлайн-инструментов
Сжатый файл в Small PDF
Отличный сайт для быстрого сжатия и конвертации из одного формата в другой. Файлы, размером до 20-30 Мб, обрабатываются буквально в течении 10-15 сек.! Сервис не трогает разметку документа, ссылки, меню и пр. элементы. Сжатие происходит за счет графики (то бишь параметра PDI).
Еще один универсальный сервис для быстрого конвертирования PDF в DjVU, либо для сжатия PDF не меняя формата. Результат можно не только скачать к себе на ПК, но и сразу отправить на облачный диск: Google Drive, Dropbox.
Convertio — скрин работы сервиса
Файлы были сжаты // Сервис «I love DPF»
Отмечу также, что на этом сервисе вы сможете разбить PDF файл на несколько частей, конвертировать его в другие форматы, объединить несколько PDF и т.д. В общем, довольно-таки многофункциональный сервис, рекомендую к ознакомлению!
Дополнения по теме приветствуются.
Вопрос об уменьшении размера файла в формате pdf часто ставится активным пользователем компьютера. Обуславливается большой вес отсканированными изображениями. Из-за этого документ занимает сотни мегабайт на диске. Рассмотрим проблему подробнее.
С помощью Adobe Reader
Уменьшить размер документа можно с помощью бесплатной версии программы Adobe Acrobat Reader. Функция сжатия доступна только при оформлении платной подписки. Устанавливается утилита без проблем, поэтому сразу перейдём к работе.
Оставляем значения по умолчанию в вызванном окне. Выбираем место сохранения сжатого pdf. Файл из примера теперь весит 33,3 Мб. Сжатие производилось около двух минут. Качество изображений ухудшилось. На сайте или компьютере это может быть незаметно. Однако после печати иллюстрации будут нечёткими или вовсе размытыми. Минус способа — нет гибкой настройки для продвинутого пользователя.
Если необходима установка дополнительных параметров, то поможет оптимизатор. Открываем необходимый нам документ. Нажимаем на кнопку, указанную на иллюстрации ниже.
Настроек немного, но выглядят они сложными для освоения. Дадим определения основным. Находятся они в левом меню “Изображения”. Даунсамплинг определяет разрешение изображений. Справа от параметра можно задать ppi (количество пикселей на дюйм). Крайне не рекомендуется использовать при печати. Советуется при размещении иллюстраций на сайте. Ниже можно задать тип сжатия. ZIP используется для простых изображений с преобладанием одного цвета. JPEG — для любых изображений. Его усовершенствованная версия — JPEG2000.
После настройки выбираем место для сохранения файла. Сравним качество оптимизированного документа и оригинала. Слева — исходный файл, справа — сжатый.
Изменения качества незаметны даже при увеличении картинки в три раза.
С помощью стороннего ПО
На роль бесплатного аналога подойдёт PDF Compressor.
Интуитивно понятный интерфейс и небольшой вес программы понравятся любому пользователю. В верхней левой части окна необходимо нажать кнопку “Add Files” для открытия документа. Также можно перетащить файл непосредственно в рабочую область программы.
Для оптимизации следует нажать “Start Compression”. Кнопка находится вверху по центру. Предварительно нужно установить параметры компрессии, нажав кнопку “Compression Settings”.
После открытия меню настроек, вас уведомят о покупке лицензии. Она нужна для тонкой настройки компрессии. Нажимаем “Continue”, во вкладках “Compression” и “Optimization” ставим галочки. Закрываем окно и нажимаем “Start Compression”.
В процессе сжатия вес учебника из примера уменьшился с 69,9 Мб до 56,9 Мб. Сравним качество. Слева — документ до оптимизации, справа — после.
Результат хуже, чем у Adobe Acrobat Reader. Теперь в сжатом файле заметны искажения. Плюсом программы является то, что сжать файл можно абсолютно бесплатно. Как следствие — худшее качество и больший размер. Также на первую страницу добавляется логотип утилиты.
С помощью WinRAR
WinRAR — бесплатная программа с возможностью покупки лицензии. Создана для помещения файлов в архив и их последующего сжатия. Качество при этом не меняется. В любой момент из архива можно извлечь оригинал.
В рабочей области утилиты показана файловая система вашего компьютера. Выбираем папку для создания архива. Нажимаем на “Добавить”. Кнопка находится в левом верхнем углу. Перед нами меню настроек архива.
Нас интересует выпадающий список “Метод сжатия” во вкладке “Общие”.
Их названия говорят сами за себя. Скоростной менее затратный по времени, также имеющий низкую степень сжатия. Максимальный имеет противоположные характеристики.
Добавляются документы из вкладки “Файлы”.
Компрессия файла из примера производилась несколько секунд. Вес файла изменился с 69,9 Мб до 68,3 Мб. Вывод: WinRAR плохо работает с файлами формата pdf. Плюс программы — оригинал сохраняется в неизменном виде.
С помощью онлайн-сервиса ILovePdf
Удобным решением являются веб-сервисы по работе с pdf-файлами. ILovePdf может не только редактировать содержимое файла, но и уменьшать его размер.
Начинаем работу с нажатия большой красной кнопки “Выбрать PDF файлы”. Откроется проводник, где мы укажем путь к pdf-документу.
После выбора снизу появятся настройки компрессии. В комментариях они не нуждаются. Оставим рекомендуемые параметры. В самом низу находится кнопка “Сжать PDF”. Нажмём на неё.
После процесса компрессии попадаем на новую страницу и вновь нажимаем на большую красную кнопку.
На скриншоте выше нам также сообщили об изменениях веса документа. Вместо 69,9 Мб теперь учебник весит 55,9 Мб. Результат аналогичен результату приложения PDF Compressor. Отличие в том, что ничего скачивать и устанавливать не нужно. Сравним качество. Слева оптимизированный документ, справа — оригинал.
Заметна незначительная потеря качества, на восприятие информации не влияет.
С помощью онлайн-сервиса SmallPdf
Данный сервис позволяет загружать файлы из Google Drive или DropBox. С компьютера документы отправляются через проводник или перетаскиванием файла в окно браузера.
Кликаем по большой красной кнопке. Для уменьшения размера файла в формате pdf ничего нажимать не нужно. Оно происходит сразу после загрузки. Затем скачиваем документ, нажимая на кнопку “Скачать файл”.
Из сервиса документ можно отправить в Google Drive или DropBox (соседние кнопки). На иллюстрации указан объём сжатого документа. Размер файла изменился с 69.9 Мб до 59,2 Мб. Несколько больше, чем у предыдущего сервиса. Проверим качество. Слева — сжатый pdf, справа — оригинал.
SmallPdf смог сжать файл практически без потери качества. Минусом сервиса является отсутствие настроек компрессии.
Делая вывод, архиваторы плохо работают с PDF документами, а лучший метод сжатия — это онлайн сервисы и стандартный инструмент Adobe.
В этот статье я расскажу, как можно просто и эффективно архивировать любые Ваши файлы, можно архивировать музыку, архивировать фотографии или же Ваши документы и многое другое.
Что рассмотрим:
Архивация файла — это процесс преобразования информации, хранящейся в файле, к виду, при котором уменьшается избыточность в ее представлении и соответственно требуется меньший объем памяти для хранения. При этом имеется возможность закрыть доступ к упакованной в архив информации паролем.
Не все файлы архивируются хорошо. Медиа файлы не дают практически никакого эффекта при архивации. Текстовые документы наоборот, сжимаются в разы.
1. Программы для архивации
На самом деле программ для архивации очень много, но мы сегодня рассмотрим только самые популярные программы, а именно WinRar, HaoZipи 7-zip.
Ну и непосредственно рассмотрим, как можно архивировать файлы средствами windows.
2. Установка и запуск
Для начала нужно скачать программы WinRar, HaoZip и 7-zip, ну и конечно их установить.
Далее собрать все необходимые документы которые Вы хотите архивировать в одном месте.
Для примера я выберу более популярные форматы файлов, посмотрим какой файл сожмется лучше.
WinRar
Чтобы сжать все файлы которые находятся в папке необходимо их выделить, можно использовать горячие клавиши windows Ctrl+A, нажимаем ПКМ откроется меня – Добавить в архив.
HaoZip
Чтобы сжать все файлы которые находятся в папке необходимо их выделить, ПКМ и откроется меня – будет значок программы и Add to Archive…
7-zip
Открываем программу, находится в стандартном месте Пуск – 7-zip, или в windows 8 во всех программах.
Архивация с нужными настройками
WinRar
После того как Вы нажали «Добавить в архив» перед Вами откроется сама программа с названием архива и дополнительными настройками.
ним файлы. В этом случае рекомендуют добавлять информацию для восстановления.
Add recovery record (Добавить информацию для восстановления) — если архив по какой-либо причине окажется битым, с помощью нее можно будет попробовать восстановить информацию. При выборе этой опции на вкладке дополнительно можно задать в процентах количество информации для восстановления. Чем больше, тем больше шанс восстановить архив в результате непредвиденных сбоев.
Test archived files (Протестировать файлы после упаковки) — если тестирование пройдет успешно, то вы получите, с огромной вероятностью, рабочий архив. Опция хорошо сочетается с удалением файлов после архивации, так как исходные файлы будет удалены только, после успешной проверки архива.
Lock archive (Заблокировать архив) — архив блокируется для изменения или добавления в него каких-либо файлов
Compression method (Метод сжатия) – от минимума к максимуму.
Set password (Поставить пароль) – Пароль для более защищенного хранения данных от посторонних глаз.
Выставим все настройки для максимального сжатия.
Как видим уменьшилось на 1,2 МБ не впечатлило.
Попробуем архивировать каждый файл отдельно и посмотреть какой сожмется сильнее.
Как видим самым эффективным сжатым файлом был ТЕКСТ, на 1,2 МБ, PDF сжался на 3 КБ, медиа файлы не дали положительного результата.
HaoZip
После того как Вы нажали «Add to Archive…» перед Вами откроется сама программа с названием архива и дополнительными настройками.
Delete files after archiving (Удалить файлы после упаковки)
Test archived files (Протестировать файлы после упаковки)
Create solid archive (Only for 7Z) (Создать непрерывный архив)
Pot each file to separate archive (Каждый файл в отдельный архив)
Turn PC off when done (Выключить ПК по завершению работы)
Compress and E-mail (Сжать и отправить по электронной почте)
Create SFX archive(Создать Самораспаковывающийся архив)
Вкладки:
Password (Установить пароль)
File (Файлы для сжатия)
Algorithm (Алгоритм сжатия)
Time (Время)
Comment (Комментарии)
Процесс сжатия аналогичен WinRar, сжал HaoZipна 1 МБ больше чем WinRar.
7-zip
В проводнике программы выбираем файлы для архивации зажимаем SHIFT или CTRL и выделяем ЛКМ необходимые файлы, после чего нажимаем «Добавить».
Формат архива 7z
Уровень сжатия: ультра
Метод сжатия LZMA2
Размер словаря 64 мб
Размер слова: 273
Размер блока: непрерывный
Число потоков: 2
Ввод пароля
Возможность создать SFX архив
Метод шифрования
После упаковки всех файлов, архив похудел на 2 МБ по сравнению с программами WinRar и HaoZip.
Сжатие средствами WINDOWS.
Выделяем необходимые файлы, ПКМ – Отправить – Сжатая ZIP папка
Быстрый и удобный способ сделать архив из документов.
Многие создают архив не ради сжатия файлов, а ради удобной передачи большого количество данных по электронной почте или Облачным сервисом.
Спасибо за просмотр! Если Вам интересен мой блог, вы можете подписаться на него!