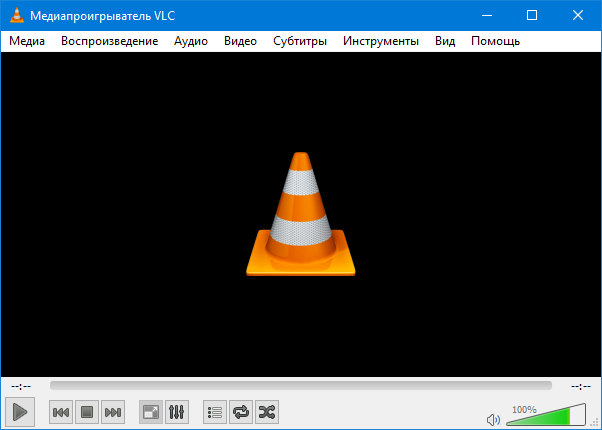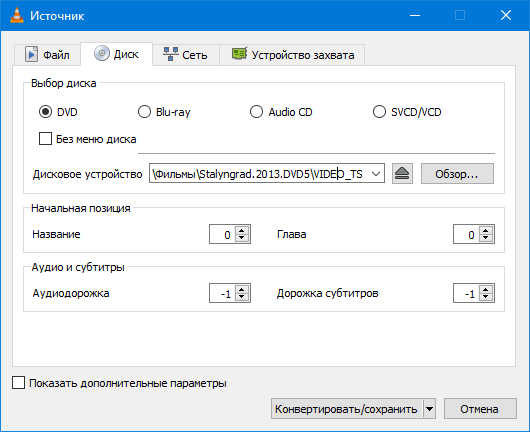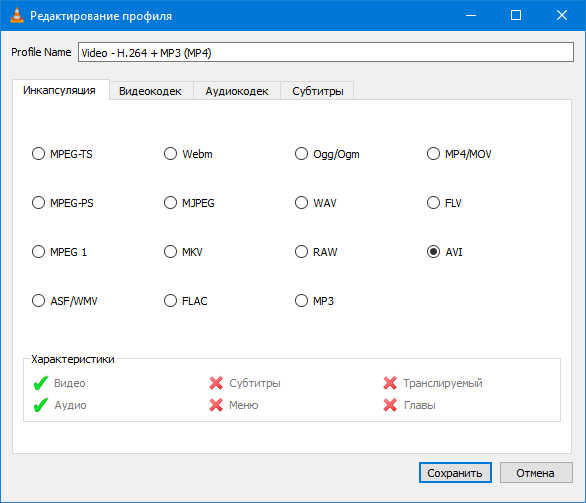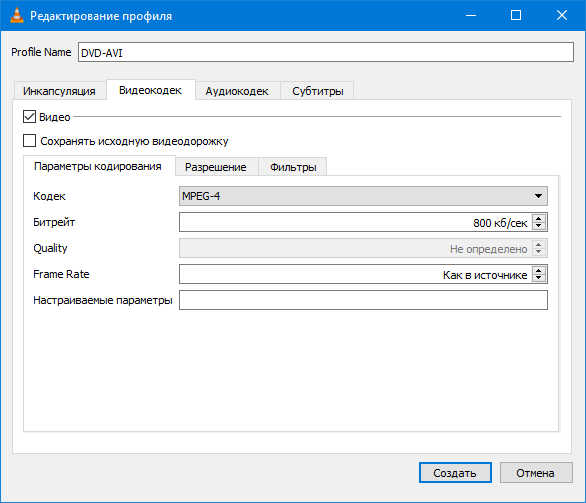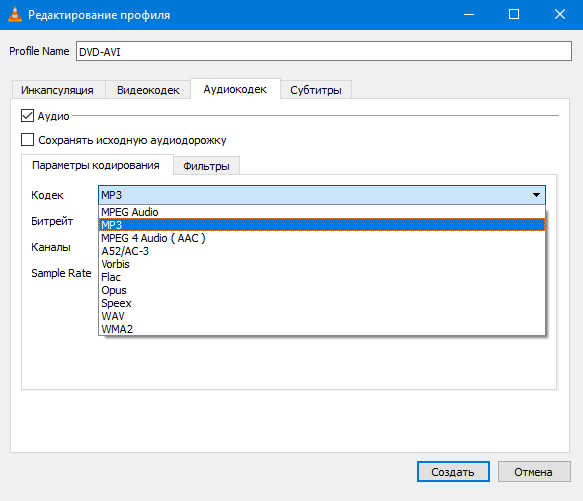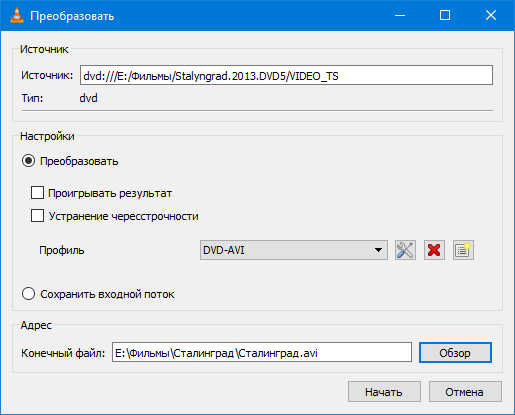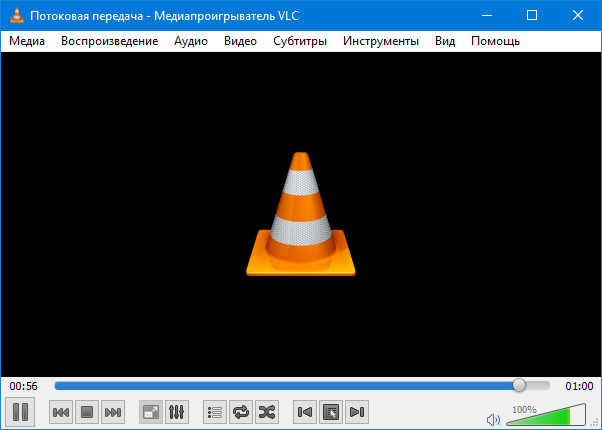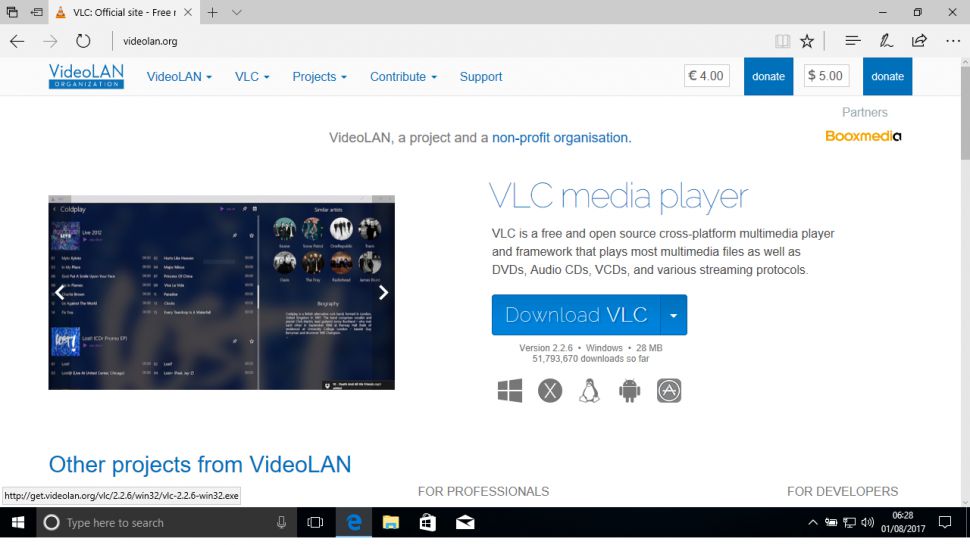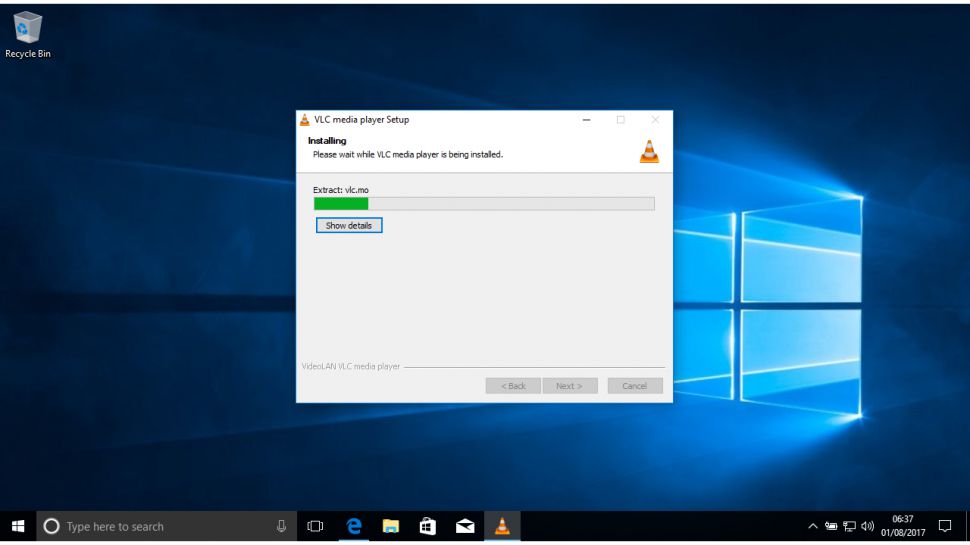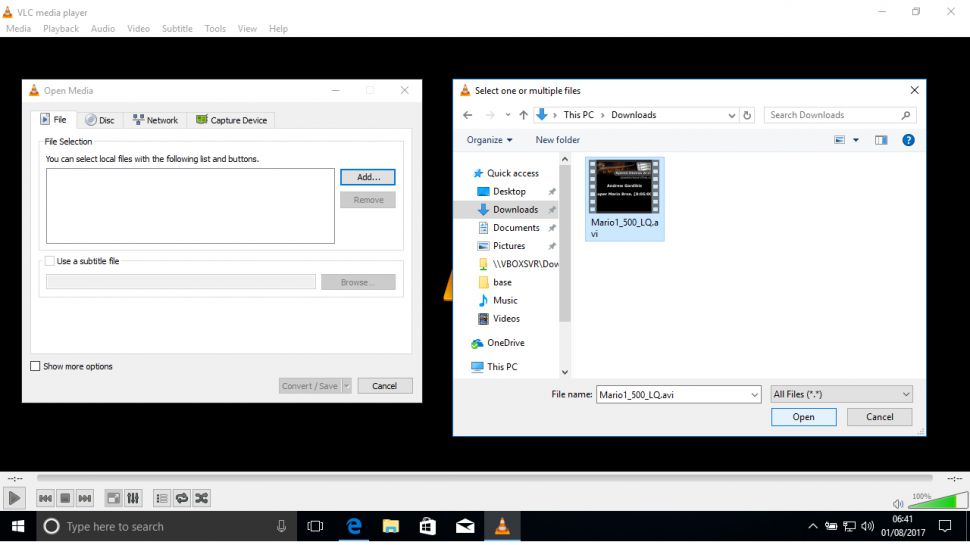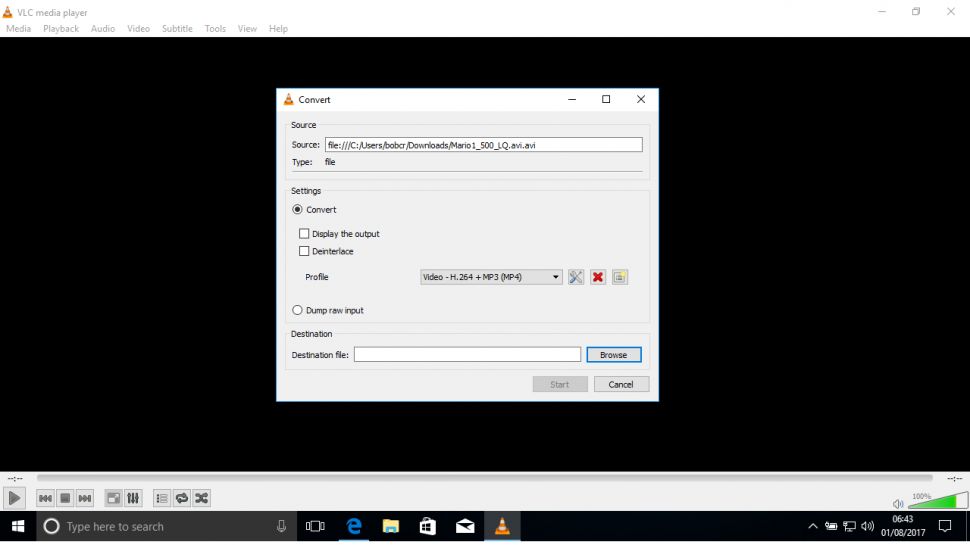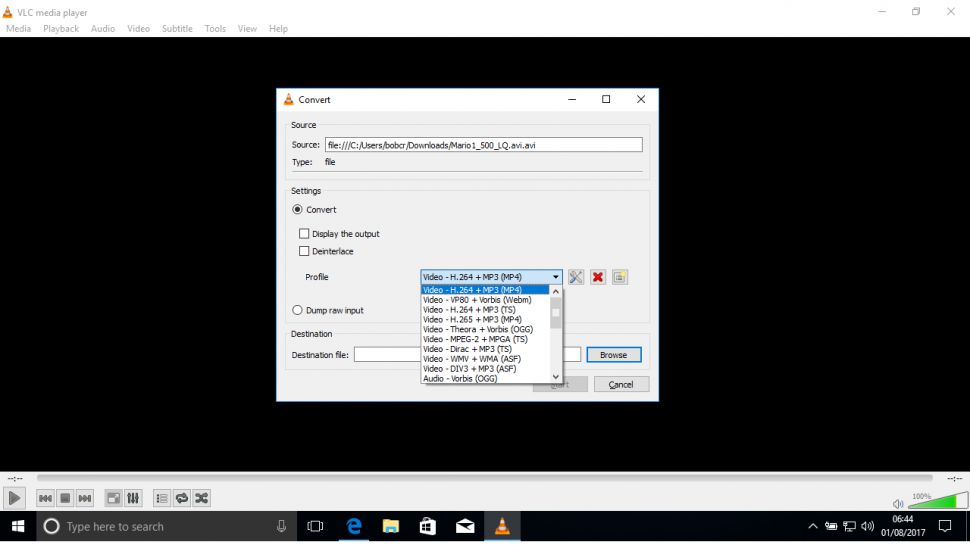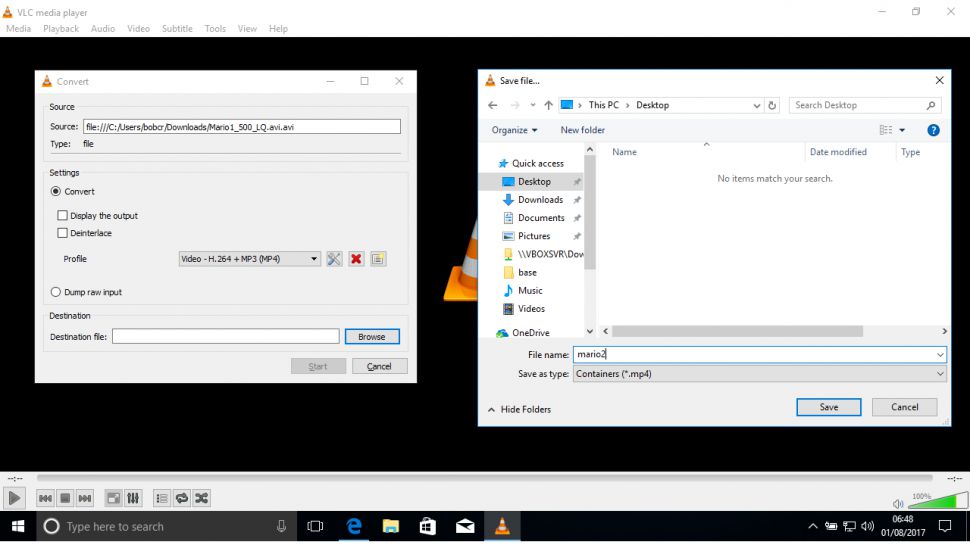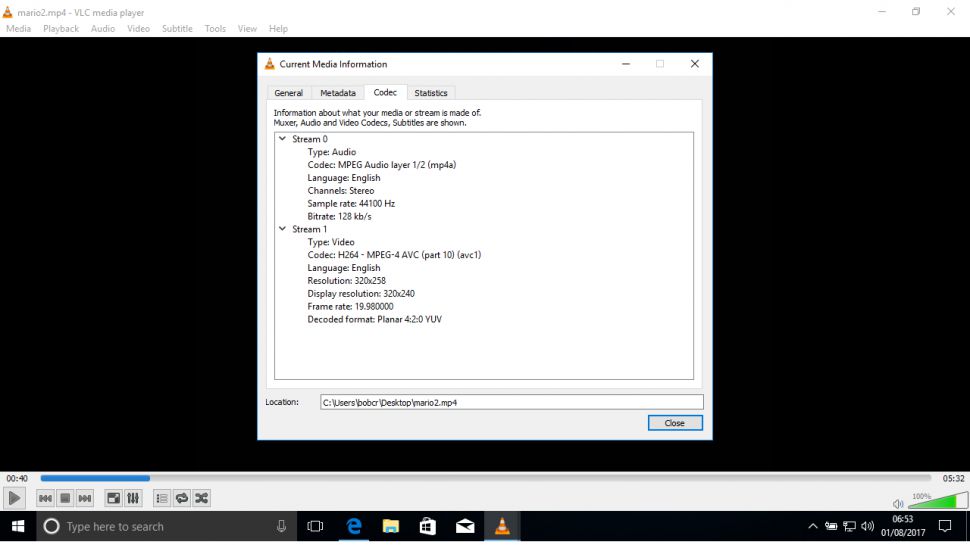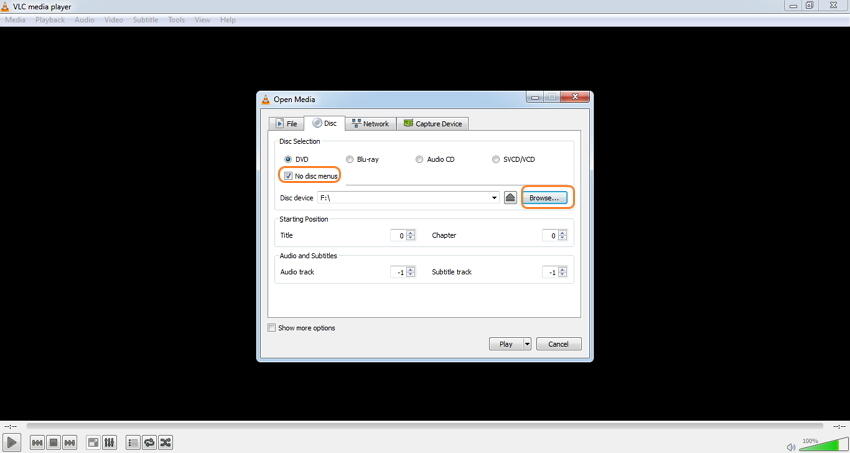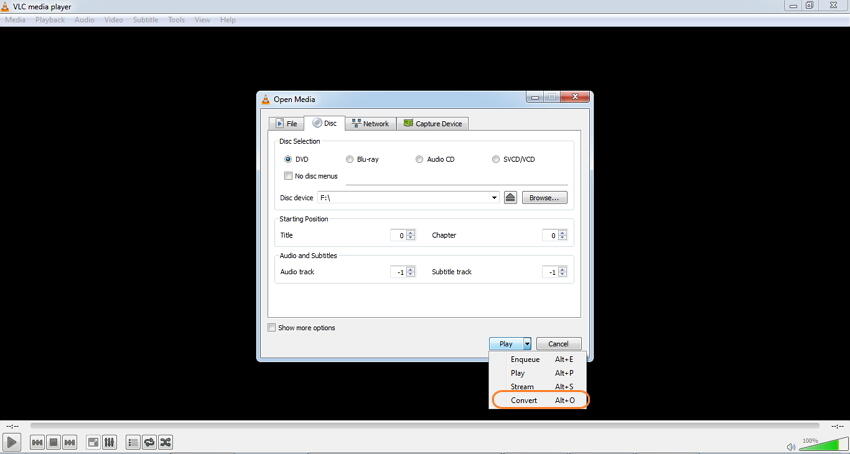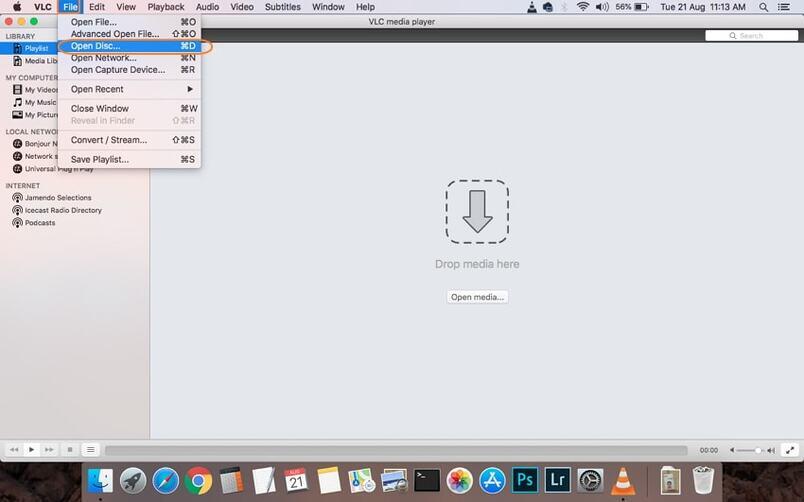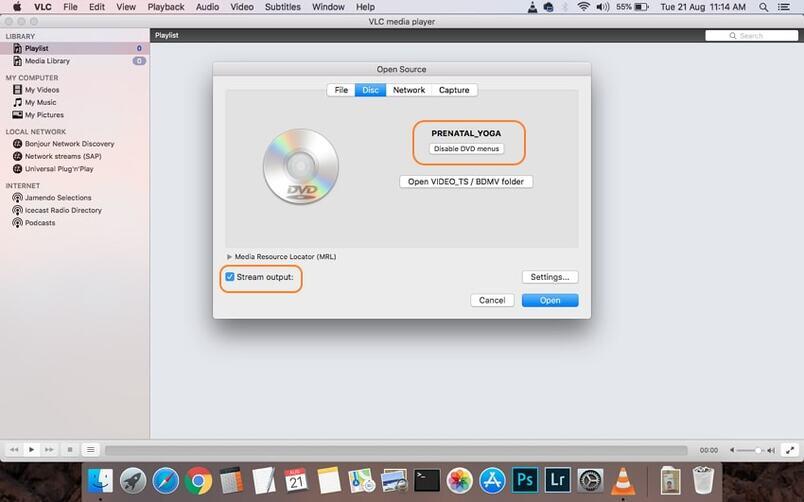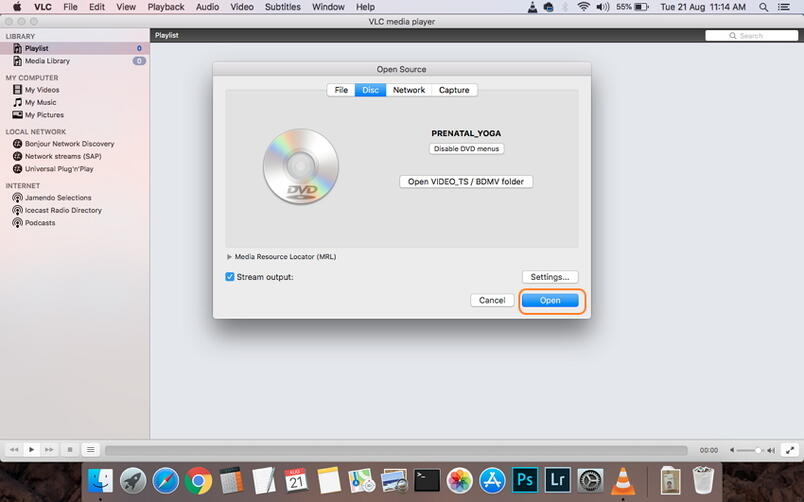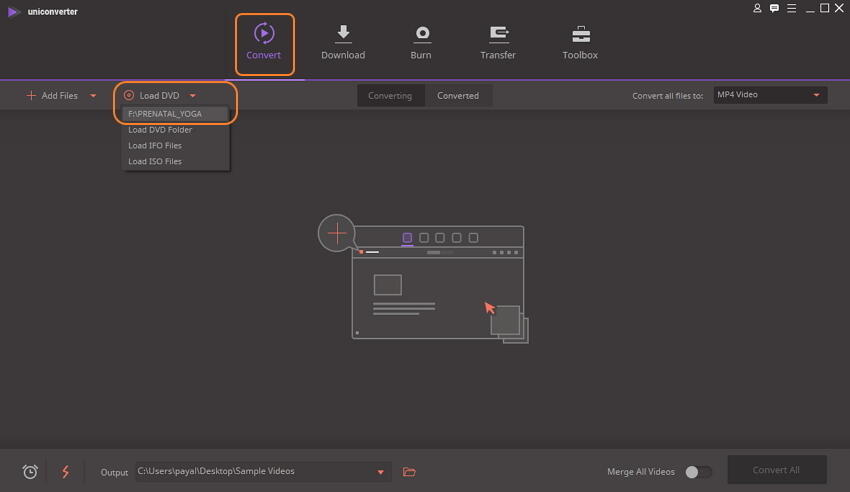Как конвертировать с помощью vlc
Конвертирование видео с помощью VLC Media Player
Медиапроигрыватель VLC Media Player давно завоевал популярность среди пользователей компьютеров не только благодаря тому, что он кросплатформенный (поддерживает разные операционные системы), а еще и потому, что кроме основной функции воспроизведения, он может записывать трансляцию с интернета или устройства видеозахвата, конвертировать, а также транслировать видео, например с вашей веб-камеры, в сеть.
Раньше я уже рассказывал, как просматривать и записывать видеопоток из сети. В этой статье я опишу, как конвертировать видеофайлы с помощью VLC Media Player.
Итак, у нас есть исходный файл видео в формате «.mkv» размером 2.18 Гб. Это фильм длительностью 2 ч.19 м. Сконвертируем его в стандартный формат для DVD-плеера, чтобы просмотреть на экране обычного телевизора.
Открываем VLC плеер, нажимаем «Медиа > Конвертировать/сохранить».
Откроется окно выбора файла-источника. Выбираем файл и нажимаем на одноименную кнопку «Конвертировать/сохранить».
Откроется окно настроек конвертера. В выпадающем списке «Профиль» выбираем позицию «Video for DivX compatible player». Как видим, здесь есть большой выбор предустановок для конвертирования под разные устройства и сервисы, например: Android, iPod, YouTube. Дальше нажимаем кнопку настроек кодека (отмечена стрелкой на картинке).
В открывшемся окне переходим на вкладку «Видеокодек», а дальше — на вкладку «Разрешение». Хоть и на вкладке написано что нужно изменить только один параметр, у меня почему-то не сработало, поэтому я сам прописал ширину и высоту видео. Из первой картинки в статье видно, что разрешение видео » 1280×534 «. Мой DVD-плеер не поддерживает разрешение картинки шириной больше 800 пикселов. Поэтому я прописал в поле «Ширина» значение «800пкс». Чтобы вычислить высоту картинки видео, я воспользовался следуюущей формулой (округлив значение):
Также на вкладке «Параметры кодирования» можно увеличить битрейт, если качество видео вас не удовлетворяет, но это очень сильно влияет на размер файла, и не стоит забывать, что плееры имеют лимит по битрейту (см. инструкцию к своему плееру). Битрейт видео по умолчанию имеет значение 900кб/с, я оставил эту настройку неизменной.
Теперь переходим на вкладку «Аудиокодек». Хоть и кодек имеет в своем арсенале режим «A52/AC-3» для конвертирования многоканального звука, сохранить исходное количество каналов 5.1 (см. первую картинку статьи) мне не удалось, так как конвертированный звук получался с искажениями. Поэтому я выбрал кодек «MP3», количество каналов — «2», а битрейт оставил по умолчанию.
Дальше нажимаем на кнопку сохранить и возвращаемся к предыдущему окну.
В нижнем поле задаем название будущему файлу конвертированного видео и выбираем место для сохранения.
Все готово для начала конвертирования, нажимаем кнопку «Начать». Запустится процесс конвертирования. В роли прогресса преобразования выступает прогрессбар воспроизведения в плеере.
Упоминаемый в статье файл конвертировался около 1 ч. 45 м. Не очень быстро, но здесь следует упомянуть, что компьютер, на котором было выполнено преобразование, не очень сильный (процессор: Intel Celeron 2.2 ГГц) и во время конвертирования я писал эту статью в Word’е и слушал музыку в браузере. Пожалуйста, кто конвертировал плеером VLC, оставьте свой отзыв ниже в комментариях: какой характеристики вашего компьютера и сколько времени заняло конвертирование файла? Буду очень вам благодарен! Мне и, думаю, другим будет очень интересно узнать!
Как конвертировать в плеере VLC Media Player
Конвертирование медиафайлов разных типов в различные форматы – довольно востребованная современным пользователем возможность. Разработчики VLC Media Player оснастили свой проигрыватель функционалом, позволяющим легко осуществлять преобразование файлов из одного формата в другой, что сделало фактически ненужным применение специализированных инструментов. В материале на простом примере будет показано, как конвертировать видео- и аудиофайлы, не выходя из плеера VLC.
VLC Media Player можно охарактеризовать не только как отличное средство воспроизведения видео и аудио, программа предоставляет своим пользователям массу дополнительных функций, среди которых встроенный конвертор форматов является одной из самых неожиданных возможностей, ведь все же перед нами в первую очередь проигрыватель, а не профессиональное решение для создания и редактирования мультимедиа. Ниже рассмотрен типичный пример перекодировки видеофайла из одного формата в другой, за основу которого взята распространенная среди пользователей ситуация.Последняя версия VLC Media Player всегда доступна для загрузки на официальном сайте разработчика.
Изучение этой инструкций поможет понять, как конвертировать в VLC файлы различных форматов.
Конвертирование DVD в AVI
Для современного пользователя преобразование домашней коллекции DVD-дисков в удобный цифровой архив файлов все еще остается актуальной задачей. В плеере VLC осуществить чтение и перепаковку файла из DVD (MPEG-2 ) в контейнерный формат AVI довольно просто. Достаточно осуществить несколько простых шагов.
В том случае, когда данные скопированы с физического DVD-диска в папку на жестком диске ПК, указываем путь к каталогу «VIDEO_TS», нажав кнопку «Обзор».
Преобразование файлов в других форматах для получения иных результатов на выходе осуществляется аналогично вышеописанным шагам. Например, чтобы конвертировать в mp4, нужно при определении параметров профиля на вкладке «Инкапсуляция» установить переключатель в соответствующий пункт.
Таким образом можно констатировать, медиапроигрыватель VLC – вполне может использоваться в качестве инструмента для конвертирования различный форматов медиафайлов, а его применение не должно вызвать затруднений даже у новичка.
Как конвертировать видео с помощью VLC в разные форматы
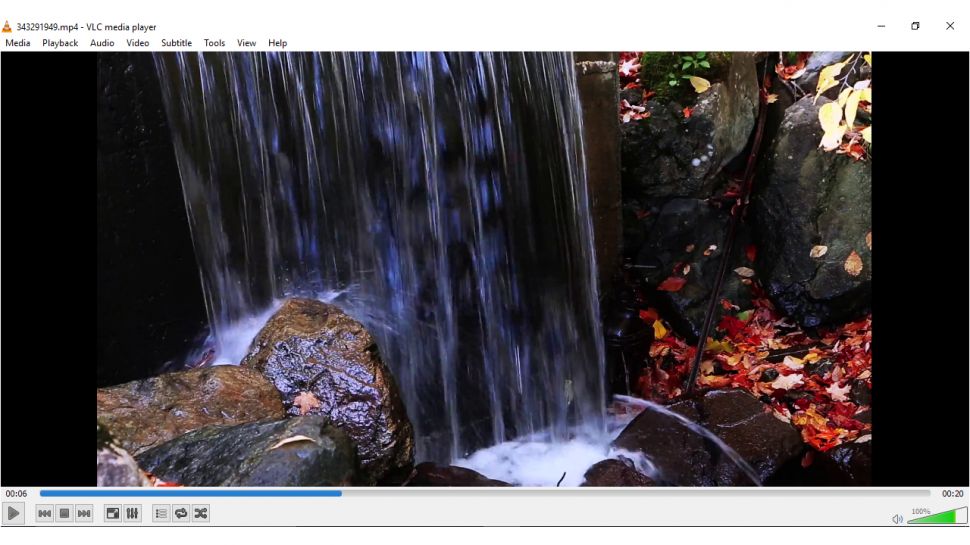
1. Загружаем VLC
Откройте веб-браузер на своем компьютере и зайдите на веб-сайт VLC. Нажмите «Загрузить VLC» (Download VLC). Веб-сайт должен автоматически выбрать правильную версию VLC для вашей ОС.
Если вы используете Microsoft Edge в Windows, вас спросят, хотите ли вы Запустить или Сохранить файл. Лучше всего выбрать вариант «Сохранить», а после завершения загрузки запустить его уже на вашем компьютере.
Система может спросить, хотите ли вы разрешить VLC вносить изменения в ваше устройство. Нажмите «Да», чтобы продолжить. Установщик теперь распакует необходимые файлы настроек. Не забудьте выбрать язык, используемый по-умолчанию.
2. Устанавливаем VLC
После распаковки дистрибутива откроется мастер установки VLC Player. Обязательно следуйте инструкциям установщика и предварительно закройте все другие открытые приложения. Нажмите «Далее», чтобы продолжить, а затем «Далее» еще раз, чтобы подтвердить свое согласие с «Лицензионным соглашением».
В следующем окне мастер установки попросит вас выбрать, какие компоненты установить. По умолчанию VLC станет вашим новым проигрывателем для всех носителей и файлов, а также установит специальный плагин, если вы используете браузер Mozilla Firefox. Вы можете отключить любой из предложенных вариантов, если хотите. Нажмите «Далее», чтобы продолжить.
Теперь VLC попросит вас выбрать место для установки. Выберите нужный диск и каталог, после чего нажмите «Установить», чтобы начать процесс.
3. Запускаем VLC
После завершения установки пользователи Windows найдут ярлык VLC прямо на рабочем столе. Нажмите на нем, чтобы запустить программу. Если вы являетесь пользователем Mac, вы можете запустить VLC из папки «Приложения».
При первом запуске VLC попросит вас согласиться с «Политикой конфиденциальности и доступа к сети». Это позволяет идентифицировать медиафайлы, которые вы воспроизводите, для отображения метаданных, таких как имя музыкального альбома, но имейте в виду, что эта опция может открыть доступ третьим лицам к информации о файлах на вашем компьютере.
Так что лучше всего снимите флажок «Разрешить доступ к сети метаданных» (Allow metadata network access), а затем нажмите «Продолжить».
4. Выбираем исходный файл
После запуска VLC открываем меню «Медиа» (Media) в левом верхнем углу экрана, а затем «Преобразовать / Сохранить» (Convert/Save). Появится окно «Открыть медиа» (Open Media). Нажмите кнопку «Добавить» (Add) в верхнем правом углу и найдите файл, который хотите преобразовать.
Если в вашем файле используются субтитры, нажмите «Использовать файл субтитров» (Use a Subtitle file), а затем на кнопке «Обзор» (Browse) справа, чтобы перейти к соответствующему файлу.
Если вы хотите конвертировать часть видео, нажмите «Дополнительные параметры» (More Options) и установите индекс времени, используя поле «Время начала» (Start time).
Нажмите кнопку «Конвертировать / Сохранить» в правом нижнем углу, чтобы продолжить.
5. Настраиваем конфигурацию перобразования
Теперь откроется окно «Конвертировать». Здесь есть два переключателя «Конвертировать» и «Ввод RAW» (Convert и Dump Raw Input). Оставьте параметр «Преобразовать» по умолчанию. Еще здесь есть две «галочки»: «Отображать выходные данные» и «Деинтерлейс» (Display the Output и Deinterlace).
Если вы выберете первый пункт, то видео будет показываться в окне VLC по мере его преобразования. Обычно на это требуется примерно вдвое больше, чем фактическое время воспроизведения файла. Поэтому его стоит выбрать только в том случае, если вы уже пытались конвертировать видео и имели проблемы с воспроизведением.
Кроме того VLC отключает деинтерлейсинг по умолчанию, но вы можете включить его сами, если ваша видеокарта достаточно мощная.
6. Выбираем профиль преобразования
7. Выбираем конечную папку и имя файла и конвертируем видео
После того, как вы выбрали профиль для конвертированного видео, нажмите «Обзор» рядом с полем «Конечный файл» (Destination file:). Откроется окно Проводника.
Перейдите в папку, в которой вы хотите сохранить новый видеофайл, а затем выберите имя для него. Тип файла будет выбран автоматически в соответствии с настройками профиля, которые вы выбрали ранее. Нажмите «Сохранить», чтобы продолжить.
Чтобы начать процесс преобразования, нажмите кнопку «Старт».
Если вы выбрали пункт «Display Output», то вы сможете просматривать видео по мере его преобразования. В противном случае, движется только таймер воспроизведения в нижней части экрана.
8. Воспроизводим преобразованный файл
Как только таймер воспроизведения достигнет конца строки, процесс преобразования завершен.
Нажмите «Медиа» в верхнем левом углу еще раз и выберите «Открыть файл». Перейдите к файлу, созданному ранее в категории «Целевой файл». Дважды щелкните, чтобы открыть нужный файл с помощью VLC Media Player. Если файл воспроизводится без каких-либо проблем, нажмите «Инструменты» (Tools), затем «Информация о кодеке» (Codec Information).
Появится окно в полной информацией о видео, используемом кодеке и разрешении. Остается только сравнить эту информацию с требованиями устройства, на котором вы собираетесь воспроизводить данное видео.
Как конвертировать аудио и видео в VLC
Хотите конвертировать видео или аудио файл в другой формат? VLC — это все, что вам нужно! Он оснащен полезными функциями, включая быстрый и простой аудио и видео конвертер, который находится всего в нескольких кликах мышки.
В статье я покажу, как конвертировать видео и аудио в VLC.
Как конвертировать видео и аудио в VLC
Для начала необходимо загрузить и установить VLC-плеер. Скачать VLC вы можете с официальной страницы.
Предположим вы установили VLC. Перейдем к конвертации медиа-файлов.
Шаг 1: Чтобы начать конвертацию, откройте VLC и нажмите «Медиа» —> «Конвертировать / Сохранить».
Шаг 2: На вкладке «Файл» справа от списка выбора файлов нажмите «Добавить». Выберите видео или аудио файл, который надо конвертировать.
Шаг 3: Нажмите «Конвертировать / Сохранить», чтобы продолжить.
Шаг 4: В разделе «Преобразовать» выберите видео или аудио кодек и контейнер, в который вы хотите преобразовать. Например, чтобы перекодировать видео в достаточно стандартный формат MP4, выберите «Видео — H.264 + MP3 (MP4)». Чтобы преобразовать аудиофайл в MP3, который должен работать практически везде, выберите «Аудио — MP3».
Нажмите значок гаечного ключа (кнопка «Изменить выбранный профиль») справа от списка профилей, чтобы получить отобразить дополнительные параметры.
Шаг 6: Нажмите «Обзор» и выберите местоположение и имя файла для конечного файла.
Шаг 7: Когда вы закончите с параметрами, нажмите «Пуск», чтобы выполнить конвертацию.
Индикатор выполнения VLC постепенно заполняется по мере завершения процесса преобразования.
Дополнительные возможности конвертации VLC
Эта функция более мощная, чем может показаться. Помимо преобразования видео и аудио файлов, как в любом другом приложении, вы можете:
VLC обладает полезными функциями, о которых большинство людей никогда не слышали. Если в нем покопаться, можно найти много полезного.
Как легко конвертировать DVD в MP4 при помощи VLC на Windows 10/Mac
Автор: Михаил Владимирович • 2021-12-28 10:24:53 • Проверенные решения
Как легко конвертировать DVD в MP4 при помощи VLC на Windows 10/Mac
VLC Media Player является одним из самых популярных плееров, т.к. он портативен и работает на всех платформах. Этот плеер с открытым исходными кодом поддерживает целый ряд видео и аудио форматы с различными методами сжатия. Этот плеер также служит в качестве отличного риппера и позволяет конвертировать DVD диски в формат MP4. Конвертация DVD в MP4 при помощи VLC поддерживается на устройствах с Windows и Mac. Ниже вы найдете подробную пошаговую инструкцию по конвертации DVD в MP4 в VLC.
Часть 1. Как конвертировать DVD в MP4 при помощи VLC в Windows 10
VLC для компьютеров с Windows 10 служит в качестве отличного инструмента копирования и позволяет конвертировать DVD контент в формат MP4. Конвертированные файлы можно воспроизводить на большом количестве устройств и плееров без необходимости в DVD плеере. Таким образом, при помощи VLC Вы сможете преобразовать DVD в MP4.
Пошаговая инструкция по конвертации DVD в MP4 при помощи VLC на компьютерах с Windows 10:
Перед тем, как приступить к выполнению описанных ниже шагов, вставьте DVD диск в привод.
Шаг 1: Запустите VLC Media Player на вашем компьютере с Windows 10. Из главного меню перейдите во вкладку Media в левом верхнем углу, чтобы открыть выпадающее меню и нажмите Open Disc. Появится всплывающее окно. Либо вы можете выбрать пункт Convert/Save в меню Media и затем выбрать Disc во всплывающем окне.
Шаг 2: В разделе Disc Selection отметьте параметр No disc menus. В поле Disc Drive укажите расположение DVD.
Шаг 3: Откройте выпадающее меню рядом с кнопкой Play в нижнем правом углу. Из списка выберете Convert.
Шаг 4: В новом окне конвертации в разделе Settings можно будет выбрать MP4 в качестве конечного формата, указать расположение конвертированного файла и его название в строке Destination File:.
Шаг 5: Наконец, нажмите Start, чтобы скопировать DVD в MP4 при помощи VLC.
Часть 2. Как конвертировать DVD в MP4 при помощи VLC для Mac
VLC также отлично работает на Mac и, как и версия для Windows, поддерживает конвертацию дисков в формат MP4.
Пошаговая инструкция по конвертации DVD в MP4 при помощи VLC на Mac:
Вставьте DVD диск в привод перед тем, как приступить к выполнению нижеуказанных шагов.
Шаг 1: Откройте VLC Media Player на вашем Mac. Из выпадающего меню File выберете Open Disc.
Шаг 2: Откроется окно, в котором будет информация о вашем диске. Отметьте параметр Disable DVD menus. В левом нижнем углу отметьте Stream output.
Шаг 3: Нажмите кнопку Settings, после чего откроется новое окно. В поле File укажите расположение конвертированных файлов. Нажмите Browse, чтобы выбрать папку, куда вы хотите сохранить ваши файлы. Во всплывающем окне укажите имя файла и расположение файла в разделах Save As и Where. Нажмите кнопку Save, чтобы подтвердить.
Шаг 4: Далее, откройте выпадающее меню в разделе Encapsulation Method и выберете MPEG 4. Укажите все необходимые настройки видео и аудио и нажмите OK, чтобы их подтвердить.
Шаг 5: Наконец, нажмите Open, чтобы приступить к конвертации DVD при помощи VLC для Mac.
Часть 3. Не получается конвертировать DVD в MP4 при помощи VLC? Как это исправить?
Как исправить ошибки при конвертации DVD в MP4 при помощи VLC?
Таким образом, если функции VLC media player для конвертации DVD в MP4 вам не подходят, Wondershare UniConverter будет лучшей альтернативой.
Посмотрите видео инструкцию о том, как конвертировать DVD в MP4 при помощи альтернативы VLC
Пошаговая инструкция по конвертации DVD в MP4 при помощи альтернативы VLC:
Вставьте DVD диск в привод вашего компьютера перед тем, как приступить к выполнению нижеуказанных шагов.
Шаг 1 Запустите конвертер DVD в MP4 от Wondershare и укажите нужный диск.
Шаг 2 Отредактируйте DVD видео (необязательно).
Шаг 3 Выберете MP4 в качестве конечного формата для конвертации DVD в MP4.
После того, как вы выполнили все настройки, откройте выпадающее меню Конвертировать все файлы в: в правом верхнем углу. Во вкладке Видео выберете формат MP4 и разрешение конечного файла.