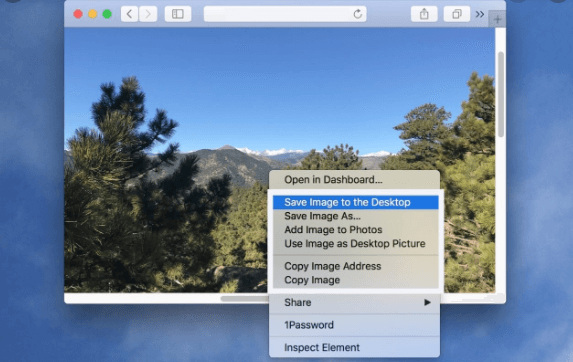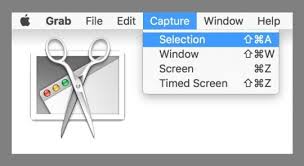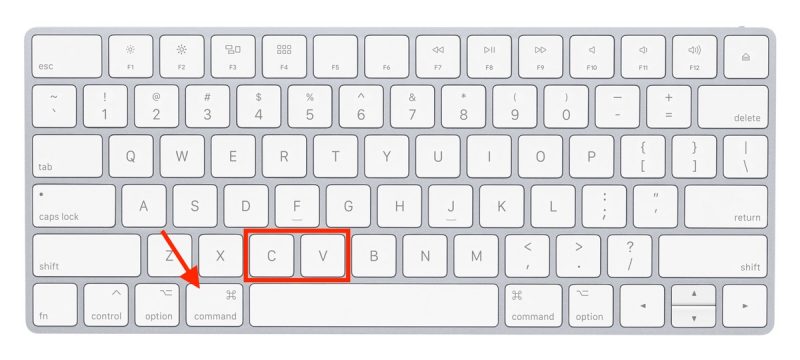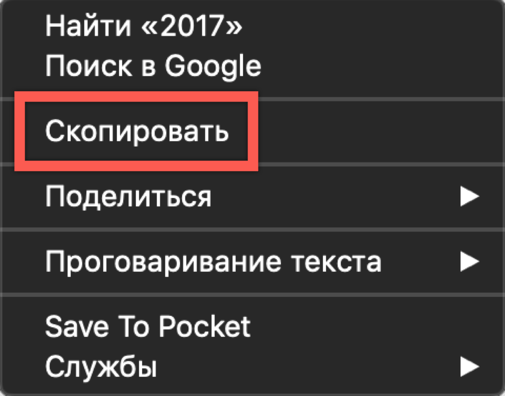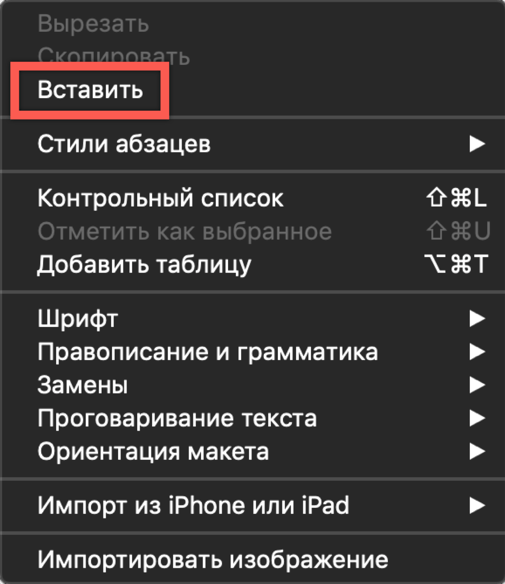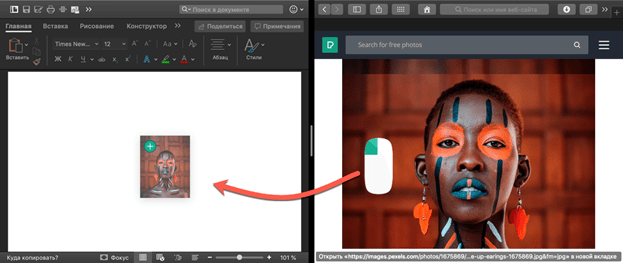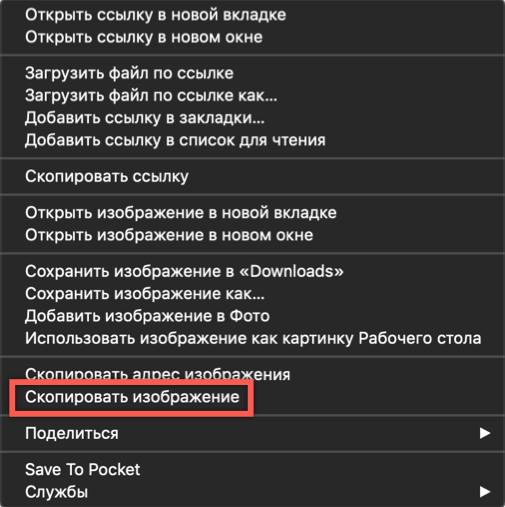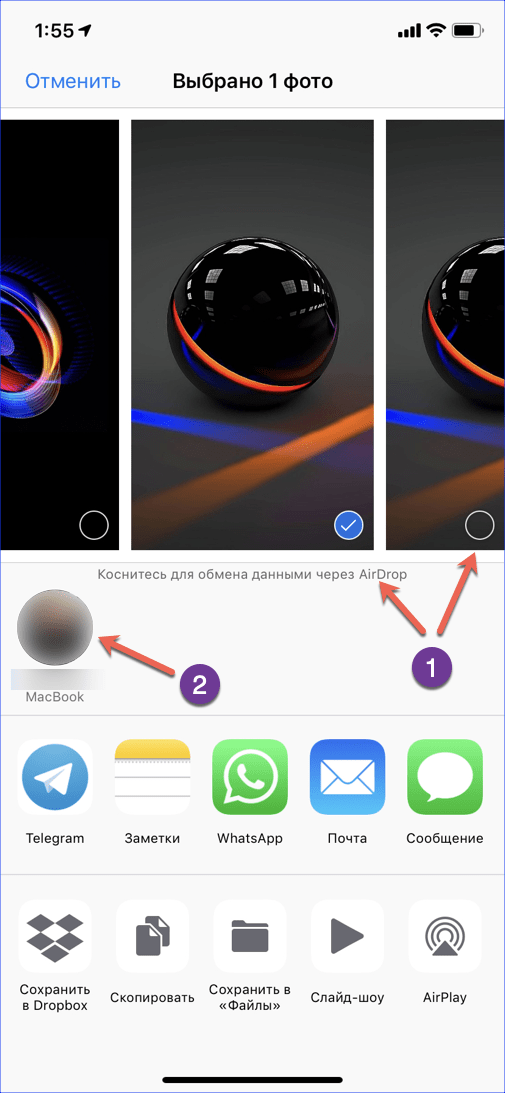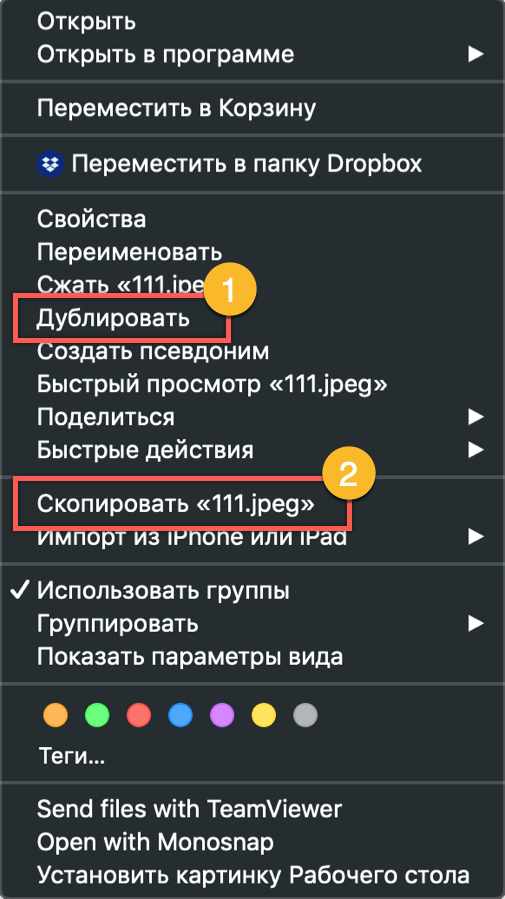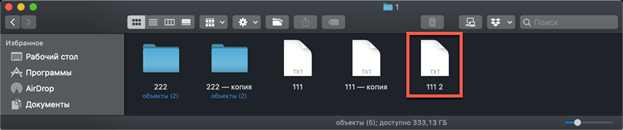Как копировать картинки на макбуке
Как на макбуке сохранить картинку из интернета?
Маки, разработанные компанией Apple, полноценно заменяют пользователю персональный компьютер, поскольку их функционал практически ни в чём не уступает ПК. Возможности гаджета позволяют решать задачи любого уровня сложности. Однако зачастую у владельцев макбуков возникают вопросы при разрешении несложных, как кажется на первый взгляд, проблем. В частности, как на макбуке сохранить картинку из интернета. Эту процедуру очень легко выполнить.

Для сохранения картинки из интернета нужно открыть «Контекстное меню», данное действие произойдет после нажатия мышки, при этом не забудьте удерживать клавишу Control. Далее следует выбрать пункт «Копировать изображение».
Для вставки файла понадобится графический редактор. Откройте тот, который установлен на вашем устройстве, например: Word, Pages, либо Bac. Потом вставьте скопированные данные из памяти мака в новый файл, что подразумевает следующее – нажмите комбинацию Command + V. После сохраните изображение на компьютер.
Если картинка защищена от распространения, то есть от копирования, стоит сделать снимок экрана, что возможно при нажатии на Shift + Command + 3.

Для выполнения снимка лишь одной области, интересующей пользователя, необходимо нажать комбинацию клавиш Shift + Command + 4.
После этого понравившаяся вам картинка сохранится на рабочем столе с расширением PNG. Таким образом, можно сохранить на макбуке картинку из интернета.
Вас не устраивает изображение в PNG-формате и вы не хотите, чтобы оно сохранилось на рабочем столе мака? В таком случае сохраните данные в буфере обмена, а потом вставьте их в подходящем формате.
Эту операцию можно выполнить двумя способами:
1. Нажав Shift + Control + Command +3 (сохранится картинка всей области экрана).
2. Используйте Shift + Control + Command + 4 для сохранения определенной, то есть выделенной, части изображения.
Чтобы вставить только что скопированную картинку, откройте графический редактор и нажмите Command + V. Вот теперь файл сохранится в нужном вам формате.
Данные операции позволят любому пользователю с лёгкостью сохранять на своём макбуке все необходимые картинки из интернета, причём делать это он сможет легко и быстро.
Как сохранить изображение на Mac без скремблирования
Написано Хлоя Тернер Последнее обновление: July 28, 2021
Специалист по написанию технических текстов, который создает различные типы статей, от обзоров до практических статей для Mac.
Изображения на вашем Mac так же красивы, как картинка, висящая на приспособлении. Если вы хотите, чтобы высококонтрастные иллюстрации для презентаций в зале заседаний или фотографии для публикации в социальной сети, сохранить изображения на Mac не составит труда. Вы можете импортировать изображения из локальной папки, использовать снимок экрана или просто перетащить их в желаемое место назначения.
Встроенное приложение «Фотографии» от Apple помогает упорядочить вашу библиотеку и обеспечить удобство навигации, а специальные инструменты редактирования расширяют ваш репертуар. Сделайте снимок изображения из медиафайла с помощью видеоплеера одним щелчком мыши.
В сегодняшней статье рассказывается об изысканных способах как сохранить изображение на Mac без скремблирования.
Часть 1. Как вручную сохранить изображение на Mac?
Щелкните правой кнопкой мыши, чтобы сохранить изображение
Щелчок правой кнопкой мыши для сохранения изображения дает вам возможность манипулировать файлами. Для трекпада коснитесь его двумя пальцами, а если на вашей мыши нет четкого щелчка правой кнопкой мыши, нажмите клавишу Control, чтобы активировать его.
Чтобы сохранить изображение, перетащите его
Перетаскивание предлагает самый быстрый способ сохранить файл на Mac с ограниченным контролем, чем щелчок правой кнопкой мыши, потому что вы не можете его переименовать. Если эта функция не работает, попробуйте перезапустить Finder. Просто ударил Command+Option+Esc подбросить «ЗавершитьМеню.
Часть 2. Как скопировать изображение с веб-сайта на Mac?
Подавляющее большинство изображений, размещенных на веб-серверах, существуют в виде отдельных файлов, которые команда вашего браузера может хранить на вашем Mac. Другие, такие как встроенные в файлы анимации или слайд-шоу, не существуют в виде изолированных изображений на сервере. Чтобы извлечь эти изображения, пригодится снимок экрана.
Встроенная утилита Macintosh Grab в OS X позволяет делать снимки экрана. Либо вызовите команду с сочетанием клавиш, чтобы выполнить задание.
Используйте браузер для копирования изображения
Также можно щелкнуть правой кнопкой мыши значок «открыть изображение в новой вкладке»И перетащите изображение в папку на вашем Mac. Возьмите изображение и дерните его в нужном месте.
Используйте инструмент захвата экрана, чтобы скопировать изображение
Советы:
Используйте сочетания клавиш, чтобы делать снимки экрана на Macintosh. Удерживайте » Shift+Command+3 ”, Чтобы сделать снимок всего экрана Macintosh. Для частичного результата удерживайте » Shift+Command+4 ”И обрежьте часть экрана для захвата.
Функция предварительного просмотра в приложениях Macintosh позволяет изменить импортированный файл Grab TIFF на JPG или PNG. Предварительный просмотр также поддерживает захват снимков экрана, аналогичный Grab. Опция «Сделать снимок экрана»Появляется в меню« Файл »с вариантами« Весь экран »,« Выбор »или« Окно ».
Часть 3. Другие варианты сохранения изображений на Mac
Используйте видеоплеер для захвата снимка
Видеоплееры включают функцию захвата снимка на Mac. Воспроизведите медиафайл и остановитесь до нуля в кадре, который хотите захватить. Вы можете извлечь кадр из видео QuickTime с помощью утилиты захвата экрана OS X или Command+Shift+3 для создания снимка экрана, который переносится на ваш рабочий стол.
Через приложения для создания снимков экрана
Загрузите проприетарные приложения для создания снимков экрана с богатыми инструментами для редактирования и управления фотографиями для вывода профессионального уровня. Существует множество мощных приложений для аннотации изображений, в которых есть все навороты, которые вы не найдете в приложениях Grab или QuickTime.
Копировать вставить
Технология обратного изображения принимает файл в качестве входного запроса и вычисляет результаты, связанные с элементом. iMyMac PowerMyMacПоиск похожих изображений позволяет выполнять обратный поиск изображений. раздавать похожие изображения с математической точностью. Попробуйте этот изящный инструмент, чтобы перемещаться по папкам с фотографиями в лабиринте, чтобы мгновенно определить и стереть похожие изображения на вашем Mac.
Он может просеивать вашу систему, чтобы открыть реплицированное содержимое, чтобы вы могли легко удалить его. Это must-have для фото-энтузиастов с множеством изображений. Освободите потраченное впустую дисковое пространство на SSD, SSD или в облаке, чтобы оптимизировать Mac, удаляя дубликаты. Это динамическое приложение, оснащенное интеллектуальной технологией для создания дубликатов или похожих изображений.
Часть 4. Последние мысли
Мы изучили простые способы, распространенные на компьютерах Mac на как сохранить изображение на Mac, не беспокоясь. Выбор метода зависит от источника фотографии, например веб-сайта. Имея под рукой быстрые клавиши, все можно сделать, кивнув и подмигнув. Предустановленные инструменты Apple позволяют создавать файлы изображений без обходных маневров стороннего программного обеспечения.
Однако расширенные функции редактирования, отсутствующие в собственных приложениях, делают проприетарные инструменты, такие как PhotoShop, неизбежным злом. Они также конвертировать изображения в JPG, GIF, PSD и другие форматы. Другие методы включают загрузку изображения из электронной почты или импорт из внешнего хранилища, но это здравый смысл.
Прекрасно Спасибо за ваш рейтинг.
iPhone Source.ru
Способы сохранения картинок на MacBook
Как сохранить какое-либо изображение на макбуке? Можно ли сохранять фото за несколько секунд, не отвлекаясь от основного занятия? Такие элементарные вопросы чаще всего возникают у пользователей, которые перешли на MacBook с ПК. Ведь разные операционные системы смотрят на подобные мелочи по-разному.
Самый простой и доступный способ сохранить картинку: вызываем «Контекстное меню», после чего кликаем на кнопку «Копировать изображение». Теперь открываем графический редактор (любой, установленный на компьютере) и вставляем изображение в документ. Теперь сохраняем документ с фото. Процесс завершен, работа выполнена!
Горячие клавиши
Продукция фирмы Apple славится своей любовью к горячим клавишам. Работа многих устройств часто связана с сочетаниями, которые сложно запомнить с одного раза. Однако далее представляем Вам памятку горячих клавиш на макбуке, связанную с изображениями, чтобы со временем Вы смогли запомнить все сочетания.
Сделав снимок экрана или его отдельной части, он автоматически сохраняется на рабочий стол в формате PNG. Если вас это не устраивает, тогда после выполнения 4 и 5 пункта открываем графический редактор и вставляем фото в документ. Сохраняем изображение и вуа-ля!
Просмотр изображений
Как листать изображение – вопрос не самый важный, однако все чаще вызывает недоумение. Для начала рассмотрим внутрисистемные методы, которые позволят просматривать определенное количество фото на макбуке. Например, если Вы хотите посмотреть несколько фото избирательно, выделите их (правая кнопка мыши+Ctrl) и зажмите сочетание клавиш «Command+О». Избранные картинки откроются в Preview и появится возможность листать.
Второй метод начинаем с выделения всех (Command+А) или избранных фото. Можно сохранять любое количество. Теперь в меню выбираем пункт «Слайд-шоу» и просматриваем фото. Листать можно самостоятельно, а можно ждать автоматического перелистывания.
Третий метод самый простой и не требует лишних телодвижений. Находим псевдоним Preview на рабочем столе или ищем программу в соответствующем меню. Теперь выбираем папку с изображениями, которую хотите просмотреть. Зажимаем «Command+ Option» и перетаскиваем папку с изображениями на приложение Preview. Все открывается в одном окошке. Листать так же можно при помощи стрелок.
Дополнительный софт
Дополнительный спектр программ поможет просматривать фото без особых проблем, часто заменяя стандартный «просмотрщик». Далее в списке будут только бесплатные приложения, которые доступны абсолютно любому пользователю.
Невероятно тривиальное и простое в использовании приложение, позволяющее просматривать картинку, листать и поворачивать их. Имеет еще несколько опций, однако не отличается особой оригинальностью. Из-за простоты использования подойдет любому обладателю MacBook. Пользуется популярностью и часто выделяется как самый практичный софт.
Justlooking
Программа, почти полностью повторяющая функции Xee, однако оснащенная более привлекательным и неординарным дизайном. Работать просто, никаких лишних телодвижений, а самое главное – сделано для людей. Красиво, стильно, легко!
CocoViewX
Это медиа-браузер, не отличающийся самым удобным управлением, и внешним видом сильно отталкивает пользователей. Однако его плюс может сыграть важную роль именно для Вас, а именно режим фулскрима. Лучше немного заплатить и купить хорошее приложение, чем мучится с этим.
Picasa
Данный медиа-браузер полностью дублирован с ПК версии, как во внешнем, так и в функциональном плане. Удобный и простой, неплохо оформленный «просмотрщик», который поможет забыть любые проблемы воспроизведения изображения на макбуке. Некоторые пользователи высказывают нарекания на цветовую гамму программы, но на вкус и цвет, как говориться, товарищей нет. Так что вполне вероятно, что именно для Вас приложение окажется идеальным.
Копирование текста, фото и файлов на макбуке
Используемая на компьютерах Apple операционная система macOS отличается стабильностью и интуитивно понятным интерфейсом. Большинство пользователей адаптируется к работе с ней за считанные дни. Тем не менее, на первом этапе, даже некоторые повседневные операции могут вызвать затруднения. Сегодня мы разберемся, как копировать и вставлять на Макбуке текстовую информацию и файлы.
Как скопировать и вставить текст на Макбуке без клавиатуры
Большинство пользователей, особенно имевших опыт использования ОС Windows, не представляет себе работу с компьютером без мышки. Она значительно упрощает взаимодействие с графическим интерфейсом. Достаточно просто выделить нужный фрагмент текста и вызвать контекстное меню нажатием правой кнопки. В macOS при использовании мыши эти действия ничем не отличаются. Изменяться может только вид контекстного меню.
Контекстное меню браузера Safari
Как видно на скриншотах, он зависит от функционала программы, с которой работает пользователь. Операции, которые поддерживаются, но в данный момент недоступны выглядят в меню затемненными.
Контекстное меню приложения Заметки
Как копировать и вставлять текст на Макбуке без мышки
Все модели MacBook оснащаются трекпадом, сенсорной поверхностью, позволяющей работать с ноутбуком без мышки. По своим возможностям он значительно превосходит устанавливаемые на ноутбуки с Windows тачпады, поскольку предназначен для жестового управления. Отсутствие на трекпаде кнопок, имитирующих работу мыши, выглядит непривычно. По умолчанию контекстное меню вызывается нажатием в правом нижнем углу сенсорной панели. В настройках трекпада это действие можно заменить на двойное прикосновение в любой области.
Меню настроек трекпада MacBook
Освоившись с жестовым управлением и настроив удобные сочетания, пользователь может копировать и вставлять фрагменты текста без клавиатуры и даже без мышки.
Копирование сочетанием клавиш
Пользователи, которым часто приходится работать с большим объемом информации, осваивают для копирования клавиатурные сочетания. В macOS такие комбинации тоже есть, хотя и отличаются от используемых в других операционных системах. Здесь они привязаны к клавише-модификатору Command, и выглядят следующим образом:
Расположение клавиш MacBook для команд «Копировать» и «Вставить»
Как видно на скриншоте, расположены кнопки несколько ближе, чем в комбинациях c клавишей Ctrl на клавиатуре РС. Пользователям, которым ранее часто приходилось пользоваться клавиатурными сочетаниями в Windows, потребуется некоторое время, чтобы пальцы привыкли к иному расположению кнопок.
Видеоинструкция
Ниже можно посмотреть обучающий видеоролик, в котором выполнение описанных выше действий показано в режиме реального времени.
Как копировать изображения на Макбуке
Кроме текста иногда требуется скопировать в документ изображение, найденное в интернете. Для этого можно воспользоваться контекстным меню или простым перетаскиванием. Рассмотрим оба варианта подробнее.
Копируем изображение перетаскиванием
Версии macOS, начиная вышедшей в 2015 году El Capitan, поддерживают режим Split View. Используя его, можно расположить на одном экране окна двух программ рядом. После этого остается только захватить нужное изображение мышкой в окне браузера и перенести его в текстовый документ. В момент переноса картинка будет выглядеть как полупрозрачная миниатюра. Зеленый знак «+» на ней показывает, что изображение можно копировать и прикреплять к документам. Отпустив удерживаемую клавишу мыши, получаем его копию в окне текстового редактора.
Перенос изображения из браузера в текстовый редактор
Копируем изображение с использованием контекстного меню
Второй вариант позволяет обходиться без использования режима Split View, который не всегда удобен на мониторах с небольшой диагональю. В этом случае на выбранном изображении делаем клик вызывая контекстное меню. Находим в нем отмеченный на скриншоте пункт. В документ вставляем его с помощью комбинации клавиш или вызвав аналогичное контекстное меню.
Контекстное меню браузера Safari при работе с изображениями
Как скопировать фото с Айфона на Макбуке
Преимущество экосистемы, созданной Apple, заключается во взаимодействии между собой продуктов компании. Если у вас есть MacBook и iPhone с активированной Медиатекой или Фотопотоком можно вообще не задумываться о переносе фотографий между ними. Как только смартфон и ноутбук оказываются в зоне действия одной сети Wi-Fi, снимки синхронизируются автоматически. Все, что нужно сделать, это открыть на Mac программу Фото и скопировать изображения в нужное место. На случай, когда беспроводной сети нет или фото надо передать на чужой Mac, можно воспользоваться функцией AirDrop:
Передача фото с iPhone на MacBook при использовании технологии AirDrop
Для старых моделей iPhone и MacBook, которые не поддерживают прямую передачу по протоколу Bluetooth, можно использовать кабельное подключение. В этом случае на смартфоне необходимо подтвердить свое желание подключиться к компьютеру и доверять ему, разрешив доступ к медиатеке. После успешного прохождения процедуры связывания устройств автоматически запустится программа Фото, предлагая импортировать изображения с Айфона.
Как копировать файлы и папки в macOS
При работе с собственным жестким диском macOS всегда перемещает файлы с одной папки в другую. Предполагается, что пользователь таким образом сортирует данные и не нуждается в создании копий. Иную картину мы наблюдаем при подключении флешки или другого внешнего накопителя. Определяя подключенное устройство, как предназначенное для хранения данных, система автоматически создает копию переносимого файла. Учитывая эту особенность ОС, разберемся, как создавать копию на жестком диске MacBook:
Контекстное меню действий с файлами в macOS
Результат дублирования файлов и папок
Меню вставки объекта в Finder
Как копировать файлы сочетанием клавиш
Описанный метод копирования с использованием контекстного меню не единственный для macOS. Эту же операцию можно выполнять с использованием клавиатурных комбинаций, которые мы изучили при работе с текстом. Они являются стандартными для всех версий операционных систем Apple и требуют использования кнопки «Command»:
Комбинации клавиш «Копировать» и Вставить»
Копирование файлов перетаскиванием
Еще один вариант копирования предполагает использование действий мышью или трекпадом в сочетании с горячей клавишей. На этот раз мы будем использовать другой полезный модификатор – клавишу Option. На клавиатуре Mac она располагается рядом с Command:
Расположение клавиш Option
Файл, скопированный перетаскиванием
Полезные сочетания клавиш
Как UNIX-подобная система, macOS поддерживает большое количество клавиатурных сочетаний. По мере освоения Макбука многие пользователи привыкают к их использованию для ускорения постоянных операций. Ниже мы приведем список и описание комбинаций, которые могут оказаться полезными при работе с текстом или файлами.
В заключение
В этом материале мы собрали и описали различные методы копирования, доступные пользователям macOS. Используя их, вы сможете раскрыть для себя неизвестные возможности своего MacBook и выйти на новый, продвинутый уровень взаимодействия с этой удивительно удобной операционной системой.
Блог Евгения Крыжановского
Я научу вас ремонтировать свой компьютер!
Как копировать на Макбуке изображения и тексты

Вам придется использовать кнопку «Command». Данный командный ключ расположен с левой стороны от пробела. Далее мы детально разберем процесс копирования на Макбуке.
Пошаговая инструкция
Прежде всего, вам нужно будет выделить фрагмент текста, который вы хотите перенести при помощи курсора. Нажмите клавишу «Command» и удерживайте ее. Одновременно на клавиатуре зажмите кнопку «C». При помощи такой команды можно скопировать выделенный фрагмент текста в буфер обмена.
Чтобы вырезать фрагмент текста, необходимо выполнить следующие операции. Вам снова придется выделить нужный фрагмент текста. После этого нажмите кнопку «Command» и удерживайте ее. Одновременно на клавиатуре нажмите кнопку X. Так вы можете удалить выделенный фрагмент текста.
Если в буфере обмена, у вас уже имеется фрагмент текста, который вы хотите вставить, то вам нужно будет одновременно нажать клавиши «Command» и «V».
Рекомендации и советы
Как вы сами можете убедиться, привыкнуть к копированию на Макбуке не так уж и сложно. Но довольно часто приходиться работать с графическими объектами и другими типами данных. Вместо того, чтобы каждый раз вставлять нужное изображение в новый документ, можно копировать его целиком и вставить в нужное место. Благодаря такой возможности пользователь может облегчить выполнение некоторых задач и повысить удобство работы. Как уже говорилось выше, у неопытных пользователей Макбука функции вставки и копирования могут занять некоторое время.
Как на Макбуке копировать изображения?
Прежде всего вам нужно будет определиться с местом нахождения файла изображения. Данный файл может храниться непосредственно на вашем компьютере. Если вы нашли нужное вам изображение в Интернете или хотите использовать картинку, которую вы получили по электронной почте, то сначала вам нужно будет сохранить ее копию на своем компьютере.
Иначе вы не сможете ее использовать. Откройте картинку, которую вы собираетесь копировать, в окне предварительного просмотра. Для этого достаточно просто два раза щелкнуть по изображению. В строке меню необходимо выбрать пункт «Правка». Здесь вам нужно щелкнуть по кнопке «Выбрать все». После этого снова зайдите в «Правку» и выберите опцию «Копировать». Теперь можно закрыть используемое вами изображение. Далее необходимо открыть документ, в который вам нужно вставить скопированную картинку. Для этого откройте пункт меню «Правка» и выберите опцию «Вставить».
Дополнительные советы
Вместо использования меню «Правка» можно попробовать некоторые полезные комбинации клавиш. Они позволят сделать процесс копирования более легким и быстрым. Благодаря некоторым сочетаниям клавиш, можно легко скопировать фрагмент текста, а также другую информацию, например, изображение. Так, чтобы облегчить процесс копирования и вставки изображений на Макбуке, можно использовать следующие комбинации:
— одновременно нажмите «Ctrl»+«A». Данная комбинация позволяет выбрать и выделить необходимую информацию;
— комбинация «Ctrl»+«С» позволяет скопировать изображение;
— «Ctrl»+«V» используется для вставки изображения.
Используя приведенную выше инструкцию, вы сможете легко и быстро скопировать любое изображение на Макбуке. Как вы сами можете убедиться, работа на устройстве не представляет особой сложности, достаточно только привыкнуть использовать новые комбинации.
Запись опубликована 15.08.2015 автором katrinas11 в рубрике Моя жизнь. Отблагодари меня, поделись ссылкой с друзьями в социальных сетях: