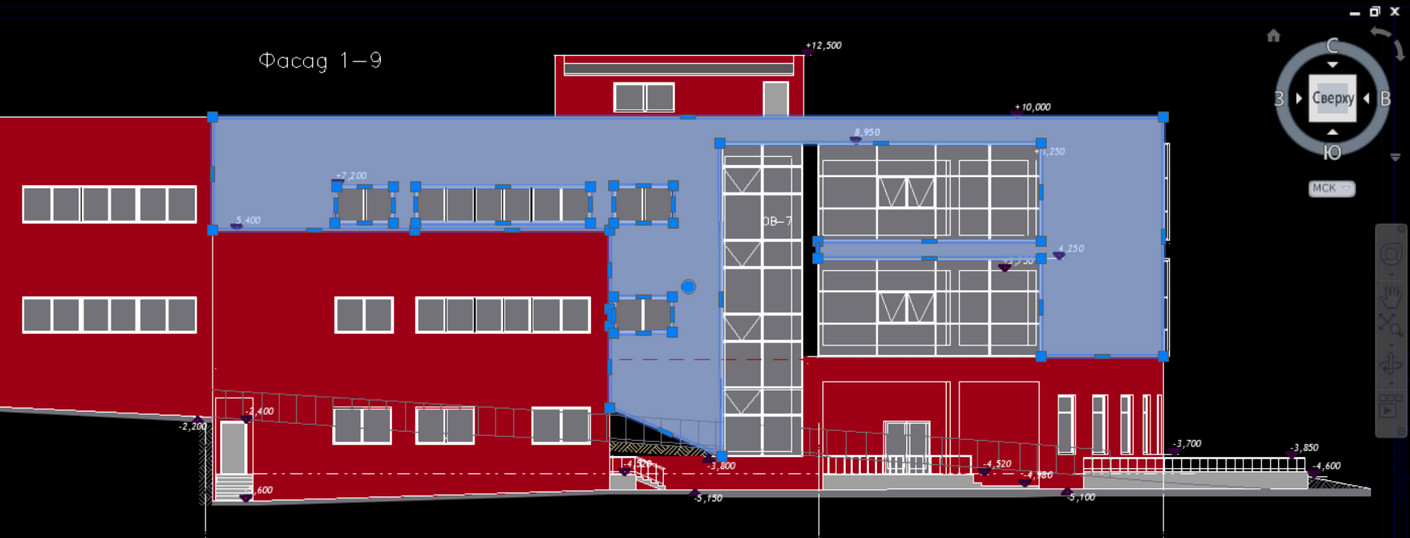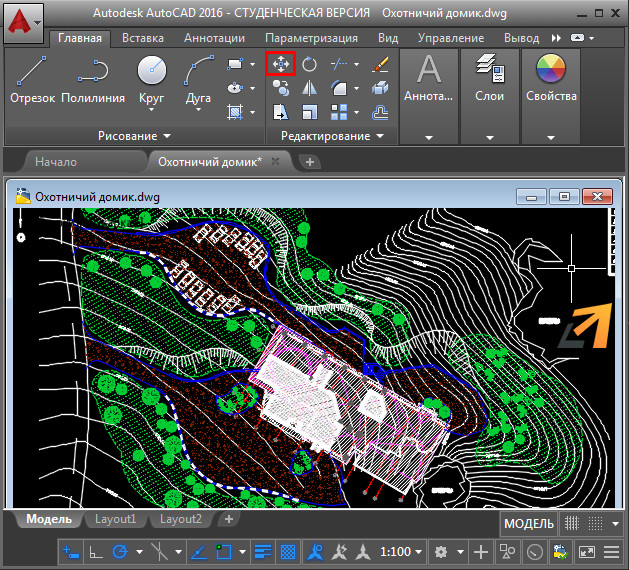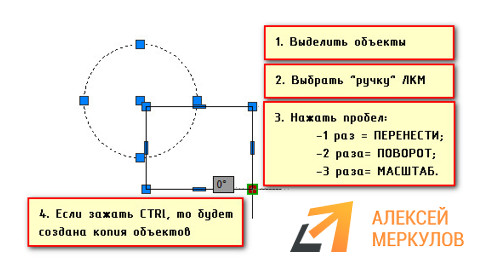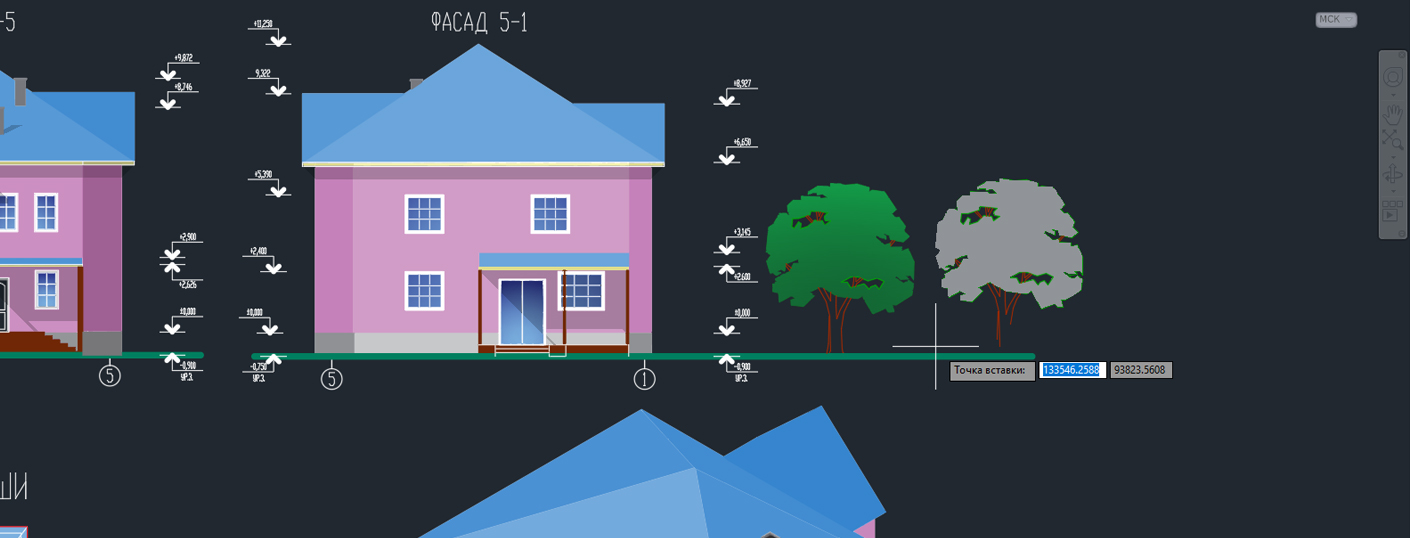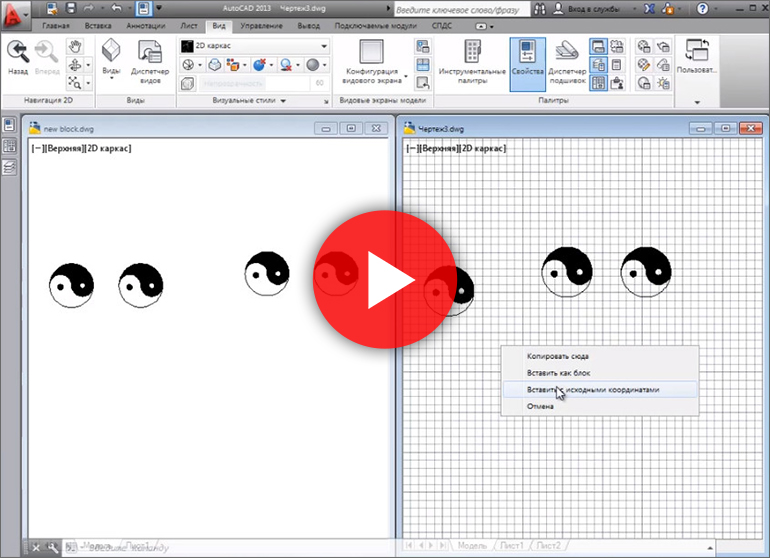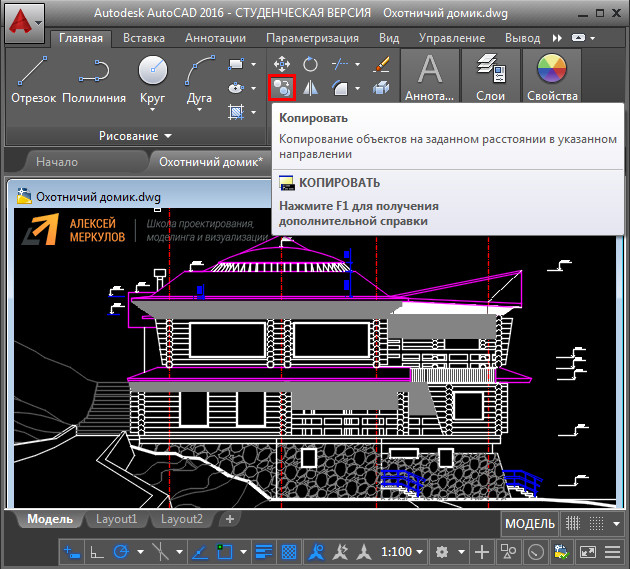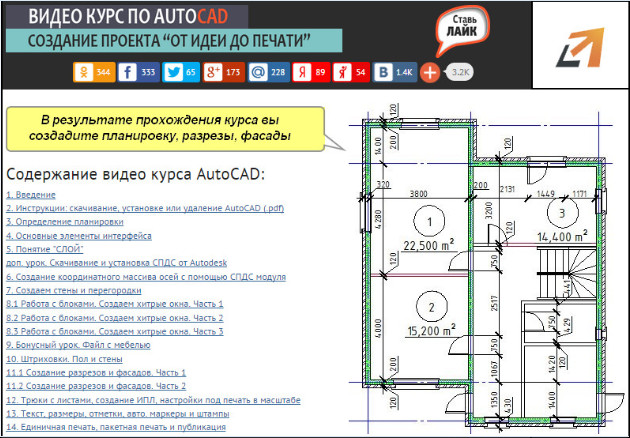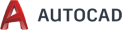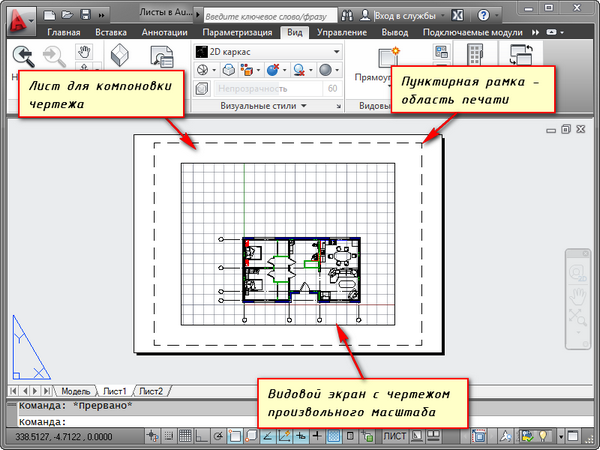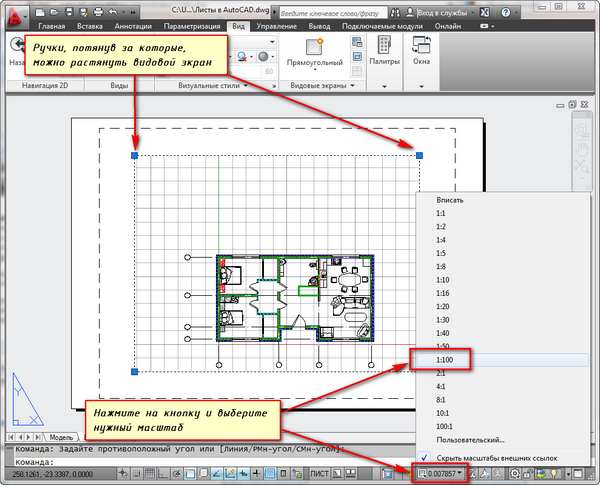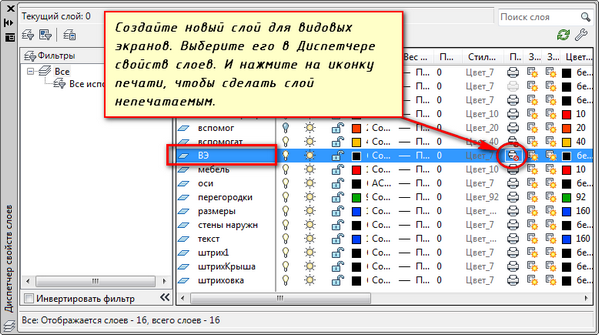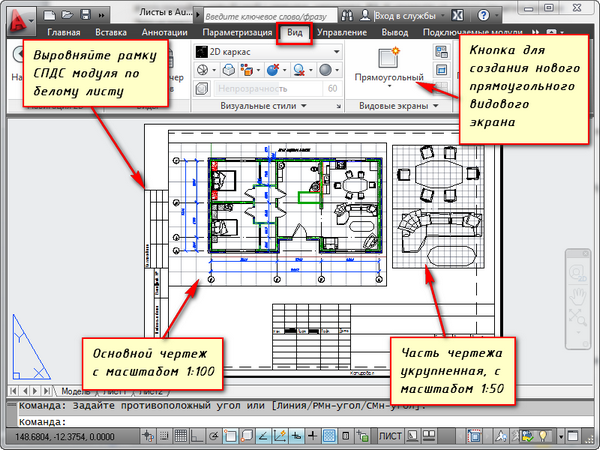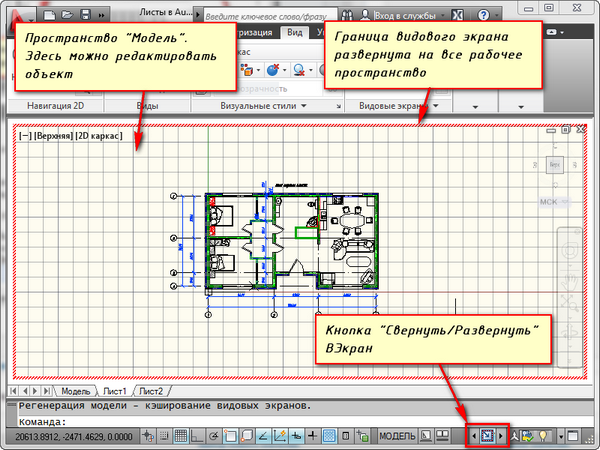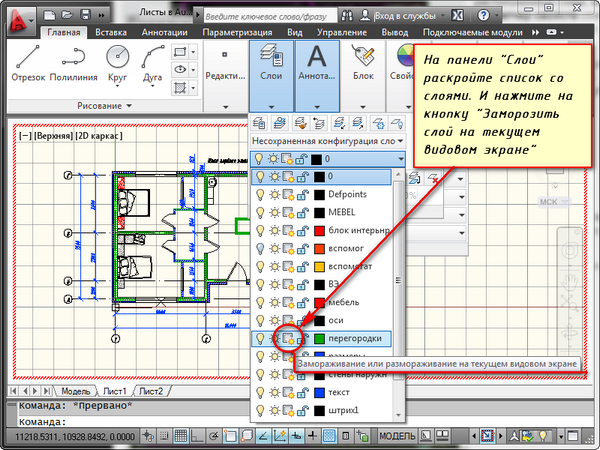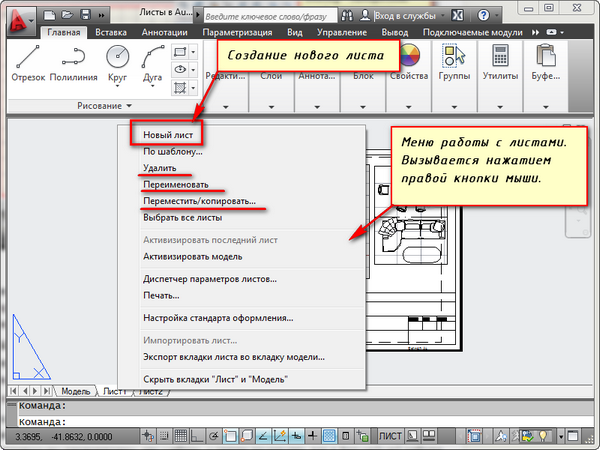Как копировать листы в автокаде
Как перенести чертеж из одного файла автокада в другой
Как перенести часть чертежа?
Как в Автокаде скопировать из одного файла в другой объект (чертеж) с привязкой к оригинальным координатам?
Для копирования объектов из одного файла в другой с сохранением прежних координат достаточно выделить все необходимые для переноса объекты и скопировать их посредством нажатия «ctrl C» – перейти в другой файл и прописать в командной строке PASTEORIG, потом – ENTER. Ваш объект будет скопирован в новый файл с привязкой к по координатным осям — x, y, z.
Другие бесплатные уроки в Автокаде
Для этого необходимо ввести в редактируемом тексте %%С ( не забудьте перед этим переключиться на английскую раскладку).
Чтобы справиться с данной задачей, достаточно произвести следующие простые действия. — Выделяем блок и вводим в командную строку.
— Выбираем нужное видовое окно левым кликом мыши, вызываем панель свойств объектов Ctrl+1, убеждаемся что окно не заблокировано.
Как перенести чертеж в Автокаде?
Чтобы перенести чертеж в Автокад, нужно определиться с исходником. В зависимости от этого существует несколько вариантов:
1) Перенос чертежей в Автокаде из одного файла в другой путем копирования исходных элементов (Ctrl+C) и их вставкой в др. чертеж (Ctrl+V). Более подробно про эту процедуру можно узнать в материале «12 способов копировать в Автокад».
2) Перенос чертежей в Автокад из картинки (*.jepg, *.png, *.tif) и pdf-формата автоматически выполнить нельзя! Поскольку картинка представляет собой растровый формат, в то время как чертеж Автокада – векторный. Поэтому часто приходится прибегать к оцифровке или векторизации чертежей.
Существует большое количество сервисов, которые позволяют перенести чертеж в Автокад с картинки, автоматически преобразовав отдельные элементы в примитивы: линии, дуги, полилинии и т.д. Однако многие из этих сервисов обладают существенными недостатками: преобразуют текст не в примитив «Текст», а в набор линий и дуг.
То же самое происходит и с дуговыми сегментами. Вместо одной дуги получается огромное количество полилиний. Такой результат перегружает проект, что затрудняет дальнейшую работу с ним. Более адекватно ведут себя платные приложения.
Самые популярные сервисы для векторизации картинки в формат *.dwg: WinTopo, Aide PDF to DXF Converter, Print2CAD 2016, онлайн-сервис Cometdocs, PDF to DWG Converter.
Как перенести в Автокаде объект?
Чтобы перенести объект Автокад, в качестве которого может выступать целый чертеж, нужно воспользоваться соответствующей командой «Перенести». Она располагается на вкладке «Главная», панель «Редактирование».
Быстрый метод переноса объектов AutoCAD:
1. Выделить элементы чертежа, которые нужно перенести. Схватиться за любую «ручку» ЛКМ и нажать пробел.
2. Автоматически вызовется команда «Перенести». Ручка станет базовой точкой, относительно которой будет выполняться данная команда.
ПРИМЕЧАНИЕ: Если вы дважды нажмете пробел, станет активной команда «Поворот», а если трижды — «Масштаб». Если после того, как активизировалась та или иная команда, нажать Ctrl, у вас создастся копия выделенных объектов.
Такой принцип работы в Автокаде существенно ускоряет процесс создания проекта. Как это применять на практике, показано в бесплатном видеокурсе «Создание проекта AutoCAD от идеи до печати», состоящем из 17 пошаговых уроков:
Копирование листов из одного файла в другой
Форумы CADUser → Autodesk → AutoCAD → Копирование листов из одного файла в другой
Чтобы отправить ответ, вы должны войти или зарегистрироваться
Сообщения 7
#1 Тема от alex 15 апреля 2006г. 15:51:35
Тема: Копирование листов из одного файла в другой
Каким образом осуществляеть эту операцию в Автокад 2006 RL?
Проект содержит несколько аналогичных листов другого проекта. Скопировать требуется только штампы и названия листов. Поля просмотра задаются отдельно. Можно, конечно, выделить-> копировать-> вставить-> назвать лист. Эта операция слишком трудоемкая. Вериант с удалением содержимого модели и сохранением файла под новым именем тоже не подходит.
Кто-нибудь сталкивался с подобной проблемой?
#2 Ответ от Vova 16 апреля 2006г. 00:52:08
Re: Копирование листов из одного файла в другой
А где штампы-в листе или в модели? Если они на отдельном слое, то нет проблем, даже если они в модели. Надо выделить этот слой (layiso, если есть экспресс) и одним махом все забрать в клипборд. A если все свалено в кучу, то надо выделять вручную и поучиться впредь чертить правильно. Кстати, почему не подходит вариант Save as?
#3 Ответ от VVA 17 апреля 2006г. 09:22:29
Re: Копирование листов из одного файла в другой
Если я правильно понял, что листы это LAYOUT’S, то
1.Через DesignCenter (Tools->Design Center или Ctrl+2). До этого открываешь чертеж КУДА и ОТКУДА. В чертеже КУДА открываешь DesignCenter, идешь на закладочку Open Drawings, чертеж ОТКУДА->Layuots. Выделяешь нужные->правая клавиша->Add layouts.
2. Чертеж ОТКУДА сохраняешь как Autocad drawing templates (*.dwt). В чертеже КУДА Insert->Layout->Layout from template (ком.строка _layout _template)
#4 Ответ от alex 20 апреля 2006г. 13:30:48
Re: Копирование листов из одного файла в другой
2 Vova: Штампы на листах, все в кучу свалено. Проблема в том, что мне не надо копировать все листы.
Save as не подходит, тогда листы придется копировать из проекта, над которым уже ведется работа.
2 VVA: Так и я могу 🙂 Необходимо скопировать целиком лайаут вместе с расположенными на нем объектами, названием листа, настройками печати и т.д.
#5 Ответ от serzh 20 апреля 2006г. 13:43:26
Re: Копирование листов из одного файла в другой
> alex
Жмете правой кнопкой на любой вкладке листа в том файле в который нужно скопировать лист, открывается контекстное меню выбираете «по шаблону»(в русском каде), вам будет предложено выбрать файл.Выбириете, далее вам будет предложено выбрать лист. Жмете ОК. Все. лист скопирован со всеми настройками и содержимым
#6 Ответ от Hrenn 20 апреля 2006г. 14:00:13
Re: Копирование листов из одного файла в другой
> alex
Чем DesignCenter не нравится?
Перетаскиваешь оттуда мышкой нужный Layout в активный в данный момент чертеж. И он скопируется
целиком вместе с расположенными на нем объектами, названием листа, настройками печати и т.д.
Работа с листами в Автокаде
Как и в любой САПР, в Автокаде для изготовления технической документации имеются инструменты для правильного оформления чертежей. Реализация оформления в текущем виде для новичка может показаться несколько запутанной и громоздкой, чем в аналогичных программах. Для тех, кто начинает работу в программе от Autodesk будет полезным узнать про работу с листами в Автокаде.
В Автокаде все чертежи изначально изготавливаются в рабочем поле модели в масштабе 1:1, уже после этого происходит оформление листов изображенного ранее с размещением аннотативных обозначений и выносок, а так же установкой масштаба.
Как создать лист в Автокаде?
В документе Автокада листы располагаются во вкладках в левом нижнем углу. Чтобы создать лист в Автокаде нужно нажать на кнопку с изображением плюсика (рис. 1). Помимо самих листов, там присутствует вкладка «Модель», при нажатии на которую можно всегда вернуться в редактирование рабочего поля модели.
Вторым вариантом того, как создать лист в Автокаде является использование контекстного меню. Щелкните правой кнопкой мыши по уже созданному листу и выберете «Новый лист» (рис. 2).
Третьим вариантом создания листа в Автокаде является использование командной строки. В ней достаточно вписать команду «РЛИСТ», в ответ будет представлен список действий, нужно выбрать «Новый», после чего вписать имя листа (рис. 3).
Как изменить размер листа в Автокаде?
Чтобы изменить размер листа в Автокаде, стоит использовать инструмент «Диспетчер параметров листов» (рис. 4). После открытии диспетчера будет представлен список существующих настроек листов. Каждому листу можно присваивать индивидуальный набор настроек. Настройка листов уже рассматривалось ранее при создании PDF файла, потому рекомендую ознакомиться со статьей. Чтобы осуществить изменение размера листа в Автокаде нужно по интересующей вкладке вызвать Диспетчер, а затем установить необходимые, созданные ранее настройки (рис. 5).
Как скопировать лист в Автокаде?
Чтобы скопировать лист в Автокаде, нужно по его вкладке щелкнуть правой кнопкой мыши (рис. 6), выбрать из контекстного меню «Переместить / копировать». В новом окне поставить галочку «Создать копию» и в списке выбрать место, куда будет вставлен новый лист (рис. 7).
Как выйти из листа в Автокаде?
Чтобы выйти из листа в Автокаде нужно просто щелкнуть по кнопке «Модель» во вкладках с листами (рис. 1).
Как удалить лист в Автокаде?
Чтобы удалить лист в Автокаде нужно щелкнуть по вкладке интересующего листа правой кнопкой мыши и выбрать «Удалить» (рис. 8).
Видео урок: «12 способов копировать в Автокад»
Как правило, при любых построениях мы пользуемся копированием объектов, свойств и целых чертежей, и чтобы делать это максимально эффективно и быстро нужно иметь внушительный арсенал инструментов. Однако, на вопрос «Как скопировать в Авткоаде?» нет однозначного ответа!
Все дело в том, что в Автокад копировать можно как минимум 12 разными способами. При этом каждый вариант имеет свои особенности и дает определенные преимущества. Именно о методах копирования и пойдет речь в этом уроке.
Как скопировать из Автокада в Автокад?
В Автокад копировать можно как отдельные объекты, так и целые чертежи. Вопрос, как перенести чертеж из Автокада в Автокад возникает очень часто. Ведь, как правило, необязательно чертить проект с нуля. Можно просто взять за основу другой чертеж или отдельные его элементы.
Чтобы скопировать чертеж в Автокаде достаточно выделить его, после чего воспользоваться горячей клавишей Ctrl+C, затем вставить в новый файл (горячая клавиша Ctrl+V). Это самый быстрый и простой способ.
ПРИМЕЧАНИЕ: Чтобы копировать с базовой точкой, нужно использовать сочетание клавиш Ctrl+Shiht+C, после чего графически указать точку привязки вашего объекта. При этом определяется конкретная точка вставки горячими клавишами Ctrl+V.
Для того чтобы копирование с одного чертежа на др. происходило более комфортно, следует разместить файлы один возле другого, как на рис. 1. Более подробно про такое размещение окон вы найдете в статье «Как в AutoCAD правильно вставлять блок из другого чертежа?»
Как скопировать объект в Автокаде?
Копировать объект в Автокаде можно вышеописанным способом. Однако, для этих целей предназначена отдельная команда, которая располагается на вкладке «Главная», панель «Редактирования» (рис. 2).
Полезные советы и ссылки
Практическое применение различных методов копирования подробно рассмотрено в бесплатном видео курсе «Создание проекта AutoCAD от идеи до печати», который будет полезен не только новичкам, но и более опытным пользователям.
В AutoCAD копировать можно не только элементы чертежа, но также и др. объекты, например, картинки, графики, диаграммы из Word или PowerPoint. Иногда может понадобиться создать несколько дубликатов Листов. Поэтому рекомендуем ознакомиться со следующими публикациями из Самоучителя по Автокаду:
После изучения этого материала, вы будете не только знать, как копировать из Автокада в Автокад, но и как правильно вставлять объекты из др. приложений.
бесплатный онлайн-курс от Алексея Меркулова
Работа с Листами в AutoCAD (Автокад)
Поговорим о пространстве “Лист” в AutoCAD, создании новых листов и работе с ними. Этот материал AutoCAD для начинающих и не только!
В AutoCAD предусмотрено два рабочих пространства для работы с чертежами. Это пространство “Модель” и “Лист”. Все построения производятся в модели. А пространство листа в AutoCAD используется для компоновки чертежа перед выводом на печать.
При этом удобно чертить в пространстве модели все объекты с масштабом 1:1, а уже на листах масштабировать и оформлять чертеж. Если вы не умеете выполнять простейшие построения в Модели, то ознакомьтесь с перечнем уроков по Автокад для чайников на данном сайте.
Переход на лист осуществляется с помощью закладок под графической зоной чертежа. Можно создавать несколько листов с разными компоновками. По умолчанию их всегда создано два – это Лист 1 и Лист 2.
При переходе на одну из вкладок листов появляется диалоговое окно Диспетчер наборов параметров листов. Оно служит как раз для настройки листов перед выводом на печать.
Закройте его пока, мы его рассмотрим в следующем уроке.
Теперь перед нами белый лист с пунктирной рамкой и прямоугольник, в котором находится наш чертеж.
Белый лист – это наш лист бумаги, на котором все будет выводиться на печать. Пунктирная рамка задает видимую область печати. Прямоугольник с чертежом внутри – это видовой экран.
По умолчанию на листе уже создан один видовой экран. И чертеж из пространства модели представлен в нем в произвольном масштабе.
Прямоугольник видового экрана можно увеличивать или растягивать с помощью ручек. А затем выбирать масштаб, с которым должен быть представлен чертеж на листе. Для этого выделяем видовой экран и задаем нужный масштаб. Я для своего примера возьму 1:100.
Слой, в котором расположен прямоугольник видового экрана, можно сделать непечатаемым. При этом сама рамка останется видимой на листе, но при печати на бумаге она не будет видна. Для этого создайте новый слой с именем, например, ВЭ. И нажмите на иконку печати в Диспетчере свойств слоев.
На листе удобно вначале размещать рамку со штампом, заполнять штамп, делать какие-то надписи. Затем вписывать чертеж с нужным масштабом посредством видовых экранов.
Если надо на этом же листе показать какой-то узел объекта, то нет смысла его прочерчивать в модели еще раз с укрупненным масштабом. Достаточно просто создать еще один видовой экран и вывести на нем этот узел с другим масштабом.
Вот мой пример с чертежом на листе. Рамку я взял из СПДС модуля, который можно скачать и установить с сайта Autodesk.
Еще одно удобное использование видовых экранов на листе – это возможность заморозки отдельных слоев.
Заходим в видовой экран. Для этого производим двойной щелчок левой кнопки мыши внутри рамки видового экрана. Она выделяется жирной линией.
И теперь здесь можно редактировать объект.
В данный момент Вы находитесь в пространстве модели. Для удобства можно развернуть границу видового экрана на все рабочее пространство. Для этого нажмите на панели состояния кнопку «Развернуть ВЭкран». Для возврата к листу нажмите кнопку «Свернуть ВЭкран».
Нам надо заморозить некоторые из слоев. Например, внутренние перегородки. Нажимаем на значок заморозки слоя. И слой как бы исчезает. Но он пропадает только в активном видовом экране. В новом же экране данный слой будет уже виден.
А как же создать новый лист в AutoCAD?
Наведите курсор мыши на вкладку, например, листа 1. И нажмите правой кнопкой мыши. Откроется меню работы с листами. Здесь выберите пункт Новый лист. Укажите имя Листа и нажмите “Enter”.
Создание нового листа в AutoCAD так же можно произвести, введя команду РЛИСТ.
Появится запрос в командной строке: «Введите параметр для листа [Копировать/Удалить/Новый/Шаблон/Переименовать/Сохранить/усТановить/?] «.
В ответ на него укажите ключевую букву вызова нужной опции команды РЛИСТ.
Таким образом Вы можете копировать, удалять, переименовывать листы.
Теперь Вы знаете, как создать новый лист в AutoCAD. А также можете сохранить лист с настроенными параметрами, как шаблон, и затем применять его в дальнейшей работе.
Если вам нужно быстро и качественно освоить программу и нет времени разбираться с текстовым материалом, то Автокад онлайн обучение – это отличный вариант, который решит вашу проблему!