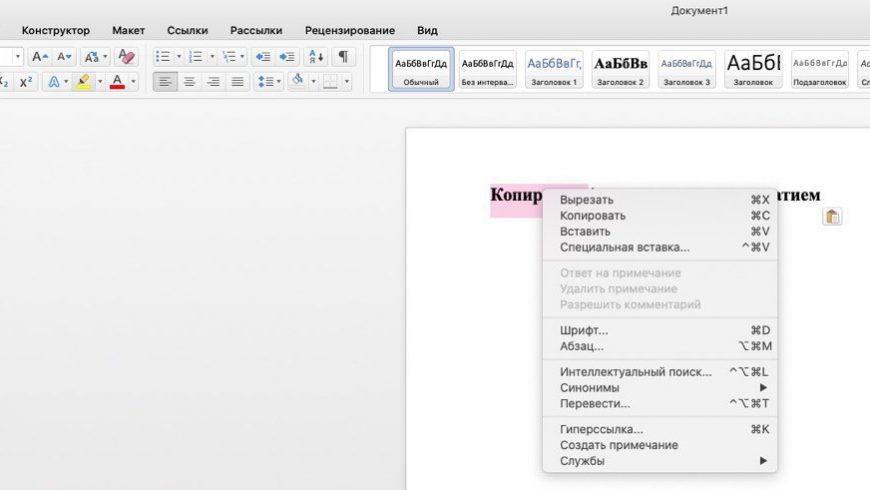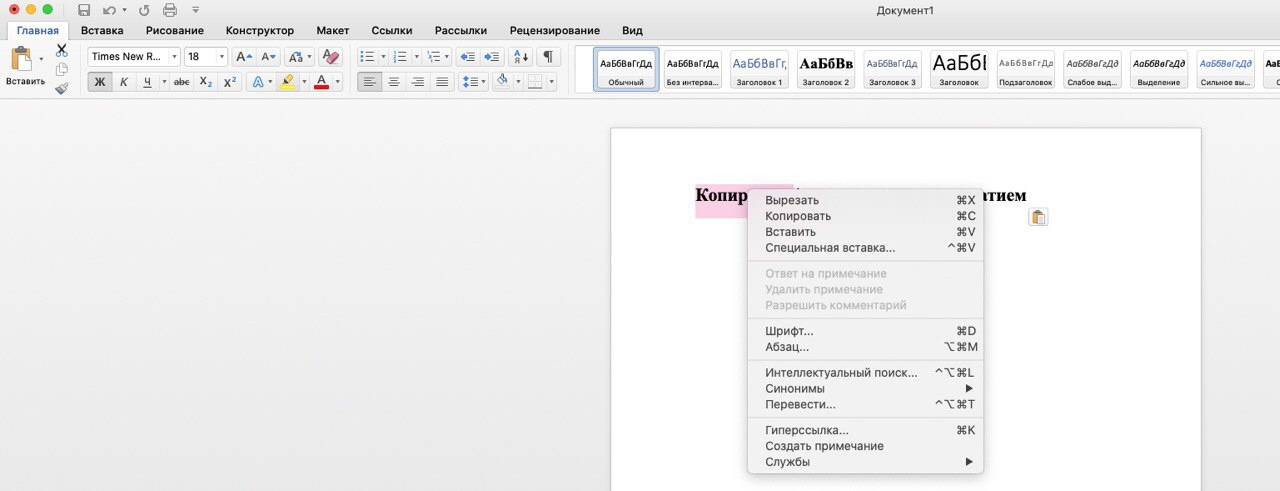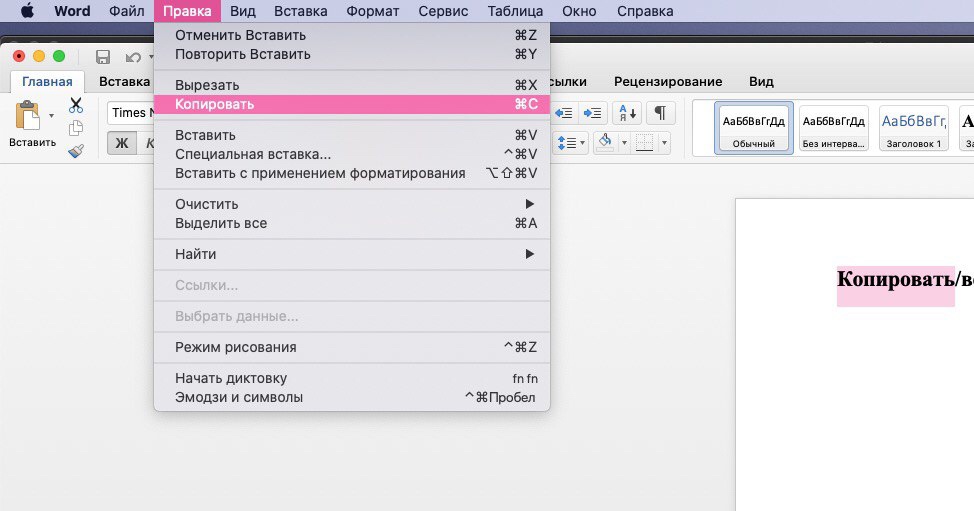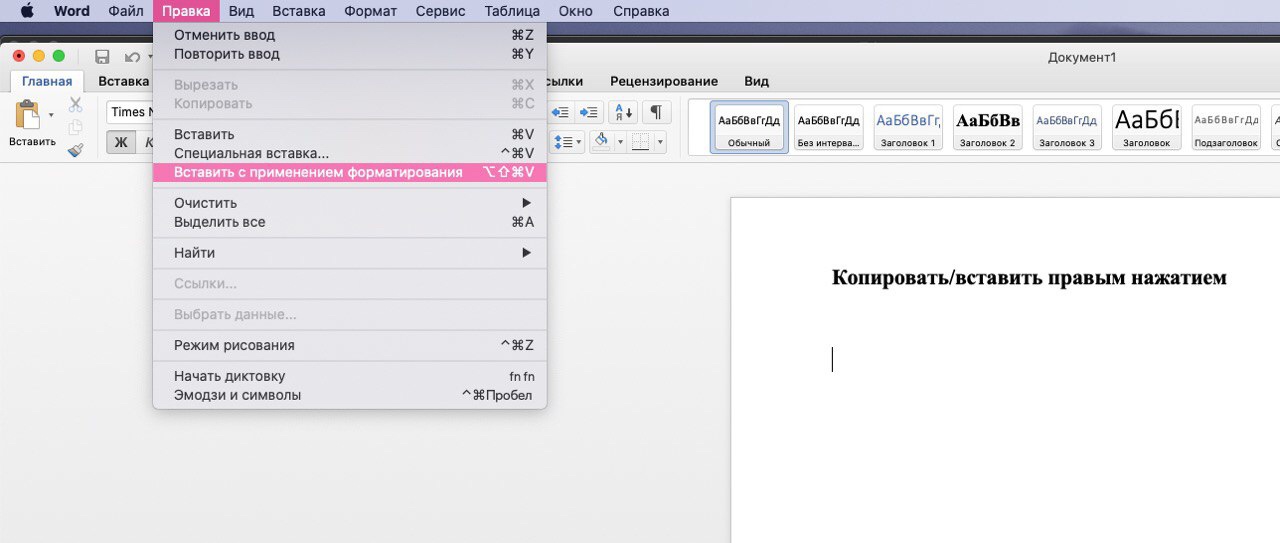Как копировать на imac текст
Как cкопировать текст или файл на Маке (Mac OS)

Одним из первых, безусловно, является вопрос «как скопировать и вставить на Mac», и совершенно не важно что: часть текста, файл, или папку. К несчастью, привычный ctrl+c и ctrl+v не работает. Как же копировать на Маке? Очень просто!
Совсем недавно мы писали о том, как переключать язык на Маке, где рассказывалось о клавише command и её жизненной необходимости в среде Mac OS. Собственно, для того что бы копировать и вставлять, используется она же.
Комбинации клавиш аналогичны комбинациям в Windows, только вместо привычного ctrl используется кнопка command (cmd), та самая, что слева от пробела.
1. Как скопировать на Mac
Для того, что бы скопировать текст, или файл, или папку нажмите cmd+c
2. Как вставить на Mac
Для того, что бы вставить скопированную ранее информацию нажмите cmd+v
3. Как вырезать на Mac
Что бы воспользоваться функцией «Вырезать», используйте комбинацию клавиш cmd+x
Как видите, скопировать и вставить на Маке не сложнее, чем в Windows.
Стоит добавить, что в Mac OS есть одна интересная и очень удобная особенность, которой нет в Windows. Для того, что бы сохранить, например, какой-нибудь отрывок текста, не обязательно создавать новый текстовый документ в редакторе, а достаточно просто выделить текст и перетащить его на рабочий стол.
В результате на десктопе автоматически будет создан текстовый файл, содержащий выделенный вами текст. На деле это очень удобная функция, этакий своеобразный буфер обмена прямо на рабочем столе.
3 способа копировать и вставлять текст на Mac
Сегодня мы подготовили ещё одну статью для новичков Mac. В этой статье мы расскажем о трёх разных способах копировать и вставлять текст на Mac.
Копировать/вставить сочетанием клавиш
Если вы любите использовать сочетания клавиш, то вам наверняка придётся по душе этот способ.
Это сочетание клавиш похоже на сочетание Ctrl + C, X, V на ПК с Windows, только на Mac используется клавиша Command.
Копировать/вставить правым нажатием
Если вам больше нравится использовать нажатие правой кнопкой мыши, то можно копировать и вставлять текст и так, прямо как на Windows. На Mac действие можно выполнять зажатием клавиши Control + нажатием.
1) Выделите текст, который вы хотите скопировать или вырезать.
2) Зажмите клавишу Control и нажмите на текст или же просто нажмите его правой кнопкой мыши.
3) На появившемся меню выберите Копировать или Вырезать.
4) Расположите курсор там, куда хотите вставить текст и нажмите правую кнопку мыши или зажмите клавишу Control и просто нажмите.
5) На появившемся меню выберите Вставить.
Копировать/вставить через панель меню
Для некоторых сторонних программ это может быть не актуально, но в большинстве на панели меню есть пункт Правка, с помощью которого можно копировать, вырезать и вставлять текст. В некоторых программах, как Заметки или Pages, есть ещё и опция Вставить с применением форматирования.
Чтобы просто скопировать и вставить текст, на панели меню выберите Правка > Копировать (или Вырезать). Передвиньте курсор туда, куда хотите вставить текст и на панели меню выберите Правка > Вставить.
Когда вы используете этот способ, то при вставке текст сохранит форматирование. Чтобы использовать форматирование документа для вставки, есть другой вариант.
Скопируйте или вырежьте текст с помощью пункта Правка на панели меню, а затем выберите Правка > Вставить с применением форматирования. Это очень удобно, если вы вставляете текст в список, заголовок и т.п.
Если вы давно используете Mac, то наверняка уже знаете о всех трёх вышеперечисленных способах. А вот тем, кто только недавно купил себе Mac, эта инструкция должна быть полезной.
Копирование и вставка текста на MacBook
Манипуляции текстом в macOS
На самом деле макОС во многом похожа на Виндовс, поэтому способы копирования и вставки текстовых блоков подобны для обеих ОС. Доступно два основных способа совершения рассматриваемых операций: через строку меню или посредством контекстного меню. Также эти возможности дублируют комбинации клавиш, о которых мы тоже расскажем.
Способ 1: Строка меню
Одной из особенностей интерфейса macOS является строка меню: своего рода панель инструментов, отображаемая поверх рабочего стола. Она характерна для всех системных и некоторых сторонних приложений, причём набор доступных в ней опций зависит от конкретной программы. Тем не менее, большинство из них имеют в себе пункты для копирования или вставки текста. Использовать их можно следующим образом:
Для вставки текста снова используйте пункт «Правка» строки меню, но на этот раз выберите вариант «Вставить».
Как видите, ничего сложного эта операция собой не представляет.
Способ 2: Контекстное меню
Операционная система Apple, как и её конкурент от Microsoft, имеет в себе функцию контекстного меню. Как и в случае Виндовс, оно вызывается правой кнопкой мыши. Однако многие пользователи МакБуков используют свои устройства в дороге, где мышь заменяет сенсорная панель Multitouch. Она тоже поддерживает вызов контекстного меню, но следует убедиться, что включены жесты двумя пальцами.
После этого можно переходить непосредственно к инструкции по использованию.
Этот вариант манипуляций с текстовыми блоками представляет собой более удобный вариант первого, с теми же преимуществами и недостатками.
Способ 3: Комбинации клавиш
Манипулировать текстом можно и с помощью разнообразных сочетаний клавиш. Забегая наперёд, отметим, что клавиша Ctrl, пусть и присутствует на клавиатурах современных MacBook, используется не так обширно. Её функции на себя взяла клавиша Command, поэтому комбинации для копирования и вставки текста используют именно её.
Эти комбинации работают практически везде в системе macOS.
Заключение
Мы рассмотрели методы копирования и вставки текста на MacBook. Как видим, эти операции проводится не сложнее, чем на ноутбуках под управлением Microsoft Windows.
Помимо этой статьи, на сайте еще 12548 инструкций.
Добавьте сайт Lumpics.ru в закладки (CTRL+D) и мы точно еще пригодимся вам.
Отблагодарите автора, поделитесь статьей в социальных сетях.
Копирование и вставка текста в Keynote на Mac
Чтобы быстро использовать текст заново, скопируйте его в одном месте и вставьте в другом. Можно также скопировать и вставить только стиль текста, чтобы согласовать внешний вид двух фрагментов текста в презентации.
Копирование и вставка текста
Выберите «Правка» > «Скопировать» (меню «Правка» расположено у верхнего края экрана) или нажмите Command-C.
Примечание. Если при этом нужно удалить исходный текст, выберите «Правка» > «Вырезать».
Нажмите в том месте, где требуется поместить текстовый блок, затем выполните одно из следующих действий.
Вставка текста с текущим форматированием в новый абзац. Выберите «Правка» > «Вставить» или нажмите Command-V.
Вставка и согласование со стилем текста в месте вставки. Выберите «Правка» > «Вставить и согласовать стиль».
Также можно копировать и вставлять объекты, например фигуры, текстовые блоки и изображения.
Копирование и вставка стиля текста
Можно скопировать только стиль выбранного текста и применить этот стиль к другому тексту.
Выполните одно из описанных ниже действий.
Выберите текст, стиль которого требуется скопировать. Копируется стиль первого символа в выбранном тексте. Обратите внимание, что, если в выбранный текст начинается с пустого места, текст, в который копируется стиль, заменяется пустым местом.
Поместите точку вставки в текст, стиль которого необходимо скопировать. Копируются стили, которые будут видны, если начать ввод текста в точке вставки. К ним относится стиль абзаца, стиль символа и переопределения стилей, которые применяются к этому тексту.
Выберите «Формат» > «Скопировать стиль» (меню «Формат» расположено у верхнего края экрана).
Выберите другой текст, к которому нужно применить стиль, или поместите точку вставки в текст, а затем выберите «Формат» > «Вставить стиль».
Если поместить точку вставки в абзац или выбрать целиком абзацы, текстовые блоки или фигуры, все существующие стили абзацев или символов заменяются стилями вставляемого текста.
Если выбран один или несколько абзацев частично (например, одно или несколько слов абзаца) либо абзац целиком и часть другого абзаца, к выбранному тексту применяются только стили символов, но не стили абзацев.
В Keynote можно вставить стиль текста из одной презентации в другую. Если презентация, в которую выполняется вставка стиля, не содержит этого стиля, он добавляется в меню стилей символов или абзацев этой презентации. Если стиль с таким именем уже существует, этот стиль переопределяется. Подробнее о переопределении стиля см. в разделе Обновление или возврат стиля абзаца в Keynote на Mac.
Совет. Можно добавить в панель инструментов кнопки для копирования и вставки стиля.
Как вырезать, копировать и вставлять на Mac
Положите вещи, где вы хотите это!
Команды вырезания, копирования и вставки позволяют дублировать и перемещать содержимое на Mac. При грамотном использовании этих команд вы можете значительно повысить производительность. Вот как скопировать и вставить на Mac.
Как скопировать и вставить на Mac
В целом, копирование и вставка работает, как описано ниже:
Удерживая левую кнопку мыши, перетаскивая мышь вдоль содержимого, которое вы хотите скопировать. Это создаст цветную рамку выбора, выделяющую выбранный контент.
Есть также некоторые другие сочетания клавиш, которые особенно хорошо сочетаются с командами копирования и вставки:
Как скопировать и вставить текст на Mac
Копирование и вырезание текста – это, по сути, один и тот же процесс, но с переключением первой команды в зависимости от ситуации.
Выделите текст, который вы хотите скопировать, удерживая левую кнопку мыши и перетаскивая выделенный фрагмент. Если у вас MacBook Pro с трекпадом, нажмите одним пальцем и перетащите, чтобы сделать выбор.
Переместите курсор туда, где вы хотите, чтобы скопированный текст появился. Удостоверьтесь, чтобы щелкнуть местоположение, чтобы поместить курсор; просто зависание не сработает.
Текст может появляться во многих местах, и его не всегда легко выделить. Например, чтобы скопировать содержимое ячейки в Excel, самый простой способ – выбрать ячейку (а не текст) и скопировать ее. В Word есть подробные параметры выбора, которые можно настроить, чтобы упростить выбор. А в PDF-файлах вы не можете использовать команду вырезать, но копирование текста и изображений из PDF-файла прекрасно работает.
Как скопировать и вставить изображение на Mac
Если вы можете выбрать контент, перетащив курсор на него, вы можете скопировать его. Даже трудно выбрать объекты, такие как веб-изображения, могут быть скопированы.
Нажмите правой кнопкой мыши на изображение, затем выберите Копировать изображение (или аналогичный) в контекстном меню. Изображение теперь в вашем буфере обмена, и вы можете вставить его в любое поле, которое принимает изображения.
Вы также можете скопировать URL-адрес изображения, выбрав Скопировать адрес изображения (или аналогичный) в контекстном меню.
Как копировать и вставлять файлы и папки на Mac
Вы можете копировать файлы в Finder для простого резервного копирования и дублирования.
Выберите одну или несколько папок или файлов.
Скопируйте эти файлы с помощью соответствующих сочетаний клавиш. Это помещает полные файлы в ваш буфер обмена.
Перейдите в соответствующее местоположение, например в другое окно Finder, и вставьте файлы.
Для более быстрого копирования удерживайте нажатой Option и перетащите файл в новое место. Это автоматически продублирует файл, даже в той же папке.
Как копировать и вставлять в приложения на Mac
Копирование и вставка также работает во всех приложениях. Вы можете сделать выбор в одном приложении, скопировать его, а затем вставить его в другое приложение. Поскольку буфер обмена является глобальным, то же содержимое буфера обмена доступно в любом месте вашего Mac.
Одно из самых распространенных применений – копирование и вставка контента из Интернета. Скопируйте выбранный текст, изображение или элемент из веб-браузера, затем переключитесь на целевое приложение и поместите курсор туда, где вы хотите, чтобы контент отображался. Вставьте содержимое, и оно будет выглядеть как обычно.
Для копирования и вставки между приложениями требуется, чтобы целевое приложение могло принимать скопированный контент. Например, если вы скопируете это предложение, переключитесь на Finder, а затем вставите, ничего не произойдет, потому что Finder некуда поместить текст.
Решение проблем форматирования
Вставка между приложениями с форматированием текста может быть неприятной. Например, при вставке с веб-сайта в документ Word может получиться странный текст. Это происходит потому, что команды копирования и вырезания захватывают как выделенный текст, так и форматирование этого текста. Когда вы вставляете этот текст, форматирование идет вместе с ним.
Параметр «Вставить и сопоставить стиль» изменяет форматирование в соответствии с местом вставки. Таким образом, ваш вставленный контент будет органично вписываться в остальную часть вашего документа.