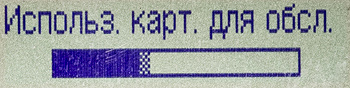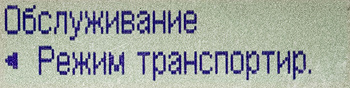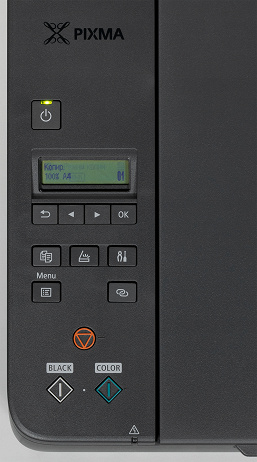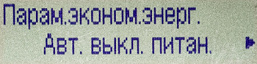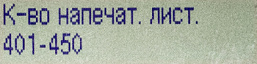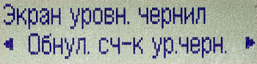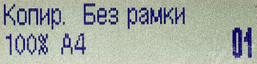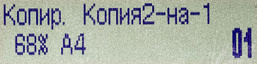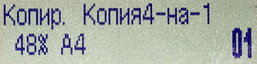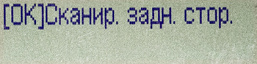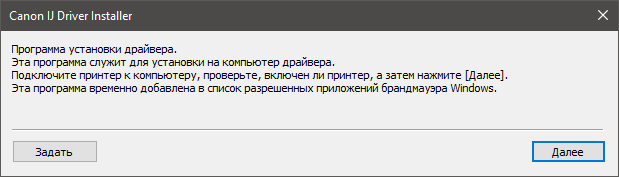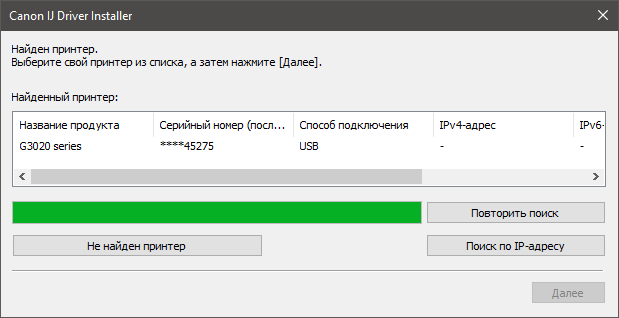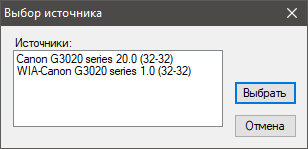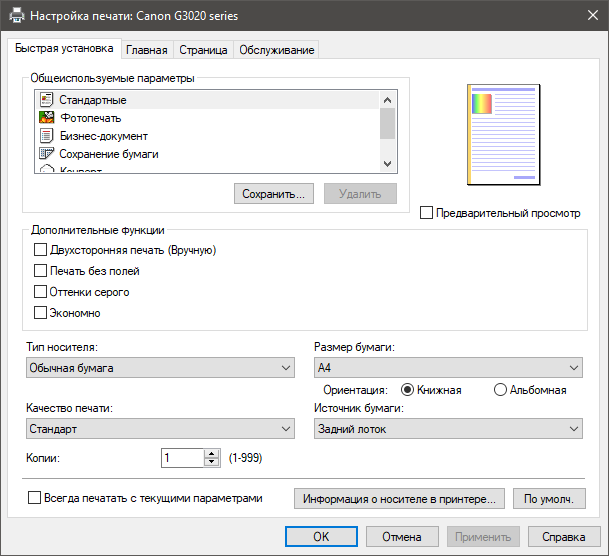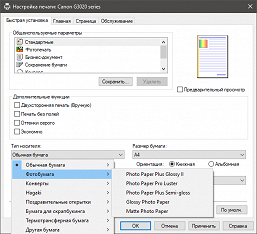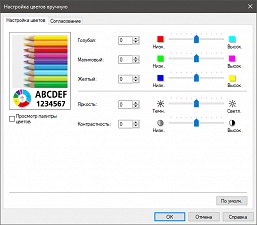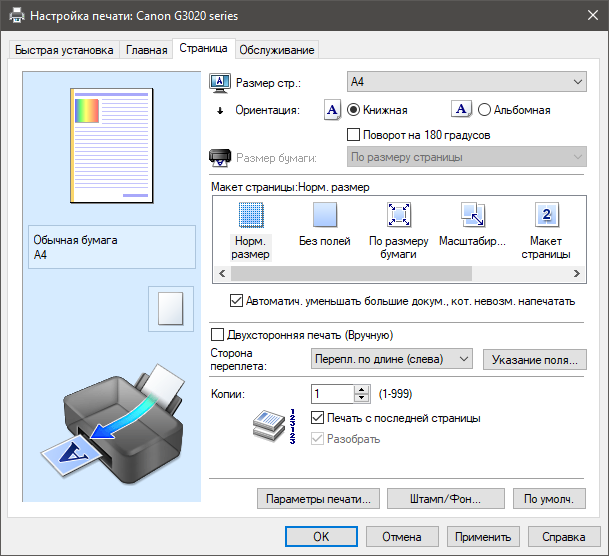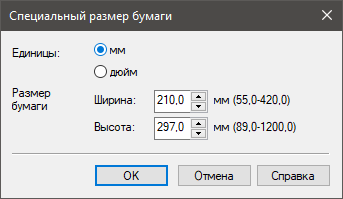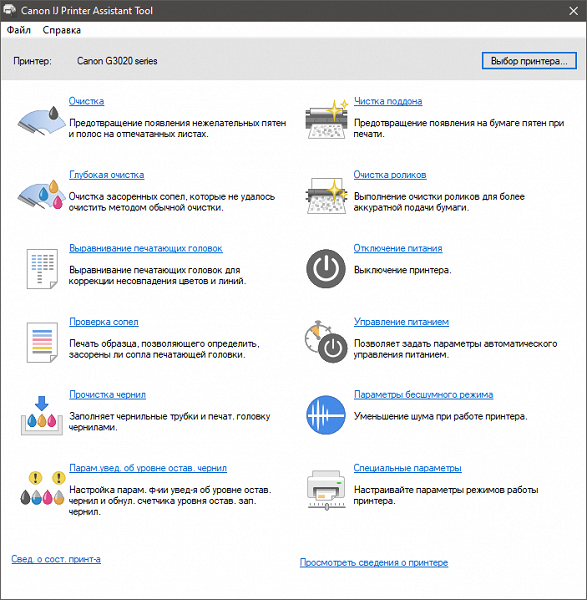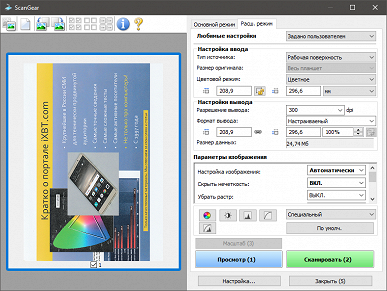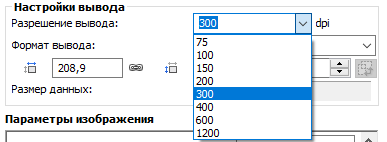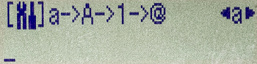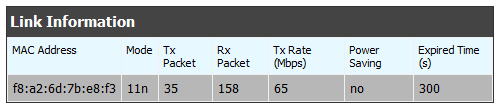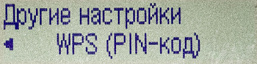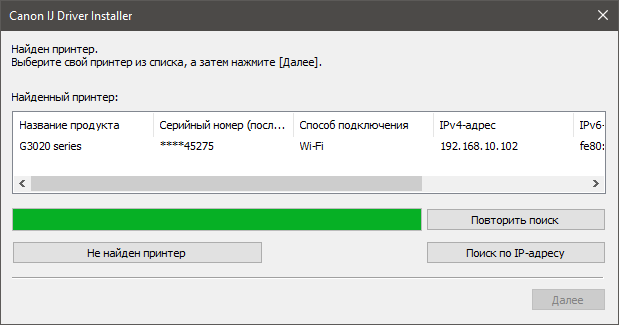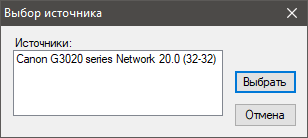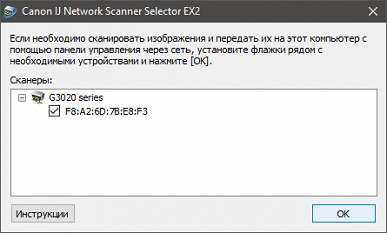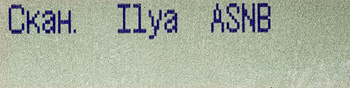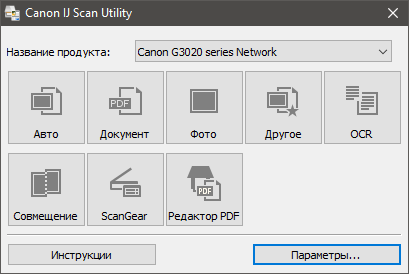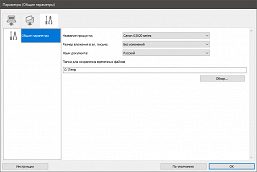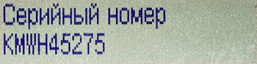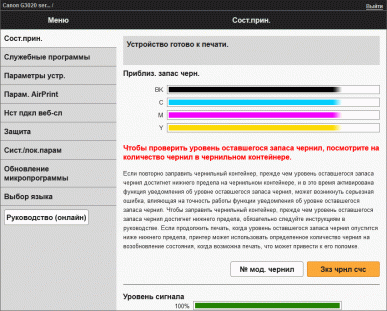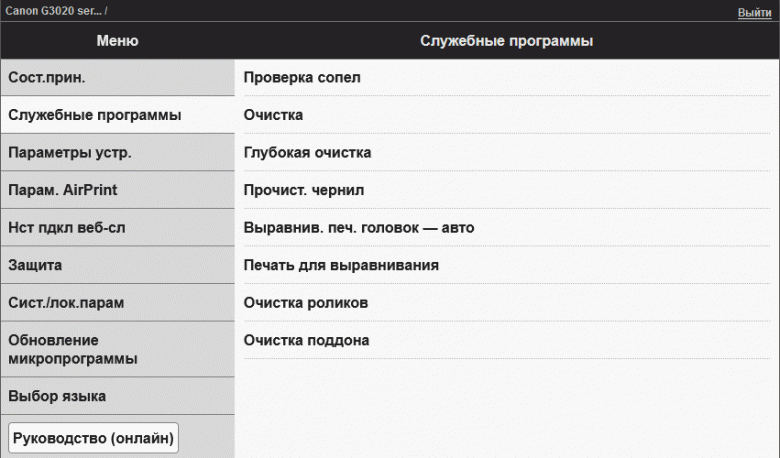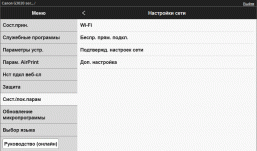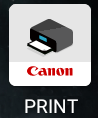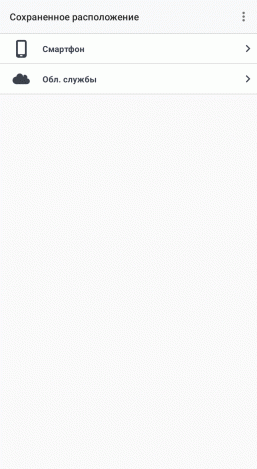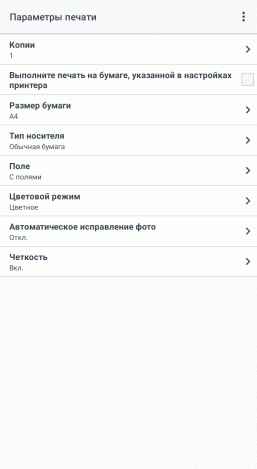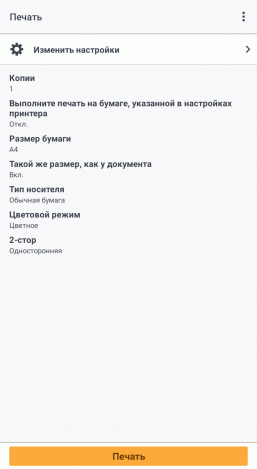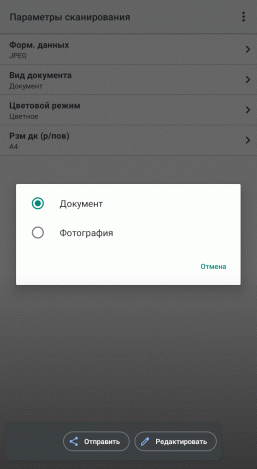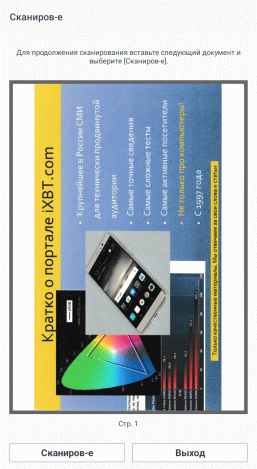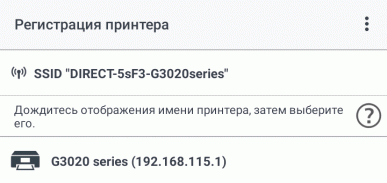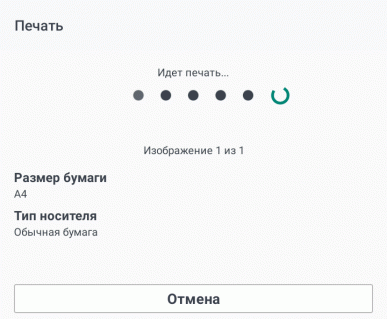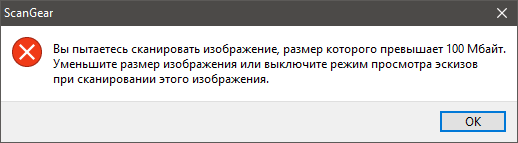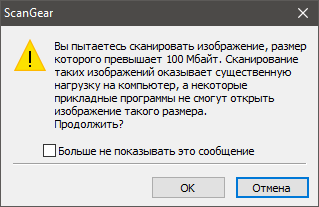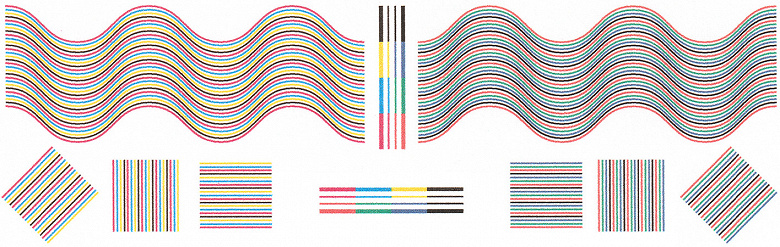Как копировать на кэнон g3420
Копирование на принтере Canon Pixma G3400
Копирование

Создание копий на обычной бумаге
Положите оригинал на стекло рабочей поверхности, чтобы скопировать его на обычную бумагу формата А4.
1. Убедитесь, что устройство включено.
2. Загрузите обычную бумагу формата А4 или Letter.
3. Положите оригинал на стекло рабочей поверхности.
• Для бумаги, загружаемой в передний лоток, можно выбрать размер А4 или Letter.
4. Нажмите кнопку Цветной (Color) для цветного копирования или кнопку Черный (Black) для черно-белого.
Устройство начинает копирование.
После завершения копирования снимите оригинал со стекла рабочей поверхности.
• Порядок создания нескольких копий
Несколько раз нажмите кнопку Цветной (Color) или Черный (Black) в соответствии с необходимым количеством копий.
Нажмите такую же кнопку (Цветной (Color) или Черный (Black)), которая была нажата ранее.
• Порядок отмены копирования:
Нажмите кнопку Стоп (Stop).
Не открывайте крышку сканера и не убирайте оригинал со стекла рабочей поверхности до завершения сканирования.
При сканировании устройством оригинала документа индикатор ВКЛ (ON) продолжает мигать.
Установка качества печати «Черновик» (приоритет скорости)
Можно установить качество печати «Черновик» (приоритет скорости), выполнив приведенную ниже процедуру.
1. Нажмите и удерживайте кнопку Цветной (Color) или Черный (Black) не менее 2 секунд в действии 4.
Индикатор ВКЛ (ON) мигнет один раз.
2. Отпустите кнопку.
Устройство начинает копирование.
Если выбрано качество печати «Черновик», скорость печати имеет приоритет перед качеством. Чтобы установить приоритет качества, нажмите кнопку Цветной (Color) или Черный (Black) и удерживайте менее 2 секунд, чтобы выполнить копирование в режиме стандартного качества.
Выбор размера страницы между А4 и Letter
Для бумаги, загружаемой в передний лоток, можно выбрать размер А4 или Letter.
Этот параметр удобен, если обычно вы загружаете в передний лоток бумагу формата Letter.
1. Убедитесь, что устройство включено.
2. Нажмите и удерживайте кнопку Стоп (Stop) и отпустите ее, когда индикатор Аварийный сигнал (Alarm) мигнет 14 раз.
Индикатор ВКЛ (ON) начнет мигать.
3. Нажмите кнопку Черный (Black), чтобы выбрать размер А4, или кнопку Цветной (Color) для выбора размера Letter.
После того как индикатор ВКЛ (ON) перестанет мигать и начнет непрерывно светиться, можно изменить размер бумаги.
Если формат бумаги был изменен на А4 или Letter, загрузите бумагу выбранного формата. Если был установлен формат А4, загрузите обычную бумагу формата А4. Если был установлен формат Letter, загрузите обычную бумагу формата Letter. Значение этого параметра сохраняется, даже если выключить устройство.
Обзор недорогого цветного МФУ Canon Pixma G3420 со встроенной системой непрерывной подачи чернил
Оглавление
В ноябре 2020 года в ассортименте популярной линейки Canon Pixma серии G «Формула выгодной печати» появились пять новых моделей: один принтер и четыре многофункциональных устройства. Все они оснащены четырехцветными встроенными системами непрерывной подачи чернил (СНПЧ или CISS, Continuous Ink Supply System).
На примере одного из этих аппаратов, МФУ Canon Pixma G3420, мы посмотрим, что нового предлагает производитель.
Характеристики, комплектация, расходные материалы
Как обычно, начинаем с характеристик, заявленных производителем:
| Общие характеристики | |
|---|---|
| Функции | цветные и монохромные: печать, сканирование, копирование |
| Технология печати | струйная система с пополняемыми чернильницами, 4 цвета |
| Размер (Ш × Г × В) | 445 × 330 × 167 мм (лотки сложены) |
| Вес нетто | 6,4 кг |
| Электропитание | 100—240 В AC, 50/60 Гц |
| Потребляемая мощность: выключенный в режиме ожидания при печати/копировании | ≤ 0,2 Вт ≤ 0,6 Вт (подключено к ПК по USB) ≤ 16 Вт |
| Экран | ЖК, монохромный |
| Процессор, память | н/д |
| Жесткий диск | нет |
| Стандартные порты | USB 2.0 (Тип В) Wi-Fi IEEE 802.11b/g/n/a 1) |
| Месячная нагрузка: рекомендованная максимальная | н/д н/д |
| Ресурс одной бутылочки с чернилами | черная 6000 страниц А4 цветные 7700 страниц А4 цветная фотопечать 10×15: 2200 фото |
| Условия эксплуатации | температура: +5 — +35 °C, влажность: 10%—90% (без конденсации) |
| Уровень акустического шума (ISO7779) | около 49,5 дБА |
| Гарантия | 1 год или 30 тысяч отпечатков |
| Устройства работы с бумагой | |
| Стандартные лотки (вместимость при 80 г/м²) | подающий (задний): до 100 листов приемный: н/д |
| Дополнительные подающие/приемные лотки | нет |
| Встроенное устройство двусторонней печати (duplex) | нет |
| Поддерживаемые форматы носителей | A4, A5, А6, B5, Letter, Legal, 10×15 см, 13×18 см, 18×25 см, 20×25 см; квадратный формат: 3,5″ (89×89 мм), 5″ (127×127 мм); конверты DL, COM10, C5, Monarch; формат карточки 91×55 мм; пользовательский формат: ширина 55—216 мм, длина 89—1200 мм |
| Поддерживаемые материалы для печати | обычная бумага, конверты, карточки, открытки, наклейки, фотобумага; носители для термопереноса |
| Поддерживаемая плотность бумаги | обычная бумага: 64—105 г/м² специальная бумага Canon: до 275 г/м² |
| Печать | |
| Разрешение | до 4800×1200 dpi |
| Время печати первой страницы | н/д |
| Скорость печати (A4, ISO/IEC 24734): черно-белая цветная | до 9,1 изобр./мин до 5,0 изобр./мин |
| Скорость фотопечати | 10×15 см без полей — прибл. за 45 с |
| Печать без полей | есть |
| Сканер | |
| Тип | планшетный CIS |
| Автоподатчик документов | нет |
| Разрешение при сканировании | 600×1200 dpi (оптическое) |
| Глубина цвета (на входе / на выходе) | цвет: 16/8 бит каждый; оттенки серого: 16/8 бит |
| Максимальный размер документов | А4/Letter (216×297 мм) |
| Копирование | |
| Макс. количество копий за цикл | 99 |
| Изменение масштаба | 25—400% с шагом 1%, печать на весь лист (с масштабированием) |
| Скорость (цвет.): sFCOT sESAT | прибл. за 28 с прибл. 2,6 изобр./мин |
| Время копирования 1-й страницы | н/д |
| Прочие параметры | |
| Поддерживаемые операционные системы | Windows 7 SP1, 8.1, 10 Windows Server 2008 R2 SP1, 2012 R2, 2016 и 2019 macOS 10.12.6—10.15, macOS 11 Chrome |
| Безопасность сети | WPA-PSK, WPA2-PSK, WEP |
| Печать с мобильных устройств | iOS, Android |
| Совместимые картриджи | GI-41 |
| Описание на сайте производителя | canon.ru |
1) так на официальном сайте, в инструкции указано IEEE 802.11b/g/n.
В комплекте поставляются:
При первой заправке заметная доля заливаемых чернил расходуется на заполнение трактов подачи и головок, поэтому количество отпечатков будет несколько меньше.
Как и в других моделях линейки «Формула выгодной печати», черные чернила пигментные, цветные — водорастворимые. Нам уже встречались контейнеры GI-40 и GI-490, здесь видим еще один вариант — GI-41; сами чернила вряд ли отличаются (хотя однозначно утверждать нельзя), а вот контейнеры-бутылочки немного разные.
Печатающие головки, как и ранее, очень похожи на картриджи для других моделей серии Pixma. И точно так же пользователь устанавливает эти головки перед началом эксплуатации, но никаких пользовательских процедур для их замены в случае неисправности не предусмотрено, наоборот: извлекать головки самостоятельно не рекомендуется.
Забегая вперед, скажем: в меню настройки мы нашли пункт «Start Replacement» (Начать замену), про который в инструкции ничего не сказано. Судя по тому, что при его выборе следует предложение открыть крышку, вполне вероятно, что речь как раз и идет о замене головок, но продолжать мы не стали: санкцию на такие эксперименты нам не дали.
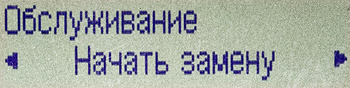
А вот чем новая модель выгодно отличается от ранее протестированных нами, это возможностью самостоятельной замены абсорбера (или «памперса») — устройства сбора чернил, вытекающих из головок, например, во время их прочистки соответствующими сервисными процедурами. Абсорбер тоже время от времени надо заменять, и если в очень многих моделях струйных печатающих устройств (не только Canon, но и других производителей) эту процедуру относят исключительно к компетенции авторизованных сервисных центров, то владельцы Pixma G3420 смогут поменять «картридж для обслуживания» (именно так инструкция именует узел абсорбера) самостоятельно.

Есть и средства для оценки степени заполнения — например, в меню:
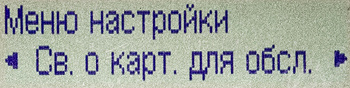
Последовательность действий описана в инструкции, там же приводится и артикул: MC-G02. Мы проверили: в рознице абсорбер вполне доступен, вот только цены очень уж разные — от 470 до 1099 рублей, при этом все продавцы заявляют об оригинальной продукции.
В представительстве компании нам подсказали, что ориентировочная наработка картриджа для обслуживания составляет 15 тысяч отпечатков.
Аппарат поставляется в коробке из качественного картона с хорошим полиграфическим оформлением. Вес брутто около 10 кг — не очень много, но для удобства переноски по бокам сделаны прорези для захвата рукой.
Внешний вид, органы управления
МФУ Canon Pixma G3420 имеет вид бруска со скругленными вертикальными ребрами. В расцветке сочетаются два оттенка серого: более светлый вверху и темный, почти черный, внизу; получается симпатичнее, чем с чисто черным цветом. Все поверхности корпуса шероховатые, отпечатки рук на них сильно выделяться не будут.
Подающих лоток всего один, задний, он рассчитан на 100 листов (здесь и далее с плотностью 80 г/м², если не указано иное), его крышка выдвигается вверх и откидывается на угол около 45 градусов от вертикали. Заднее расположение лотка нельзя назвать очень удобным, да и вместимость маловата, но при таком способе подачи обеспечивается малый изгиб носителей, что позволяет, например, использовать бумагу с высокой плотностью.
Проем для подачи бумаги дополнительно закрывается крышечкой из полупрозрачного пластика.
Приемный лоток горизонтальный, расположен в передней части принтера, вместимость в спецификации не упоминается. Он имеет одну выдвижную часть без боковых и переднего ограничителей, но с откидным элементом, приподнимающим передний край выходящего листа — благодаря ему отпечатки не выскакивают далеко вперед и не падают, хотя и укладываются в лоток не идеально ровно.
При работе с фотобумагой 10×15 или 13×18 см можно откинуть этот приподнимающий элемент, а сам лоток задвинуть. Получается и удобно, и компактно.
Сканер расположен стандартно для подобных МФУ — продольно в верхней части. Автоподатчика нет (все же модель относится к недорогим), только обычная крышка, которую надо открывать движением назад и до упора. Фиксация в промежуточных положениях не предусмотрена, зато можно немного приподнимать заднюю часть крышки при копировании объемистых оригиналов, книг или подшитых документов, чтобы уменьшить засветку по краям.
Верхняя часть МФУ откидывается вверх на угол около 40° с фиксацией в открытом состоянии, предоставляя доступ к узлам и механизмам принтера, а также к встроенным емкостям: слева находится один большой контейнер для черных чернил, а справа три поменьше для цветных.

Стенки чернильных контейнеров полупрозрачные, а в пластиковом корпусе аппарата спереди и по бокам сделаны окна для визуального отслеживания уровня жидкости. Имеются отметки минимального и максимального уровней, а выше линий минимума еще и отчетливо видимые точки, показывающие нижний уровень, при котором можно производить прочистку печатающих головок без риска осложнений (эта процедура расходует немало чернил, поэтому, помимо очистки всех головок, предусмотрены отдельные действия для черной и для CMY).
Горловины находятся под цветными откидными крышечками, снабженными резиновыми пробками.

Немного глубже находится каретка с печатающими головками, чернила к ним подаются через аккуратно проложенные трубочки.

Справа можно увидеть парковочное место с приемной частью абсорбера и компонентами для очистки сопел.

Ближе к фронтальной панели имеется серый рычажок чернильного клапана, при работе он должен находиться в правом положении, а перед транспортировкой его нужно повернуть влево.
Есть датчик, свидетельствующий о том, что крышка открыта — на экране отобразится соответствующее предупреждение.
Панель управления занимает левую часть верхней плоскости и содержит монохромный ЖК-дисплей, тринадцать кнопок и светодиодный индикатор состояния.

Дуплекса (устройства автоматической двусторонней печати) в данной модели нет. Об этом можно сожалеть, но давайте посмотрим на цену: уже знакомый нам аппарат Pixma G6040, оснащенный дуплексом, в два с лишним раза дороже (правда, за эти деньги добавляются и другие удобства вроде второго подающего лотка на 250 листов и сетевого адаптера Ethernet).
Гнездо питания расположено сзади сбоку, причем в небольшой нише, а потому вставляемый в него кабель лишь слегка выходит за габариты корпуса. Разъем USB-B для подключения к компьютеру выведен непосредственно на заднюю стенку, но дополнительного места позади МФУ для интерфейсного кабеля не потребуется: выдвинутому в рабочее положение подающему лотку нужно минимум 8-9 сантиметров.

В нижней части задней стенки имеется закрепленная одним винтом крышка, за которой находится упоминавшийся выше узел абсорбера.
Подготовка к работе
Подготовительные процедуры очень просты, все действия описаны в руководстве по началу работы, в том числе на русском языке.
После распаковки и удаления транспортировочных креплений надо установить головки, залить чернила и провести заполнение системы.
Конструкция горловин бутылочек не позволяет чернилам свободно выливаться, что весьма полезно в плане безопасности: жидкость не выльется ни при случайном толчке или встряхивании, ни во время установки над заливными отверстиями встроенных в принтер контейнеров при заправке.
Цвета перепутать нельзя: в этих заливных отверстиях предусмотрены наборы выступов, индивидуальные для каждого цвета, а на горловинах бутылочек есть соответствующие пазы. Получается своего рода ключ, который позволит пополнять только соответствующий каждой бутылочке контейнер.
емкости бункеров в точности соответствуют объемам бутылочек (проверено), поэтому выливать чернила при первой заправке нужно полностью, не опасаясь переполнения. При последующих дозаправках следует ориентироваться на отметку максимального уровня. По окончании надо плотно закрыть горловины бункеров штатными крышками с резиновыми пробками.
Вылить чернила обратно нельзя, но меры безопасности при перемещении заправленного принтера все же предусмотрены. Необходимые предосторожности описаны в руководстве, в разделе «Транспортировка принтера».
После заполнения выполняется инициализация — процедура первоначального заполнения тракта подачи и головок. Это требует и немалого объема чернил, поэтому количество отпечатков с первой заправки будет меньше декларируемого, и некоторого времени — процесс идет почти 6 минут, слышен звук работающих механизмов. Когда все затихнет, можно откинуть блок сканера и посмотреть на трубки подачи чернил: они целиком заполнены.
Далее следует произвести выравнивание головок, для чего требуется один лист бумаги и 3-4 минуты времени. Затем МФУ переходит в режим копирования.
Уровень цветных чернил по визуальной оценке снизился процентов на десять, черных чуть меньше.
Панель управления, меню
Самой заметной частью панели является ЖК-экран с диагональю (по нашему замеру) 45 мм. Этот дисплей монохромный двухстрочный, с невысоким разрешением, однако все надписи читаются нормально при непременном условии: хорошем внешнем освещении, которое должным образом попадает на экран, потому что собственной подсветки у дисплея нет. Это может создавать проблемы, причем не только в помещении с приглушенным светом.
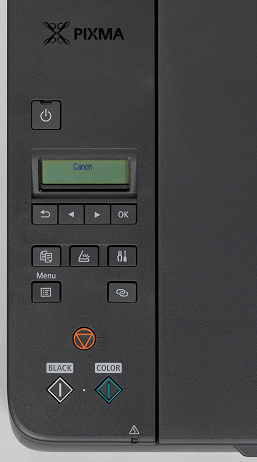
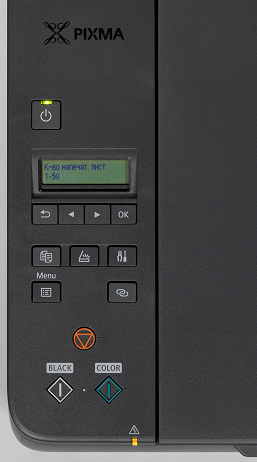
Панель управления расположена горизонтально, но для удобства считывания информации с дисплея он установлен с небольшим наклоном. Однако нельзя утверждать, что выбранный угол оптимален для стоящего или для сидящего рядом с аппаратом оператора (а тем более для обоих этих случаев), в этом плане панель с шарниром в предыдущих моделях представляется более удобной, хотя и она далека от идеала.
За экраном расположена кнопка Power со встроенным индикатором зеленого цвета, перед — четыре навигационные кнопки для работы в меню, две средние используются и для задания количества копий.
В средней части панели есть еще пять кнопок, две из них выбирают режим (копирование или сканирование), две другие позволяют войти в меню (общих настроек аппарата и выбранного режима), пятая управляет беспроводным подключением.
Ближе к переднему краю аппарата находятся три крупные кнопки: для запуска копирования/сканирования отдельно в монохромном и цветном режимах, а также для отмены текущей операции.
На передней кромке панели расположен желтый индикатор наличия ошибки.
Настройки для режимов копирования, сканирования и для беспроводного подключений мы рассмотрим ниже, а пока остановимся на других пунктах меню, язык которого, выбранный при первом включении, всегда можно заменить на другой.


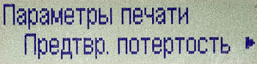
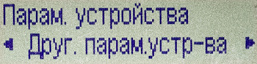
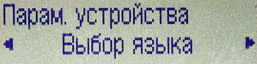
Не все пункты понятны сразу и однозначно, не все термины в русском переводе удачны (например, «Обнар. перевставки» в «Настройках подачи»), однако в целом все довольно логично, а в случае «непоняток» всегда можно заглянуть в инструкцию.

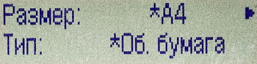
Тем пользователям, которые уже имели дело с аналогичной продукцией Canon, будет совсем просто: встроенные меню в значительной степени повторяют друг друга, отличия не носят принципиальный характер и по большей части связаны с особенностями конструкции (например, отсутствием-наличием дуплекса или сетевого адаптера Ethernet).
Для носителей в подающем лотке можно задать размер (здесь все понятно, посетовать можно лишь на обилие экзотических для России форматов) и тип (с этим тоже особых проблем нет, исключая разве что не сразу понятный пункт «Прочая» — к нему инструкция относит открытки).


В меню предусмотрено немалое количество функций обслуживания: очистка (обычная и глубокая) и выравнивание печатающих головок, печать тестового образца для проверки работы сопел.


Есть пункт с не самым удачным переводом «Прочистка чернил» — подразумевается прокачка большого количества чернил как способ восстановить качество печати в случаях, когда даже глубокая очистка не помогла.
Есть также два пункта, связанных с очисткой подающих роликов и внутренних компонентов устройства (чистка поддона), подробности приведены в инструкции.

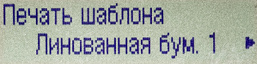
Можно распечатать целый набор шаблонов (имеется в виду не тот, что используется для проверки работы сопел): несколько видов линованной и нотной бумаги, миллиметровки, недельный-месячный графики и некоторые другие.


Перед печатью любого шаблона можно задать формат и тип бумаги, а также количество экземпляров. Все это вполне можно считать полезным бонусом — не для всех и не на каждый день, но потребность в каких-то из этих «заготовок» наверняка возникнет у многих владельцев МФУ, раз уж есть возможность их быстро получить.
Как и во многих современных печатающих устройствах, предусмотрен бесшумный режим, эффективность которого мы оценим при тестировании. По умолчанию он выключен.


Не осталась без внимания и экономия энергии: можно задать интервал бездействия, после которого питание автоматически выключится (от 15 до 240 минут); есть и обратная установка — автоматическое включение при поступлении задания на печать. А дисплей отключается через 10 минут, для его включения достаточно нажать любую кнопку.

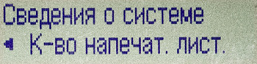
Еще можно посмотреть количество напечатанных страниц, но в виде диапазона: «1—50» или «251—300». Как и во многих других струйных принтерах Canon, чуть более подробные счетчики можно посмотреть на листе проверки работы сопел.
Наконец, имеются функции, связанные с заполнением встроенных чернильных контейнеров, подробности также приведены в инструкции.

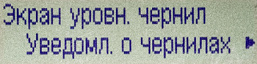
Копирование
Процедура копирования самая обычная: кладем оригинал на стекло, убеждаемся в наличии бумаги в лотке, при необходимости меняем настройки (по умолчанию делается одна копия в масштабе 100%) и нажимаем одну из кнопок «Старт», Black или Color. Количество копий меняется кнопками со стрелками влево-вправо под дисплеем.

Для изменения настроек нажимаем кнопку «Menu», выбор довольно широкий.


Первый подраздел называется «Спецкопирование»; к сожалению, не все доступные в нем установки поясняются в инструкции: так, приходится догадываться или определять экспериментально, что «Копия без рамки» при копировании книг или подшивок поможет уменьшить темные поля вокруг изображения и тени от переплета.

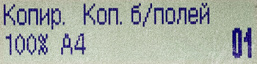
«Копия без полей» не будет доступной, если для подающего лотка задана обычная бумага; режимы «Копия 2 на 1» и «Копия 4 на 1» позволят получить уменьшенные изображения двух или четырех оригиналов на одном листе копии (при этом документы укладываются на планшет и сканируются по одному с промежуточным запросом).
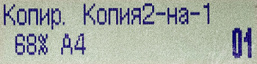

Есть и ставшая привычной в современных МФУ функция копирования удостоверений (две стороны или два разворота небольшого оригинала помещаются на один лист копии).

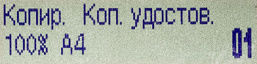
Почему-то в трех последних режимах каждое сканирование начинается с заметной, в 20-25 секунд, задержкой, что поначалу даже пугает; оказалось, что это «фича», а не «баг».
Задав тот или иной спецрежим, сразу не догадаешься, как из него выйти: в меню любой из них можно включить, но не выключить. Оказалось, что для сброса достаточно нажать кнопку режима копирования.
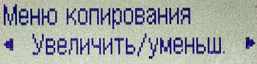

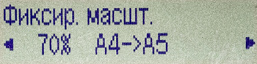

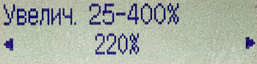
Имеются и все привычные установки: масштаб, интенсивность (подразумевается яркость, регулироваться может вручную или автоматически), размер страницы и тип носителя.

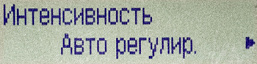


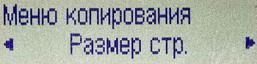
Кроме того, есть три установки качества: экономное, стандартное и высокое.
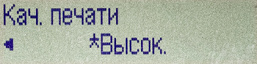
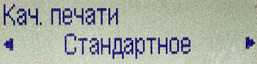
Настройки бывают взаимозависимыми: сделав некоторую установку, можно получить отказ в каких-то других настройках (пример с копированием без полей уже упоминался).
При копировании в нескольких экземплярах на индикаторе отображается количество копий, которое еще предстоит сделать. Во время печати копии можно заменить оригинал и нажать «Пуск» — копирование нового документа начнется сразу по завершении предыдущего задания, что сэкономит немного времени; правда, количество копий при этом изменить нельзя, режим цветности тоже, а качество не должно быть высоким.
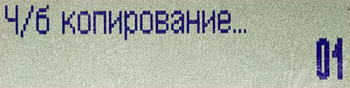
Отменить запущенное копирование в любой момент можно кнопкой «Стоп».
Локальное подключение по USB
Для тестирования использовался компьютер с Windows 10 (32-битной).
Установка ПО
Поскольку упомянутый в комплекте поставки диск нам не достался, мы скачали с официального сайта драйвер MP для печати и сканирования (доступной была версия 1.01 от 08.10.2021).
Небольшое отступление: в современных компьютерах — и в настольных, и особенно в ноутбуках — оптические приводы для компакт-дисков проходят скорее по разряду редкостей, но производители упорно комплектуют свою технику такими дисками, которые очень многим потребителям просто нечем прочитать. Давно пора либо поставлять ПО и документацию на флешках, либо вообще отказаться от каких-либо носителей и честно предложить скачивать необходимое с официального сайта, ведь на практике именно так и приходится поступать в большинстве случаев (заодно можно быть уверенным, что устанавливается самая свежая, а не позапрошлогодняя версия ПО).
Вернемся к нашему устройству; порядок действий обычный: сначала начинаем установку ПО, а физически соединяем включенное МФУ и компьютер кабелем USB по запросу инсталлятора, в данном случае это происходит на начальном этапе.
Затем следует поиск устройства:
Кликаем по строчке с обнаруженным МФУ и продолжаем. Никаких дополнительных запросов не будет, надо только немного подождать, пока идет установка. По окончании следует извещение об успешной установке с предложением сделать принтер используемым по умолчанию.
Получаем установленные драйверы: для печати и два для сканирования, TWAIN и WIA.
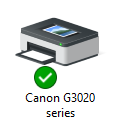
Настройки в драйверах печати и сканирования
Интерфейсы этих драйверов хорошо знакомы нам по другим моделям Canon, поэтому остановимся на них кратко.
Окно драйвера печати выглядит так:
На первой закладке «Быстрая установка» сосредоточено все необходимое — включение монохромного и экономного режимов, печати без полей (не для любых носителей). Выбираются те же три градации качества, что и для копирования: стандартное, высокое, экономное (эквивалентно режиму экономной печати, включаемому чуть выше). Подающий лоток единственный, двусторонняя печать не автоматическая.
Предусмотрен большой выбор типов носителя, включая пять видов фотобумаги (подразумевается продукция Canon). В плане плотности выбора нет, но для струйных принтеров правильное задание плотности и не играет столь большой роли, как для лазерных.
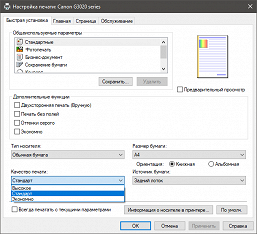
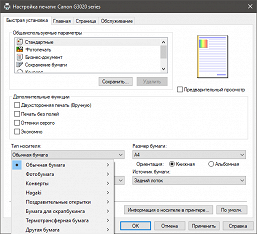
Закладка «Главная» частично дублирует первую, добавляется только ручная настройка качества печати (там появляется четвертая градация) и цвета/интенсивности.
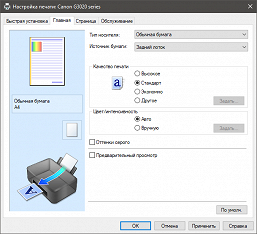
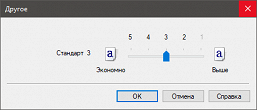
На закладке «Страница» обычные параметры макета: размер страницы (допустимы и форматы больше А4, но тогда печать будет с уменьшением) и бумаги (до А4/Letter/Legal, набор типоразмеров фотобумаги, включая новомодные квадратные, а также конверты и карточки).
Для бумаги можно задать собственный размер, ограничения видны на скриншоте:
Предусмотрены: возможность ручного задания масштаба при выводе на печать (от 20 до 400 процентов), автомасштабирование по размеру бумаги, размещение от 2 до 16 страниц документа на одном отпечатке, разбиение страницы на 2, 4, 9 или 16 частей с увеличением для печати баннера, создание буклетов. Можно задать штамп и фоновое изображение.
Четвертая закладка содержит единственную кнопку «Обслуживание и настройки», по которой вызывается утилита Canon IJ Printer Assistant Tool, содержимое окна которой лучше всего передает скриншот:
Интерфейс драйвера сканирования WIA самый обычный, он позволяет выбирать разрешение от 50 до 600 dpi.
Драйвер TWAIN — это хорошо знакомый нам по другим МФУ Canon продукт ScanGear, подробно мы его уже разбирали, поэтому снова описывать не будем.
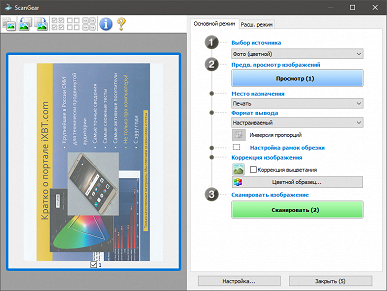
Разрешение можно задавать от 75 до 1200 dpi. Напомним, что заявлено оптическое разрешение 600×1200 dpi.
Подключение к локальной сети Wi-Fi
Как утверждает инструкция, беспроводное сетевое подключение может работать вместе с локальным USB.

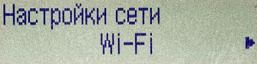
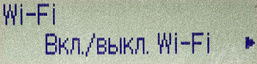


Задействован или нет адаптер Wi-Fi, можно посмотреть при входе в любой из режимов (копирования, сканирования) и в меню настроек.


Возможны два варианта: прямое подключение устройств (без внешнего роутера или точки доступа — само МФУ выступает в этой роли) и работа в беспроводном сегменте существующей сети (инфраструктура). Сначала мы рассмотрим второй вариант, как более универсальный.

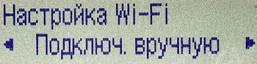
В меню настроек выбираем «Настройка Wi-Fi — Подключ. вручную». Появляется сообщение о поиске маршрутизаторов беспроводной сети, затем список найденных — на экране обнаруженные SSID отображаются по одному, добираемся до нужного кнопками со стрелками и нажимаем ОК.
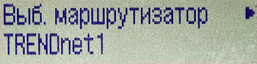

Дальше требуется ввод пароля, а эту процедуру в отсутствие сколь-нибудь полноценной клавиатуры (хотя бы буквенно-цифрового блока) простенькой не назовешь: до каждого символа приходится долго добираться, переключая наборы символов (строчные/прописные буквы, цифры, прочие знаки) кнопкой входа в меню настроек и перебирая символы в наборе кнопками со стрелками.
Ввод нужного символа осуществляется нажатием ОК, когда пароль введен полностью, эту кнопку надо нажать и удерживать пару секунд до появления запроса «Применить? (Да, Нет)».
После этого происходит вход в сеть, при успешном подключении появляется соответствующее сообщение.
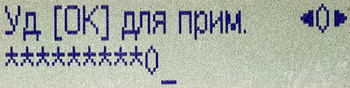
Параметры подключения у нас получились следующие:
Есть и еще один способ подключения к роутеру: с помощью WPS — кнопкой или вводом PIN-кода.
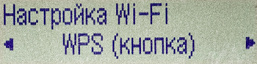
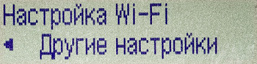
Установка драйверов идет точно так, как при проводном подключении, разве что результаты поиска принтера будут другими:
Получаем установленные драйверы печати и сканирования — на этот раз единственный: TWAIN (или ScanGear).
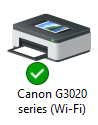
Сканирование с панели управления МФУ
При инсталляции ПО для сетевого подключения устанавливается еще и утилита Canon IJ Network Scanner Selector EX2, которая включается в автозагрузку.
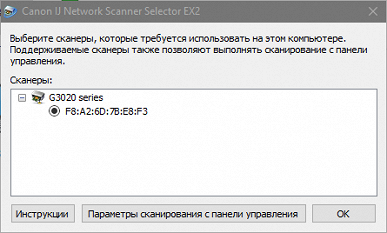
С ее помощью инициировать сканирование можно не только из приложения на компьютере, но и с самого МФУ. При наличии нескольких сканеров в сети утилита позволяет выбрать нужный для работы с данного компьютера, а также «обозначает» компьютеры, которые будут доступны для отправки сканов при работе с панели управления. Список таких компьютеров можно увидеть на ЖК-экране (отображаются по одному, перемещение по списку кнопками со стрелками).
Можно выбрать тип оригинала (документ, фото) или его автоматическое определение.
Другие параметры сканирования, а также способ именования, место и формат сохранения получаемого файла (либо иной способ обработки, включая отправку в какое-то приложение или на электронную почту), задаются с помощью утилиты Canon IJ Scan Utility, которая устанавливается вместе с драйверами.
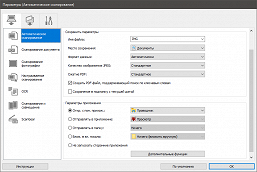
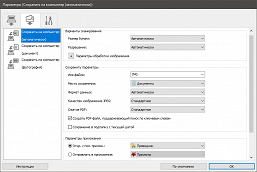
При сетевом и локальном подключениях ее можно использовать и для сканирования при работе с компьютера — открывается знакомый нам интерфейс ScanGear, полученный скан сохраняется в виде файла либо открывается в выбранном приложении в соответствии с настройками утилиты.
Веб-интерфейс
При подключении к сети появляется возможность использовать веб-интерфейс аппарата.
Для входа нужно набрать IP-адрес МФУ в браузере, далее потребуется пароль (по умолчанию используется серийный номер) — без него можно посмотреть только уровень чернил и убедиться, что аппарат в состоянии готовности.


Серийный номер имеется на задней стенке аппарата, а если лень туда заглядывать, то номер можно посмотреть и в меню, и на распечатке теста проверки сопел.
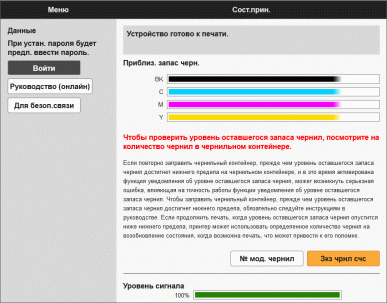
После ввода пароля открывается полноценный интерфейс, где можно выбрать русский язык, если он не был «подхвачен» из системных установок.
Бросаются в глаза линейки, отображающие остаток чернил, причем в динамике. Наверняка это оценка по счетчикам, то есть показания весьма приблизительные (о чем честно предупреждает надпись красными буквами, предлагающая визуально отслеживать уровни), однако для дистанционного мониторинга по сети и это будет полезным.
Веб-интерфейс не заменяет полностью меню самого аппарата, но делает некоторые настройки более удобными; перечислим коротко.
«Служебные программы» — это функции обслуживания:
«Параметры устр.» — набор установок, включая бесшумный режим, тайм-аут автоматического отключения, некоторые настройки беспроводной связи и дополнительные параметры печати фото со смартфона.
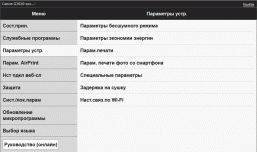
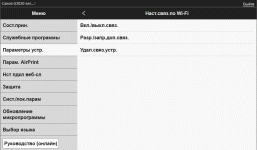
Немного напрягают сокращения слов — непонятно, что здесь экономили разработчики, ведь страница веб-интерфейса не имеет таких ограничений по длине слова или фразы, как ЖК-дисплей МФУ.
«Парам. AirPrint» и «Нст пдкл веб-сл» — параметры взаимодействия с интернет-сервисами печати.
«Защита» — изменение пароля администратора, а также настройки безопасности сетевого взаимодействия.
В «Сист./лок.парам» можно посмотреть некоторые сведения об аппарате, включая серийный номер и MAC-адрес, а также состояние счетчика (тоже в виде диапазона с точностью до 50 страниц). Вторая часть этого подраздела — сетевые настройки.
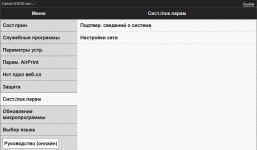
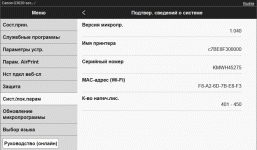
«Обновление микропрограммы» в комментариях не нуждается.
Наконец, есть уже упоминавшийся выбор языка и вызов онлайн-руководства.
Работа с мобильными устройствами
Мы опробовали работу со смартфоном на ОС Android. Мобильное устройство и МФУ должны находиться в одном сегменте сети.
Следует использовать приложение Canon Print Inkjet/Selphy, актуальной во время тестирования была версия 2.8.1.2. Оно свободно скачивается из Google Play Market, позволяет и печатать, и сканировать; есть вариант для устройств с iOS. Как и в любом «бесплатном сыре», не обошлось без небольшого раздражителя: во время работы порой возникают предложения пройти опрос или оценить приложение.
На смартфоне потребуется включить геолокацию и войти в соответствующую беспроводную сеть.
Первое действие после установки — поиск сетевых принтеров. Выбираем нужный (если их несколько) и приступаем к работе.
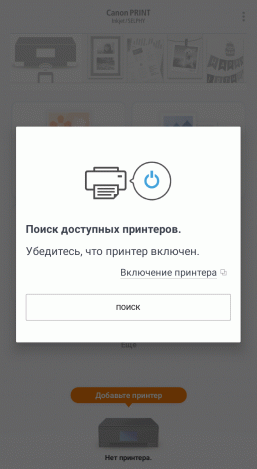
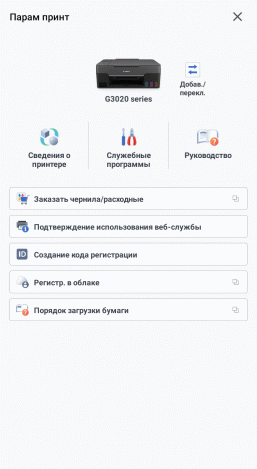
Различается печать документов и фотоизображений, сначала рассмотрим на примере фотографии. После ее выбора можно кадрировать изображение и отправить результат на печать:
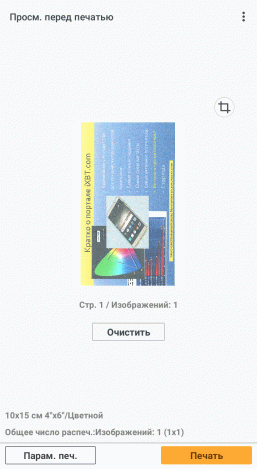
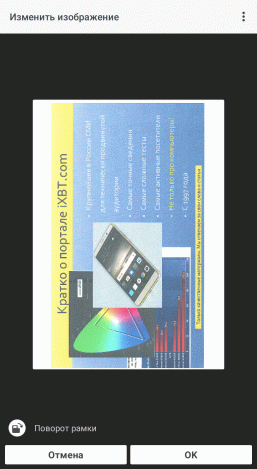
Задаются режим цветности, формат и тип бумаги, количество отпечатков, есть также некие функции автоматического исправления фото и повышения четкости. Имеется и пункт «Поле», но без полей на обычной бумаге печатать не получится.
Для документов набор настроек похожий, для многостраничных PDF доступен просмотр всех страниц и выбор нужных (в виде диапазона) для вывода на печать.
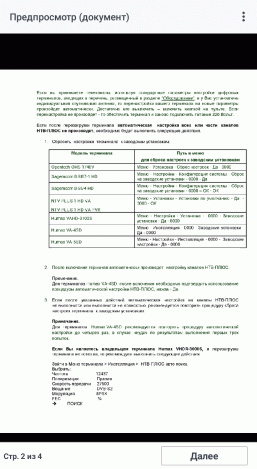
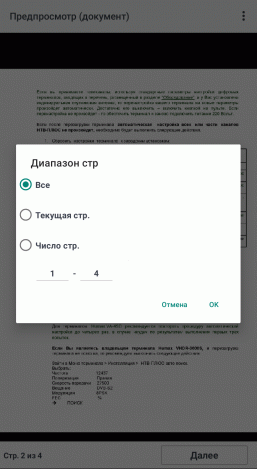
При сканировании сначала предлагается выбрать папку для сохранения. Кроме того, задаются наиболее существенные параметры, нет разве что прямого указания разрешения:

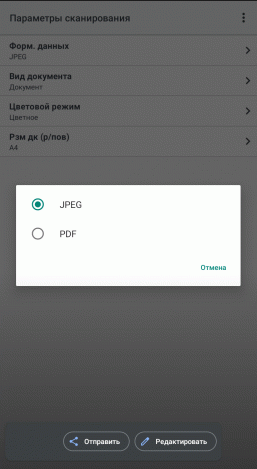
После сканирования предлагается либо сделать новый скан, либо выйти и сохранить результат в виде файла.
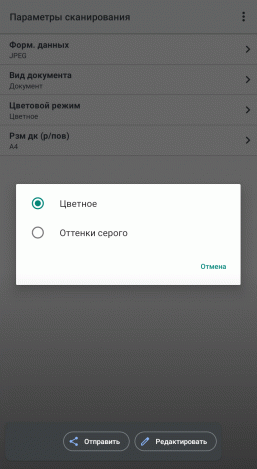
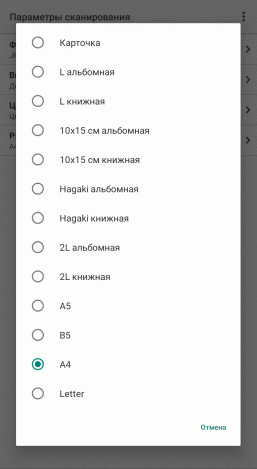
Также есть управление копированием с заданием количества копий, типа и размера носителя, масштаба и интенсивности (яркости), предусмотрен выбор качества, а цветность и здесь определяется нажатием соответствующей экранной кнопки. Правда, есть большие сомнения, что эта функция будет востребованной, ведь все равно придется подходить к аппарату, чтобы уложить оригинал, и тогда проще нажать кнопки панели МФУ.

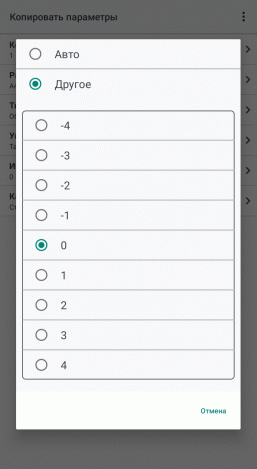
Соединить мобильное устройство (точнее, до пяти гаджетов одновременно) с МФУ можно и в режиме прямого беспроводного подключения Wireless Direct.
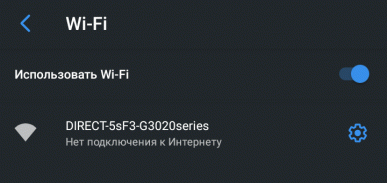
Перед этим следует уточнить SSID и пароль для МФУ, используемого в качестве точки доступа.


Это можно сделать, распечатав из меню параметры сети (два листа, там же присутствует и IP-адрес); используемые по умолчанию значения весьма нетривиальные, и если SSID хоть и длинный, но разобраться с ним легко по слову Direct и названию G3020series, то пароль очень «неудобозапоминаемый»: у нас был KFKGYohsbb. Однако все это можно поменять:
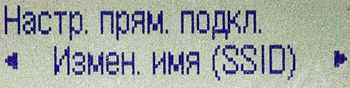
При этом все три варианта подключения — локальное USB, сетевое в режиме инфраструктуры и прямое беспроводное — могут работать параллельно. Это проверено нами, поочередно работают все три, мы не смогли лишь имитировать ситуацию с поступлением заданий с трех «направлений» одновременно, но если во время печати документа с подключенного по USB компьютера отправить еще и задание со смартфона (Wireless Direct), то оно попросту немного притормозится с выдачей на экран сообщения «Проверьте принтер», которое не означает наличие ошибки и не отменяет печать — она начнется сразу по окончании выполнения задания с ПК.
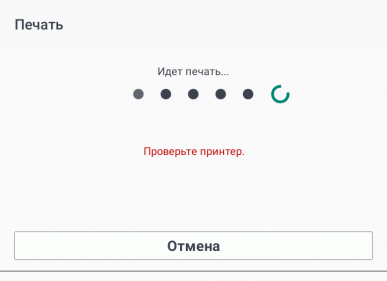
Поддерживается и работа с технологией Apple AirPrint, а также с сервисом Mopria для Android.
Тестирование
Включается МФУ быстро: начальный экран режима копирования возникает уже через 11-13 секунд после нажатия Power, но затем еще до минуты (с перерывами) могут идти какие-то процедуры, сопровождающиеся звуками работающих механизмов.
Выключение аппарата занимает 4-5 секунд; делать это нужно корректно — кнопкой Power, чтобы произошла нормальная парковка головок.
Иногда находящееся в состоянии готовности МФУ запускает процедуры «самообслуживания», что может немного затянуть процесс выполнения заданий.
Скорость копирования
Время копирования цветного оригинала А4 в масштабе 1:1, бумага обычная, от старта до полного выхода листа, два замера с усреднением. Установки, кроме качества, по умолчанию.
| Режим | Качество | Время, с |
|---|---|---|
| Цветной | экономное | 43,8 |
| стандартное | 45,4 | |
| высокое | 80,9 | |
| Черно-белый | экономное | 16,1 |
| стандартное | 17,4 | |
| высокое | 48,4 |
Цветное копирование ожидаемо происходит заметно медленнее черно-белого. Разница при смене качества со стандартного на экономное очень мала, а на высокое — весьма существенная.
В спецификации близким по смыслу является значение sFCOT (стандарт ISO/IEC 29183), которое для цветного копирования определяет величину около 28 секунд. В нашем случае даже наименьшее значение получилось в полтора раза больше.
Максимальная скорость копирования текстового монохромного оригинала А4 в масштабе 1:1 (10 копий одного документа, бумага обычная).
| Качество | Время выполнения, мин:с | Скорость, стр/мин |
|---|---|---|
| экономное | 1:42 | 5,9 |
| стандартное | 1:44 | 5,8 |
| высокое | 7:20 | 1,4 |
Две первые градации и здесь дают близкие результаты, но при установке высокого качества скорость падает в четыре раза. Как изменяется вид самой копии, расскажем ниже.
Сравнивать со спецификацией не получится: выраженное в изображениях в минуту значение sESAT имеет совсем другой смысл. Отметим только, что у этой модели есть механизм «одно сканирование — много копий», поэтому копирование в нескольких экземплярах идет быстрее, чем в МФУ, где для каждой последующей копии делается новый скан, даже если оригинал тот же (такие нам встречались).
В официальных материалах для предыдущих моделей отмечалось: «При непрерывной печати скорость работы принтера может снизиться во избежание повышения внутренней температуры», но для рассматриваемого МФУ подобного мы не нашли. Тем не менее, в режиме копирования мы проверили и поведение аппарата при выполнении больших заданий: изготовление 99 копий подряд со стандартным качеством (оригинал цветной А4 с графическими элементами по всей поверхности, но без сплошной заливки площади листа).
Процесс занял около часа, скорость печати сколь-нибудь заметно не менялась, но аппарат несколько раз запускал недолгие, в пределах минуты, циклы «самообслуживания». На дисплее при этом отображается количество еще не изготовленных копий.
Листы в приемный лоток укладывались хоть и не особенно ровно, но все же не рассыпа́лись, и проблем не было до самого конца. Не вынимая сделанные копии, мы задали изготовление еще десяти отпечатков, которые тоже благополучно поместились. Поэтому вместимость приемного лотка, которая не указана в спецификации, не менее 110 листов; в подающий лоток, согласно спецификации, помещается до 100 листов офисной бумаги, реально немного больше, то есть возможности «входа» и «выхода» вполне согласуются. Не противоречит им и максимальное задаваемое количество копий.
Скорость печати
Все тесты проводились с бумагой формата А4, плотность 80 г/м², установка «обычная бумага» (если не указано иное).
В процессе выполнения заданий на дисплее отображается надпись «Печать. ».
При беспроводном подключении МФУ тестовый компьютер находился в проводном сегменте сети; никаких других устройств не было.
Тест скорости печати (текстовый файл PDF, печать 11 листов, отсчет времени с момента выхода первого листа, чтобы исключить время передачи данных).
| Режим цветности | Качество | Время, с | Скорость, стр/мин |
|---|---|---|---|
| Черно-белый | экономное | 54,5 | 11,0 |
| стандартное | 55,7 | 10,8 | |
| высокое | 239,6 | 2,5 | |
| Цветной | экономное | 127,8 | 4,7 |
| стандартное | 136,4 | 4,4 | |
| высокое | 350,2 | 1,7 |
Полученные для скорости печати при экономном и стандартном качестве значения близки и друг к другу, и к заявленным для черно-белого и цветного режимов.
С высоким качеством время выполнения задания увеличивается существенно, в три-четыре раза. А печать в цвете в 1,5-2,5 раза медленнее монохромной.
Печать 20-страничного файла PDF (качество стандартное, прочие установки по умолчанию) при разных способах подключения:
| Режим цветности | USB | Wi-Fi | ||
|---|---|---|---|---|
| Время, мин:сек | Скорость, стр/мин | Время, мин:сек | Скорость, стр/мин | |
| Черно-белый | 4:02 | 5,0 | 4:00 | 5,0 |
| Цветной | 11:41 | 1,7 | 11:36 | 1,7 |
Соотношение между цветной и монохромной печатью чуть лучше, чем в предыдущем случае. Но лишь соотношение, а сами значения скорости печати данного образца заметно меньше: требуется время на обработку и передачу данных.
Печать в обоих режимах идет довольно бодро: паузы бывают, но очень кратковременные и не часто.
По скоростям способы подключения оказались примерно равноценными, разница близка к погрешности измерений. Но надо помнить: в нашей тестовой сети были только МФУ и один компьютер, а при наличии интенсивного обмена данными между различными устройствами в беспроводной сети ситуация может измениться.
Печать 20-страничного файла DOC (монохромная, текст набран шрифтом Times New Roman 10 пунктов, заголовки 12 пунктов, из MS Word), качество стандартное, прочие настройки по умолчанию, подключение по USB.
| Бесшумный режим | Время, мин:сек | Скорость, стр/мин |
|---|---|---|
| Выключен | 2:59 | 6,7 |
| Включен | 5:35 | 3,6 |
Печать данного образца в обычном режиме идет заметно быстрее, но все же не до такой степени, чтобы говорить про «драйвер не очень хорошо справляется с форматом PDF» (а подобное нам встречалось).
Бесшумный режим снижает скорость почти вдвое, а как он влияет на шум, увидим ниже.
Дополнительные установки: опробуем влияние на скорость использования фотобумаги (ее роль играла бумага Canon Photo Paper Plus Semi-gloss плотностью 260 г/м², в настройках задан соответствующий тип носителя) и еще раз оценим бесшумный режим при печати фотографий с разными установками качества.
Мы печатали в цвете фотоизображение формата А4 из PDF-файла в одном экземпляре, подключение USB.
| Установки | Качество | Время, мин:сек |
|---|---|---|
| Бумага обычная, с полями, бесшумный режим выключен | стандартное | 0:50 |
| Бумага обычная, с полями, бесшумный режим включен | стандартное | 0:55 |
| Бумага обычная, с полями, бесшумный режим выключен | высокое | 1:25 |
| Бумага обычная, с полями, бесшумный режим включен | высокое | 1:30 |
| Фотобумага Photo Paper Plus Semi-gloss, без полей, бесшумный режим выключен | высокое | 4:27 |
Итак: при прочих равных бесшумный режим при стандартном и высоком качестве добавляет к времени печати фотографии не более десяти процентов (для чисто текстового образца, как показано чуть выше, влияние гораздо существеннее).
Зато использование фотобумаги увеличивает время выполнения задания втрое (установка «Печать без полей» тоже вносит свой вклад, но он не является определяющим). Включать бесшумный режим для подобных носителей нет смысла: печать идет медленно, поэтому шум и без того снижается, да и стандартное качество вряд ли будет приемлемым — если уж потратились на весьма недешевую фотобумагу, то отпечатки на ней всегда хочется получать максимально качественными, пусть даже ценой затрат времени (и чернил).
Скорость сканирования
Поскольку автоподатчика в МФУ нет, вариант для сканирования единственный — со стекла. Его мы опробовали при разных вариантах подключения, замер времени — от нажатия кнопки «Сканировать» в ScanGear до появления скана в окне приложения, различные улучшения средствами драйвера отключены.
Использовался оригинал формата А4 с графическим изображением по всей площади.
В процессе выполнения заданий на дисплее отображается надпись «Сканир. ».
| Установки | Время, с | |
|---|---|---|
| USB | Wi-Fi | |
| 300 dpi, оттенки серого | 10,7 | 9,8 |
| 600 dpi, оттенки серого | 21,6 | 19,2 |
| 600 dpi, цвет | 59,5 | 53,1 |
| 1200 dpi, цвет | 104,8 | 102,6 |
При попытке установить разрешение 1200 dpi (в цвете и в оттенках серого) результирующий размер данных превышает 100 мегабайт, и вместо сканирования лишь появляется такое сообщение:
Отключить просмотр эскизов можно в окне, появляющемся по нажатию кнопки «Настройка. » в ScanGear. После этого скан с предельным разрешением получить можно, но будет предупреждение:
А результаты в таблице вполне ожидаемые: чем больше объем полученной при сканировании информации, тем больше затрачиваемое время. При разных способах подключения оно получилось близким, при сетевом чуть меньше, чем при локальном, но вновь напомним, что в нашей тестовой сети интенсивного обмена между другими устройствами не было.
Измерение шума
Замеры производятся при расположении микрофона на уровне головы сидящего человека и на расстоянии одного метра от МФУ.
Фоновый уровень шума менее 30 дБА — тихое помещение, из работающей техники только само МФУ и тестовый ноутбук. Установка качества для печати и копирования «стандартное», бумага обычная.
Замеры делались для следующих режимов:
Поскольку во многих режимах шум неравномерный, в таблице приведены максимальные значения уровня для перечисленных режимов, а через дробь — кратковременные пиковые.
| A | B | C | D | E | F | |
|---|---|---|---|---|---|---|
| Шум, дБА | 56 | 45 / 48,5 | 31,5 / 40,5 | 30,5 / 40,5 | 56 / 65 | 51 / 57 |
Сканирование при любом разрешении происходит очень тихо, но во время быстрого обратного хода сканирующей линейки звук гораздо заметнее.
Печать и копирование сопровождаются громкими щелчками при энергичной подаче бумаги, но даже без этого в сравнении с другой струйной техникой аппарат не самый тихий.
В бесшумном режиме издаваемые звуки становятся заметно тише, однако за счет существенного снижения скорости печати.
В режиме готовности аппарат практически не шумит, разве что порой включается цикл «самообслуживания» (столбец В), но и тогда очень уж громких звуков нет.
Тест тракта подачи
Хотя конструкция приемного лотка столь же бюджетная, как и в уже известных нам моделях Canon Pixma, но скорость печати/копирования у G3420 несколько меньше, поэтому даже с двумя низшими градациями качества многостраничные документы или копии в большом количестве экземпляров при выходе не рассыпаются. С высоким качеством скорость еще меньше, и листы ложатся ровнее.
За время предыдущего тестирования на обычной бумаге плотностью от 80 до 120 г/м² нами было напечатано свыше 550 страниц, проблем не было.
Теперь перейдем к другим носителям. Напомним: спецификация говорит о пределе в 275 г/м² для заднего лотка.
Мы не ставим задачу непременно заставить аппарат «подавиться», просто опробуем бумагу с плотностью, которая на одну ступень (из числа имеющихся у нас) превосходит заявленный максимум.
Фотобумагу мы уже упоминали, с ней аппарат справился вполне нормально, но ее плотность 260 г/м² входит в заявленный диапазон, к тому же подавалась она по одному листу.
Поэтому опробовали подачу бумаги плотностью 300 г/м², которая была уложена в подающий лоток стопкой из 10 листов, все они дважды прошли через принтер без каких-либо проблем.
Конверты загружаются в задний лоток стороной для печати вверх и с подачей короткой кромкой, причем их должно быть не более десяти. Мы опробовали конверты с размером, близким к С5 (162х229 мм), дважды по пять штук были нормально обработаны.
Качество отпечатков
Для всех образцов использовалась офисная бумага класса А плотностью 100-120 г/м², если не указано иное.
Текстовые образцы
При печати со стандартным качеством передача текстовых образцов получается очень хорошей: разборчивость начинается с 4-го кегля как для шрифтов без засечек, так и с засечками (хоть и менее уверенно). Если смотреть невооруженным глазом, контуры букв достаточно четкие, заливка плотная. При сильном увеличении становятся заметны неровности по краям символов — даже хорошая офисная бумага далека от гладкости фотобумаги, к тому же у нее больше поры, по которым происходит растекание чернил.
Отпечаток текстового образца, сделанный с высоким качеством, выглядит практически так же, лишь при тщательном непосредственном сравнении видно, что заливка на нем чуть более плотная.
Если учесть существенное падение скорости печати при установке высокого качества, то такой режим вряд ли можно рекомендовать для текстовых документов.
В экономном режиме плотность заливки немного падает, однако на читаемость это влияет не столь уж существенно — видимо, «степень экономии» выбрана не слишком большой, и отпечаток вполне можно использовать не только как черновик, но и как документ (например, для внутреннего употребления). Вряд ли при этом с равного объема чернил получится заметно большее количество отпечатков, однако порой «даже немножечко, чайная ложечка — это уже хорошо».
Сделанные с отпечатка, на котором отчетливо читаются шрифты 2-го кегля, копии получаются весьма неплохо: при любой установке качества 4-й кегль без засечек читается нормально, с засечками не столь уверенно, заливки достаточно плотные, контуры букв ровные, хотя при увеличении можно заметить белые точки и другие искажения. При высоком качестве можно (хоть и с трудом) разобрать 2-й кегль без засечек.
Однако разница очень небольшая, и все три варианта можно назвать вполне нормальными копиями.
Образцы с текстом, графическим оформлением и иллюстрациями
Такие образцы, напечатанные со стандартным качеством и в экономном режиме, выглядят почти одинаково, разве что с экономией получается чуть бледнее. Оценить их можно на «хорошо с минусом»: на сплошных заливках, особенно темных, наблюдаются регулярные полосы поперек движения листа. Правда, там, где таких заливок нет, обнаружить полосы сложно.
При высоком качестве полос практически нет, но скорость печати значительно меньше.
Кроме того, есть небольшие огрехи в цветопередаче.
Текстовая часть таких документов от качества зависит меньше, читаемость даже в экономном режиме вполне приемлемая, отличия от стандартного качества незначительные, их можно заметить в основном при непосредственном сравнении.
То есть высокое качество можно рекомендовать только для самых важных документов такого типа.
Все то же можно сказать и в отношении копий смешанных документов.
Тестовая полоса
Для этого образца разница между отпечатками со стандартным и высоким качеством также несущественная; они не отличаются яркими насыщенными цветами — использование офисной бумаги, пусть и качественной, все же сказывается. В дальнейшем речь пойдет об отпечатке с высоким качеством.
Различимость шкалы нейтральных плотностей очень хорошая: от 1-2 до 98-99 процентов. Плотность цветов:
Есть некоторые ошибки в цветопередаче, которые можно попытаться скорректировать настройками. Плашки плотные, растр заметен лишь при значительном увеличении.
На градиентах кое-где наблюдается неравномерность и заметные невооруженным глазом ступенчатые переходы.
Совмещение цветов по вертикали и по горизонтали очень точное, тонкие линии воспроизводятся хорошо, без заметных даже при увеличении разрывов и ступенек, на тонких изогнутых линиях нет перетеканий и ступенек (конечно, с точностью до пористой структуры бумаги, которая сказывается на таких мелких деталях).
Количество линий на дюйм — 100-110.
Текст по цветной плашке передается посредственно, особенно синий.
На этом участке хорошо видна погрешность цветопередачи: фон должен быть зеленым, а он получился с бирюзовым оттенком — рядом мы приводим соответствующий участок оригинала, хотя сравнение и не совсем корректное, поскольку какую-то погрешность вносит и сканер, и монитор читателя.
Текстовые поля воспроизводятся неплохо: при печати нормальной и вывороткой шрифты с засечками и без читаются от 4-го кегля, разве что с засечками с некоторым трудом. Декоративный шрифт реально читается с кеглем от 5-го нормальный и от 7-го вывороткой.
Пожалуй, это единственное поле, где сказывается разница между отпечатками с разными установками качества: при стандартном немного ухудшается разборчивость наименьших кеглей.
При копировании результаты получаются ожидаемо хуже: различимость шкал получилась существенно меньше, разборчивость всех шрифтов, особенно декоративного, ухудшилась.
Фотографии
Как обычно, отметим: печать и копирование фотографий для подобной техники не являются основными функциями. Тем не менее, практически каждый владелец цветного принтера попытается печатать фотографии, поэтому дадим представление о том, что можно получить.
К сожалению, специальной бумаги Canon для струйной фотопечати в нужном количестве нам предоставлено не было, в «закромах» нашелся только один лист Photo Paper Plus Semi-gloss формата А4, который мы и использовали, чтобы наглядно сравнить с отпечатком на обычной бумаге (качественной, класса А, плотность 120 г/м²). Установки типа носителя в драйвере соответствующие, качество высокое; сканы сделаны с одинаковыми разрешением и прочими настройками.
Даже с учетом искажений, неизбежно вносимых нашим сканером и монитором читателя, разница бросается в глаза: на обычной бумаге отпечаток существенно бледнее, цвета не столь насыщенные.
Теперь воспроизведение мельчайших деталей:
Отличия также очень существенные: на правом отпечатке заметен растр, мешающий передаче самых мелких элементов фотоизображения. Кроме того, ощутима разница в цветопередаче.
Еще один пример отпечатка на фотобумаге, на котором также видна хорошая передача мелких деталей — волосков на мордочке кошки. Кроме того, правильно отображаются глаза — на обычной бумаге зрачки в значительной степени сливаются с радужной оболочкой.
Теперь примеры печати с высоким качеством на обычной бумаге.
Отпечатки не блещут яркими и сочными красками, но все же можно сказать, что детали в светах и в тенях, а также цветопередача, включая телесные оттенки и памятные цвета, не имеют явно выраженных недостатков. Вполне можно надеяться, что на фотобумаге Canon результат получится вполне приемлемым для очень многих случаев, исключая разве что профессиональную фотопечать.
Копии цветных фотографий на обычной бумаге получаются неплохо, особенно при установке высокого качества, и также можно надеяться, что на фотобумаге получится лучше (если, конечно, кто-то будет использовать столь недешевые носители для таких целей).
Для работы с фотоизображениями важными могут быть печать и копирование без полей. Мы опробовали оба эти режима и подтверждаем: получается вполне нормально. Но, конечно, с учетом ограничений в настройках: например, печатать без полей нельзя на обычной бумаге, а если попытаться «обмануть» аппарат, указав, что это фотобумага одного из перечисленных сортов, то качество получится неприемлемым.
И, конечно, для печати и копирования документов с большой площадью сплошной заливки (прежде всего речь о фотоизображениях) надо использовать плотную бумагу — обычная офисная коробится от обилия вылитых чернил.
Выводы
МФУ Canon Pixma G3420 надо расценивать как недорогой вариант цветного печатающего устройства со встроенной СНПЧ, привлекательная цена которого обусловлена отсутствием многих «удобств», включая дуплекс и автоподатчик оригиналов. Нет и других компонентов, которые зачастую могут быть полезны: второго подающего лотка и проводного сетевого интерфейса.
Если отсутствие всего перечисленного является критическим фактором, то следует обратить внимание на другие модели линейки — например, на уже знакомую нам Pixma G6040; правда, в ней тоже нет автоподатчика, однако производительность при печати и копировании выше.
Но и заплатить за такой аппарат придется заметно больше, а ведь цена очень часто является определяющим фактором, особенно когда речь идет о домашнем использовании либо о покупке для небольшого офиса в качестве средства экономичной цветной печати.
Конечно, все еще доступен более ранний аналог — также протестированное нами МФУ Pixma G3400, параметры, оснащение и цена которого фактически те же, что и у рассмотренной в данном обзоре модели. Однако новинка имеет существенное преимущество перед упомянутыми аппаратами: заменяемый пользователем абсорбер, что при интенсивной эксплуатации позволит исключить регулярные визиты в сервисный центр.
В заключение предлагаем посмотреть наш видеообзор МФУ Canon Pixma G3420: