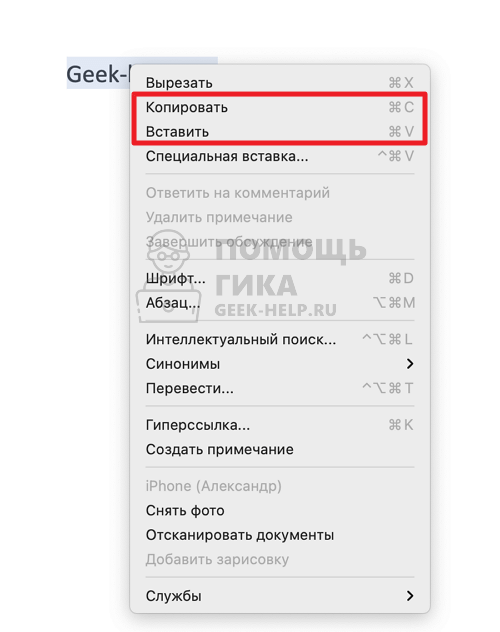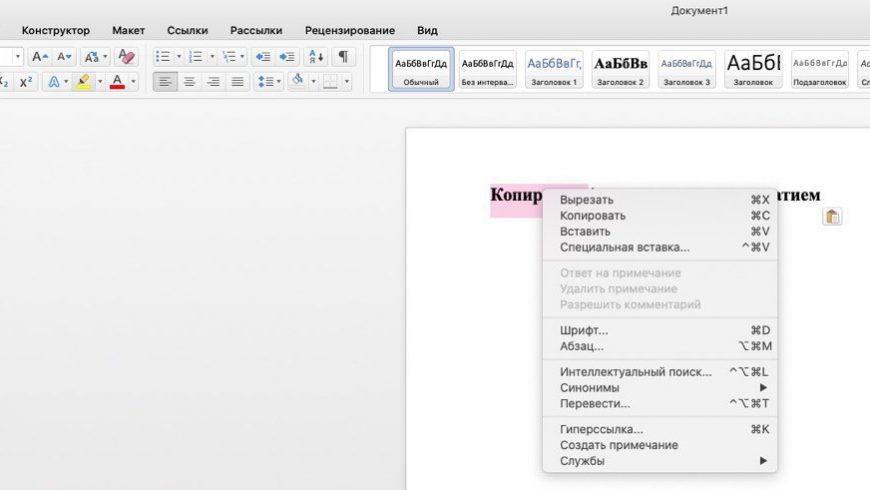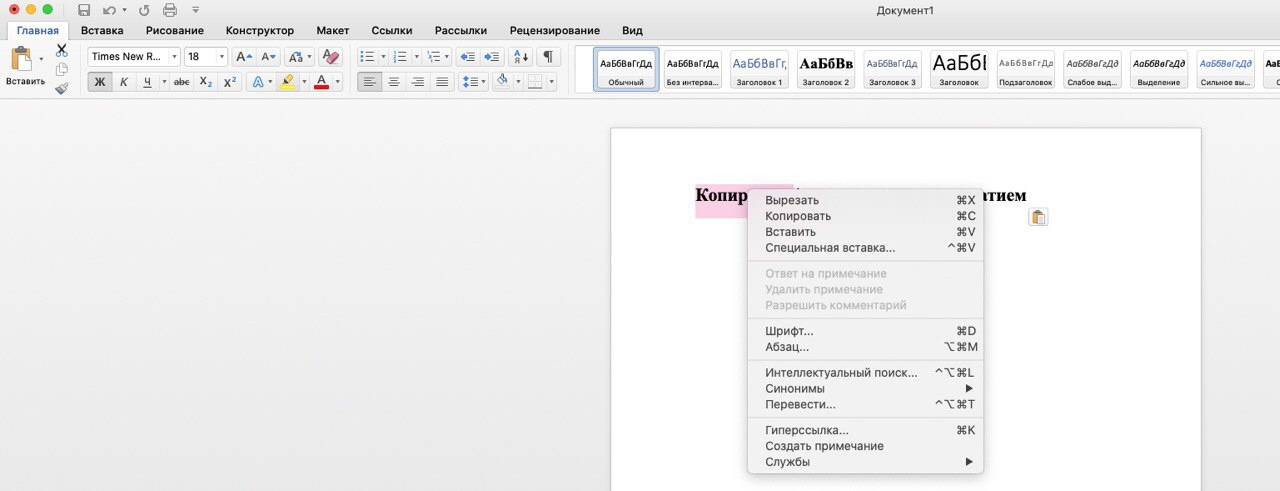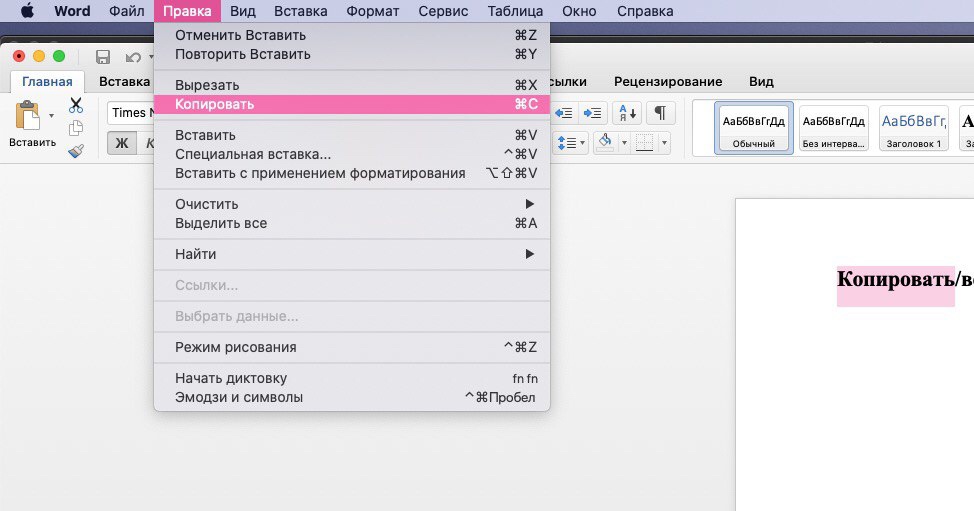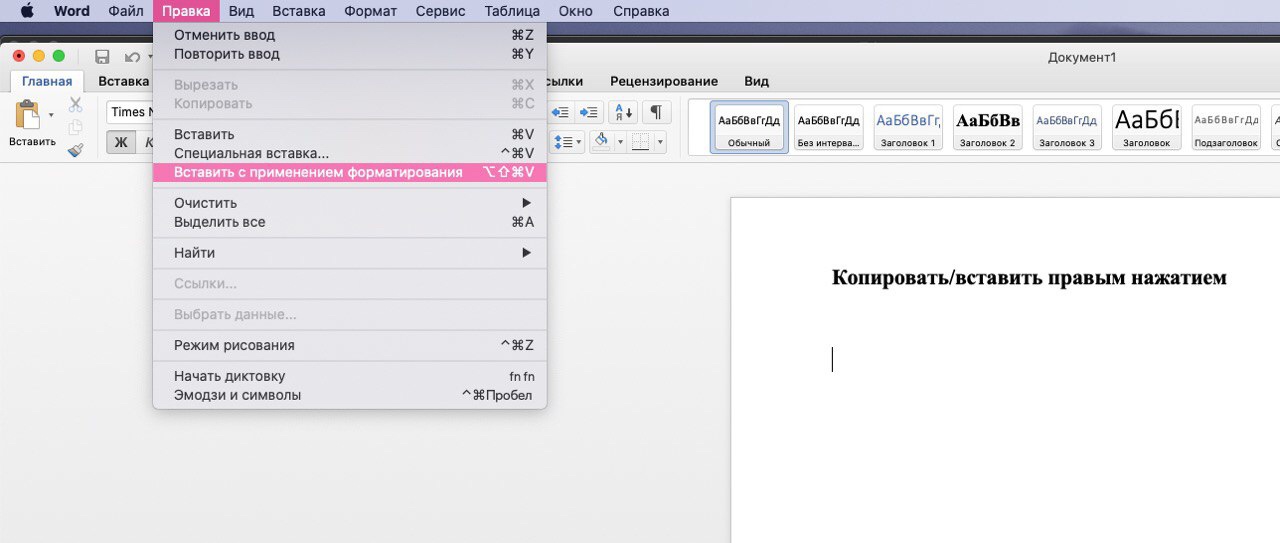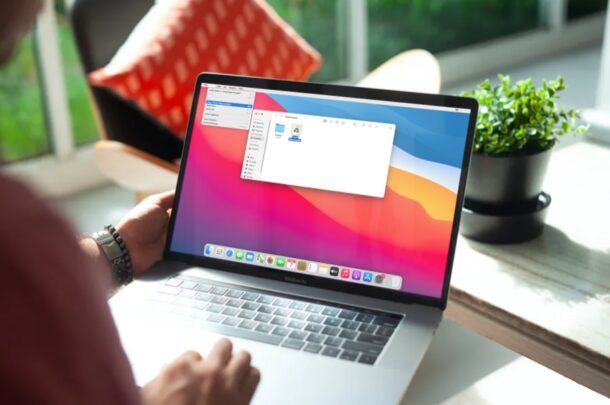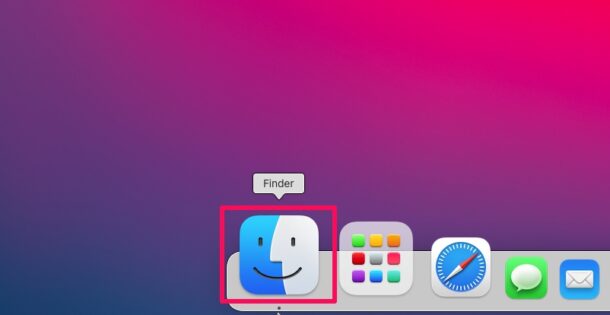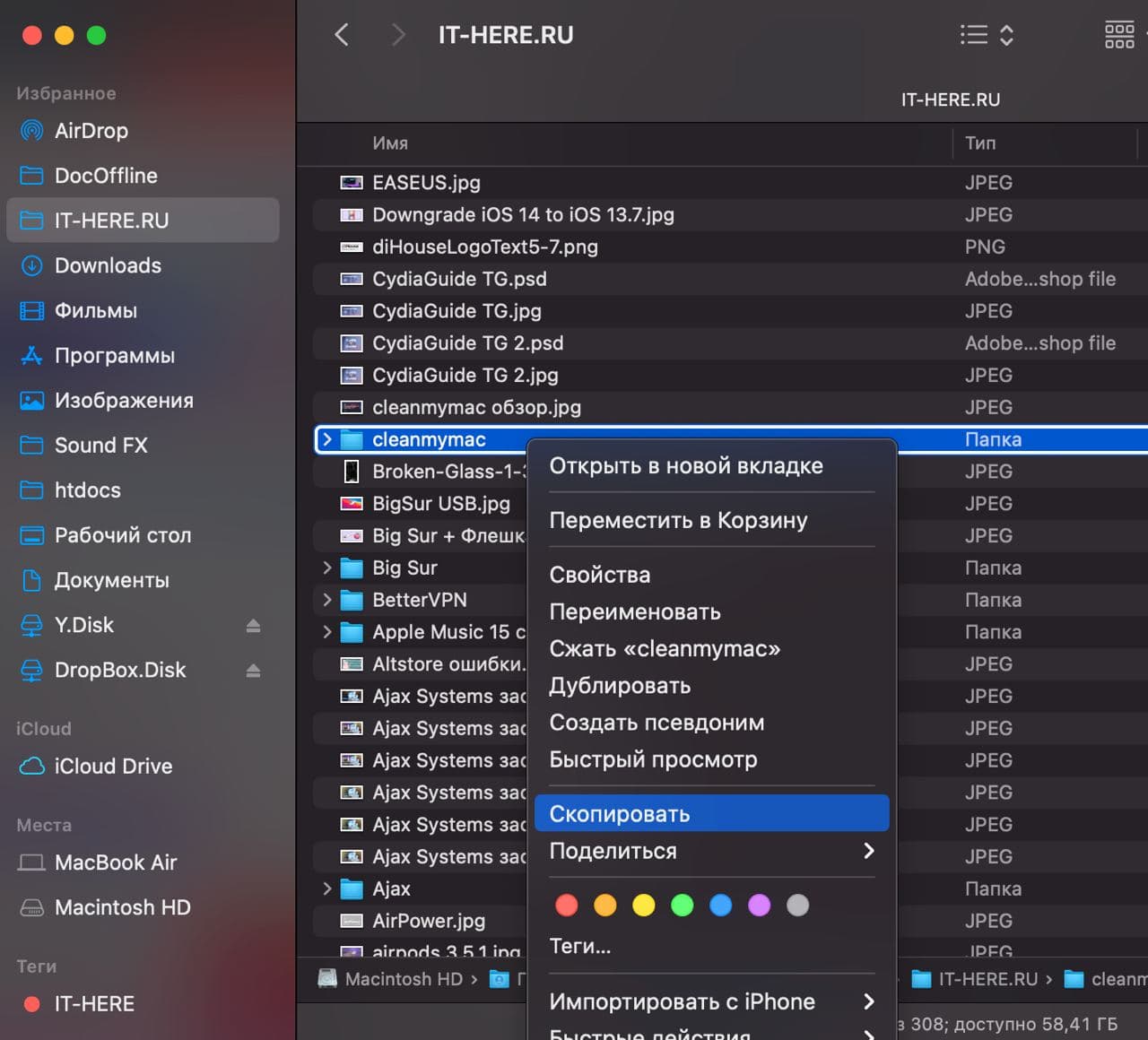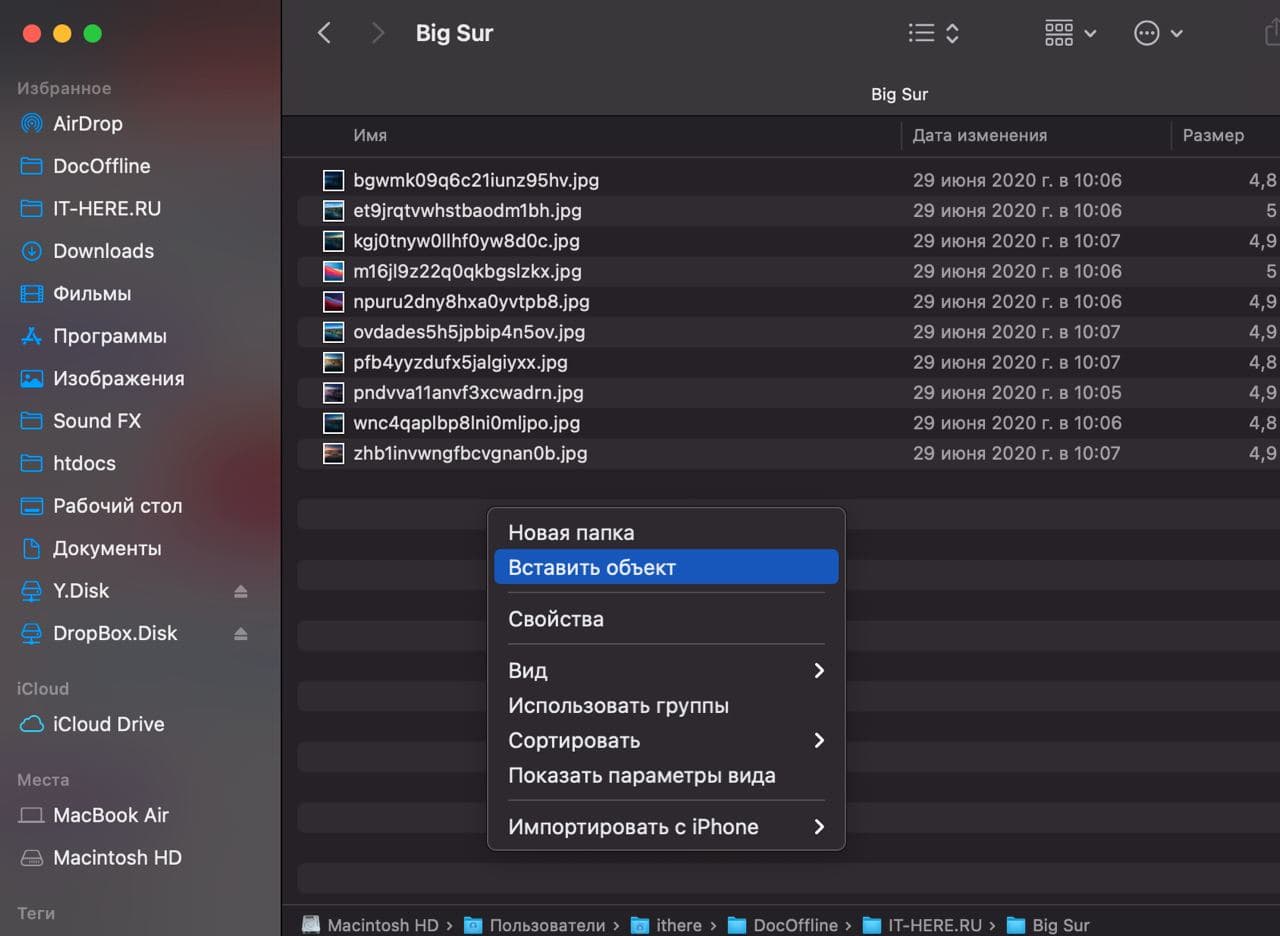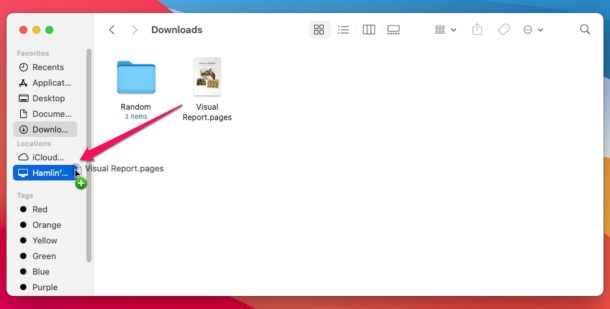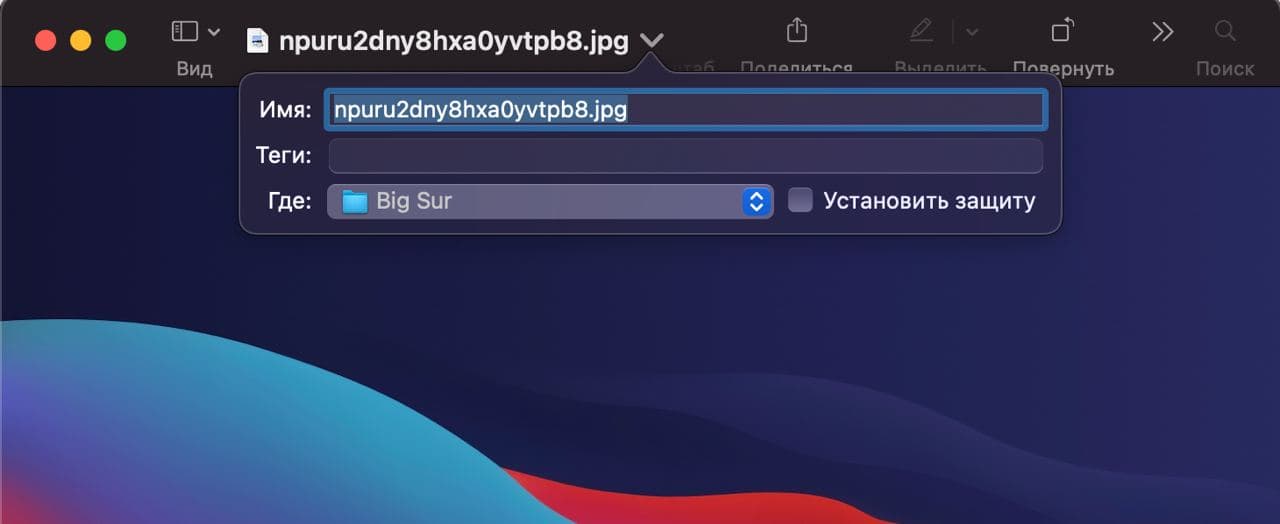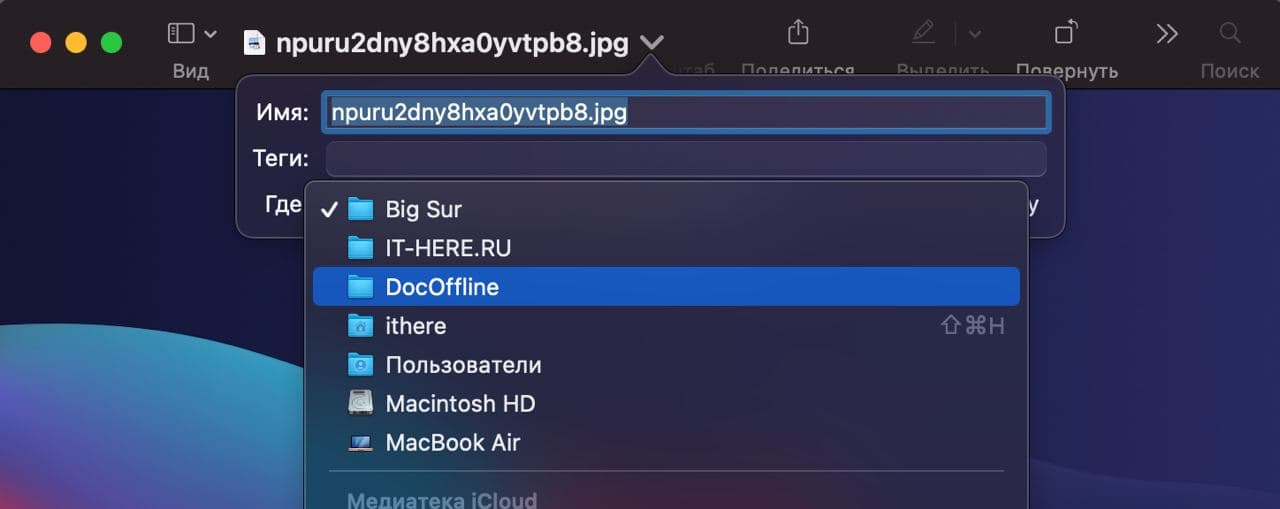Как копировать на макбук эйр
Как скопировать текст на Macbook
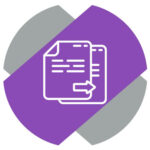
Простой способ скопировать текст на Macbook
Пользователь Macbook наверняка перешел на компьютеры Apple после Windows, где он привык копировать и вставлять текст при помощи комбинаций Ctrl+C и Ctrl+V. Но на Macbook нет клавиши Ctrl, а при нажатии Control+C ничего не произойдет.
Чтобы скопировать текст на Macbook привычным быстрым сочетанием клавиш, нужно выделить этот текст, а далее нажать Command+C. Для вставки используется команда Command+V.
Как скопировать текст на Macbook при помощи тачпада
Второй способ, который мы рассмотрим, предполагает использование тачпада для копирования текста. Этот метод удобен, если при работе не используется клавиатура, по тем или иным причинам.
Чтобы скопировать текст на Macbook при помощи тачпада, выделите его, а далее нажмите двумя пальцами на тачпад на выделенном тексте. Появится контекстное меню, в нем нужно выбрать пункт “Копировать”.
Вставить текст, скопированный таким образом, можно любым способом — при помощи сочетания клавиш Command+V или нажав правой кнопкой мыши в нужном месте и выбрав “Вставить” в контекстном меню.
Как скопировать текст на Macbook при помощи меню
Третий способ, который может пригодиться в редких случаях, это копирование текста при помощи меню. При работе с любой программой на Macbook, сверху имеется меню. Довольно часто в нем есть функция копирования выделенного текста.
Выделите нужный текст, а далее выберите в верхнем меню “Изменить” или “Правда”, в зависимости от имеющихся разделов. В меню нужно будет найти пункт “Копировать”.
3 способа копировать и вставлять текст на Mac
Сегодня мы подготовили ещё одну статью для новичков Mac. В этой статье мы расскажем о трёх разных способах копировать и вставлять текст на Mac.
Копировать/вставить сочетанием клавиш
Если вы любите использовать сочетания клавиш, то вам наверняка придётся по душе этот способ.
Это сочетание клавиш похоже на сочетание Ctrl + C, X, V на ПК с Windows, только на Mac используется клавиша Command.
Копировать/вставить правым нажатием
Если вам больше нравится использовать нажатие правой кнопкой мыши, то можно копировать и вставлять текст и так, прямо как на Windows. На Mac действие можно выполнять зажатием клавиши Control + нажатием.
1) Выделите текст, который вы хотите скопировать или вырезать.
2) Зажмите клавишу Control и нажмите на текст или же просто нажмите его правой кнопкой мыши.
3) На появившемся меню выберите Копировать или Вырезать.
4) Расположите курсор там, куда хотите вставить текст и нажмите правую кнопку мыши или зажмите клавишу Control и просто нажмите.
5) На появившемся меню выберите Вставить.
Копировать/вставить через панель меню
Для некоторых сторонних программ это может быть не актуально, но в большинстве на панели меню есть пункт Правка, с помощью которого можно копировать, вырезать и вставлять текст. В некоторых программах, как Заметки или Pages, есть ещё и опция Вставить с применением форматирования.
Чтобы просто скопировать и вставить текст, на панели меню выберите Правка > Копировать (или Вырезать). Передвиньте курсор туда, куда хотите вставить текст и на панели меню выберите Правка > Вставить.
Когда вы используете этот способ, то при вставке текст сохранит форматирование. Чтобы использовать форматирование документа для вставки, есть другой вариант.
Скопируйте или вырежьте текст с помощью пункта Правка на панели меню, а затем выберите Правка > Вставить с применением форматирования. Это очень удобно, если вы вставляете текст в список, заголовок и т.п.
Если вы давно используете Mac, то наверняка уже знаете о всех трёх вышеперечисленных способах. А вот тем, кто только недавно купил себе Mac, эта инструкция должна быть полезной.
Как копировать на макбуке: все проверенные способы
Нередко во время работы на компьютере возникает потребность в копировании информации. Это могут быть как графические, так и текстовые файлы. И хотя операционная система macOS отличается стабильностью и интуитивно понятным интерфейсом, у пользователей компьютеров Apple часто возникают вопросы по поводу того, как копировать на макбуке. Из этой статьи вы узнаете, как сделать привычные повседневные операции проще!
Копируем и вставляем текст без использования клавиатуры
Многие пользователи ПК не представляют себе рабочий процесс за компьютером без мышки. Ведь это так просто: достаточно лишь выделить необходимый фрагмент текста, нажать на правую клавишу, после чего в контекстном меню выбрать “Копировать”. В системе ОС Windows процесс ничем не отличается от macOS, за исключением вида командного меню. Без клавиатуры копировать на макбуке очень легко.
Копируем и вставляем текст без мышки
Все модели компьютеров Apple оснащены сенсорной поверхностью.
Таким образом, с ноутбуком возможно работать без мышки. Однако новичков может сбить с толку отсутствие клавиш, имитирующих работу мыши. Как копировать на макбуке без мышки? Чтобы вызвать командное меню, необходимо дотронуться до сенсорной панели в правом нижнем углу.
После того как освоите жестовое управление, вы сможете копировать и вставлять информацию не только без клавиатуры, но и без мышки.
Помимо текста, порой необходимо добавить в документ картинку, найденную на просторах Сети. Как копировать на макбуке графическое изображение? Вы можете обратиться к контекстному меню или просто перетащить фото.
Перетаскивание
Макбуки поддерживают опцию Split View.
С ее помощью можно поместить на одном экране окна двух сайтов или приложений рядом. Просто захватите нужный снимок мышкой в окне обозревателя и перетащите его непосредственно в документ. В момент копирования изображение будет выглядеть как полупрозрачная иконка. Значок зеленого цвета «+» на нем означает, что фото можно перетащить и прикрепить к документу. Если отпустить кнопку мышки, копия картинки тут же появится в окошке текстового редактора.
Копируем, используя контекстное меню
Как скопировать на макбуке без использования опции Split View, ведь этот режим не удобен на экране с небольшой диагональю? Выберите нужную картинку, после чего вызовите контекстное меню. Найдите в списке команду “Скопировать изображение”.
Как копировать на макбуке со смартфона
Основное преимущество гаджетов Apple в том, что они могут беспрепятственно взаимодействовать друг с другом. Если вы обладатель макбука и “Айфона”, а на ваших устройствах активирована медиатека и фотопоток, то без труда перенесете изображение с одного гаджета на другой. Когда телефон и компьютер оказываются в зоне действия одной интернет-сети, фотографии синхронизируются автоматически. Остается лишь запустить на макбуке приложение “Фото” и перенести картинку. Но как быть в ситуации, если подключение к Интернету отсутствует? Для этого существует режим AirDrop. Просто активируйте Bluetooth на обоих устройствах. Войдите на “Айфоне” в приложение “Фото”, выделите нужные изображения. Кликните «Поделиться». Вы увидите иконку компьютера. Нажмите на нее, после чего снимки будут перенесены.
Сочетания клавиш Mac
Нажатие определенных сочетаний клавиш позволяет выполнять операции, для которых обычно необходима мышь, трекпад или другие устройства ввода.
Для использования сочетания клавиш нажмите и удерживайте одну или более клавиш модификации, а затем нажмите последнюю клавишу сочетания. Например, чтобы использовать сочетание Command-C (копировать), нажмите и удерживайте клавишу Command, затем клавишу C, затем отпустите обе клавиши. В меню и на клавиатурах компьютеров Mac часто используются символы для определенных клавиш, в том числе для клавиш модификации:
На клавиатурах, предназначенных для компьютеров с ОС Windows, используйте клавишу Alt вместо Option и клавишу с логотипом Windows вместо Command.
Сочетания клавиш для копирования, вставки и других часто используемых операций
Сочетания клавиш для перехода в режим сна, выхода из системы и выключения
Некоторые из этих сочетаний клавиш необходимо удерживать несколько дольше, чем другие. Это помогает избежать их непреднамеренного срабатывания.
Сочетания клавиш Finder и системы
Сочетания клавиш для документов
Назначение следующих сочетаний клавиш может различаться в зависимости от приложения.
Другие сочетания клавиш
Дополнительные сочетания клавиш показаны в меню приложений. В каждом приложении могут быть свои сочетания клавиш, и сочетания, работающие в одном приложении, могут не работать в другом.
3 способа как копировать и перемещать файлы, папки в macOS [ДЛЯ НОВИЧКОВ]
Не знаете обо всех способах копировать и перемещать файлы и папки на Mac? Если вы купили себе свой первый Mac, то стоит поскорее научиться всем доступным способам.
Если ранее вы пользовались Windows, то привыкли вырезать и вставлять файлы. В macOS всё работает иначе. Ниже мы расскажем о трёх разных способах копировать и перемещать файлы и папки на Mac.
Способ «Копировать – Вставить»
Это всё, вы только что переместили свой файл. В оригинальной локации он тоже останется, но при желании вы можете его удалить.
Перетягивание
Это самый простой способ, и в Windows он тоже работает.
Этот способ работает точно так же, как в Windows.
Кстати, если перетягивать файл, зажав клавишу Option, то он будет скопировать. Если делать это без клавиши Option, то файл просто переместится.
Перемещение через верхнюю панель
Это уникальный для macOS способ.
С помощью этого способа можно перемещать только файлы, но не папки.
Как видите, есть разные способы копировать и перемещать папки и файлы на Mac, и все они очень простые и удобные.
Кстати, сочетанием клавиш Command+C вы можете копировать файлы и папки, а сочетанием press Command+Option+V вставлять их в новые места. Для перемещения скопированных объектов также можно использовать сочетание Command+CTRL+Option+V.
Описанные выше способы работают во всех версиях macOS.