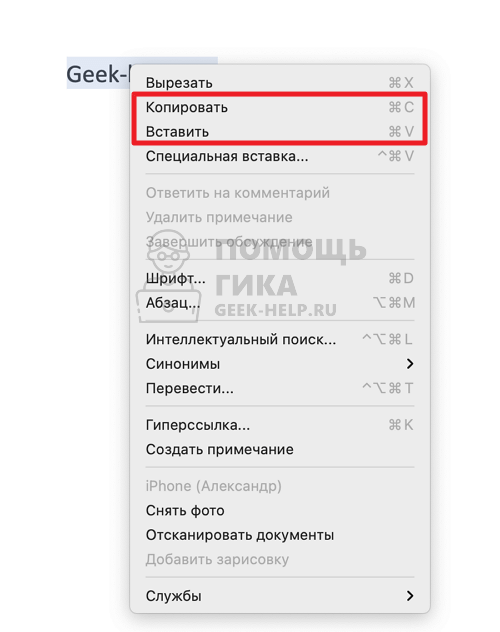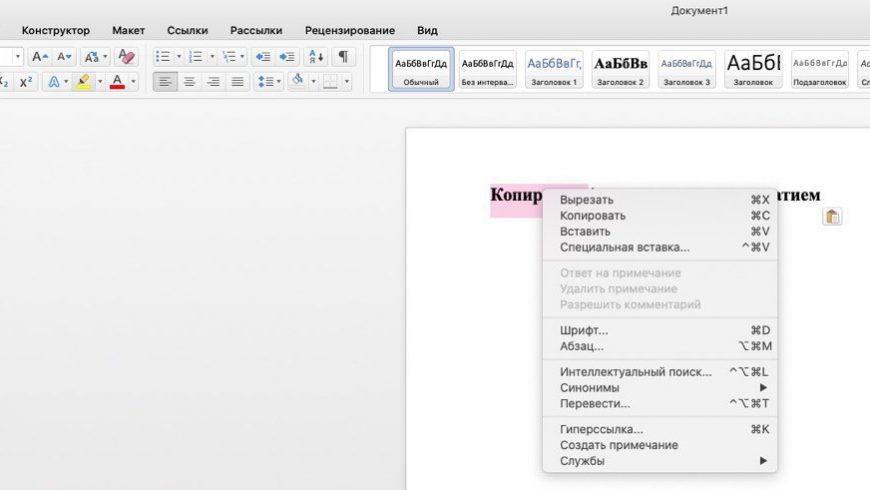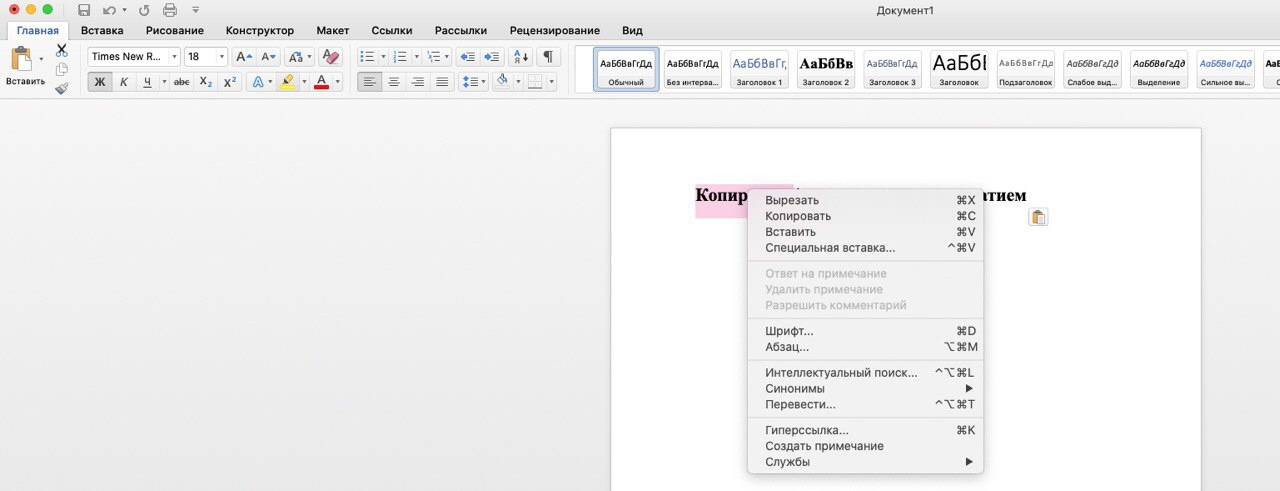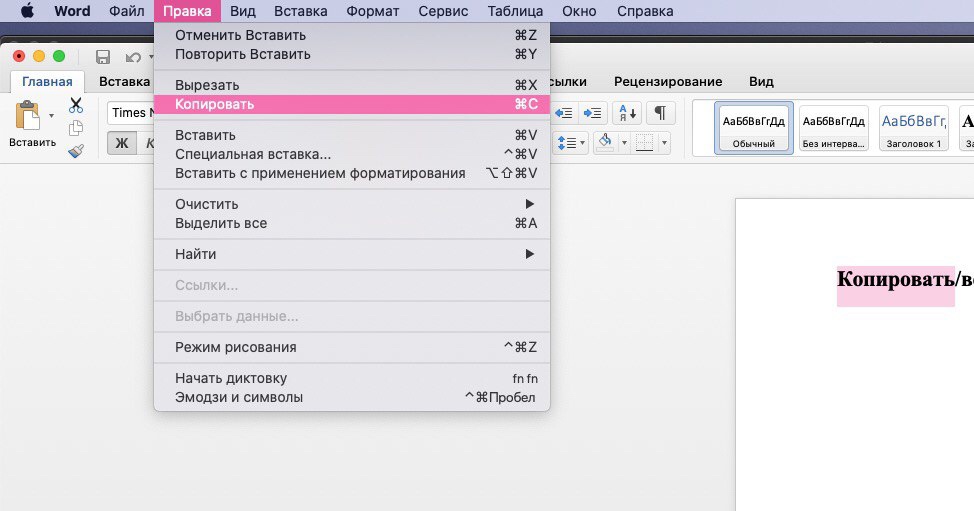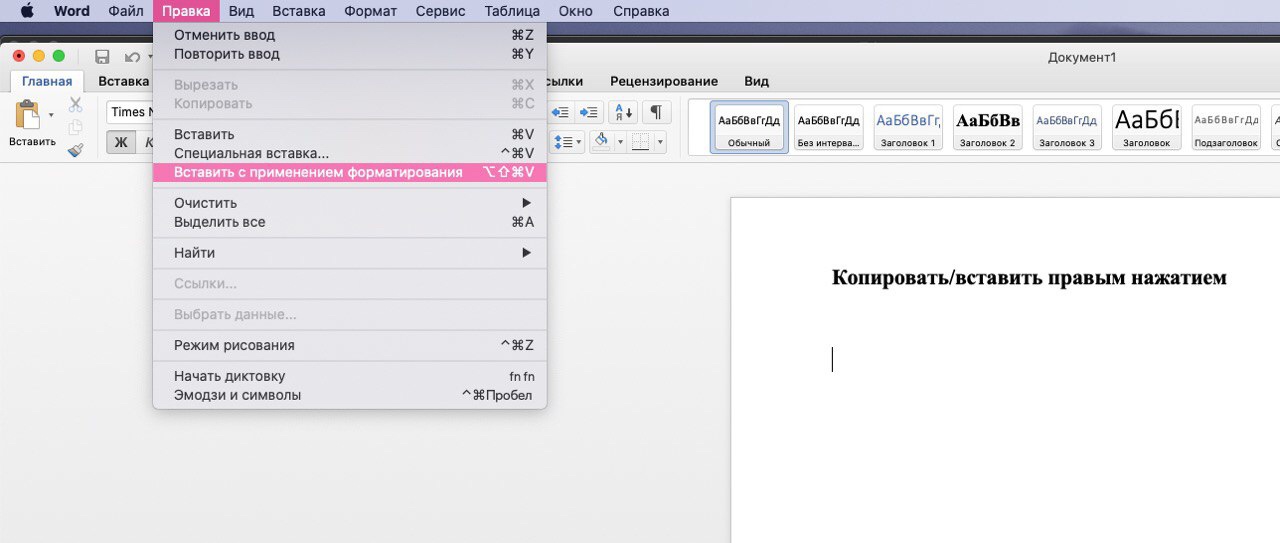Как копировать на макбуке аир
Как скопировать текст на Macbook
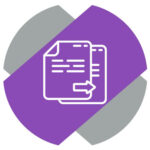
Простой способ скопировать текст на Macbook
Пользователь Macbook наверняка перешел на компьютеры Apple после Windows, где он привык копировать и вставлять текст при помощи комбинаций Ctrl+C и Ctrl+V. Но на Macbook нет клавиши Ctrl, а при нажатии Control+C ничего не произойдет.
Чтобы скопировать текст на Macbook привычным быстрым сочетанием клавиш, нужно выделить этот текст, а далее нажать Command+C. Для вставки используется команда Command+V.
Как скопировать текст на Macbook при помощи тачпада
Второй способ, который мы рассмотрим, предполагает использование тачпада для копирования текста. Этот метод удобен, если при работе не используется клавиатура, по тем или иным причинам.
Чтобы скопировать текст на Macbook при помощи тачпада, выделите его, а далее нажмите двумя пальцами на тачпад на выделенном тексте. Появится контекстное меню, в нем нужно выбрать пункт “Копировать”.
Вставить текст, скопированный таким образом, можно любым способом — при помощи сочетания клавиш Command+V или нажав правой кнопкой мыши в нужном месте и выбрав “Вставить” в контекстном меню.
Как скопировать текст на Macbook при помощи меню
Третий способ, который может пригодиться в редких случаях, это копирование текста при помощи меню. При работе с любой программой на Macbook, сверху имеется меню. Довольно часто в нем есть функция копирования выделенного текста.
Выделите нужный текст, а далее выберите в верхнем меню “Изменить” или “Правда”, в зависимости от имеющихся разделов. В меню нужно будет найти пункт “Копировать”.
Копирование и вставка текста в Keynote на Mac
Чтобы быстро использовать текст заново, скопируйте его в одном месте и вставьте в другом. Можно также скопировать и вставить только стиль текста, чтобы согласовать внешний вид двух фрагментов текста в презентации.
Копирование и вставка текста
Выберите «Правка» > «Скопировать» (меню «Правка» расположено у верхнего края экрана) или нажмите Command-C.
Примечание. Если при этом нужно удалить исходный текст, выберите «Правка» > «Вырезать».
Нажмите в том месте, где требуется поместить текстовый блок, затем выполните одно из следующих действий.
Вставка текста с текущим форматированием в новый абзац. Выберите «Правка» > «Вставить» или нажмите Command-V.
Вставка и согласование со стилем текста в месте вставки. Выберите «Правка» > «Вставить и согласовать стиль».
Также можно копировать и вставлять объекты, например фигуры, текстовые блоки и изображения.
Копирование и вставка стиля текста
Можно скопировать только стиль выбранного текста и применить этот стиль к другому тексту.
Выполните одно из описанных ниже действий.
Выберите текст, стиль которого требуется скопировать. Копируется стиль первого символа в выбранном тексте. Обратите внимание, что, если в выбранный текст начинается с пустого места, текст, в который копируется стиль, заменяется пустым местом.
Поместите точку вставки в текст, стиль которого необходимо скопировать. Копируются стили, которые будут видны, если начать ввод текста в точке вставки. К ним относится стиль абзаца, стиль символа и переопределения стилей, которые применяются к этому тексту.
Выберите «Формат» > «Скопировать стиль» (меню «Формат» расположено у верхнего края экрана).
Выберите другой текст, к которому нужно применить стиль, или поместите точку вставки в текст, а затем выберите «Формат» > «Вставить стиль».
Если поместить точку вставки в абзац или выбрать целиком абзацы, текстовые блоки или фигуры, все существующие стили абзацев или символов заменяются стилями вставляемого текста.
Если выбран один или несколько абзацев частично (например, одно или несколько слов абзаца) либо абзац целиком и часть другого абзаца, к выбранному тексту применяются только стили символов, но не стили абзацев.
В Keynote можно вставить стиль текста из одной презентации в другую. Если презентация, в которую выполняется вставка стиля, не содержит этого стиля, он добавляется в меню стилей символов или абзацев этой презентации. Если стиль с таким именем уже существует, этот стиль переопределяется. Подробнее о переопределении стиля см. в разделе Обновление или возврат стиля абзаца в Keynote на Mac.
Совет. Можно добавить в панель инструментов кнопки для копирования и вставки стиля.
Как копировать на макбуке: все проверенные способы
Нередко во время работы на компьютере возникает потребность в копировании информации. Это могут быть как графические, так и текстовые файлы. И хотя операционная система macOS отличается стабильностью и интуитивно понятным интерфейсом, у пользователей компьютеров Apple часто возникают вопросы по поводу того, как копировать на макбуке. Из этой статьи вы узнаете, как сделать привычные повседневные операции проще!
Копируем и вставляем текст без использования клавиатуры
Многие пользователи ПК не представляют себе рабочий процесс за компьютером без мышки. Ведь это так просто: достаточно лишь выделить необходимый фрагмент текста, нажать на правую клавишу, после чего в контекстном меню выбрать “Копировать”. В системе ОС Windows процесс ничем не отличается от macOS, за исключением вида командного меню. Без клавиатуры копировать на макбуке очень легко.
Копируем и вставляем текст без мышки
Все модели компьютеров Apple оснащены сенсорной поверхностью.
Таким образом, с ноутбуком возможно работать без мышки. Однако новичков может сбить с толку отсутствие клавиш, имитирующих работу мыши. Как копировать на макбуке без мышки? Чтобы вызвать командное меню, необходимо дотронуться до сенсорной панели в правом нижнем углу.
После того как освоите жестовое управление, вы сможете копировать и вставлять информацию не только без клавиатуры, но и без мышки.
Помимо текста, порой необходимо добавить в документ картинку, найденную на просторах Сети. Как копировать на макбуке графическое изображение? Вы можете обратиться к контекстному меню или просто перетащить фото.
Перетаскивание
Макбуки поддерживают опцию Split View.
С ее помощью можно поместить на одном экране окна двух сайтов или приложений рядом. Просто захватите нужный снимок мышкой в окне обозревателя и перетащите его непосредственно в документ. В момент копирования изображение будет выглядеть как полупрозрачная иконка. Значок зеленого цвета «+» на нем означает, что фото можно перетащить и прикрепить к документу. Если отпустить кнопку мышки, копия картинки тут же появится в окошке текстового редактора.
Копируем, используя контекстное меню
Как скопировать на макбуке без использования опции Split View, ведь этот режим не удобен на экране с небольшой диагональю? Выберите нужную картинку, после чего вызовите контекстное меню. Найдите в списке команду “Скопировать изображение”.
Как копировать на макбуке со смартфона
Основное преимущество гаджетов Apple в том, что они могут беспрепятственно взаимодействовать друг с другом. Если вы обладатель макбука и “Айфона”, а на ваших устройствах активирована медиатека и фотопоток, то без труда перенесете изображение с одного гаджета на другой. Когда телефон и компьютер оказываются в зоне действия одной интернет-сети, фотографии синхронизируются автоматически. Остается лишь запустить на макбуке приложение “Фото” и перенести картинку. Но как быть в ситуации, если подключение к Интернету отсутствует? Для этого существует режим AirDrop. Просто активируйте Bluetooth на обоих устройствах. Войдите на “Айфоне” в приложение “Фото”, выделите нужные изображения. Кликните «Поделиться». Вы увидите иконку компьютера. Нажмите на нее, после чего снимки будут перенесены.
3 способа копировать и вставлять текст на Mac
Сегодня мы подготовили ещё одну статью для новичков Mac. В этой статье мы расскажем о трёх разных способах копировать и вставлять текст на Mac.
Копировать/вставить сочетанием клавиш
Если вы любите использовать сочетания клавиш, то вам наверняка придётся по душе этот способ.
Это сочетание клавиш похоже на сочетание Ctrl + C, X, V на ПК с Windows, только на Mac используется клавиша Command.
Копировать/вставить правым нажатием
Если вам больше нравится использовать нажатие правой кнопкой мыши, то можно копировать и вставлять текст и так, прямо как на Windows. На Mac действие можно выполнять зажатием клавиши Control + нажатием.
1) Выделите текст, который вы хотите скопировать или вырезать.
2) Зажмите клавишу Control и нажмите на текст или же просто нажмите его правой кнопкой мыши.
3) На появившемся меню выберите Копировать или Вырезать.
4) Расположите курсор там, куда хотите вставить текст и нажмите правую кнопку мыши или зажмите клавишу Control и просто нажмите.
5) На появившемся меню выберите Вставить.
Копировать/вставить через панель меню
Для некоторых сторонних программ это может быть не актуально, но в большинстве на панели меню есть пункт Правка, с помощью которого можно копировать, вырезать и вставлять текст. В некоторых программах, как Заметки или Pages, есть ещё и опция Вставить с применением форматирования.
Чтобы просто скопировать и вставить текст, на панели меню выберите Правка > Копировать (или Вырезать). Передвиньте курсор туда, куда хотите вставить текст и на панели меню выберите Правка > Вставить.
Когда вы используете этот способ, то при вставке текст сохранит форматирование. Чтобы использовать форматирование документа для вставки, есть другой вариант.
Скопируйте или вырежьте текст с помощью пункта Правка на панели меню, а затем выберите Правка > Вставить с применением форматирования. Это очень удобно, если вы вставляете текст в список, заголовок и т.п.
Если вы давно используете Mac, то наверняка уже знаете о всех трёх вышеперечисленных способах. А вот тем, кто только недавно купил себе Mac, эта инструкция должна быть полезной.
Как копировать и вставлять на Макбуке без мыши
Работа на компьютерах Mac расширяет возможности пользователя благодаря быстродействию и наличию удобных приложений. При этом переход на лэптопы от Apple поначалу вызывает затруднения из-за существенных отличий между макбуками и портативными компьютерами остальных производителей. Привычные действия, которые доведены до автоматизма за годы использования ПК под управлением операционной системы Windows, оказываются бесполезными при взаимодействии с Mac OS. Например, отличаются приемы копирования, вырезания и вставки фрагментов текста и других объектов. Как правильно выполнять эти необходимые для полноценной работы действия, будет рассказано далее.
Применение горячих клавиш
Удобно пользоваться клавишами с буквами «C», «X» и «V» при зажатой кнопке «Command». Чтобы вырезать или скопировать и вставить кусок текста или файл на макбуке, нужно выделить объект, а затем одним пальцем удерживать функциональную клавишу и одновременно нажать на одну из буквенных:
«C» для копирования информации из одного участка на другой.
«X» для вырезания данных и последующего перемещения в другое место.
«V» для вставки информации, которая попала в буфера обмена в результате одного из двух предыдущих действий, в выбранную область.
Работа с контекстным меню
Копировать на макбуке можно при помощи меню, которое вызывается клавишей «Control», и щелчка правой кнопкой мыши. Нужный участок текста или целый файл следует выделить, затем зажать упомянутую вспомогательную кнопку и кликнуть по выделению. В открывшемся меню выбрать строку «Копировать» или «Вырезать» (названия этих же пунктов на английском — «Copy» и «Cut»). Потом установить курсор в нужное место и вызвать контекстное меню правым кликом и нажать на строку с надписью «Вставить» («Paste»).
Чтобы выполнить копирование без мышки, нужно пользоваться трекпадом. Сенсорная поверхность этого устройства распознает жесты и прикосновения, выполняемые одним или несколькими пальцами. Правый клик мыши в этом случае имитируется прикосновением к нижнему правому углу трекпада. Жесты настраиваются, так что в системных параметрах можно задать вызов меню, например, по касанию двумя пальцами в любой точке сенсорной области. Выделение текста и перемещение курсора между пунктами меню выполняется при помощи клавиш со стрелками.
Все действия можно выполнить при помощи одноименных подпунктов из меню «Правка» («Edit») программы, в которой пользователь работает с текстом или данными. Строка меню располагается в верхней части окна приложения.
Сочетания клавиш для комфортной работы на Mac
Некоторые действия приходится выполнять часто, например, копировать и вставлять куски текста, выделять все содержимое документа, отменять последние исправления. Чтобы не повторять последовательность из нескольких шагов бесчисленное количество раз, во всех операционных системах используются горячие клавиши. Это комбинации из двух-трех кнопок, благодаря которым работа с документами упрощается, а затраченное на нее время сокращается. В текстовых редакторах пользователям пригодятся следующие сочетания:
для отмены последнего изменения — Command + «Z»;
для повтора действия, которое было отменено, — Command + Shift + «Z»;
для выделения текста целиком (или всех файлов в открытой папке — Command + «A»;
для поиска фрагмента текста — Command + «F»;
для повторения поиска или переходу к следующему вхождению искомого фрагмента — Command + «G»;
для перехода к предыдущему вхождению — Shift Command + «G»;
для сохранения изменений в текущем файле — Command + «S»;
для отправки файла на печать — Command + «P»;
для выбора файла, который откроется в используемой программе, — Command + «O».
Вспомогательные клавиши при этом удерживаются, буквенные нажимаются однократно, а затем все кнопки отпускаются. Клавиатура и приложения реагируют на запросы за доли секунды, перечисленные операции хорошо запоминаются, поэтому работа с текстом становится эффективной и быстрой.