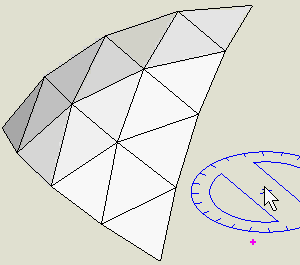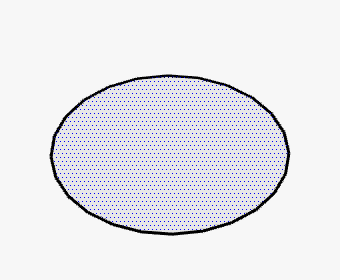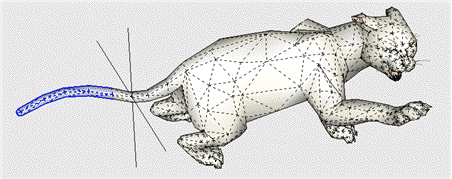Как копировать объект в скетчап
Что и как в SketchUp
9 базовых, но неочевидных функций
Иоанн Диков, Настя Овсянникова
Время чтения: 10 мин
Одни думают, что SketchUp — это слишком просто, других пугает, что для эффективной работы в программе нужно устанавливать дополнительные расширения. Но простое — часто гениально: несмотря на огромное число всевозможных плагинов, SketchUp и без них умеет очень много.
Быстрое выделение
В зависимости от количества кликов по левой кнопке мыши один и тот же инструмент «Выделение» (Select) работает по-разному:
a. выбрать поверхность или ребро — один клик;
b. выбрать поверхность вместе с прилегающими рёбрами — двойной клик;
c. выбрать объект целиком — тройной клик.
Перемещение по осям
В SketchUp есть много преднастроенных привязок: к вершинам, линиям и плоскостям. А есть и такие, которыми можно управлять с клавиатуры — например, во время перемещения или копирования объекта:
a. переместить объект строго вверх (по синей оси Z) — с зажатой на клавиатуре стрелкой «вверх»;
b. переместить вправо или влево (по красной оси Y) — с зажатой стрелкой «вправо»;
c. переместить назад или вперёд (по зелёной оси X) — с зажатой стрелкой «влево».
Точное перемещение и поворот
При перемещении, повороте и копировании объектов в SketchUp можно задать точную дистанцию или угол — для этого нужно ввести значение в окне Measurements, расположенном в нижней панели интерфейса:
→ выбрать инструмент «Перемещение или копирование» (Move/Copy) или «Поворот» (Rotate) → начать выполнять действие (при копировании зажать клавишу Ctrl) → ввести с клавиатуры дистанцию или градус поворота → нажать Enter, чтобы завершить действие.
Указать точную дистанцию или угол поворота можно с клавиатуры прямо во время выполнения операции, не устанавливая курсор в окно Measurements.
Множественное копирование
Массив в SketchUp — это набор одинаковых объектов в модели (объектов с одинаковыми параметрами). Массив может быть линейным (копии объекта распределяются по прямой линии) и круговым (объект копируется с поворотом).
a. Чтобы создать сразу несколько копий объекта и расположить их на равном расстоянии друг от друга, нужно:
→ скопировать объект один раз на нужное расстояние → ввести с клавиатуры «х» (или «*») и прописать точное количество объектов, например: «х5» (или «*5») → нажать Enter, чтобы завершить действие.
b. Чтобы скопировать объект несколько раз и расположить копии в рамках точно заданного расстояния, нужно:
→ скопировать объект один раз, указав в окне Measurements точную дистанцию; → ввести с клавиатуры «/» и прописать точное количество объектов → нажать Enter, чтобы завершить действие.
Работа с компонентами
Компоненты в SketchUp — это созависимые копии одного объекта или группы объектов: при изменении содержимого в одном из компонентов изменения отобразятся и в других.
Если все повторяющиеся элементы модели создавать как компоненты, можно значительно облегчить вес файла SketchUp и избежать рутинной работы по редактированию и копированию одинаковых объектов. Для этого нужно:
→ создать объект → кликнуть правой кнопкой мыши → выбрать опцию «Создать компонент» (Make Component).
Компоненты можно также:
a. Редактировать «снаружи», независимо от других копий — например, масштабирование (Scale), вращение (Rotate) или перемещение (Move), не повлияет на другие копии.
b. Отсоединять от общего семейства и редактировать «внутри» независимо от других копий — для этого:
→ выбрать компонент → кликнуть правой кнопкой мыши → выбрать опцию «Сделать уникальным» (Make Unique).
Повторное выдавливание и офсет
При выдавливании (или экструдировании) поверхностей инструмент Push/Pull запоминает значение, которое использовалось для предыдущего действия.
Чтобы выдавить несколько плоскостей на одинаковое расстояние, нужно:
→ выдавить первую поверхность, указав нужную дистанцию с клавиатуры → навести курсор на следующую плоскость → кликнуть 2 раза левой кнопкой мыши.
То же самое применимо к инструментум Offset.
Точное масштабирование
При масштабировании объектов в SketchUp можно вручную задать пропорцию увеличения или уменьшения или указать точное значение нового размера — для этого необходимо ввести значение в окне Measurements, расположенном в нижней панели интерфейса:
a. Чтобы изменить размер объекта в точное число раз, нужно:
→ выбрать объект и начать и масштабирование → ввести с клавиатуры нужную пропорцию (например «0,7» или «1,3») → нажать Enter, чтобы завершить действие.
b. Чтобы приравнять размер объекта или какой-либо из его сторон к конкретному числу, нужно:
→ выбрать объект → выбрать инструмент «Масштабирование» (Scale) → выбрать бегунок c той стороны, которую необходимо увеличить/уменьшить → ввести с клавиатуры новое значение и единицы измерения
c. Чтобы изменить размер всех объектов в группе в соответствии с известным новым размером одного из объектов, нужно:
→ зайти в группу и выбрать объект → выбрать инструмент «Рулетка» (Tape Measure Tool) → измерить одну из сторон объекта в группе → ввести новое значение длины в окне Measurements → нажать Enter → в диалоговом окне выбрать «да» (Yes).
Переопределение осей в группе
Иногда оси отдельных групп или компонентов в модели отличаются от осей рабочего пространства SketchUp. Так бывает, например, если сгруппировать обьект после поворота — или при работе со скачанными компонентами. Несоответствие осей объекта и рабочего пространства программы мешает корректно масштабировать объекты и пользоваться привязками к осям внутри групп.
Чтобы переопределить систему координат внутри группы, нужно:
→ зайти в группу → выбрать инструмент «Оси» (Axes) → подвести курсор к одной из вершин любого из объектов → «примагнитить» новые оси к граням с нужным направлением.
После переопределения осей можно корректно масштабировать и изменять объекты без привязки к основной системе координат SketchUp.
Создание дуг и окружностей
При черчении арок и окружностей в SketchUp можно контролировать плавность дуги — для этого нужно задать точное число сегментов в окне Measurements, расположенном в нижней панели интерфейса:
→ выбрать инструмент «Арка» (Arc) или «Круг» (Circle) → ввести с клавиатуры число сегментов → приступить к созданию дуги или окружности.
Как копировать объект в скетчап
Сначала перечислю несколько основных особенностей sketchup, которые нужно знать и использовать для упрощения и ускорения рисования. Затем будут рассмотрены часто задаваемые вопросы, которые возникают при использовании sketchup.
 |  |  |  |
[Навигация по чертежу]
Zoom: всегда делается кручением колесика
Orbit: удерживание левой или средней кнопки мыши и перемещение при этом курсора мыши.
Pan: удерживание левой или средней кнопки мыши вместе с удерживанием кнопки Shift и перемещение при этом курсора мыши.
Инструмент Лупа (Zoom) позволяет поменять угол обзора, что может помочь найти и рассмотреть труднодоступные объекты. Щелкните на кнопку Zoom, и в строке статуса отобразится текущий угол обзора Field of View. По умолчанию он составляет 35 градусов (35.00 deg.), и для расширения угла обзора Вы можете ввести величину побольше, например 50.
[Выбор объектов]
Для клика мышью в инструменте Select имеются клавиши-модификаторы:
[Измерение расстояний, направляющие]
[Копирование объектов]
Копировать объекты удобно с помощью инструмента перемещения Move, удерживая при перемещении клавишу Ctrl. После завершения перемещения в этом случае создастся новая копия объекта.
[Рисование]
В sketchup работает автоматический повтор последнего действия по двойному клику на операциях редактирования Выдавливание (Push/Pull), Смещение (Offset). Таким образом можно не вводить каждый раз цифры размера, а просто после выделения сделать двойной клик.
При заливке цветом (Paint Bucket), если удерживать клавишу Ctrl, то зальются тем же цветом все соприкасающиеся друг с другом поверхности. Если нажать клавишу Alt, то включается Пипетка, который Вы можете подобрать нужный цвет прямо с рисунка.
При рисовании не забывайте почаще сохраняться, потому что SketchUp может вылететь.
[Группа (Group)]
[Объекты сложной формы]
Для рисования 3D объектов сложной формы (торов, сложно изогнутых труб, корпусов со скругленными краями) лучше всего использовать инструменты рисования дуг вместе с инструментом Follow Me или Push/Pull. Как это делается, хорошо продемонстрировано в уроке 1.3 Сложные поверхности [1].
[Компонент (Component)]
[Protractor Tool (транспортир)]
Если Вы используете SketchUp настолько долго, что уже познакомились с инструментом Транспортир (Protractor Tool), то Вы уже знаете, что транспортир автоматически ориентирует положение своего курсора так, чтобы лечь на поверхность имеющегося объекта, или на одну из трех основных плоскостей. Пока Вы уверены, что транспортир лежит как надо, выбор центра поворота и конечных точек поворота осуществляется просто. Руководство пользователя SketchUp кратко упоминает использование кнопки Shift при измерении углов инструментом Транспортир. Кнопка Shift блокирует круглый курсор транспортира в своем текущем положении. Пока кнопка Shift удерживается нажатой, Транспортир можно перемещать в любое место чертежа, без изменения его ориентации на попадающиеся плоскости. Поэтому использование Shift позволяет удостовериться, что Транспортир ориентирован на ту плоскость измерения угла, которая действительно нужна.
Двугранным (dihedral) углом называют угол между плоскостями. Как же можно его измерить, если транспортир автоматически не встает перпендикулярно прямой пересечения плоскостей? Это кажется невозможным для новичков (пусть даже они накопили некоторый опыт), если они не знают некоторую хитрость с ориентированием транспортира. Несмотря на то, что эта хитрость описана в Руководстве Пользователя (SketchUp Users Guide), её можно найти только в описании инструмента Поворота (Rotation Tool). В транспортире используются тот же принцип ориентирования, однако он не упомянут в секции документации Транспортира. Как и в описании инструмента Поворот, эта хитрость носит неудачное название «Folding Along an Axis of Rotation» (свертка по оси вращения). Эта техника означает нечто большее, чем просто свертка.
Просмотрите несколько раз анимированную картинку, чтобы увидеть, как ориентировать транспортир, чтобы измерить угол вокруг оси линии. При измерении угла между плоскостями нас интересует ось, которая является линией пересечения двух плоскостей. Хитрость осуществляется ПОЗИЦИОНИРОВАНИЕМ Транспортира на один из концов линии оси, и затем УДЕРЖИВАНИЕМ левой кнопки мыши, и ПЕРЕМЕЩЕНИЕМ курсора транспортира вдоль оси. Как только Транспортир обернет линию оси (ось будет проходить перпендикулярно через центр Транспортира), Вы можете ОТПУСТИТЬ левую кнопку мыши. Линия теперь будет привязана к транспортиру как ось для измерения угла. Теперь, как обычно, выберите начальную точку отсчета угла на одной плоскости и конечную точку отсчета угла на другой плоскости, и прочитайте значение полученного угла в области Value Control Box (VCB, расположенная в строке статуса, справа внизу окна SketchUp).
Что такое? Почему показанный угол имеет приблизительное (
[Rotate Tool (инструмент поворота)]
Сворачивание вдоль оси вращения
Если Вы хотите повернуть элементы/группу/компоненты вокруг среза, осевой линии или другой произвольной оси, просмотрите следующую анимацию. ‘Хитрость’ для поворота курсора-транспортира инструмента Rotate, чтобы он поменял ориентацию, идентичен методу ‘перетаскивания’ (‘drag’), описанному ранее для инструмента Protractor. Чтобы поменять ориентацию от синей (или красной, или зеленой) оси, ПОМЕСТИТЕ курсор-транспортир на первую конечную точку, которую Вы планируете использовать для оси, нажмите и УДЕРЖИВАЙТЕ левую кнопку мыши, и затем ПЕРЕТАЩИТЕ курсор на место второй точки оси. Когда Вы ОТПУСТИТЕ кнопку мыши, ось вращения будет заблокирована. Теперь просто укажите конечные точки, чтобы использовать вращение для новой оси.
Вы заметите в анимации что можете использовать этот метод ‘перетаскивания’, чтобы изменить ориентацию курсора-транспортира для инструмента Rotate от синего направления к зеленому и красному. Важнее, что Вы можете выбрать ЛЮБУЮ ось для вращения (как показано на анимации). Между Вашими двумя выбранными точками даже не должно быть существующей линии.
‘Поворот вдоль оси вращения’ очень полезен для тонкой подгонки частей модели и перемещения их в новое положение. И помните, что угловое вращение транспортира становится более точным и плавным по мере удаления курсора от оси вращения.
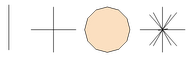 | Примечание: если используется оснастка позиционирования, это может быть любая форма. Простая линия или круг могут быть достаточными. Группирование оснастки обеспечит то, что геометрия оснастки не прилипнет к геометрии модели. |
Подсказка: если оснастка позиционирования часто используется в одной и той же модели, выберите размещение этих оснасток в своем собственном слое (Layer). Тогда видимость оснасток может быть просто включена или выключена. Создайте для каждой артикуляции отдельный компонент.
[Кнопки курсора, кнопка Shift, фиксация направления перемещения]
Время от времени уже нарисованная геометрия могла бы вмешаться в Вашу способность перетащить один объект относительно другого, мешая тянуть точно из-за привязки. В этом случае используйте фиксацию (inference lock), которая указывает SketchUp не отклоняться от нужного направления перемещения, и проблема будет решена. Для использования inference lock нажмите и удерживайте кнопку Shift, когда SketchUp выведет желаемое выравнивание (линия вывода будет толстой). Выравнивание останется фиксированным при любом перемещении мыши, которое позволит выбрать Вам нужную конечную точку. На картинке ниже показано, что направление перемещения фиксировано вдоль синей оси, что обеспечит точную перпендикулярность новой линии к плоскости.
Кнопки курсора предназначены, как ни странно, для фиксации направления вдоль главных осей (в режимах Line tool, Move tool, Tape Measure tool):
— Кнопка вправо фиксирует перемещение вдоль красной оси (red axis).
— Кнопка влево фиксирует перемещение вдоль зеленой оси (green axis).
— Кнопки вверх или вниз фиксируют перемещение вдоль синей оси (blue axis).
[Часто задаваемые вопросы (FAQ)]
Точные размеры объекта можно установить во время рисования. Например, чтобы сделать прямоугольник размером 1 на 2 метра, нужно начать его рисование, и затем, не делая второй завершающий клик, на клавиатуре просто ввести текст, соответствующий размерам, и завершить клавишей Enter:
Горячие клавиши в SketchUp
Сейчас особой популярностью у профессионалов пользуются различные программы для проектирования в трехмерном режиме. К самым известным и часто используемым средствам относится и SketchUp. В функциональность этого софта входит множество полезных инструментов не только для проектирования, но и визуализации. Разобраться со всеми ними будет не так сложно, особенно если использовать официальные или сторонние уроки. Однако научиться быстро использовать определенные функции будет труднее. Вместо нажатий кнопками мыши по каждому значку лучше воспользоваться горячими клавишами, о которых и пойдет речь далее.
Использование горячих клавиш в SketchUp
Далее мы предлагаем ознакомиться со списком распространенных сочетаний, которые помогут значительно ускорить взаимодействие с рассматриваемым программным обеспечением. Мы разделили список на несколько групп, составив тематические сочетания для более быстрого изучения всего представленного материала или поиска только необходимых команд, пропустив ненужную информацию. Давайте начнем с самой первой группы, постепенно рассматривая каждую.
Основные клавиши
Популярные клавиши зачастую являются стандартными, то есть вы их могли видеть и в других программах. Они же часто используются и для управления в операционной системе. Знакомы такие команды многим пользователям, а вот начинающие слышали далеко не обо всех. Потому давайте быстро пробежимся по основным комбинациям, которые поддерживаются и в SketchUp:
Команды для главного окна
В первую очередь при запуске SketchUp пользователь сталкивается с главным окном. Здесь отображаются главные настройки, показываются недавно закрытые проекты. Отсюда и происходит переход к основному взаимодействию с софтом путем выбора рабочей среды. Существует ряд команд для управления элементами главного окна:
Однако не будем долго останавливаться на главном окне, ведь практика показывает, что данные горячие клавиши используются достаточно редко. Давайте сразу перейдем к незаменимым комбинациям, о которых также часто говорят разработчики в своих официальных уроках по работе с SketchUp.
Изменение углов обзора
Как известно, в рассматриваемой программе рабочая область выполнена в трехмерном режиме. Соответственно, ракурс обзора можно всячески изменять, подбирая верный угол, откуда все объекты будет видно как надо. Быстро переключаться между доступными видами помогут такие сочетания на клавиатуре:
Работа с инструментов выбора
Инструмент выбора или «Select Tool» — одна из самых основных функций в данном ПО. Она позволяет выбирать отдельные элементы, грани, ребра и прочие точки, находящиеся в рабочей среде. Существует не так много команд для работы с этим инструментом, а выглядят они следующим образом:
Свободное рисование
В SketchUp имеется отдельная функция, дающая возможность самостоятельно рисовать произвольные линии и фигуры. Они могут подгоняться по ровности или быть точно такими, как вы нарисовали. Все это зависит от используемых при этом горячих клавиш. Их тоже относительно мало, поэтому запоминание всех не составит огромного труда.
Использование ластика
Если юзер задействует рисование, рано или поздно ему придется прибегнуть к использованию ластика. Он тоже выведен в SketchUp в качестве отдельного инструмента, а также ему присвоены горячие клавиши, упрощающие управление.
Смешанные инструменты
Работу с каждым из остальных инструментов невозможно выделить в отдельный абзац, поскольку за активацию чаще всего отвечает только одна кнопка, а дополнительных действий не предусмотрено. Поэтому мы предлагаем вкратце изучить остальные часто использующиеся функции, которые также достойны упоминания.
Некоторые из перечисленных выше клавиш могут быть неактивны по умолчанию, однако считаются общепринятыми. Если вы вдруг обнаружили, что какое-то сочетание не работает, ознакомьтесь с представленной в конце этой статьи инструкцией, где объясняется, как самостоятельно задать абсолютно любые команды в данном софте.
Команды управления плоскостью
Все объекты и другие элементы располагаются на одной плоскости, которая по умолчанию выделена зеленым цветом. Она очень редко редактируется пользователями, поэтому мы решили поставить комбинации клавиш, отвечающие за работу с этим компонентом, в самый конец материала. Мы решили о них рассказать потому, что они так же могут быть полезны, как и другие упомянутые сочетания.
Самостоятельное редактирование горячих клавиш
Далеко не все пользователи знают, что в SketchUp присутствует еще множество команд, на которые можно назначить сочетания клавиш, поскольку о них мало где упоминается. Однако иногда такие действия позволяют ускорить рабочий процесс. Мы хотим продемонстрировать пример изменения комбинаций. К слову, стандартные настройки тоже можно изменять под себя.
После внесения всех изменений не забудьте применить настройки, чтобы они сразу же вступили в действие. После этого назначение комбинаций произойдет сразу же, программу не придется перезагружать.
Если вы начинающий юзер и решили начать изучение SketchUp с ознакомления с горячими клавишами, мы настоятельно рекомендуем изучить и другие материалы, позволяющие быстро освоить взаимодействие с этим обеспечением. Один из таких уроков находится на нашем сайте и доступен по ссылке ниже. Там вы найдете множество полезной информации, которая окажется полезной при первых шагах в SketchUp.
Теперь вы знакомы с основными сочетаниями клавиш в рассмотренной программе. Как видите, существует их не так уж и много, а регулярно используется лишь десяток из них. Однако у каждого пользователя разные запросы и требования, соответственно, команды выполняются разные. Не забывайте и о возможности ручного редактирования настроек, что точно поможет оптимизировать рабочий процесс.
Помимо этой статьи, на сайте еще 12548 инструкций.
Добавьте сайт Lumpics.ru в закладки (CTRL+D) и мы точно еще пригодимся вам.
Отблагодарите автора, поделитесь статьей в социальных сетях.