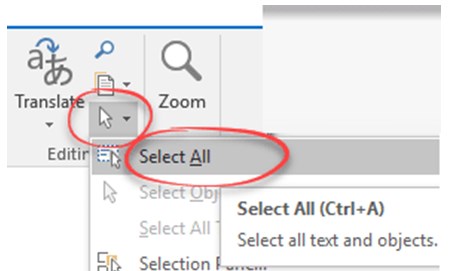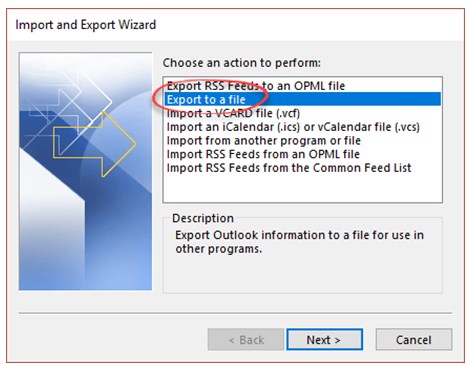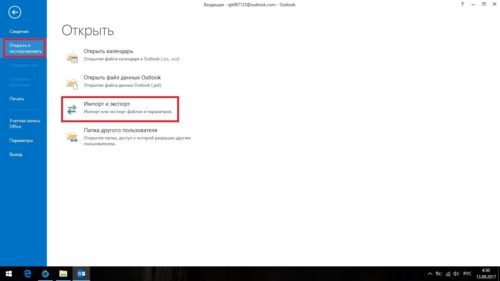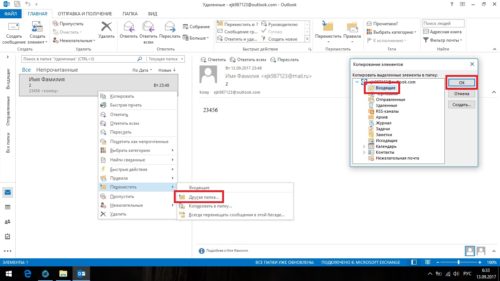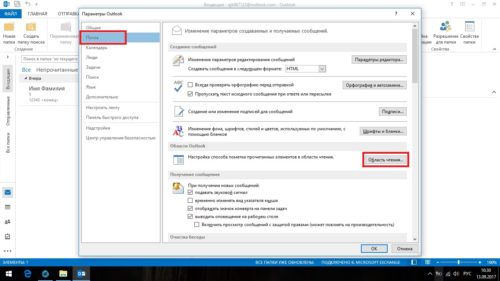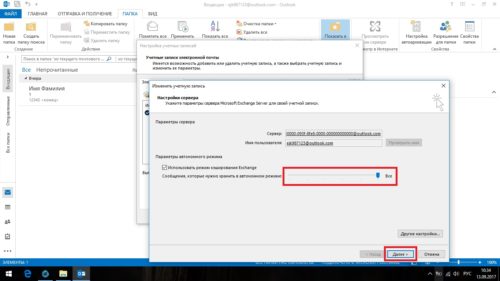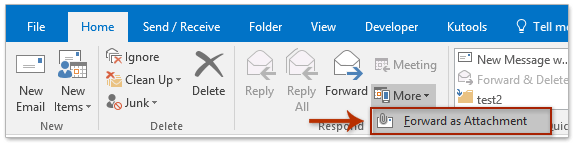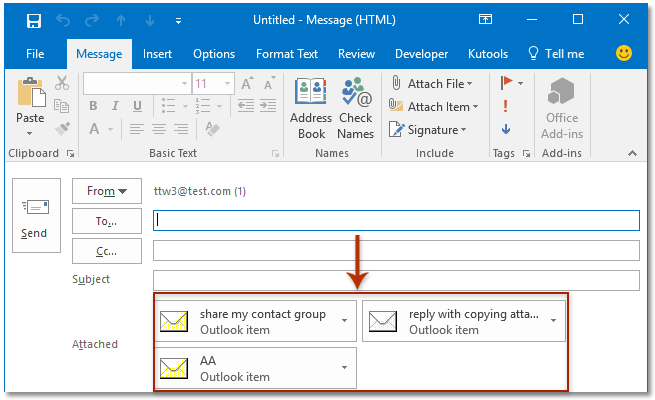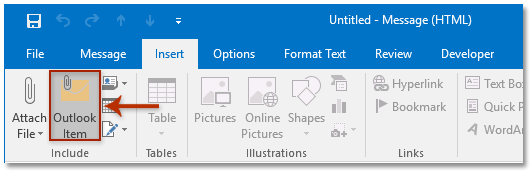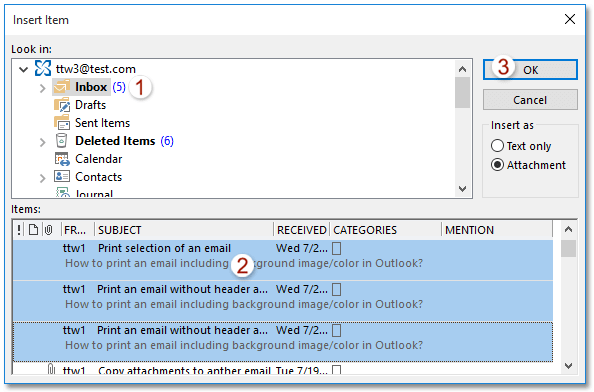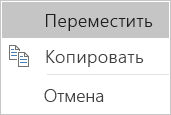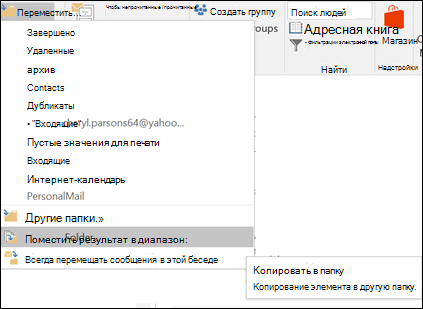Как копировать письмо в аутлук
Как экспортировать электронные письма из Outlook
Сохраняйте сообщения на жестком диске, в Gmail или даже в Excel
Загружайте сообщения электронной почты, когда вы переходите на другое приложение или службу электронной почты, обновляетесь до нового компьютера, хотите получить коллекцию сообщений электронной почты с возможностью поиска и печати или хотите убедиться, что вы не потеряете важные электронные письма, если что-то случится с вашим программным обеспечением или ваша система.
Инструкции в этой статье относятся к Outlook 2019, Outlook 2016, Outlook 2013, Outlook 2010, Outlook для Office 365 и Outlook для Mac
Руководство по экспорту электронных писем из Outlook
После экспорта электронной почты Outlook сохраните файл на внешний жесткий диск или создайте резервную копию в другом почтовом приложении. Действия, которые вы предпринимаете, зависят от того, из какой версии Outlook вы хотите экспортировать электронные письма, и что вы хотите сделать с файлом, когда закончите.
Экспорт писем в файл PST
PST-файл Outlook – это файл личного хранилища, содержащий такие элементы, как ваши электронные письма, адресная книга, подписи и многое другое. Вы можете создать резервную копию файла PST и перенести его в Outlook на другом компьютере, в другой версии Outlook или в другой операционной системе.
В проводнике Windows скопируйте файл PST в любое место на вашем компьютере или на любой съемный носитель, например на флэш-диск.
Экспорт сообщений электронной почты в файл OLM в Outlook для Mac
Для Outlook 2016 для Mac
Outlook начинает экспорт файла.
Для Outlook 2011 для Mac
Выберите место, где вы хотите сохранить файл. Outlook начнет экспорт.
Экспорт и резервное копирование электронной почты из Outlook в Gmail
Вы можете экспортировать сообщения электронной почты из Outlook в свою учетную запись Gmail, предоставляя источник резервного копирования, а также возможность доступа к своим старым сообщениям из любого места. Хитрость заключается в том, чтобы добавить свою учетную запись Gmail в Outlook, а затем скопировать и вставить папки.
Настройте свою учетную запись Gmail в Outlook.
Откройте Outlook и выберите папку, содержащую сообщения электронной почты, которые вы хотите экспортировать в Gmail, например папку «Входящие» или сохраненные сообщения электронной почты.
Экспорт электронной почты Outlook в Microsoft Excel
Другой способ экспортировать электронные письма Outlook – это отправить их на лист Excel. Это создаст электронную таблицу со столбцами, такими как Тема, Тело, Из электронной почты и т. Д. Хотя вы можете экспортировать контакты Outlook в файл CSV в Outlook для Mac, этот параметр недоступен для сообщений электронной почты.
Перейдите в папку, в которую вы хотите сохранить экспортированные электронные письма.
Когда процесс будет завершен, вы сможете открыть новый файл Excel.
Сохраняем письма из Outlook себе на компьютер
Как сохранить письмо из outlook на компьютер? Существует много способов сберечь электронную корреспонденцию или ее элементы в отдельный файл.
Какой из них лучше выбрать, зависит только от потребностей пользователя.
Сохранить как
Наиболее очевидным, но не обязательно лучшим вариантом является использование опции «Файл – Сохранить как», которая есть во многих версиях программы.
Есть много разных форматов, в которых можно сохранять. По умолчанию в Outlook 2016 используется формат «Message Format – Unicode», который создает MSG-документ.
Полный набор доступных расширений:
Стоит обратить внимание, что строка Темы является именем документа по умолчанию.
Сберечь в PDF
Adobe PDF – это хороший способ хранения «постоянных» или архивных документов. К сожалению, программа электронной почты не поддерживает экспорт в PDF так же, как в Word, Excel или PowerPoint.
Но печать в PDF доступна из любой программы, которая имеет функцию печати.
Современные версии Windows имеют встроенную функцию «Печать в PDF». Для старых Windows есть утилиты, которые делают то же самое.
PDF-элементы, которые созданы методом «печати», не предназначены для поиска по контенту. Это главный недостаток «печати» в PDF.
Но чтобы создать PDF-элемент из нескольких электронных писем с возможностью поиска, нужно скопировать текст в Word, а затем сберечь их в формате PDF из Word.
Перемещение в Word методом копирования
Не существует прямого или «официального» способа скопировать все данные из почты в документ Word. Но есть обходные пути. Один из таких методов – копировать и вставить.
Приложение имеет специальную опцию «Выбрать все», которая находится в правой части вкладки «Сообщение» | «Редактирование раздела».
Но можно использовать сочетание клавиш Ctrl + A, а затем Ctrl + C (копировать) или щелкнуть правой кнопкой мыши и избрать функцию «Копировать».
Элементы заголовка (Дата, От кого, Тема, Кому и Копия) могут быть выбраны и скопированы индивидуально. Заголовок не выглядят так, как будто его можно копировать, но если щелкнуть на текст, его можно выделить.
Перемещение в Word, используя «Переслать»
Можно воспользоваться функцией «Переслать», чтобы создать модификацию текста, который удастся скопировать.
Для этого нужно выполнить следующую процедуру:
В Outlook отменить переадресацию письма.
Экспортирование в PST
В программе есть опция экспорта для сохранения нескольких писем в отдельный файл с расширением PST.
PST – это стандартное расширение, которое может открыть любой Outlook. Это хороший способ хранить несколько сообщений и при необходимости просматривать их в самой программе. Excel и Access также могут получить доступ к документу PST.
Функции перемещения есть во многих версиях приложения. Диалоги мастера в основном похожи. Изменяются только параметры меню для доступа к мастеру импорта / экспорта.
В Outlook 2016 для Windows нужная опция находится в «Файл» | «Открыть и экспортировать» | «Импорт / Экспорт». Далее важно выбрать «Экспорт в файл».
Далее целесообразно выбрать тип PST, затем перейти в список сообщений, чтобы выбрать письма.
Функция экспортирования не предназначена для работы с отдельными письмами, но есть два способа для обхода этого ограничения:
Но папки не доступны для перемещения напрямую. Для этого следует заново создать фильтр с опцией «Поиск папок».
Экспорт в CSV
Используя тот же метод, что и экспортирование в PST, можно преобразовать почту в документ с расширением CSV.
CSV – это текстовый элемент, который выглядит следующим образом. Но CSV обычно открывается в Excel, что превращает его в рабочую таблицу.
Но имеет смысл обратить внимание, что форматирование электронной почты теряется при экспорте в CSV. Сохраняется только текст и ссылки.
Сохранить вложения
Microsoft Outlook включает в себя набор инструментов, которые упрощают управление вложенными элементами электронной почты. Полезно использовать эти инструменты для перемещения файловых вложений в папку, упрощая поиск файлов позже, когда нужно будет их использовать.
Также есть возможность перемещать несколько вложенных элементов одновременно, что избавляет от необходимости копировать их по одному.
Для сбережения вложений необходимо следовать инструкции:
Нажать на вложение в окне почты, если есть потребность удалить его, а затем щелкнуть «Удалить вложение». Подтвердить удаление во всплывающем окне. Можно удалить более одного элемента за раз, удерживая клавишу «Ctrl» при их выборе.
Как сохранить письма из Outlook: архивация, импорт, экспорт и другие полезные действия
При переустановке операционной системы или смене компьютера вам наверняка не захочется терять сообщения вашего почтового клиента. В принципе, они и так не должны никуда пропадать, но случаи бывают разные. Даже если вы не планируете никаких действий с вашим компьютером, лучше подстраховаться и создать резервную копию всех своих писем.
Как сохранить письма в Outlook
Сохранить вашу почту из Outlook можно двумя способами: сохранение определённого письма и полный экспорт всех писем и пользовательской информации.
При использовании любого способа вместе с письмом сохраняются и его вложения, но сохранить только вложения невозможно без написания индивидуального скрипта.
Сохранение определённых писем
Выборочное сохранение почты — это именно тот способ, который обычно понимают под сохранением письма. Он предназначен для сохранения определённых писем, но ничто не запрещает таким образом сохранять всю свою почту.
Выделите нужное вам письмо и перейдите во вкладку «Файл»
Во вкладке «Файл» нажмите «Сохранить как»
Выберите папку и сохраните письмо в нужное место
Как выделить несколько писем
Если выделить несколько писем и перейти к сохранению, сохранятся все выделенные. Есть два варианта это сделать:
Экспорт (сохранение) всех писем в pst-файл
Этот способ подразумевает создание pst-файла, в который войдут все письма и их вложения.
Перейдите во вкладку «Файл», нажмите на «Открыть и экспортировать» и откройте «Импорт и экспорт»
Выберите в открывшемся окне «Экспорт в файл» и нажмите «Далее»
Выберите «Файл данных Outlook» и нажмите «Далее»
Выберите ваш почтовый ящик и отметьте «Включить вложенные папки»
Выберите путь для создаваемого файла и нажмите «Готово»
Нажмите OK, если не хотите каждый раз вводить пароль, чтобы получить доступ к сохранённой почте
Где Outlook хранит письма
У Outlook существует собственный pst-файл, в который сохраняется вся ваша почта. Этот файл аналогичен тому, создание которого описывалось выше. Он может быть расположен в разных местах.
Возможные пути к pst-файлу для Outlook 2016 и 2013:
Возможные пути к pst-файлу для Outlook 2010 и 2007:
Видео: экспорт и импорт данных Outlook
Как восстановить письма
Под восстановлением многие понимают два совершенно разных действия: импорт из pst-файла и восстановление удалённого сообщения. Мы опишем оба эти действия.
Импорт (восстановление) писем из pst-файла
Этот способ подразумевает наличие у вас pst-файла. Как его создать, описано выше.
Выберите «Импорт из другой программы или файла» в открывшемся окне
Выберите из списка «Файл данных Outlook» и нажмите «Далее»
Укажите путь к файлус помощью кнопки «Обзор…» и нажмите «Далее»
Выберите весь «Файл данных Outlook», выберите аккаунт, в который хотите экспортировать письма, и нажмите «Готово»
Видео: импорт данных в Microsoft Outlook 2010 из файла pst
Восстановление удалённых писем
Если вы почистили внутреннюю корзину Outlook, восстановить письмо уже не получится.
Откройте «Удалённые» в панели папок
Нажмите на нужном письме правой кнопкой мыши, выберите «Переместить», а затем первый предложенный вариант
Выберите «Другая папка» и укажите путь самостоятельно
Как заархивировать письма
Ранее упоминалось про основной pst-файл Outlook. Со временем в нём скапливается всё больше писем и вложений, в соответствии с чем растёт и его размер. Чтобы освободить часть пространства на вашем жёстком диске, вы можете включить архивацию.
Архивация писем в Outlook не делится на автоматическую и ручную.
Архивация подразумевает превращение одной или нескольких папок с письмами (внутри pst-файла) в архив. Сами папки для вас никак не изменятся, но всё, что там находится сейчас и попадёт в дальнейшем, будет сжиматься.
В разделе «Сведения» нажмите на «Средства очистки» и выберите «Архивировать…»
Отметьте «Архивировать все…» или выберите папки для сжатия, после нажмите OK
Возможные проблемы с письмами
Как и во всех продуктах пакета Microsoft Office, в работе Otlook иногда встречаются проблемы, но все они решаются очень просто. Причины чаще всего заключаются в неправильных настройках самого почтового клиента.
Outlook отмечает письмо как прочитанное
Перейдите во вкладку «Файл» и откройте «Параметры»
Перейдите в раздел «Почта» и откройте «Область чтения…»
Снимите галочку с первого пункта и нажмите OK
Outlook не помечает прочитанные письма
Если прочитанные письма не помечаются — как и в случае с предыдущей проблемой, — нужно зайти в настройки области чтения. Отметьте галочкой пункт «Отмечать как прочтённое при выборе другого сообщения» и нажмите OK.
Отметьте галочкой второй пункт и нажмите OK
Видео: параметры почты в Microsoft Outlook
Outlook не грузит старые письма
Перейдите во вкладку «Файл» и в разделе «Сведенья» откройте «Настройка учётных записей…»
Дважды кликните левой кнопкой мыши по вашему почтовому ящику
Перетащите ползунок до упора вправо и нажмите далее
Создание бэкапов — или сохранения информации на дополнительный носитель — дело полезное. Почта теряется довольно редко, но лучше всё же иметь страховку, особенно если в сообщениях присутствуют важные данные. Старайтесь периодически сохранять файл с письмами, даже если не планируете никаких изменений.
Как копировать письмо в аутлук
Например, вам нужно отправить некоторые электронные письма другим пользователям через Outlook, и как вы могли бы быстро скопировать эти электронные письма как вложения? Собственно решений несколько:
Вы можете легко скопировать одно или несколько писем как вложения другого письма с помощью Переслать как вложение функция в Outlook. Пожалуйста, сделайте следующее:
1. В почта откройте почтовую папку, содержащую электронные письма, которые вы скопируете как вложения, а затем выберите их в списке Почта.
Внимание: Держа Ctrl клавишу, вы можете выбрать несколько несмежных писем, щелкая их по одному; проведение Shift клавишу, вы можете выбрать несколько соседних писем, щелкнув первый и последний.
2. Нажмите Главная > Еще > Переслать как вложение. Смотрите скриншот:
3. Теперь все выбранные электронные письма копируются как вложения и добавляются в новое электронное письмо, как показано на скриншоте ниже. Пожалуйста, составьте новое электронное письмо и отправьте его.
Легко отвечайте на выбранные электронные письма со всеми исходными вложениями, хранящимися в Outlook
Как правило, исходные вложения удаляются при ответе на электронное письмо в Outlook. Но с фантастической Ответить с вложением функция Kutools for Outlook, вы можете легко сохранить все вложения писем при ответе на них в Outlook. Нажмите, чтобы получить 60-дневную бесплатную пробную версию без ограничений!
При создании новых писем, ответе или пересылке писем в Outlook вы можете копировать другие письма как вложения с Элемент Outlook функция в Outlook. Пожалуйста, сделайте следующее:
1. Нажмите Вставить > Элемент Outlook в окне сообщения. Смотрите скриншот:
2. В открывшемся диалоговом окне «Вставить элемент», пожалуйста:
(1) В Заглянуть поле, нажмите, чтобы выбрать почтовую папку, содержащую электронные письма, которые вы скопируете в качестве вложений;
(2) В пункты выберите одно или несколько писем, которые вы скопируете как вложения;
(3) Щелкните значок OK кнопку.
3. Теперь все выбранные электронные письма копируются и добавляются в текущее составляющее письмо. Напишите письмо и отправьте его.
Иногда вам может потребоваться автоматически скопировать исходное электронное письмо в качестве вложения при ответе на это письмо в Outlook. Для этого вы можете настроить параметры Outlook.
1. Нажмите Файл > Доступные опции.
2. В диалоговом окне параметров Outlook (см. Снимок экрана ниже):
(1) Нажмите почта в левом баре;
(2) Перейдите к Ответы и форварды раздел и выберите Прикрепить исходное сообщение из При ответе на сообщение раскрывающийся список;
(3) Щелкните значок OK кнопка. Смотрите скриншот:
С этого момента при ответе на электронное письмо в Outlook исходное электронное письмо будет скопировано как вложение и автоматически добавлено в ответное письмо.
Перемещение или копирование элемента в другую папку
Так же как и в картотеке, в ней есть папки для у упорядотки документов, Outlook позволяет сохранять и упорядоизировать сообщения электронной почты. Перемещать и копировать сообщения между папками можно разными способами.
Использование копирования в папку или перемещения в папку
Перемещение или копирование с помощью буфера обмена
Для работы с несколькими сообщениями сначала сделайте следующее:
Чтобы выбрать смежные сообщения, щелкните первое, а затем, удерживая нажатой shift, щелкните последнее сообщение. Будут выбраны все сообщения в списке между первым и последним выбранным сообщением.
Чтобы выбрать несмещные сообщения, щелкните первое сообщение, а затем, удерживая нажатой кнопку CTRL, щелкните дополнительные элементы.
Перемещение с помощью перетаскивания
Выделите элемент, который требуется переместить.
Перетащите курсор в папку назначения и отпустите кнопку мыши.
Если папка, в которая вы хотите переместить или скопировать сообщение, не появляется из-за того, что оно находится в свернутой папке, наведите указатель мыши на значок свернутой папки, и вложенные папки появятся. Повторяйте это при необходимости, пока не появится нужная папка.
Если элемент, который вы хотите переместить, является открытой папкой или списком SharePoint, его перетаскивание в другую папку приводит к операции копирования.
Копирование с помощью перетаскивания
Выберите элемент, который вы хотите переместить, удерживая нажатой правую кнопку мыши (или альтернативную кнопку мыши, если вы используете мышь с левой рукой).
Перетащите указатель к папке назначения и отпустите кнопку мыши.
Когда появится контекстное меню, выберите Копировать.
Перемещение или копирование с помощью параметра «Переместить в папку» или «Копировать в папку»
Выделите элемент, который требуется переместить.
На ленте Outlook переместить.
Чтобы переместить элемент в папку, выберите ее в списке.
Если папки нет в списке, выберите другая папка и выберите ее в диалоговом окне Выбор папки.
Чтобы скопировать элемент в папку, выберите Копировать в папку.
Перемещение или копирование с помощью буфера обмена
Выделите объект, который вы хотите переместить или скопировать.
Для перемещения щелкните правой кнопкой мыши и выберите вырезать. Чтобы скопировать копию, щелкните правой кнопкой мыши и выберите Копировать.
Кроме того, можно использовать сочетания клавиш.
Чтобы скопировать элемент, нажмите CTRL+C.
Чтобы переместить элемент, нажмите CTRL+X.
Перейдите к папке, в которой вы хотите переместить или скопировать элемент, а затем нажмите CTRL+V.
Перемещение с помощью перетаскивания
Выделите элемент, который требуется переместить.
Перетащите курсор в папку назначения и отпустите кнопку мыши.
Примечание: Если папка, в которая вы хотите переместить сообщение, не появляется, так как она находится в свернутой папке, наведите указатель мыши на значок свернутой папки, и вложенные папки появятся. Повторяйте это при необходимости, пока не появится нужная папка.
Копирование с помощью параметра «Копировать в папку»
Выберите элемент, который нужно скопировать.
В меню Правка выберите пункт Копировать в папку.
В окне Копировать элементы выберите папку, в которой нужно сохранить копию сообщения, и нажмите кнопку ОК.
Примечание: Если вы хотите создать папку, в диалоговом окне Копирование элементов нажмите кнопку Создать.
Перемещение с помощью параметра «Переместить в папку»
Выделите элемент, который требуется переместить.
В меню Правка выберите пункт Переместить в папку.
В окне Перемещение элементов выберите папку назначения и нажмите кнопку ОК.
Перемещение или копирование с помощью буфера обмена
Выделите объект, который вы хотите переместить или скопировать.
Для перемещения щелкните правой кнопкой мыши и выберите вырезать. Чтобы скопировать копию, щелкните правой кнопкой мыши и выберите Копировать.
Кроме того, можно использовать сочетания клавиш.
Чтобы скопировать элемент, нажмите CTRL+C.
Чтобы переместить элемент, нажмите CTRL+X.
Перейдите к папке, в которой вы хотите переместить или скопировать элемент, а затем нажмите CTRL+V.