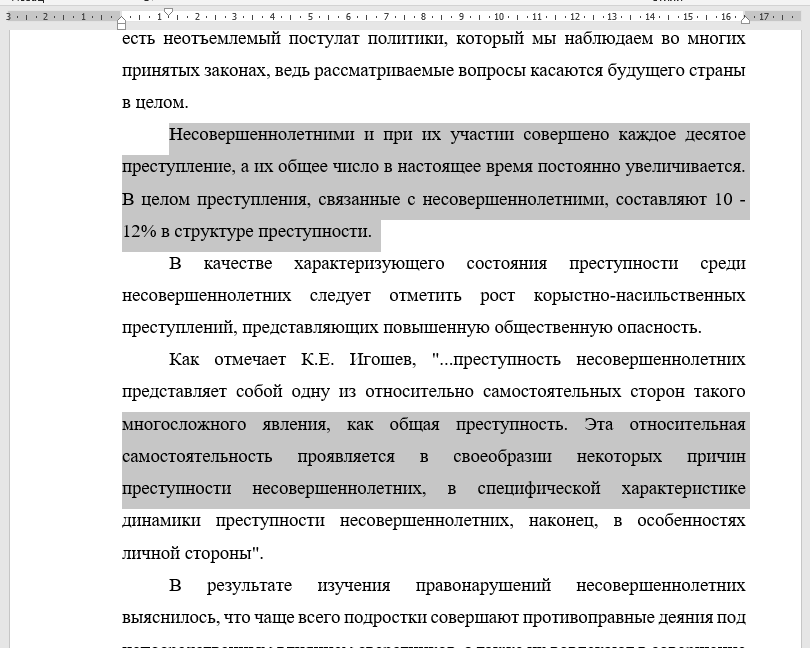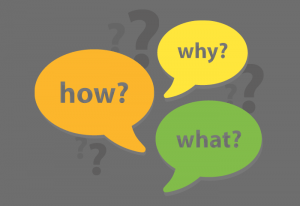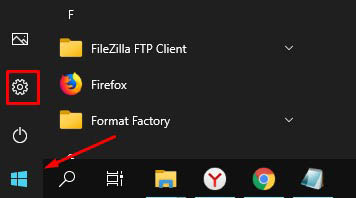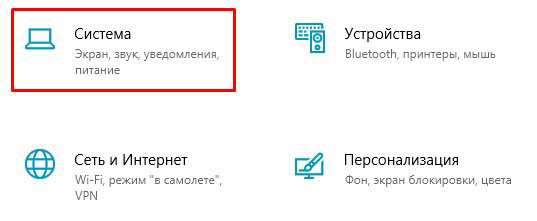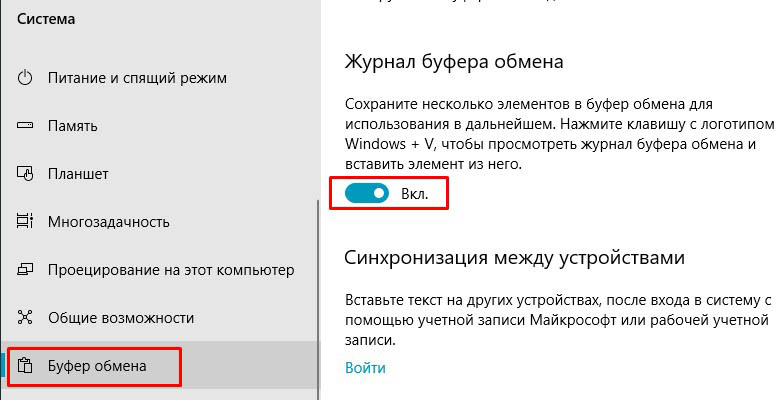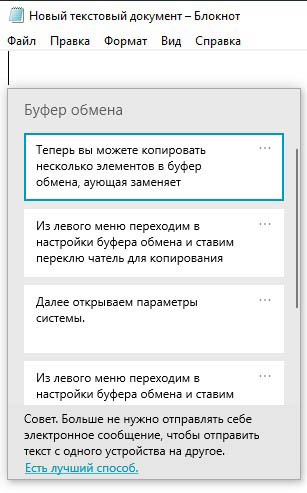Как копировать разные части текста
Как выделить несколько фрагментов текста и другие подсказки по использованию выделения
Пользователи выделяют текст чтобы скопировать его, чтобы удалить или применить форматирование в выделенному фрагменту. Рассмотрим все возможные варианты, которые сделают из вас джедая по выделению фрагментов текста!
Как выделить текст
Выделение текста — это довольно простой процесс. Вам нужно навести курсор на начало фрагмента, который вы хотите выделить, в этом месте нажмите левую кнопку мыши и, удерживая её, передвигайте до конца фрагмента, который вы хотите выделить. Когда достигните нужного места, отпустите кнопку.
Текст будет выделен до тех пор, пока вы не кликните в любой области окна.
Как выбрать несколько фрагментов текста
Если на странице уже выделен фрагмент текста и вы попытаетесь выделить другое место, то выделение с первого будет снято. То есть можно выделить только один последовательный кусок.
Чтобы выделить в разных местах текста, удерживайте клавишу Ctrl. Вам необязательно постоянно держать её нажатой — главное, успевайте её нажимать до начала следующего выделения.
Таким образом вы сможете выделить любое количество фрагментов.
К сожалению, этот способ не работает в веб-браузерах, зато работает во многих текстовых редакторах, в том числе в Word.
Как выделить текст без перетаскивания мыши
Вы можете поставить курсор в начало фрагмента, который вы хотите выделить. Затем нажмите кнопку Shift и кликните в конец того места, которое вы хотите выделить. В результате будет выбрано пространство от курсора до второго клика.
Как выделить очень большой фрагмент текста
Если нужно выделить текст на десятки страниц, то воспользуйтесь показанным в предыдущем пункте методом — поставьте курсор в начало, перейдите в конце нужного фрагмента, нажмите Shift и кликните.
Как выделить очень большой фрагмент текста на веб-странице
Курсор можно поставить только текстовых редакторах — на веб страницах, в отличие от Word, нельзя поставить курсор, кликнув в какое-либо место страницы.
Чтобы обойти это ограничение, выделите первый символ фрагмента, который вы хотите выделить, затем перейдите в конце нужного фрагмента, нажмите Shift и кликните.
Как выделить весь текст
Вы можете использовать любой из показанных выше способов, но ещё проще просто воспользоваться сочетанием клавиш Ctrl+a. Эта комбинация работает практически в каждой программе.
Как снять выделение текста
Выделение текста нельзя отменить сочетанием клавиш Ctrl+z. Чтобы отменить выделение фрагмента, кликните в любое место (можно даже в самом выделении) или нажмите любую курсорную клавишу (последний метод работает в текстовых редакторах, но не работает в веб браузерах).
Как скопировать и вставить несколько текстов в Microsoft Word
Как скопировать и вставить несколько текстов в Microsoft Word
Временами у вас может быть несколько блоков текста в разных местах, которые вы хотите скопировать и вставить в Word. К сожалению, Word не предлагает возможность скопировать текст из более чем одного выбора одновременно. Обычно вы можете переключаться между местоположениями, копируя и вставляя отдельные блоки в отдельный документ Word. Конечно, это работает, но этот метод является беспокойным и отнимает много времени.
Больше всего раздражает то, что если вы копируете текст из нескольких мест, когда дело доходит до вставки, Word будет вставлять только содержимое последнего выделения дефолт. Однако есть способ скопировать и вставить текст из нескольких мест одновременно. В этом руководстве мы покажем вам два простых метода, которые можно использовать для копирования и вставки текста из нескольких выделенных текстов в Microsoft Word.

Метод 1 : Использовать Spike
В Microsoft Word в буфере обмена есть расширенная функция, которая называется Spike. Эта менее известная функция позволяет копировать тексты из нескольких выбранных элементов в буфер обмена, а затем вставлять их как группу в новое место. Spike прост в использовании и работает как с текстом, так и с графикой. Чтобы использовать Spike, выполните следующие действия:
1. Выберите блок текста, который вы хотите скопировать.
2. Нажмите Ctrl + F3, чтобы скопировать текст в Spike.
3. Выделите следующий блок текста, который вы хотите скопировать, и нажмите Ctrl + F3, чтобы добавить его в буфер обмена. Повторяйте этот процесс, пока не скопируете все нужные текстовые блоки из исходного документа.
4. Используйте Ctrl + Shift + F3, чтобы вставить все скопированные блоки в пустой документ.
Даже если вы скопировали текст из двадцати разных мест, Spike вставит их все сразу в ваш новый документ те, которые вы скопировали, сначала появляются сверху, и в этом порядке.
Этот метод самый простой, но у него есть некоторые ограничения. Например, когда вы нажимаете клавиши Ctrl + F3, Spike скорее вырезает, чем копирует содержимое из исходного документа. Однако всякий раз, когда вы нажимаете Ctrl + F3, чтобы поместить блок контента в Spike, вы можете использовать привычку нажимать Ctrl + Z, чтобы отменить вырез, и это не приведет к удалению контента из Spike.
Метод 2. Использование инструмента выделения текста
Возможно, вы использовали ручку выделения, чтобы выделить ваши любимые фразы или некоторые разделы, которые требуют особого внимания в Word документ. Но знаете ли вы, что вы также можете использовать этот инструмент для копирования и вставки текста из нескольких выделенных текстов в Word? Хорошо покажу, как это сделать.
1. Откройте исходный документ и выделите текст, который вы хотите скопировать по всему документу. По умолчанию ручка выделения подсвечивается желтым при нажатии на нее.
2. Если вы хотите использовать другой цвет, вы можете выбрать один из доступных цветов, нажав на него. Выделите все текстовые блоки, которые вы хотите скопировать в статье.
3. Следующим шагом является поиск и выделение всего выделенного текста. Для этого нажмите Ctrl + H. Появится диалоговое окно «Найти и заменить». Перейдите на вкладку «Найти», затем выберите параметр «Дополнительно».
4. Это расширит диалоговое окно и откроет больше опций. Щелкните раскрывающийся список «Формат», затем выберите «Выделить» в параметрах меню.
5. Формат выделения теперь появится под полем «Найти что». Щелкните раскрывающийся список «Найти в», а затем выберите «Основной документ» из всплывающего меню.
Как скопировать и вставить несколько текстов в Microsoft Word
6. Microsoft Word теперь будет сканировать документ на наличие всех выделенных текстовых блоков. Затем он выделит все выделенные текстовые блоки и уведомит вас о выбранных элементах. В моем случае Word нашел шесть элементов, которые соответствовали моим критериям поиска.
7. Закройте диалоговое окно, затем нажмите Ctrl + C, чтобы скопировать все выделенные текстовые блоки.
8. Откройте пустой документ Word. Нажмите Ctrl + V, чтобы вставить выделенный выделенный текст в новый документ. Каждый отдельный текстовый блок будет вставлен как новый абзац. Вы заметите, что вставленный контент будет соответствовать формату, который вы применили, включая цвет, который вы использовали для выделения текста.
Если вы хотите вставить контент без форматирования, вы можете сделать Таким образом, путем настройки параметров в пустом документе. Вместо использования горячих клавиш Ctrl + V перейдите к настройкам вставки на вкладке «Файл» и выберите «Сохранить только текст».
Теперь ваш текст будет вставлен без выделения цветом или специального форматирования.
Завершение
Копирование и вставка нескольких текстовых блоков одновременно может быть очень полезным во многих сценариях. Например, у вас может быть длинный исходный документ, из которого вы хотите скопировать несколько текстовых выдержек. Вместо того, чтобы копировать и вставлять каждый текстовый блок по одному, что довольно утомительно, вы можете легко сделать все сразу, если вы знаете хитрости.
Более того, вставка не ограничивается только документами Microsoft Word, Вы можете вставить содержимое в любую программу, которая принимает текст, включая почтовые программы, такие как Outlook. Сообщите нам, если у вас возникнут какие-либо проблемы с вышеуказанными обходными путями, и будем рады помочь.
Выделение текста на клавиатуре с помощью сочетания клавиш
У всех компьютерных пользователей хоть иногда возникает необходимость работы с текстовыми документами. Это может быть поиск какой-то информации в браузере на просторах всемирной паутины, написание рефератов и курсовых в текстовых редакторах.
Но бывает так, что нужно не просто прочитать информацию в интернете, а сохранить для себя нужное (например, рецепт любимого блюда или инструкцию по эксплуатации бытовой техники), а компьютерная мышь вдруг сломалась и времени на поход в магазин нет. Тут на помощь и приходит клавиатура. В этой статье мы узнаем, как выделить текст с помощью клавиатуры (как фрагмент, так и весь целиком), рассмотрим, какие комбинации клавиш при этом используются, а также разберем, как копировать и вставлять выделенный текст.
Способы выделения
Фрагмент
Существуют разные ситуации, когда нужно выделить определенные части фраз, абзацев или страниц текста. Рассмотрим различные варианты:
Текст целиком
Копирование
Ну вот, теперь мы знаем, как выделить нужный нам фрагмент текста. Иногда, прочитав на просторах интернета полезную информацию, чтобы не потерять, мы хотим сохранить ее у себя в текстовом документе на компьютере и использовать в последующем, даже при отсутствии подключения к сети интернет.
Для того чтобы скопировать с помощью клавиатуры уже выделенный ранее текст используем комбинацию клавиш «Control+C». При выполнении этой комбинации информация копируется в буфер обмена. Далее заходим в текстовый документ и выполняем нажатие на клавиши «Ctrl+V» — информация вставляется в документ.
В некоторых случаях, скопировав информацию в текстовый редактор, мы хотим изменить последовательность абзацев или строк. Функция копирования для этой операции будет неактуальной, здесь понадобится функция «Вырезать». Для этого в своем документе выбираем нужный фрагмент и применяем комбинацию «Ctrl+X». Текст пропадает, ставим курсор в выбранное место и применяем вышеописанную функцию вставки.
Комбинации клавиш
Итак, мы уже разобрались, как выделить нужную часть текста различными способами при отсутствии компьютерной мыши. Но бывает, что нужно срочно написать реферат, а многие даже не представляют, как без помощи мыши запустить программу Word, не говоря уже о том, чтобы провести какие-то манипуляции с документом в виде, например, форматирования, а ведь выделение — далеко не единственная задача, которую можно выполнять комбинацией клавиш. Далее мы рассмотрим множество полезных команд, которые можно использовать в текстовом редакторе с помощью одной клавиатуры.
Для того чтобы запустить программу Word, нужно перемещаться по ярлыкам программ рабочего стола при помощи стрелок. Выбрав нужный ярлык нажимаем «Enter» и происходит открытие программы.
Если нужно свернуть окно программы, нажимаем «Alt+пробел» и в открывшемся списке сверху при помощи стрелочек «вверх» и «вниз» выбираем нужный пункт. Для закрытия меню нужно нажать Esc.
Чтобы создать новый документ, применяем комбинацию «Ctrl+N», а если нужно открыть существующий — «Ctrl+O». Выполнив это сочетание клавиш, откроется Проводник, в котором можно найти нужный файл. Для перемещения по Проводнику нужно использовать кнопку табуляции и стрелочки.
Без помощи мыши можно менять начертание шрифта. Сочетанием «Ctrl+B» он изменится на жирный, «Ctrl+I» — станет курсивом, а «Ctrl+U» — преобразует стандартный шрифт в подчеркнутый.
Для изменения размера шрифта также используются определенные комбинации: для увеличения зажимаем «Ctrl+] «, а если шрифт нужно уменьшить «Ctrl+[ «.
Часто в документах используются индексы. Они бывают двух видов: надстрочные — применяются для обозначения степени числа; и подстрочные — служат для написания научных формул. Если нужно применить надстрочный индекс, используется комбинация «Ctrl+Shift+знак плюс», подстрочный — «Ctrl+знак равенства».
Сочетания клавиш, применяемые при выравнивании:
Не редкостью при работе с текстовой информацией является систематизирование данных путем заключения их в таблицы. Для навигации по ячейкам таблицы применяется кнопка табуляции.
Чтобы вернуться в предыдущую ячейку, достаточно выполнить команду «Shift+Tab». Чтобы попасть в первую ячейку таблицы, применяется «Alt+End», в последнюю — «Alt+Home».
В первую ячейку конкретного столбца — перемещаются комбинацией «Alt+PageUp», соответственно в последнюю — «Alt+PageDown».
В Word также можно выделять вертикальный блок текста. Для выполнения такой процедуры применяют сочетание «Ctrl+Shift+F8». Размер регулируется при помощи стрелочек, которые появляются на границе фигуры. Цвет данной области и информации в ней можно изменить, а также при необходимости изменяется начертание шрифта — курсив, жирный, подчёркнутый. Недостатком является то, что скопировать данный участок документа не получится.
Если работа с документом завершена, его нужно сохранить. Для этого используется соединение кнопок «Ctrl+S». При возникновении необходимости отправить документ на печать применяется совмещение клавиш «Ctrl+P». Чтобы закрыть уже сохраненный документ без выхода из текстового редактора, жмем «Ctrl+W». Завершить работу Word можно сочетанием «Ctrl+F4».
Нельзя оставить без внимания тот факт, что важным моментом в использовании «горячих клавиш» является правильная последовательность нажатия на них — по порядку, как указано в том или ином сочетании. Например, в комбинации «Ctrl+S» сначала жмем и удерживаем Ctrl, а потом S.
Такая же последовательность применима и к комбинациям из трех клавиш — сначала нажимается первая, затем вторая и третья. По окончании нужной операции отпустить кнопки можно вместе, но одновременное нажатие не гарантирует получение нужного результата.
Итак, в этой статье мы подробно рассмотрели вопрос работы с текстом при помощи клавиатуры, разобрались, как выделить отдельные части и весь текст целиком, скопировать и вставить его из интернет-источника в текстовый редактор.
Также вы узнали, какие комбинации клавиш используются для выделения и форматирования, способы перемещения по тексту и ячейкам таблицы.
Стоит отметить, что ничего сложного в данной работе нет, даже наоборот, если попрактиковаться и запомнить «горячие клавиши» — процесс работы в текстовом редакторе значительно упростится и станет гораздо быстрее, чем с использованием компьютерной мыши.
Видео
Из этого видео вы узнаете несколько способов выделения текста в Wordе.
Как копировать в буфер обмена Windows 10 сразу несколько файлов
Всем привет, дорогие гости и читатели блога! Продолжаем знакомить вас с полезными настройками компьютера и интернета. Сегодня разберём способ настройки буфера обмена, который позволит копировать сразу несколько файлов.
Для тех, кто просто из любопытства зашёл на страницу, давайте коротко поговорим, что же это за настройка и зачем может понадобиться.
Буфер обмена на ПК, это некое выделенное место для промежуточного хранения файлов между копированием и вставкой куда-либо. Подробней о буфере обмена есть отдельная статья на блоге.
Так вот, когда пользователь копирует какой-либо элемент (текст, видео, изображение, и т.д.), чтобы затем вставить куда-либо, то последующее копирование заменяет предыдущее.
Пример: пользователь скопировал часть текста на странице сайта, но ему нужен ещё один или несколько частей текста, которые находятся в разных местах страницы.
В обычном режиме пользователь не может копировать несколько частей, так как следующая часть заменяет предыдущую. Для того чтобы иметь возможность копировать сразу несколько элементов, нужно настроить буфер обмена определённым образом, чем мы сейчас и займёмся.
Как настроить буфер обмена на копирование нескольких файлов
Итак, чтобы открыть настройки буфера обмена в Windows 10, жмём горячие клавиши Win + I или открываем параметры Windows через меню пуск, как показано на скриншоте ниже.
Далее открываем параметры системы.
Из левого меню переходим в настройки буфера обмена и ставим переключатель для копирования нескольких элементов в положение ВКЛ
Теперь вы можете копировать несколько элементов в буфер обмена, а чтобы выбрать какой элемент вставить, нужно нажать клавиши Win + V и выбрать один из скопированных фалов в списке.
Вот такой простой способ настройки буфера обмена под свои нужды. Если инструкция была вам полезна, поставьте оценку, поделитесь с друзьями. До связи!
Как скопировать несколько элементов в буфер обмена Windows?
Все мы используем функции копирования и вставки на компьютере с Windows, используя сочетания клавиш Control + C и Control + V. Однако копирование нескольких элементов может быть болезненной задачей. Вы когда-нибудь расстраивались после копирования текста или изображения в буфер обмена и понимали, что ранее скопированный контент был утерян? Что ж, последняя версия Windows 10 дает ответ на вашу проблему. Вы можете включить историю буфера обмена и хранить в буфере обмена несколько скопированных данных.
Копировать несколько элементов
История буфера обмена – это новая функция в операционной системе Windows 10. Это поможет вам скопировать несколько элементов в буфер обмена и вставить любой из ранее скопированных элементов. Вы можете копировать текст или изображения и вставлять их в любое приложение или документ.
Включить историю буфера обмена в Windows 10?
Сначала убедитесь, что вы используете последнюю версию Windows 10.
Приложение настроек Windows
Включить историю буфера обмена в настройках
Горячие клавиши
Вместо того, чтобы проходить длинный путь настроек, вы также можете активировать историю буфера обмена с помощью сочетаний клавиш. Нажмите клавиши «Windows Logo + V», чтобы открыть приложение «Буфер обмена».
Открыть историю буфера обмена
После активации вы увидите, что история буфера обмена пуста, нажав клавиши «Win + V».
История буфера обмена активна
Хранение нескольких элементов в буфере обмена
Теперь скопируйте любой текст или изображение с помощью сочетаний клавиш «Control + C». Снова нажмите клавиши «Windows Logo + V», чтобы открыть приложение «Буфер обмена». Он должен иметь скопированный контент.
Скопированный элемент в буфере обмена
Скопируйте другое изображение или текст и нажмите клавиши «Win + V».
Несколько элементов в истории буфера обмена
Щелкните любой элемент в буфере обмена, чтобы вставить его в позицию курсора в Word, Outlook, Excel или любом другом документе. Помните, что вы можете использовать любые клавиши, такие как «Print Screen», «Alt + Print Screen» и «Control + Print Screen», чтобы копировать снимки экрана в буфер обмена.
Управление элементами в буфере обмена
Как вы знаете, хранение большого количества элементов в буфере обмена будет занимать память и влиять на производительность вашей системы. Вы можете управлять элементами в истории по своему усмотрению.
Закрепление элемента в буфере обмена
Если вы скопировали какой-либо важный контент, закрепление его может помочь вам сохранить этот элемент. В отличие от закрепления вкладок в браузерах, закрепление элемента в истории буфера обмена не перемещает элемент наверх. Однако Windows 10 сохранит элемент в памяти и позволит вам вставить его после очистки истории или перезагрузки компьютера.
Закрепить элемент в истории буфера обмена
Закрепить элемент в последней версии Windows 10
Очистка истории буфера обмена
После завершения работы по вставке мы настоятельно рекомендуем очистить историю буфера обмена, чтобы освободить память. Это также защитит вашу конфиденциальность, если вы скопировали конфиденциальные или личные вещи на общие компьютеры.
Синхронизировать буфер обмена между устройствами
Если вы использовали Apple Mac и iPhone, вы понимаете важность использования таких функций Continuity, как буфер обмена, Handoff и AirDrop. Эти функции Continuity позволяют продолжать работу на всех ваших устройствах. Точно так же в Windows 10 Microsoft позволяет делиться историей буфера обмена, чтобы копировать контент с одного устройства и вставлять его на другое устройство.
Синхронизировать буфер обмена на устройстве
Синхронизировать отдельный текстовый элемент
Подключите iPhone или телефон Android для истории буфера обмена
Помните, что Microsoft будет хранить контент в облачной учетной записи и делиться им на ваших устройствах. Если у вас есть проблемы с конфиденциальностью, отключите функцию синхронизации.
Ограничения использования истории буфера обмена
История буфера обмена в Windows 10 имеет следующие ограничения:
Если истории буфера обмена Windows 10 по умолчанию недостаточно, вы можете попробовать один из следующих сторонних инструментов, управляемых буфером обмена:
Эти инструменты предлагают аналогичные функции, такие как История буфера обмена, для копирования нескольких элементов в буфер обмена. Кроме того, вы можете получить дополнительные параметры, такие как настраиваемые текстовые шаблоны, защиту паролем, инструмент для создания снимков экрана и т.д.