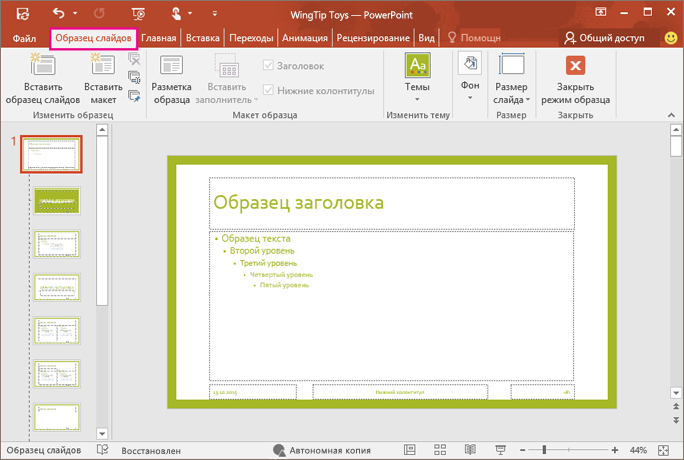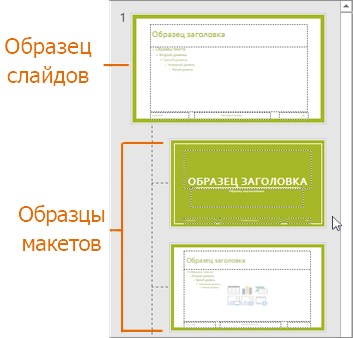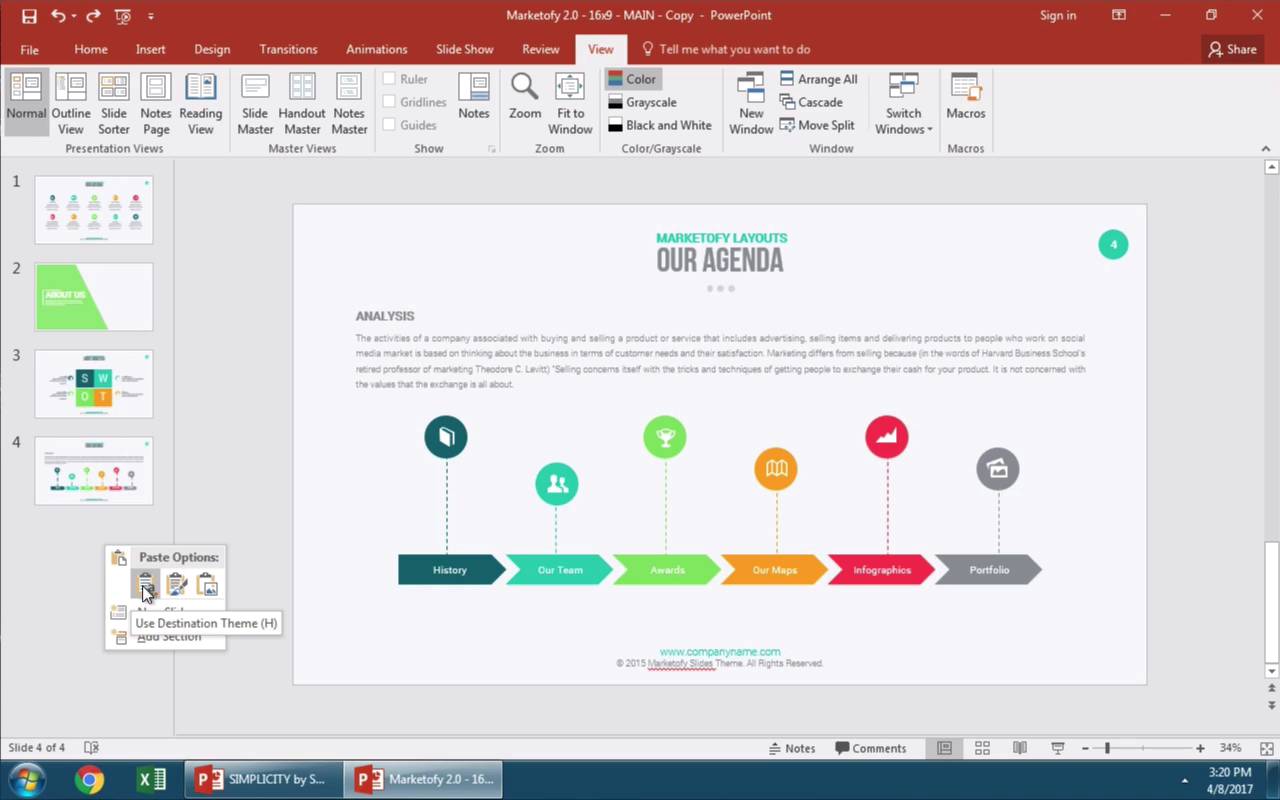Как копировать слайды в powerpoint
Как в PowerPoint создать новый слайд и как скопировать слайд из другой презентации. Несколько способов
Рассмотрим несколько способов создания нового слайда в презентации PowerPoint, а также как перенести слайд из одной презентации в другую.
Способ 1. Создать новый слайд в Обычном режиме
Обычный режим просмотра презентации задан по умолчанию.
Для того чтобы перейти в обычный режим, нужно на вкладке Вид в группе Режимы просмотра презентации выбрать Обычный.
В левой части окна программы щелкнуть правой кнопкой мыши (ПКМ) между слайдами в том месте, куда необходимо вставить новый слайд — Создать слайд.
Или можно щелкнуть правой кнопкой мыши по слайду, за которым нужно вставить новый слайд — Создать слайд.
В Microsoft Office PowerPoint версий 2007, 2010, 2013, 2016 новый слайд будет вставлен сразу же после активного слайда.
Обратите внимание: мы рекомендуем настроить Образец слайдов до начала работы со слайдами презентации, это поможет вам значительно сэкономить свое время при работе с презентацией и избавит от множества возможных ошибок.
Способ 2. Создать новый слайд с помощью вкладки Главная
Щелкнуть левой кнопкой мыши между слайдами в том месте, куда необходимо вставить новый слайд. На вкладке Главная раскрыть список Создать слайд и выбрать в нем нужный макет слайда.
Новый слайд будет создан. Если необходимо изменить макет слайда, то нужно выделить созданный слайд и на вкладке Главная в списке Макет выбрать нужный макет.
Способ 3. Как в PowerPoint добавить слайд из другой презентации
Чтобы в презентацию вставить слайд из другой, нужно выделить место, куда будет добавлен новый слайд. На вкладке Главная выбрать Создать слайд — Повторное использование слайдов.
В правой части программы появится окно Повторное использование слайдов. Выбираем Открыть файл PowerPoint.
В окне Обзор нужно выбрать ту презентацию, из которой будет добавлен файл, и нажать Открыть.
В правой части программы в окне Повторное использование слайдов появятся миниатюры слайдов выбранной презентации.
Нужно выбрать тот слайд, который будет добавлен в новую презентацию, и щелкнуть по нему левой кнопкой мыши.
Форматирование добавленного слайда изменится на форматирование слайдов презентации, в которую он будет добавлен. Если слайд нужно оставить без изменений, то внизу надо установить флажок Сохранить исходное форматирование.
Примечание
В версии Microsoft Office PowerPoint 2003 нужно выбрать Вставка — Создать слайд для создания нового слайда.
Кратко об авторе инструкции:

Спасибо за Вашу оценку. Если хотите, чтобы Ваше имя
стало известно автору, войдите на сайт как пользователь
и нажмите Спасибо еще раз. Ваше имя появится на этой стрнице.
Понравился материал?
Хотите прочитать позже?
Сохраните на своей стене и
поделитесь с друзьями
Вы можете разместить на своём сайте анонс статьи со ссылкой на её полный текст
Ошибка в тексте? Мы очень сожалеем,
что допустили ее. Пожалуйста, выделите ее
и нажмите на клавиатуре CTRL + ENTER.
Кстати, такая возможность есть
на всех страницах нашего сайта
2007-2021 «Педагогическое сообщество Екатерины Пашковой — PEDSOVET.SU».
12+ Свидетельство о регистрации СМИ: Эл №ФС77-41726 от 20.08.2010 г. Выдано Федеральной службой по надзору в сфере связи, информационных технологий и массовых коммуникаций.
Адрес редакции: 603111, г. Нижний Новгород, ул. Раевского 15-45
Адрес учредителя: 603111, г. Нижний Новгород, ул. Раевского 15-45
Учредитель, главный редактор: Пашкова Екатерина Ивановна
Контакты: +7-920-0-777-397, info@pedsovet.su
Домен: https://pedsovet.su/
Копирование материалов сайта строго запрещено, регулярно отслеживается и преследуется по закону.
Отправляя материал на сайт, автор безвозмездно, без требования авторского вознаграждения, передает редакции права на использование материалов в коммерческих или некоммерческих целях, в частности, право на воспроизведение, публичный показ, перевод и переработку произведения, доведение до всеобщего сведения — в соотв. с ГК РФ. (ст. 1270 и др.). См. также Правила публикации конкретного типа материала. Мнение редакции может не совпадать с точкой зрения авторов.
Для подтверждения подлинности выданных сайтом документов сделайте запрос в редакцию.
Мы используем cookie.
Публикуя материалы на сайте (комментарии, статьи, разработки и др.), пользователи берут на себя всю ответственность за содержание материалов и разрешение любых спорных вопросов с третьми лицами.
При этом редакция сайта готова оказывать всяческую поддержку как в публикации, так и других вопросах.
Если вы обнаружили, что на нашем сайте незаконно используются материалы, сообщите администратору — материалы будут удалены.
Копирование и вставка слайдов
Экономьте свое время и работайте, копируя слайды — из презентации, над чем вы работаете, или из отдельной презентации. Когда вы копируете один или несколько слайдов в пределах презентации или из одной презентации в другую, для новых слайдов можно указать необходимую тему.
На вкладке Вид в группе Представления презентации выберите пункт Обычное.
В левой части среди эскизов слайдов щелкните слайд, который нужно скопировать.
Чтобы выбрать несколько последовательных слайдов, щелкните первый из них, нажмите клавишу SHIFT, а затем щелкните последний необходимый слайд. Кроме того, можно щелкнуть первый слайд, нажать клавишу SHIFT, а затем нажать клавишу CURSOR DOWN, пока не доймете до последнего слайда.
Чтобы выбрать несколько непоследовательных слайдов, нажмите клавишу CTRL и, удерживая ее, щелкните каждый их необходимых слайдов.
Щелкните правой кнопкой мыши выбранные слайды и выберите «Копировать».
Щелкните правой кнопкой мыши эскиз, который нужно скопировать во второй презентации, и в области «Параметры вложения» выполните одно из следующих действий:
Чтобы принять тему конечной презентации, щелкните «Использовать тему 
Чтобы сохранить тему презентации, из которая вы копируете, выберите «Сохранить исходный формат 
Где находится кнопка «Параметры вставки»?
При вклеии слайда в новое место рядом с его искомым слайдом в обычном режиме автоматически появляется кнопка «Параметры вложения 
Чтобы параметров в этой области, нажимайте кнопку «Главная» и щелкните маленькую стрелку под кнопкой «Вировать».
В области с вкладками «Структура» и «Слайды» выберите вкладку Слайды.
Чтобы выделить слайд, который необходимо скопировать, выполните одно из указанных ниже действий.
Чтобы выделить один слайд, щелкните его.
Чтобы выделить несколько слайдов, щелкните первый слайд, а затем, удерживая нажатой клавишу SHIFT, щелкните последний слайд группы. Вы также можете использовать команду SHIFT+CURSOR вниз, которая позволяет последовательно выбирать слайды по одному, пока не дойди до последнего предпочитаемого слайда. Вы можете нажать клавишу CURSOR UP, удерживая нажатой кнопку SHIFT, чтобы перейти вверх и отодвинуть последний слайд.
Чтобы выбрать несколько неповстояных слайдов, нажмите CTRL и, нажав кнопку мыши, щелкните каждый слайд, который нужно выбрать.
Щелкните правой кнопкой мыши один из выделенных слайдов и выберите в меню команду Копировать.
В презентации, в которую необходимо вставить слайды, на вкладке Слайды щелкните правой кнопкой мыши слайд, после которого необходимо вставить копируемые слайды, и выберите команду Вставить. Чтобы сэкономить время, можно также использовать клавиши CTRL+V для вохранения.
Чтобы сохранить исходный дизайн скопированные слайды, нажмите кнопку «Параметры вкладки» 
Совет: Чтобы переместить слайды, выберите их и перетащите на новое место. Чтобы сохранить исходное форматирование, используйте кнопку Параметры вставки, как описано выше.
Где находится кнопка «Параметры вставки»?
При вклеии слайда в новое место в презентации кнопка «Параметры вкладки» 
Иногда кнопка Параметры вставки может не отображаться после вставки слайда:
Вы вставили ее с помощью специальной вкладки «Буфер обмена» на вкладке «Главная». Для этого необходимо использовать команды «Вырезать», «Копировать и вкопировать» или скопировать и вкопировать их с помощью буфера обмена Office.
Вы вставили группу объектов из другого приложения, например из Microsoft Office Word.
Стили исходного и вставленного слайдов не различаются.
Копировать слайды в другую презентацию PowerPoint
Копирование слайдов из одной презентации PowerPoint в другую – это быстрая и простая задача. Используйте метод копирования и вставки или метод щелчка и перетаскивания для копирования слайдов из одной презентации в другую. Там нет правильного или неправильного пути, просто предпочтение со стороны докладчика.
Инструкции в этой статье относятся к PowerPoint 2019, 2016, 2013, 2010, 2007, 2003; и PowerPoint для Office 365.
Метод копирования и вставки в PowerPoint
Быстрый способ использовать слайды из одной презентации в другой презентации – скопировать слайды, которые вы хотите использовать, и вставить эти слайды в новую презентацию.
На панели слайдов оригинальной презентации щелкните правой кнопкой мыши миниатюру слайда, который нужно скопировать.
Выберите Копировать в контекстном меню.
Выберите опцию Вставить. В PowerPoint 2019, 2016, 2013 и 2010 у вас есть три варианта:
Для PowerPoint 2007 и 2003 выберите Вставить в контекстном меню.
Метод перетаскивания в PowerPoint
Если вы предпочитаете использовать мышь для копирования слайдов из одной презентации в другую, выполните следующие действия:
На панели Слайды исходной презентации выберите миниатюру нужного слайда.
Перетащите миниатюру на панель Слайды целевой презентации в предпочтительном месте для слайда.
Указатель изменится, чтобы указать расположение слайда.
Поместите слайд между двумя слайдами или в конце презентации.
При использовании этого метода у вас нет возможности выбрать, какую тему будет использовать только что скопированный слайд. Вновь скопированный слайд берет тему дизайна в PowerPoint (или шаблон дизайна в PowerPoint 2003) второй презентации.
Если вы начали новую презентацию и не применили тему дизайна или шаблон дизайна, вновь скопированный слайд появится на белом фоне шаблона дизайна по умолчанию.
Копирование и вставка образца слайдов из одной презентации в другую
Можно скопировать образец слайдов, который вам нравится (и все связанные с ним макеты), из одной презентации в другую.
Копирование образца слайдов в первой презентации
Откройте обе презентации: ту, в которой нужно скопировать образец слайдов, и ту, в которую вы хотите его вставить.
В исходной презентации на вкладке Вид нажмите кнопку Образец слайдов.
В области эскиз слайдов щелкните правой кнопкой образец слайдов и выберите Копировать.
В области эскизов образец слайдов представлен увеличенным изображением слайда с цифрой рядом с ним и подходящие образцы разметки – элементы меньшего размера, зависимые от них (как показано выше).
Многие презентации содержат несколько образцов слайдов, поэтому возможно придется прокрутить эскизы, чтобы найти нужный.
Вставка образца слайдов в новую презентацию
На вкладке Вид выберите команду Список окон, а затем выберите презентацию, в которую нужно вставить образец слайдов.
На вкладке Вид нажмите кнопку Образец слайдов.
В области эскизов щелкните образец слайдов правой кнопкой мыши и выполните одно из указанных ниже действий.
Чтобы принять тему целевой презентации, в которой определены цвета, шрифты и эффекты, нажмите Использовать конечную тему 
Чтобы сохранить тему, определяющую цвета, шрифты и эффекты, презентации, из которой копируется образец слайдов, нажмите Сохранить исходное форматирование 
Завершив настройку, нажмите Закрыть режим образца.
Как скопировать и вставить слайды в PowerPoint за 60 секунд
Russian (Pусский) translation by Yuri Yuriev (you can also view the original English article)
Часто приходится использовать одни и те же слайды для разных презентаций PowerPoint, поэтому надо уметь их копировать. Посмотрим, как это делается.
Примечание: в уроке использована Simplicity PowerPoint Template наряду с популярной Marketofy PPT Theme. Ещё больше great PowerPoint templates на GraphicRiver.
Копируем и вставляем слайды PowerPoint (кратко)
Примечание: просмотрите этот короткий видеоролик или повторите шаги, которые его сопровождают.
1. Выберите и скопируйте нужный слайд PowerPoint
Я работаю с двумя презентациями и хочу скопировать слайд из одной в другую. Работаю в Normal View. Теперь я собираюсь выбрать слайд с левой стороны. Кликаю правой кнопкой мыши и выбираю в меню Copy.


2. Вставьте слайд с помощью: Use Destination Theme
Теперь я перейду к другой презентации, с левой стороны щёлкну правой кнопкой мышки и появятся несколько параметров. Давайте попробуем первый, это будет Use Destination Theme:


Это означает, что он берёт содержимое другого слайда, но адаптирует к теме текущей презентации, так что он как раз подходит.
3. Или вставим слайд с: Keep Source Formatting
Теперь попробуем другой вариант. Давайте снова нажмём правой кнопкой мыши и в этот раз выберем вторую опцию, под названием Keep Source Formatting:


Обратите внимание, что на этот раз он перенёс и тему, и контент, поэтому он точно такой же, как исходный файл.
Сделано!
Обе эти опции позволяют менять слайды в презентациях. Вопрос в том, какой стиль вы хотите сохранить.
Ещё отличные уроки по слайдам для PowerPoint
Ниже приведено несколько пособий по слайдам PowerPoint, которые продвинут вас на шаг дальше:
На Envato Tuts+ полно PowerPoint tutorials, поищите там уроки по слайдам для PowerPoint или здесь quick PowerPoint video tutorials.