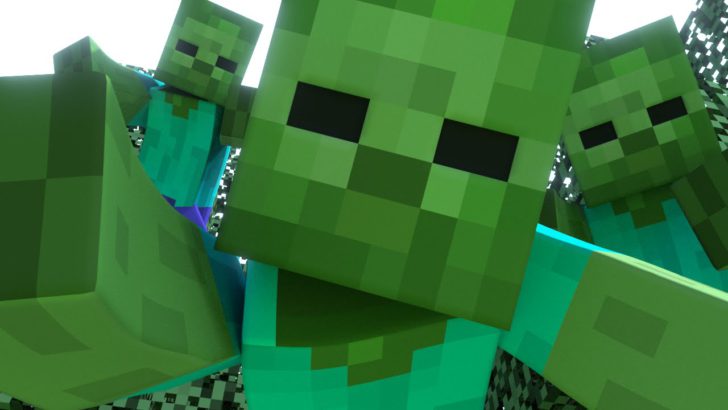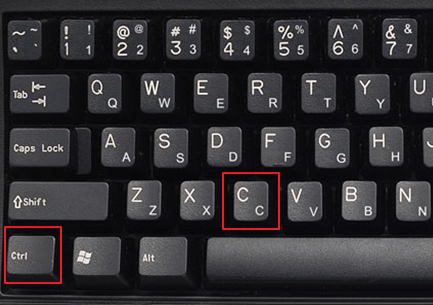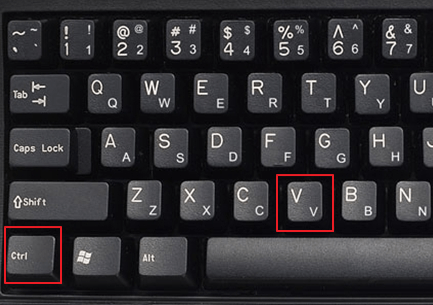Как копировать слова в майнкрафте
Как скопировать текст из чата?
Я пытаюсь скопировать текст из чата Minecraft, который был опубликован кем-то другим, насколько мне известно, я не знаю, возможно ли это. Я пытаюсь скопировать длинную команду, и это может быть очень полезно.
При использовании новейшей программы запуска:
Вы можете включить журнал игры в настройках программы запуска:
Затем, когда вы играете, журнал игры будет открываться и отображать, среди прочего, чат от игроков:
Оттуда вы можете копировать и вставлять все, что было сказано.
Если вы используете старую программу запуска Java:
Вы можете изменить настройки своего профиля, чтобы программа запуска оставалась открытой во время игры:
Оттуда вы можете скопировать и вставить все, что было сказано.
Единственный способ взаимодействовать с чатом в ванильном Minecraft — это когда для него установлен hoverEvent или clickEvent, что может быть достигнуто только с команды.
К сожалению, максимум, что вы можете сделать в Vanilla Minecraft, это сделайте снимок экрана и вырежьте сообщение чата.
Новое в версии 2.0 ( в настоящее время только Forge):
Из 9minecraft.net, текст отредактирован
Для использования этого мода не требуется кузница, но без него установка усложняется. На указанной выше странице есть руководство по установке мода без Forge, и вот как это сделать с Forge:
1 : я не знаю правдивость этой информации, так как я ее не тестировал, а просто получил в сети. Пожалуйста, простите меня, если это неправда.
Как вставить в майнкрафте
Как можно скопировать топором в Minecraft?
Чтобы скопировать топором в Майнкрафте, нужно вначале кликнуть ЛКМ по блоку, потом ПКМ по блоку, затем нужно нажать E. Дальше написать //copy. После этого жмем Ввод (Enter). Потом обязательно надо отойти на десять блоков назад. Снова жмем Е. После этого пишем уже команду //paste. Опять нажимаем Enter. Теперь все будет скопировано.
Как выделить текст
Перед тем как вставить текст, его, разумеется, нужно выделить. Чаще всего при работе в текстовом редакторе сочетается клавиатура и мышь. При помощи мыши легко осуществлять навигацию, быстро перемещаться со страницы на страницу, ставить курсор в нужное место, поэтому нередко можно видеть, как текст выделяется с помощью мыши, а копируется и вставляется клавишами. Однако смена инструмента занимает довольно большое количество времени и снижает эффективность, поэтому лучше выделить текст с помощью клавиатуры.
Рабочие клавиши для этого – Shif, Ctrl, стрелки, Home, End, A (латинская). Различное их комбинирование позволяет выделять разные фрагменты, однако сейчас мы остановимся на самых востребованных вариантах:
Не менее важно уметь отменять или корректировать выделение.
Если нужно уточнить выделенную область (например, если вы выделили что-то лишнее), то можно использовать те же команды, имеется в виду обратная логика (т. е. возвращение на позицию назад).
Если же нужно отменить все выделение, то достаточно отпустить рабочие клавиши (Shif и Ctrl) и нажать одну из стрелок.
Первый способ копирования и вставки
Существует как минимум два способа того, как вставить текст с помощью клавиатуры. При первом способе работает следующее сочетание клавиш:
Эта операция выполняется, как правило, одной рукой. Такое сочетание часто используется теми, кто работает, например, с пакетом Adobe, так как в этих приложениях копирование и вставка осуществляются именно при помощи этих клавиш.
Второй способ копирования и вставки
Уместно знать и второй способ того, как вставить текст с помощью клавиатуры. В этом случае базовая клавиша – Insert:
Такой метод подразумевает чаще всего использование двух рук (правая – для Insert, левая – для рабочей клавиши). Его знание пригодится при работе с браузерами.
Многократная вставка
Очень часто требуется вставить один и тот же фрагмент текста в разные места. Если такая правка не подразумевает использование автоматического поиска и замены, то она может превратиться в настоящее испытание для автора или редактора. Перемещаться по тексту удобнее при помощи мыши, а вставлять текст – при помощи клавиатуры. Постоянно нажимать две клавиши очень неудобно – это приводит либо к ошибкам, либо к неприятным физическим ощущениям (так как рука должна постоянно находиться в одной и той же позе и делать одинаковые движения). Поэтому в таких случаях целесообразно знать, как вставить текст с помощью клавиатуры многократно. Очень удобно использовать функцию повтора операции.
Сделайте первый раз вставку тем способом, который вы считаете удобным, а затем нажимайте функциональную клавишу F4 (повтор).
Копирование и вставка в рамках одного документа
В этом случае удобнее не удалять текст из исходного места и вставлять его на новую позицию, а просто переместить.
Для этого выделите нужный фрагмент и нажмите клавишу F2.
Переместите курсор в то место, где должна быть вставка, и нажмите Enter. Текст переместится.
Вырезание текста без удаления
Перемещение текста клавишей F2 иногда неудобно: например, если место для вставки еще не определено или если нужно дублировать вставку.
В этих и других случаях можно воспользоваться так называемой функцией вырезания: программа удалит текст, но запомнит его в буфере обмена. Для того необходимо запомнить сочетание Ctrl + X (латинская) и/или Shift + Del.
В целом отказ от копирования и вставки мышью может значительно ускорить работу, уменьшить физическую нагрузку на ту руку, которая работает мышью, и уменьшить количество ошибок (сделает работу более четкой и точной).
После того как текст скопирован тем или иным способом, его нужно вставить в документ или поле ввода браузера, однако некоторые сервисы и программы не дают использовать обычный способ вставки текста через правую кнопку мыши — Вставить. Необходимо вставлять текст с помощью клавиатуры. Как это сделать?
Для вставки ранее скопированного текста есть специальная клавиатурная комбинация CTRL + V, нажав которую мы даем компьютеру команду вставить текст из буфера обмена (памяти) компьютера.
Для копирования текста нужно выполнить алгоритм:
Как нажать клавиатурную комбинацию?
Клавиатурная комбинация — это сочетание клавиш, которые нужно нажать одновременно. Они предназначены для упрощения работы за компьютером. Конечно, когда пользователь не знает клавиатурных комбинаций, это не только не упрощает работу, сколько усложняет, однако несколько тренировок, и клавиатурные комбинации, в частности, вставка текста с помощью клавиатуры, будет проходить на автомате.
Итак, чтобы нажать клавиатурную комбинацию CTRL + V, сначала нажмите на клавиатуре клавишу CTRL, затем, не отпуская ее, нажмите клавишу V. Если все правильно сделали, то текст вставится в нужном месте.
Использование клавиатурных комбинаций является признаком хорошего тона, и ни один пользователь, называющий себя опытным, умелым или грамотным, не может считаться таковым, если не знает или не использует базовые клавиатурные комбинации.
Спасибо за Вашу оценку. Если хотите, чтобы Ваше имя
стало известно автору, войдите на сайт как пользователь
и нажмите Спасибо еще раз. Ваше имя появится на этой стрнице.
Есть мнение?
Оставьте комментарий
Понравился материал?
Хотите прочитать позже?
Сохраните на своей стене и
поделитесь с друзьями
Вы можете разместить на своём сайте анонс статьи со ссылкой на её полный текст
Как вставить скопированный текст
После того как текст скопирован или вырезан, его можно вставить в нужное вам место. Для этого перейдите в программу, в которую нужно вставить текст, установите курсор в нужном месте документа и нажмите комбинацию клавиш CTRL-V. Комбинация CTRL-V нажимается аналогичным образом, сначала зажимаете клавишу CTRL, а потом нажимаете на клавишу V. Расположение клавиш CTRL-V на клавиатуре отмечено на картинке внизу.
Кроме этого, на клавиатуре есть и другие клавиши, которые можно использовать для копирования и вставки текста. Например, можно применять комбинации с использованием клавиш CTRL, SHIFT, INSERT и DELETE.
Все описанные выше комбинации работают в абсолютном большинстве программ и операционных систем. Поэтому, если вы их запомните, то это значительно упросит вам работу за компьютером.
Другие полезные комбинации клавиш для работы с текстом
Кроме этого, для работы с текстом существует множество других стандартных комбинаций клавиш. С их помощью можно не только копировать и вставлять скопированный текст, но и выполнять другие базовые операции.
Представляем вам простой гайд как установить minecraft в несколько простых шагов. Потратив 5 минут вы сможете сразу начать играть в любую версию игры. Начнем с лаунчера, это программа необходима для загрузки игры на компьютер и последующего запуска. Также в программе содержаться дополнительные настройки запуска для продвинутых пользователей. Вы не только сможете установить стандартный вариант игры, но и уже с интегрированными модами, такими как Forge и Optifine. Так вы сможете сразу установить все необходимые модификация, например Миникарту, Книгу рецептов и многое другое, чтобы сделает прибывание в мире еще интересней.
Как установить minecraft?
*Чтобы создать профиль нажмите на «+», впишите ник и кликните по «Сохранить»
**Как только завершиться загрузка игра автоматически будет запущена
У вас возникли какие либо вопросы или ошибки? Напишите все подробно в комментариях ниже и мы постараемся помочь вам.
Как в Майнкрафте копировать и вставить
Здравствуйте друзья! Сегодня речь пойдет о копировании и вставки в игре не только текста, но и блоков, домов.
Как скопировать или вставить текст
Чтобы скопировать, вставить или выделить текст, например, в командной строке, используйте следующую комбинацию клавиш:
Как в Minecraft копировать блоки и дома
Рассмотрим несколько способов копирования.
1 способ. Использовать команду clone в Майнкрафт
Команда /clone копирует блоки из одного места в другое.
— координаты 2-ой противоположной точки объекта.
— координаты того места, в которое нам нужно вставить данный объект.
В качестве примера возьмем объект такого вида:
Чтобы посмотреть координаты нажмём на клавишу F3. На экране отобразится информация с координатами.
Клонируем объект командой:
Данный способ не совсем удобный из-за того, что приходится вводить вручную координаты.
2 способ. Использовать деревянный топор
Рассмотрим, как скопировать и вставить дом.

Нажать клавишу E (англ.) и ввести команду //copy. Нажать клавишу «Enter».
Выбрать место для скопированного объекта. Подойти к этому месту.
Вновь нажать клавишу E.
Ввести команду //paste. Нажать клавишу «Enter».
В итоге будет получен клонированный дом.

Чтобы теперь удалить ненужный дом, нужно воспользоваться командой set и топором. Подробнее об этом читайте в следующей статье.
Редактируйте фото онлайн бесплатно в редакторе фотографий
Теперь не нужно искать фотошоп, платить за услуги редактирования. В интернете это можно сделать самому и бесплатно. Онлайн фото-редактор поможет оригинально, качественно обработать необходимую фотографию.
Онлайн – редактор снимков, который объединил в себе наиболее востребованные и удобные функции редактирования.
Редактор не нужно загружать на компьютер или ноутбук. Пользователю достаточно посетить наш сайт и пользоваться программой в онлайн режиме.
Редактор на русском функционирует оперативно, позволяет оперативно редактировать габаритные снимки. Посетитель может выбрать любое фото с любых источников, в том числе из социальных сетей. После редактирования изображений их можно выставить обратно.
Редактор активно пользуются тысячи посетителей. Мы периодически совершенствуем функции редактора, делаем их эффективнее, увлекательнее, не сложнее в пользовании.
Редактор – многофункциональный редактор, где для обработки фотографий онлайн можно выбрать: разнообразные наклейки; текстуру; тексты; ретушь; оригинальные рамки; с эффектами; коллажи и др.
Редактирование фотографий абсолютно бесплатно, также можно бесплатно пользоваться этим фото в будущем.
Желаете без проблем и качественно отредактировать снимок прямо сейчас? онлайн редактор быстро исправит недостатки, и улучшит качество любого фото!
Человеку не подвластно время. Фотоснимок позволяет сохранить самые дорогие минуты нашей жизни в первозданном облике. Снимок улавливает и передает настроение, эмоции, все тонкие жизненные моменты. С iPhotor для рисования такие воспоминания станут более впечатлительными, яркими и незабываемыми!
Фотография – один из видов искусства. Сам процесс фотографирования простой, но он способен зафиксировать сложные моменты – красивое, хрупкое и быстротечное мгновенье. Это непросто передать с помощью обычных рисунков. Какого бы качества не были фото, редактор iPhotor преобразит даже самое обычные, снятые мобильным или простым фотоаппаратом.
Фотография лучше всего способна передать то, о чем вам хотелось рассказать людям. Фоторедактор iPhotor поможет поделиться с близкими впечатлениями, чувствами, отразит ваше вдохновение.
Возможности Редактора онлайн
Изменение размера, поворот, обрезка
Данное меню позволяет регулировать яркость, ретушь лица, коррекцию теней, светлых участков фото и т.п. Здесь также можно изменить оттенок, насыщенность, увеличить резкость картинок. Изменяя настройки каждого инструмента, можно наблюдать за изменениями в режиме онлайн.
Текст, стикеры, рамки
Графический редактор iPhotor позволяет создавать модные картинки, с прикольными стикерами, оригинальными фото рамками, текстовыми подписями.
С помощью редактора iPhotor можно бесплатно превратить цветное изображение в черно-белое, или наоборот, сделать виньетирование, наложение фото на фото, эффект пикселизации.
Онлайн редактор приукрасит самые дорогие моменты вашей жизни!
как скопировать табличку вместе с текстом в майнкрафт
Как вставлять в майнкрафте текст
Как вставить текст с помощью клавиатуры в майнкрафт
Как выделить текст
Перед тем как вставить текст, его, разумеется, нужно выделить. Чаще всего при работе в текстовом редакторе сочетается клавиатура и мышь. При помощи мыши легко осуществлять навигацию, быстро перемещаться со страницы на страницу, ставить курсор в нужное место, поэтому нередко можно видеть, как текст выделяется с помощью мыши, а копируется и вставляется клавишами. Однако смена инструмента занимает довольно большое количество времени и снижает эффективность, поэтому лучше выделить текст с помощью клавиатуры.
Рабочие клавиши для этого – Shif, Ctrl, стрелки, Home, End, A (латинская). Различное их комбинирование позволяет выделять разные фрагменты, однако сейчас мы остановимся на самых востребованных вариантах:
Не менее важно уметь отменять или корректировать выделение.
Если нужно уточнить выделенную область (например, если вы выделили что-то лишнее), то можно использовать те же команды, имеется в виду обратная логика (т. е. возвращение на позицию назад).
Если же нужно отменить все выделение, то достаточно отпустить рабочие клавиши (Shif и Ctrl) и нажать одну из стрелок.
Первый способ копирования и вставки
Существует как минимум два способа того, как вставить текст с помощью клавиатуры. При первом способе работает следующее сочетание клавиш:
Эта операция выполняется, как правило, одной рукой. Такое сочетание часто используется теми, кто работает, например, с пакетом Adobe, так как в этих приложениях копирование и вставка осуществляются именно при помощи этих клавиш.
Второй способ копирования и вставки
Уместно знать и второй способ того, как вставить текст с помощью клавиатуры. В этом случае базовая клавиша – Insert:
Такой метод подразумевает чаще всего использование двух рук (правая – для Insert, левая – для рабочей клавиши). Его знание пригодится при работе с браузерами.
Многократная вставка
Очень часто требуется вставить один и тот же фрагмент текста в разные места. Если такая правка не подразумевает использование автоматического поиска и замены, то она может превратиться в настоящее испытание для автора или редактора. Перемещаться по тексту удобнее при помощи мыши, а вставлять текст – при помощи клавиатуры. Постоянно нажимать две клавиши очень неудобно – это приводит либо к ошибкам, либо к неприятным физическим ощущениям (так как рука должна постоянно находиться в одной и той же позе и делать одинаковые движения). Поэтому в таких случаях целесообразно знать, как вставить текст с помощью клавиатуры многократно. Очень удобно использовать функцию повтора операции.
Сделайте первый раз вставку тем способом, который вы считаете удобным, а затем нажимайте функциональную клавишу F4 (повтор).
Копирование и вставка в рамках одного документа
В этом случае удобнее не удалять текст из исходного места и вставлять его на новую позицию, а просто переместить.
Для этого выделите нужный фрагмент и нажмите клавишу F2.
Переместите курсор в то место, где должна быть вставка, и нажмите Enter. Текст переместится.
Вырезание текста без удаления
Перемещение текста клавишей F2 иногда неудобно: например, если место для вставки еще не определено или если нужно дублировать вставку.
В этих и других случаях можно воспользоваться так называемой функцией вырезания: программа удалит текст, но запомнит его в буфере обмена. Для того необходимо запомнить сочетание Ctrl + X (латинская) и/или Shift + Del.
В целом отказ от копирования и вставки мышью может значительно ускорить работу, уменьшить физическую нагрузку на ту руку, которая работает мышью, и уменьшить количество ошибок (сделает работу более четкой и точной).
После того как текст скопирован тем или иным способом, его нужно вставить в документ или поле ввода браузера, однако некоторые сервисы и программы не дают использовать обычный способ вставки текста через правую кнопку мыши — Вставить. Необходимо вставлять текст с помощью клавиатуры. Как это сделать?
Для вставки ранее скопированного текста есть специальная клавиатурная комбинация CTRL + V, нажав которую мы даем компьютеру команду вставить текст из буфера обмена (памяти) компьютера.
Для копирования текста нужно выполнить алгоритм:
Как нажать клавиатурную комбинацию?
Клавиатурная комбинация — это сочетание клавиш, которые нужно нажать одновременно. Они предназначены для упрощения работы за компьютером. Конечно, когда пользователь не знает клавиатурных комбинаций, это не только не упрощает работу, сколько усложняет, однако несколько тренировок, и клавиатурные комбинации, в частности, вставка текста с помощью клавиатуры, будет проходить на автомате.
Итак, чтобы нажать клавиатурную комбинацию CTRL + V, сначала нажмите на клавиатуре клавишу CTRL, затем, не отпуская ее, нажмите клавишу V. Если все правильно сделали, то текст вставится в нужном месте.
Использование клавиатурных комбинаций является признаком хорошего тона, и ни один пользователь, называющий себя опытным, умелым или грамотным, не может считаться таковым, если не знает или не использует базовые клавиатурные комбинации.
Спасибо за Вашу оценку. Если хотите, чтобы Ваше имя
стало известно автору, войдите на сайт как пользователь
и нажмите Спасибо еще раз. Ваше имя появится на этой стрнице.
Есть мнение?
Оставьте комментарий
Понравился материал?
Хотите прочитать позже?
Сохраните на своей стене и
поделитесь с друзьями
Вы можете разместить на своём сайте анонс статьи со ссылкой на её полный текст
Как вставить скопированный текст
После того как текст скопирован или вырезан, его можно вставить в нужное вам место. Для этого перейдите в программу, в которую нужно вставить текст, установите курсор в нужном месте документа и нажмите комбинацию клавиш CTRL-V. Комбинация CTRL-V нажимается аналогичным образом, сначала зажимаете клавишу CTRL, а потом нажимаете на клавишу V. Расположение клавиш CTRL-V на клавиатуре отмечено на картинке внизу.
Кроме этого, на клавиатуре есть и другие клавиши, которые можно использовать для копирования и вставки текста. Например, можно применять комбинации с использованием клавиш CTRL, SHIFT, INSERT и DELETE.
Все описанные выше комбинации работают в абсолютном большинстве программ и операционных систем. Поэтому, если вы их запомните, то это значительно упросит вам работу за компьютером.
Другие полезные комбинации клавиш для работы с текстом
Кроме этого, для работы с текстом существует множество других стандартных комбинаций клавиш. С их помощью можно не только копировать и вставлять скопированный текст, но и выполнять другие базовые операции.
Как вставить текст с помощью клавиатуры
Большинство начинающих пользователей ПК копируют и вставляют текст не с помощью клавиатуры, а с помощью мышки. Они нажимают правую кнопку мышки и используют команды «Копировать» и «Вставить». Такой подход отлично работает, но он достаточно медленный. Для того чтобы скопировать и вставить отрывок текста нужно сделать слишком много кликов мышкой. Этот процесс можно значительно ускорить, если копировать и вставлять текст с помощью клавиатуры.
Как вставить скопированный текст
Классическим способом копирования и вставки скопированного текста являются комбинации клавиш CTRL-C (копирование) и CTRL-V (вставка). Для того чтобы скопировать текст с помощью CTRL-C вам необходимо выделить участок текста с помощью мышки или клавиатуры, нажать на клавишу CTRL и не отпуская ее нажать на клавишу «C». После нажатия этой комбинации клавиш текст будет скопирован и помещен в буфер обмена, откуда его можно будет вставить в любое другое место. Расположение клавиш CTRL-C на клавиатуре отмечено на картинке внизу.
После того как текст скопирован или вырезан, его можно вставить в нужное вам место. Для этого перейдите в программу, в которую нужно вставить текст, установите курсор в нужном месте документа и нажмите комбинацию клавиш CTRL-V. Комбинация CTRL-V нажимается аналогичным образом, сначала зажимаете клавишу CTRL, а потом нажимаете на клавишу V. Расположение клавиш CTRL-V на клавиатуре отмечено на картинке внизу.
Кроме этого, на клавиатуре есть и другие клавиши, которые можно использовать для копирования и вставки текста. Например, можно применять комбинации с использованием клавиш CTRL, SHIFT, INSERT и DELETE.
Все описанные выше комбинации работают в абсолютном большинстве программ и операционных систем. Поэтому, если вы их запомните, то это значительно упросит вам работу за компьютером.
Другие полезные комбинации клавиш для работы с текстом
Кроме этого, для работы с текстом существует множество других стандартных комбинаций клавиш. С их помощью можно не только копировать и вставлять скопированный текст, но и выполнять другие базовые операции.
ГАЙД КАК ВСТАВИТЬ СКОПИРОВАННЫЙ ТЕКСТ В Minecraft PE
Подписыватся на канал и ставь лайк
Runtek Hace 6 días
Богдан Хусаинов Hace un mes
пж скажи как добавить стр на телефон у меня его нету
Богдан Хусаинов Hace 28 días
@Funny Gamer хех я просто заходил в другое приложение Вацап там не работает
Funny Gamer Hace un mes
Не на всех версиях работает
матвей112 Штрек Hace 3 meses
Спасибо все работает лайк и подписка
The PI 100 LET Hace 4 meses
•Vîką Şåýf •ツ Hace 5 meses
УРААА СПАСИБО ТЕБЕ ТЫ ЛУТШИЙ!!))))
•YTOCHKA• Hace 8 meses
Medina Oskonova Hace 8 meses
Po_zitiv Hace 8 meses
поздр с 500 подписчиками
Funny Gamer Hace 8 meses
Po_zitiv Hace 8 meses
Кто не знает, где кнопка ctrl, то переверните телеф.
GAMER _GRIEF Hace 8 meses
Лера Кириенко Hace 9 meses
Подскажите пж что делать если нету Ctrl
Po_zitiv Hace 8 meses
Переверни телеф вертикально
Нежданчик — Brawl Stars Hace 10 meses
Smile Dog Hace 10 meses
Κακ? Γδε κΗοπκα CTL?
Nifaer zed Hace 10 meses
Ludy Ludofiy Hace 11 meses
Какая у тебя версия майнкрафта? Или ты на джаве через мобилу сидишь?
Ludy Ludofiy Hace 11 meses
Если сработает я подпишусь и поставлю на 3 твои видео лайк
Че делать если нету кнопки контрл
Po_zitiv Hace 8 meses
Переверни телеф вертикально
`•føx_ lõl•` Hace un año
А с никами работает?
Лера Кириенко Hace 9 meses
@Funny Gamer у меня версия 1.2.10.0.2
Funny Gamer Hace 9 meses
@Лера Кириенко какая у вас версия игры?
Лера Кириенко Hace 9 meses
@Funny Gamer что делать если нет кнопки Ctrl? надеюсь ответишь
Лера Кириенко Hace 9 meses
@`•føx_ lõl•` вот я ник с инета взяла но я не знаю как вставиттв нстройках в майне в профиле это имя так как у меня тету Ctrl в клавиатуре подскажи пж
Im Aida Hace 10 meses
Ķàmęłìą Ģąmę TV Hace un año
О у нас одинаковые планшеты
The Diamond Hace un año
Сука как копировать долбоеб
The PI 100 LET Hace 4 meses
Сходи к врачу долбоёб
Nifaer zed Hace 10 meses
Ниндзя-NINGA Hace 10 meses
Cookie_ Spam_02 Hace un año
Если не понимаешь маленький школоло, то поищи гайды как копировать
Mr.Snakeツ Hace un año
Спасибо тебе большое спасибо огромное желаю много подписчиков.
The PI 100 LET Hace 4 meses
@Kalegays2 Братик Он с тебя скопировал
Kalegays2 Братик Hace un año
STALKER — канал времено закрыт Hace un año
Зажимаем ctrl или нажимаем
Funny Gamer Hace un año
Ты красавчик спасибо бро!)
Колобок. TV Hace 2 años
Funny Gamer Hace 2 años
STALKER ALEX Hace 11 meses
Что делать если нету кнопки Ctrl
Psychopath Hace 11 meses
А команды на машины и прочие можно вставить?
Как в майнкрафте копировать вставить и выделить текст
Search your favorite song right now
1. Как скопировать текст и вставить в майнкрафт или наоборот!
CTRL+a выделить CTRL+c копировать СTRL+v вставить.
2. как копировать, вставлять и выделять текст в майнкрафте
копировать-ctrl+c вставлять-ctrl+v выделять-ctrl+a.
3. Как скопировать и вставить текст? Компьютер для начинающих
Уроки компьютерной грамотности: как скопировать и вставить текст на ПК? Смотрите больше уроков.
4. Как копировать дома в minecraft 2018
Туториал по копированию и точной вставке построек в Minecraft. Также вы увидите как поворачивать постройки.
5. 6. Комбинации клавиш копировать, вставить, вырезать, отменить
Больше пошаговой информации здесь: http://pc-prosto.com.ua/3stYT.
6. Как в майнкрафте: копировать, вставить и выделить текст.
7. Как скопировать текст и ставить в майнкрафт или наоборот!
8. Скопировать и Вставить с помощью клавиатуры
Выпуск №2 Скопировать и Вставить с помощью клавиатуры.
9. Как скопировать текст с сайта если он не копируется [три самых простых способа копирования]
Три самых простых и быстрых способа скопировать содержимое страниц с сайта на котором стоит защита.
10. Как копировать и вставлять кнопками (пример я показал на Minecraft)
Ставте лайки подписывайтесь.
11. Как скопировать текст и вставить в майнкрафт
Заходи играй зарабатывай деньги проверенно приводи друзей вот ссылка http://rich-birds.org/?i=1455868.
12. Как скопировать команду на командный блок в майнкрафте! на клавиатуре
Я надеюсь что вам понравится поехали.
13. Как Копировать Текст И Вставлять В Майнкрафт Пе
Если Лень Искать Приложения то жми сюда-https://play.google.com/store/apps/details?id=org.pocketworkstation.pckeyboard.
14. Worldedit КАК КОПИРОВАТЬ И ВСТАВЛЯТЬ — Гайды Герона
15. ТОП 10 комбинаций клавиш
ТОП 10 горячих комбинаций клавиш.
16. УНИВЕРСАЛЬНОЕ КОПИРОВАНИЕ ТЕКСТА!
17. Как копировать текст с клавиатуры
И теперь не игра а помощь тем кто не умеет копировать текст/Ссылки если помог ставь лайк.
18. КАК СКОПИРОВАТЬ ТЕКСТ ИЛИ ВСТАВИТЬ В МАЕНКРАФТЕ? ЛЕГКО.
19. Как КОПИРОВАТЬ ДОМА в Minecraft | Майнкрафт ЛАЙФХАК 09 GeronCraft
20. Как копировать дома в Minecraft.
Туториал по копированию и точной вставке регионов в Minecraft. Особенности, нюансы, и возможности изменения.
Recently Searched
2019 © All Rights Reserved.
Herofaster is only music search engine. We do not host or store any mp3 files and other copyright materials on our server,- So please. Privacy Policy | DMCA | Contact Us
Как скопировать текст и вставить в майнкрафт или наоборот!
KOMMENTARE • 238
Ему уже лет 15 точно есть
Я тебе лайк поставлю
Спс бро ты мне помог
*ОФИГЕТЬ КАК ТЫ ИГРАЕШЬ С ЛАГАМИ. РАССКАЖИ МНЕ!*
Блин хватит гнать на поцана, он не виноват что у него такой комп, он только начинает снимать (Сорян если снимаешь уже давно) НОО даже с такими лагами поц осмелился записать познавательный видос, с меня лайк поц топ спс
Вот это я согласен! У мя у самого лагает! Пж можешь помоч? Добить 50подп!
Видео тупее никогдня не видео
Спс бро помог. Лайк: подписка.
Такими лагами ни играе настрои маенкрафть
ОООООООООО КАК ЛОГАЕТТ. Но помог =)
он снимает ещё и в яндексе сидит так что не надо тут про лаги базарить ясно а пацан молочик спс помог.
спасибо большое просто ОГРОМНОЕ но поменяй интро если чё найди меня в вк я подскажу как норм интро слепить
вот я в вк Pro Game там анимешник стоит
Хера у него слайд шоу
Это только для компьютеров.((((
фигня вообще нажимаю нечего не происходить
спасибо большое помог
спс реально помог без рофлов чесно лайк
Ну конечно это хрень почти все знают,но я копировать в майне не мог так что спасибо!
Снимай много видио
Спасибо ты мне помог для тех кто не понял сочетание клавиш Ctrl это контр а в это v по ангиски одновремена жми