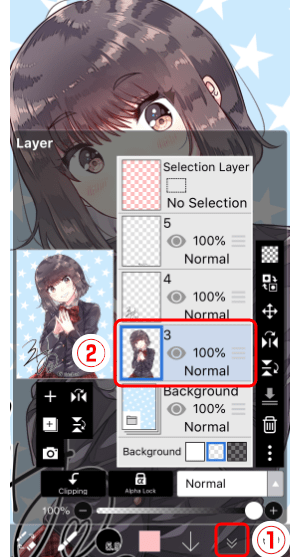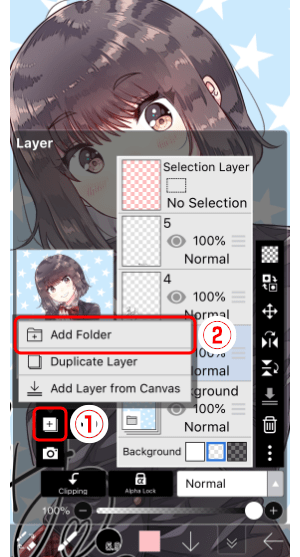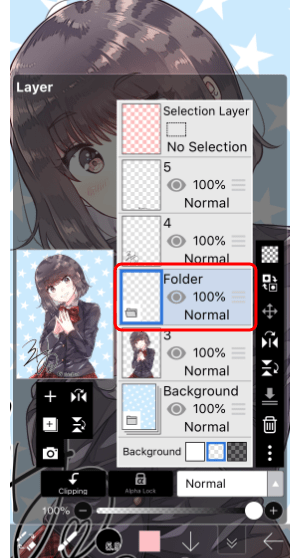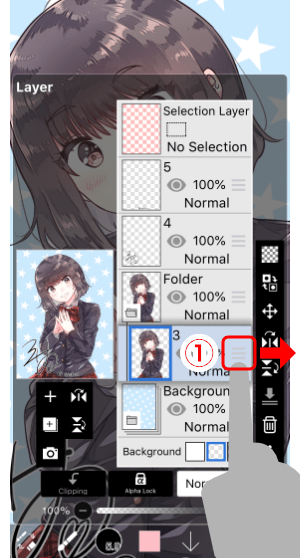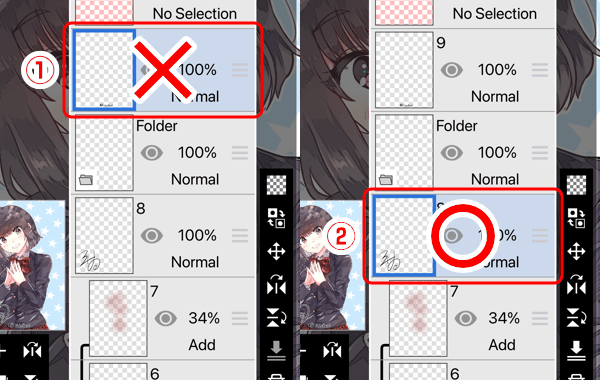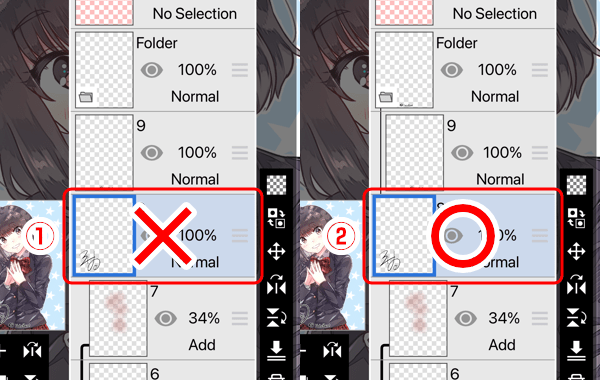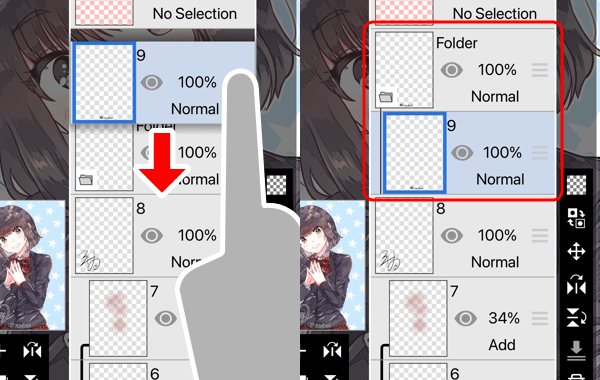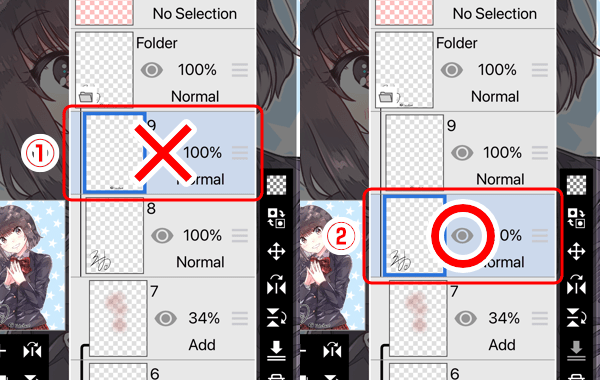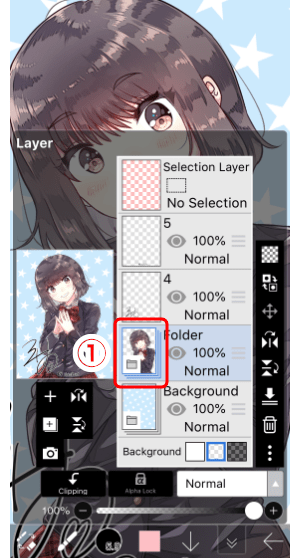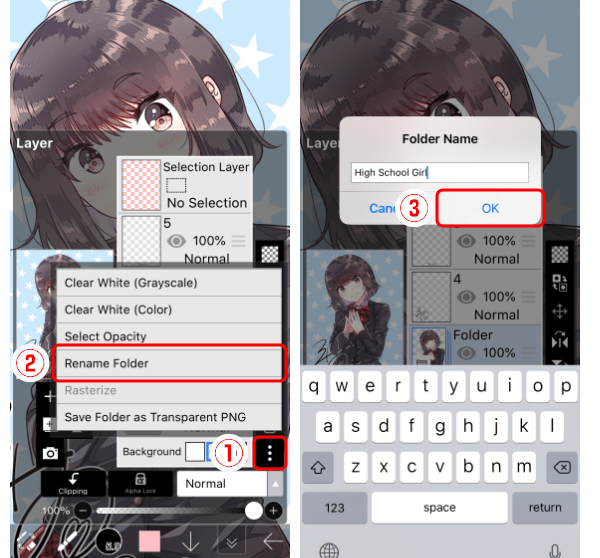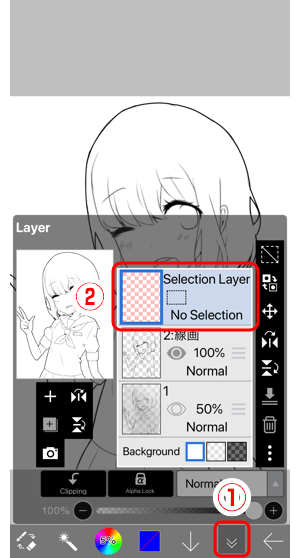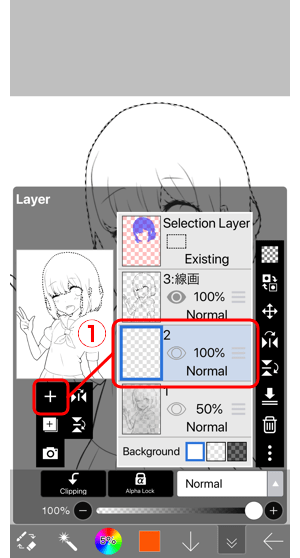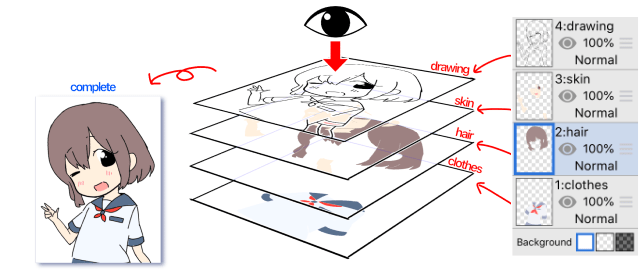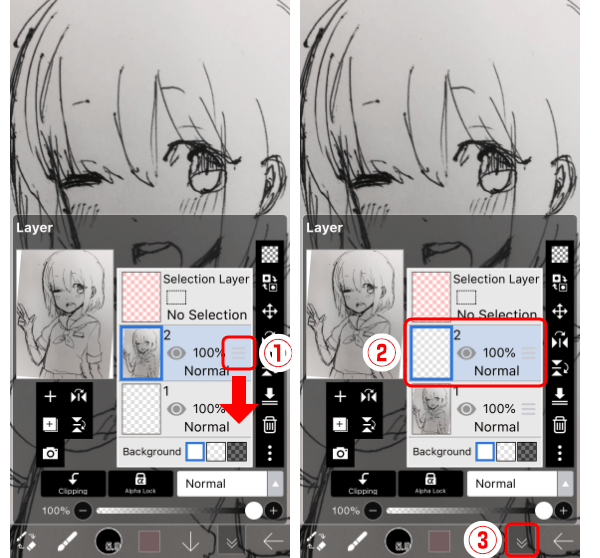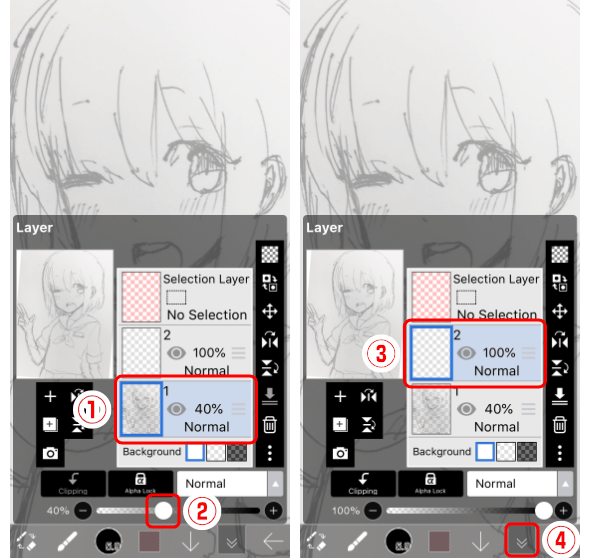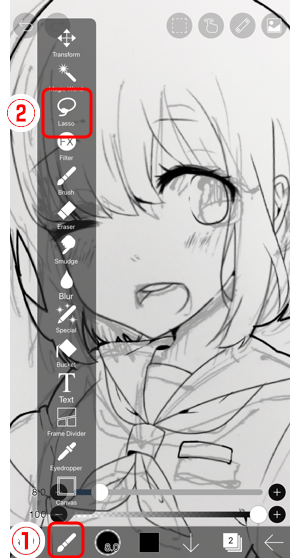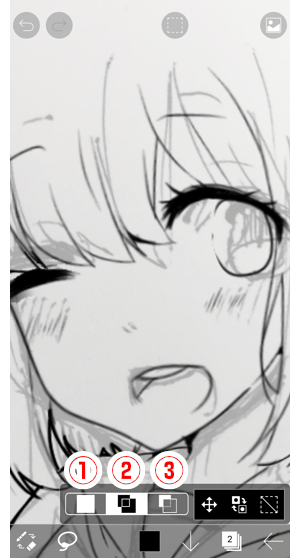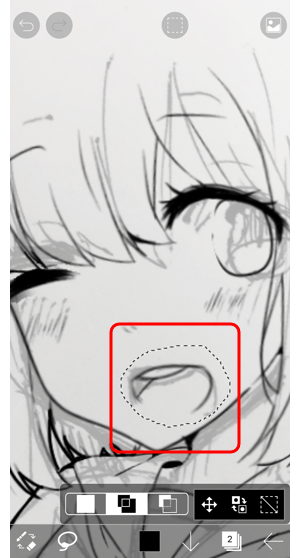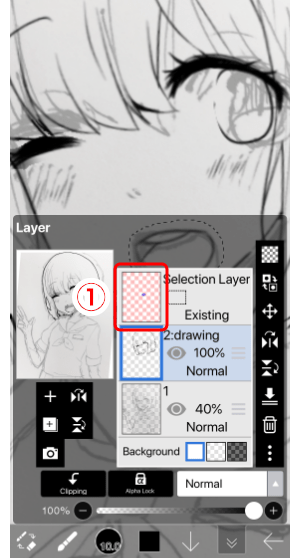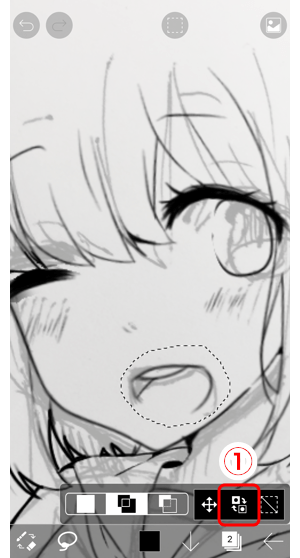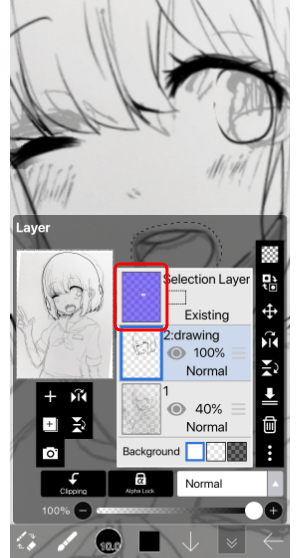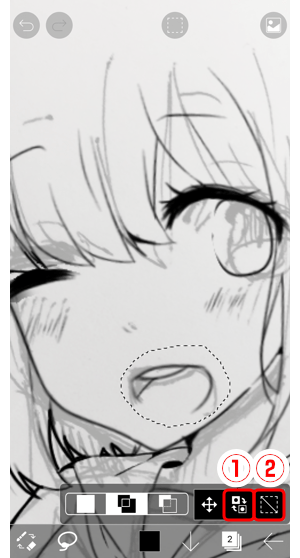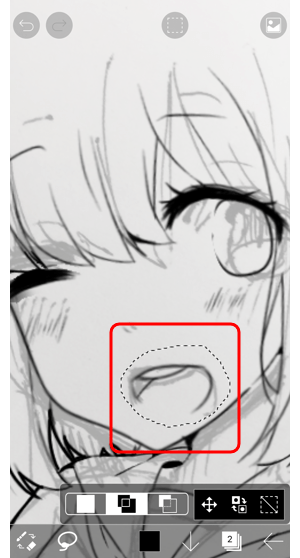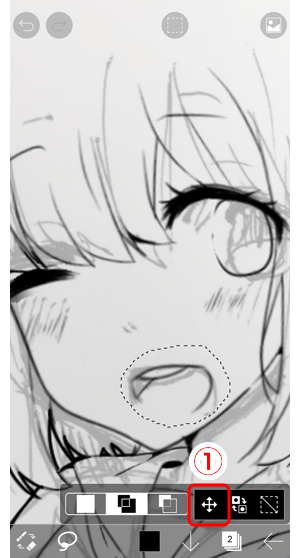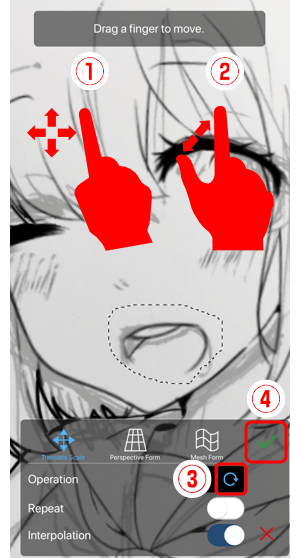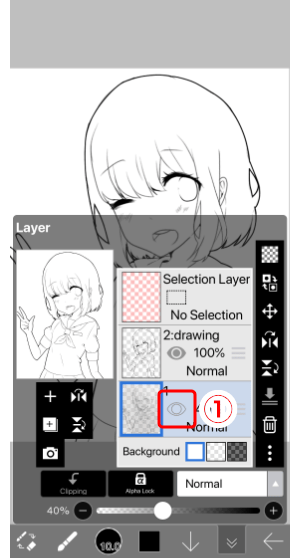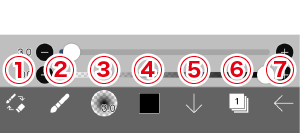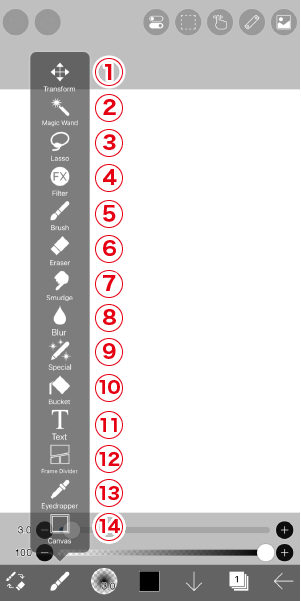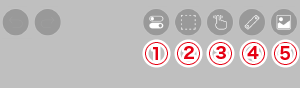Как копировать слой в ибис пейнт
Как копировать слой в ибис пейнт
При рисовании разделение слоев для каждой части изображения не только упрощает внесение корректировок и исправлений позже, но и повышает эффективность работы. В то же время, однако, по мере увеличения количества слоев становится все труднее знать, какой слой содержит то, что, что, в свою очередь, может привести к потере эффективности работы. Если слишком много слоев, то хорошая идея организовать слои в скоросшиватели частью. Например, разделив волосы, лицо, тело и фон персонажа, который вы рисуете в отдельные папки, вы можете легко управлять слоями и повысить эффективность работы.
При добавлении папки, это хорошая идея, чтобы предварительно выбрать слой (или папки), которые вы хотите поместить в папку. Если вы выберете слой, а затем добавите другую папку, новая папка появится прямо над выбранным слоем, что упростит работу с.
Начнем с открытия ①Слой окна и выбор ②слой, чтобы положить в папку.
Перейти к ①Добавить специальный слойи выбрать ②Добавить Folder.
Проведите слой ①Переупорядочить ручку вправо, чтобы положить слой в папку. Чтобы получить слой из папки, проведите ручку reorder влево.
Единственный слой, который можно поместить в папку, проводя вправо, это слой чуть ниже папки. Вы не можете, например, положить слой прямо над или два слоя ниже папки в папку, проводя вправо.
①Когда слой находится над папкой … ✕ Вы не можете поместить его в папку, проводя вправо
②Когда слой находится чуть ниже папки… ◯ Вы можете поместить его в папку, проводя вправо
①Когда слой две папки ниже… ✕ Вы не можете поместить его в папку, проводя вправо
②Когда слой находится чуть ниже папки… ◯ Вы можете поместить его в папку, проводя вправо
Если вы хотите поместить слой, который находится над папкой, в папку, перемести слой чуть ниже папки.
Единственный слой, который можно вытащить из папки, проводя влево, это нижний слой в папке. Чтобы переместить слой из папки, переместите его в нижнюю часть папки, а затем проведите пальцем влево или переместите его в верхнюю часть папки.
①Когда слой находится в верхней части папки… ✕ Вы не можете удалить его из папки, проводя влево
②Когда слой находится в нижней части папки… ◯ Вы можете удалить его из папки, проводя влево
Чтобы закрыть открытую папку, нажмите папку ①эскиз. Чтобы открыть папку, которую вы закрыли, нажмите эскиз снова.
Чтобы изменить название папки, выберите ②Переименовать Folder из ①Меню. Когда вы закончите ввода имени, нажмите ③OK.
Как копировать слой в ибис пейнт
Волшебная палочка и Лассо являются наиболее распространенными при отборе. Если, однако, вы хотите сделать более подробный выбор можно использовать выделения слоя.
Во-первых, открыть ①Слой окна. Верхний слой, с розовым фоном, ②Выбор слоя. Коснитесь этого слоя, чтобы сделать его Текущий слой и затем закройте окно слоя.
Теперь можно использовать кисть и Ластик сделать выбор. Области, что вы чистили над превратит прозрачный синий. Пожалуйста, обратите внимание, что когда Текущий слой является Выбор слоя невозможно выбрать цвета (как в слое выбор цвета). Если вы хотите применить цвета, вам нужно изменить Текущий слой обратно в Обычный слой.
Откройте окно слой и нажмите ①Нормальный уровень для переключения в Текущий слой в обычный слой.
Когда вы закрываете окно слой вы сможете увидеть пунктирные линии шоу где выбор.
Можно тени с помощью аэрографа или аналогичный. В общем как указано в «Использовать цвет заливки для подшерсток» и «сделать выбор с Magic Wand», рекомендуется создать слой грунтовка и затем использовать Magic Wand, чтобы сделать выбор. Это позволяет легко выбрать область, которую вы хотите, независимо от того, сколько раз вы снимите выделение.
Как копировать слой в ибис пейнт
Слои являются важным аспектом цифрового искусства, поэтому важно узнать немного о них. Как подсказывает название, слои, как несколько листов прозрачная пленка, аналогичные тем, которые используются в аниме и мультфильмы.
Если вы делаете рисования линий, раскраски и создать фон, все на разных слоях затем цвета будет не смешивать, который является то, что может быть весьма полезным. Это также общие рисовать волосы, кожу и одежду, и т.д. на отдельных слоях.
Фон вibisPaintбелый, но слои, которые вы рисуете на транспарентной, при их создании. Возвращает Текущий слой (слой, который выбран в данный момент) прозрачный состояние, удаление чертежей или окраски с Ластик.
Порядок слоев фиксируется, но вы можете перетащить ①Переупорядочения ручкой вверх или вниз, чтобы переставить слои.
Как фотографии не являются прозрачными в слой ниже их ничего не будет видна.
Теперь перетащите фотографию вы просто импортировать в нижней и задать текущий слой 2.
Если вы импортируете эскиз с темными мазками, ручка или аналогичных будет трудно увидеть линии, что вы будете трассировки поверх них. В таком случае снижение непрозрачность слоя эскиз будет осветлить темные линии.
Начинающие часто забывают включить текущий слой обратно, так что будьте внимательны!
Как копировать слой в ибис пейнт
Когда делать эскиз, часто требуется отрегулировать положение и размер вашего персонажа рот. Чтобы изменить размещение или размер части рисунка можно использовать инструмент «Лассо».
Поскольку у нас есть снимок, как это, давайте попробуем изменить положение рта. Во-первых, коснитесь ①Инструмент «Лассо» из окна средства выбора.
Нажмите ②Инструмент «Лассо» от ①Окно выбора инструмента. Инструмент «Лассо» выбирает часть изображения, окруженный ваш ход.
В нижней части экрана есть выбор режима и три команды. Три режима ①Набор, ②Добавить,и ③Вычитание. В set Mode вы создаете выделение одним штрихом. В таком случае исчезает предыдущий выбор и создается новый. Режим добавления сохраняет текущий выбор и добавляет новый выбор, определяемый вашим штрихом. Режим вычитания вычитает область, определяемую штрихом, из текущего выбора.
В то время как вы все еще новичок, используя только режим добавления является хорошей идеей.
В режиме добавления попробуйте рисунок вокруг рта. Выбор региона отображается с пунктирной линией. Внутри этой пунктирной линии — это часть рисунка, который вы выбрали.
Откройте окно слоя, и вы увидите небольшой синей точкой на ①Выбор слоя в верхней (слой с розовым фоном). На выбор слоя часть изображения, которая выбрана показаны синим цветом. Глядя только на пунктирной линии это невозможно рассказать ли внутри или за пределами линии установлен, но это легко проверить в окне слоя. Теперь закройте окно слоя.
Нажмите ①Инвертировать выделение (просто нажмите на него один раз). Похлопывая его не меняется ничего, что вы можете видеть на экране, но теперь повторно открыть окно слоя.
Вы видите, что выбор слой в верхней части были инвертированы? Это показывает, что область за пределами пунктирная линия будет выбран. Теперь закройте окно слоя.
Нажмите ①Инвертировать выделение снова, чтобы изменить выбор внутри пунктирной линии.
Теперь попробуйте разговоров ②Кнопка Очистить. Пунктирная линия, которая показывает выделение исчезнет. Применение цвета, в то время как выбор региона остается только применить цвет к выделенному фрагменту. Забыв снять выделение может сделать его чувствовать себя, как изменить цвет нигде нельзя. Это распространенная ошибка, так всегда помнить снять выделение, после того, как вы закончили работу на нем.
Вернуться к этому вопросу и отрегулировать положение рта.
Еще раз в режим добавления нарисовать вокруг рот, чтобы выбрать его.
Использование ①один палец, чтобы перетащить и ②два пальца (сжатие) для масштабирования выделения.
Для поворота, повернуть ③Поворот на и использовать перетащить двумя пальцами, чтобы повернуть.
Когда вы удовлетворены с позицией рот водопроводной ④Кнопка чтобы закрыть инструмент преобразования.
После нажатия кнопки Готово снять выделение.
Закончите линию рисунка с помощью кисти, Ластик, отмены, Лассо и т.д.
Скройте ваш эскиз к проекту, после того как вы закончили рисования линий. Нажмите ①Глаз значок чтобы скрыть слой.
Если нижняя панель инструментов находится в пути, нажмите ①Кнопка Full Screen, чтобы скрыть панель быстрого слайдера и сделать основную панель инструментов прозрачной. Если вы хотите, чтобы иметь возможность увидеть весь рисунок это хорошая идея, чтобы использовать полный экран режиме.
Как копировать слой в ибис пейнт
Выше, является главной панели инструментов. Слева на права ①Кисть/Ластик переключения, ②Инструмент выбора, ③Свойства, ④Цвет, ⑤Полноэкранный режим, ⑥Слой, ⑦НАЗАД.
На приведенном выше рисунке показано окно «Выбор инструмента», используемое для изменения основных инструментов. Инструмент «Кисть» выбирается по умолчанию при открытии холста. Сверху отображаются следующие ①Инструмент «Трансформирование», ②Инструмент «Волшебная палочка», ③Инструмент Лассо, ④Инструмент фильтра, ⑤Инструмент «Кисть», ⑥Инструмент «Ластик», ⑦Инструмент для размазывки, ⑧Инструмент «Размытие», ⑨Специальный инструмент «Перо», ⑩Ковшовый инструмент, ⑪Инструмент «Текст», ⑫Инструмент «Разделитель рамы», ⑬Инструмент пипетки, ⑭Инструмент «Холст».
Может оказаться трудно изучить все вышеперечисленные инструменты сразу, поэтому, вероятно, лучше всего постепенно изучать их функции по мере создания с помощью приложения.
Кнопка в верхней правой части экрана находится ①Инструмент выделения области, ②Стабилизатор, ③Инструмент «Линейка», ④Материал инструментслева.