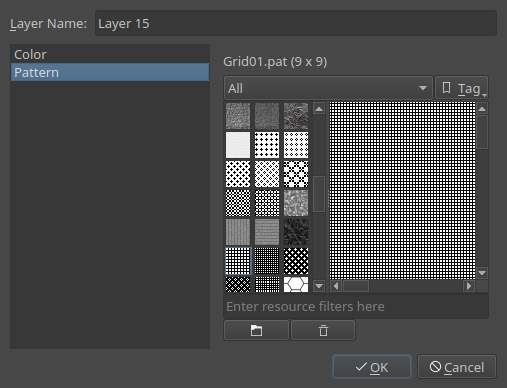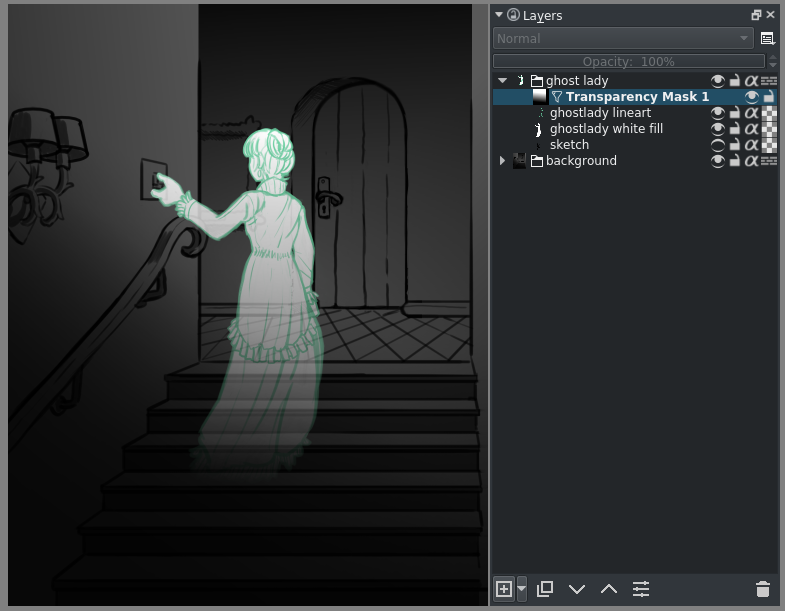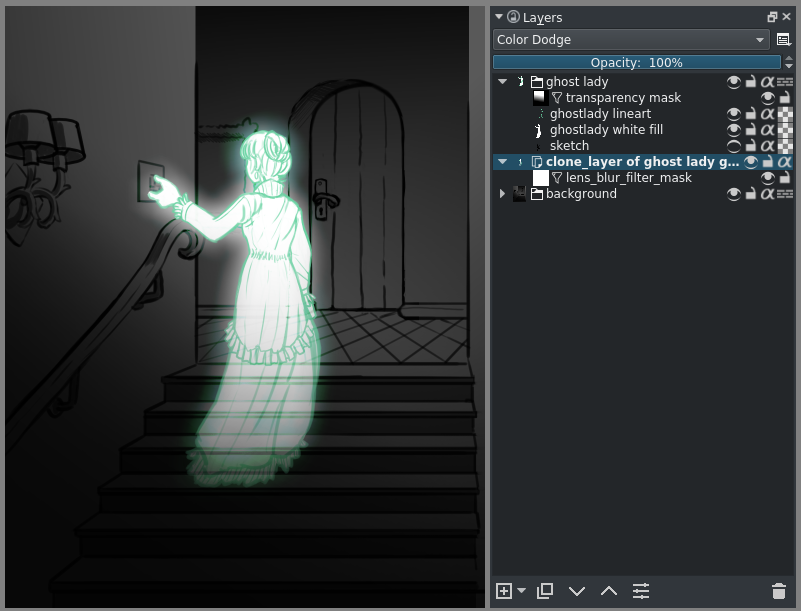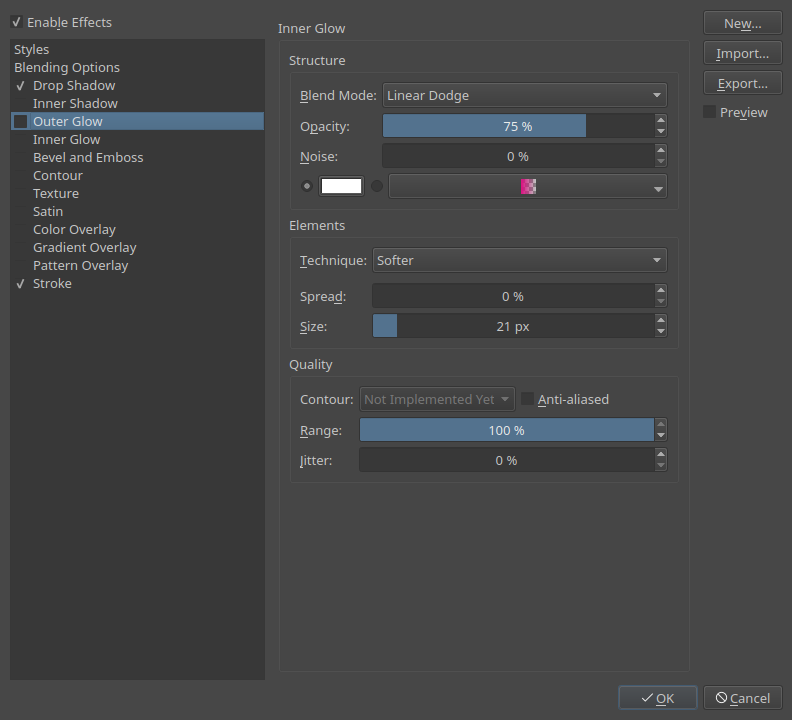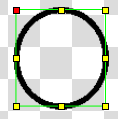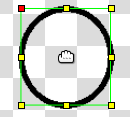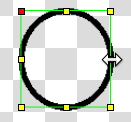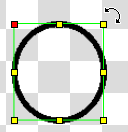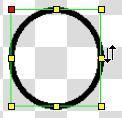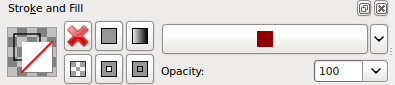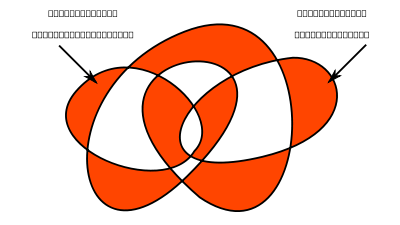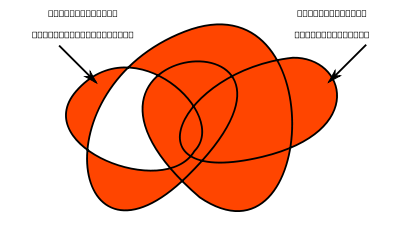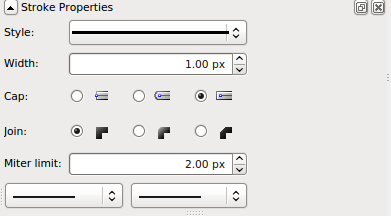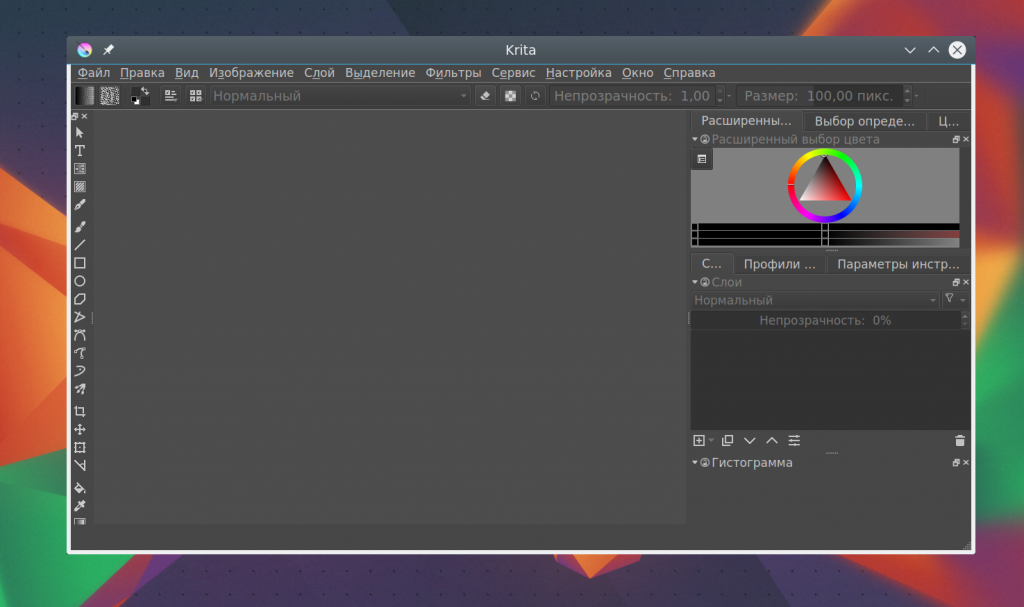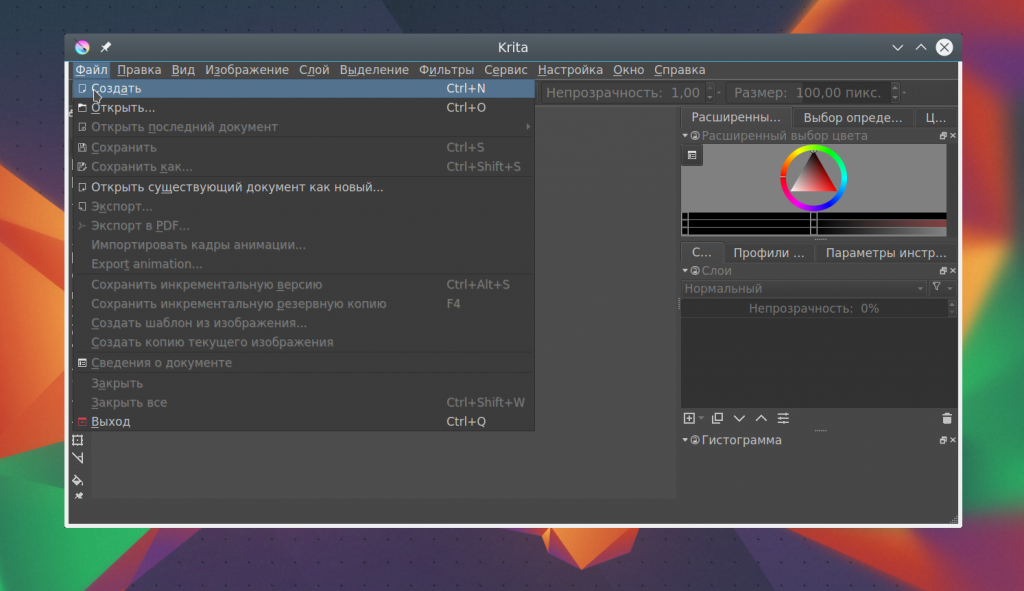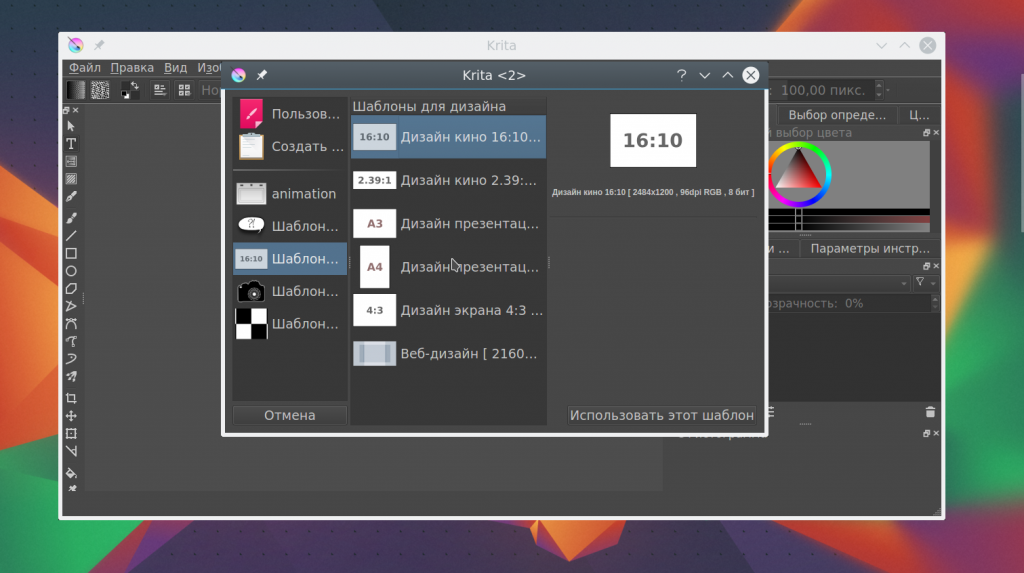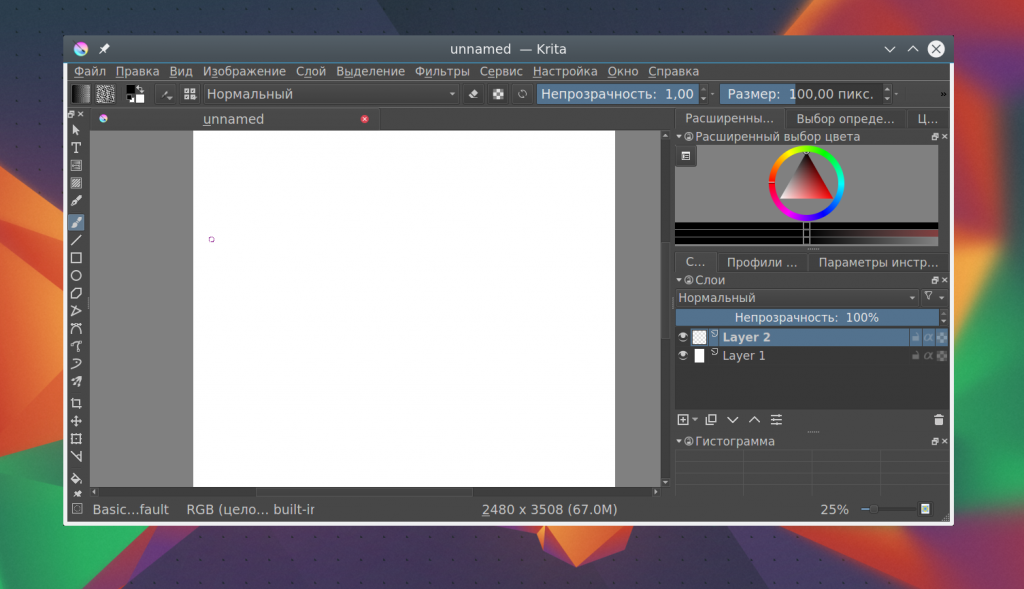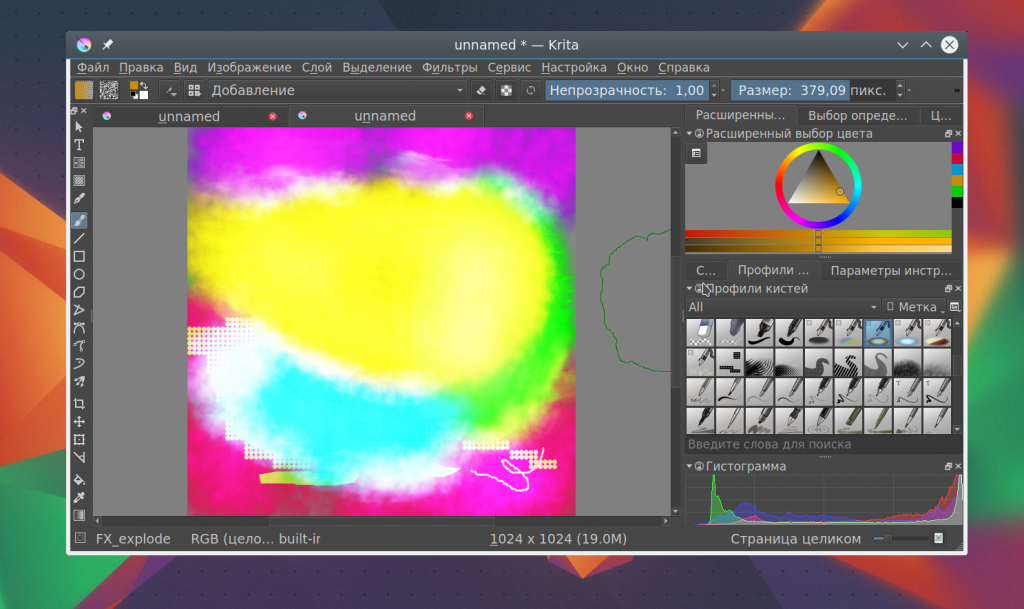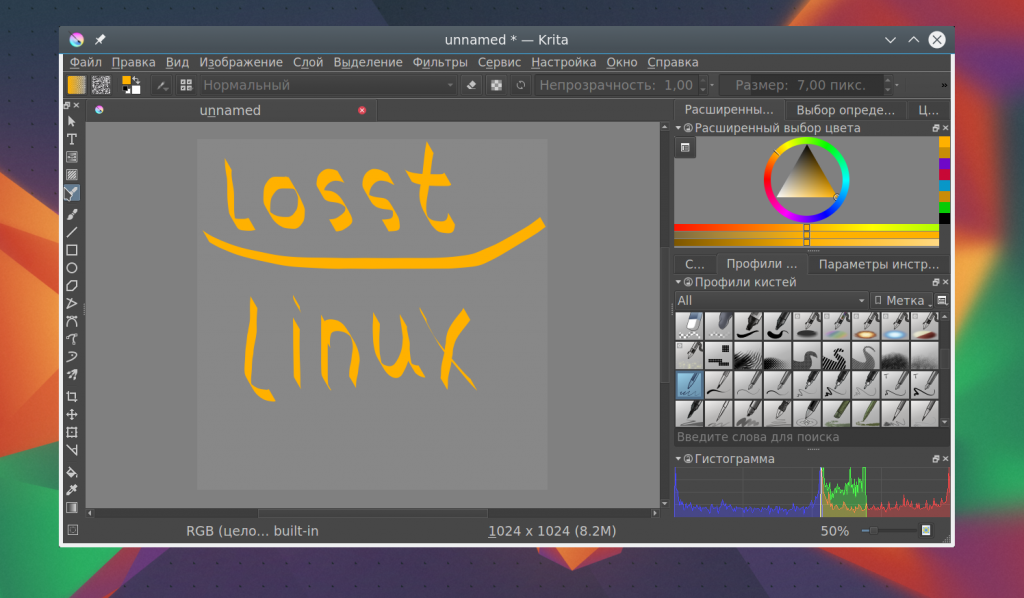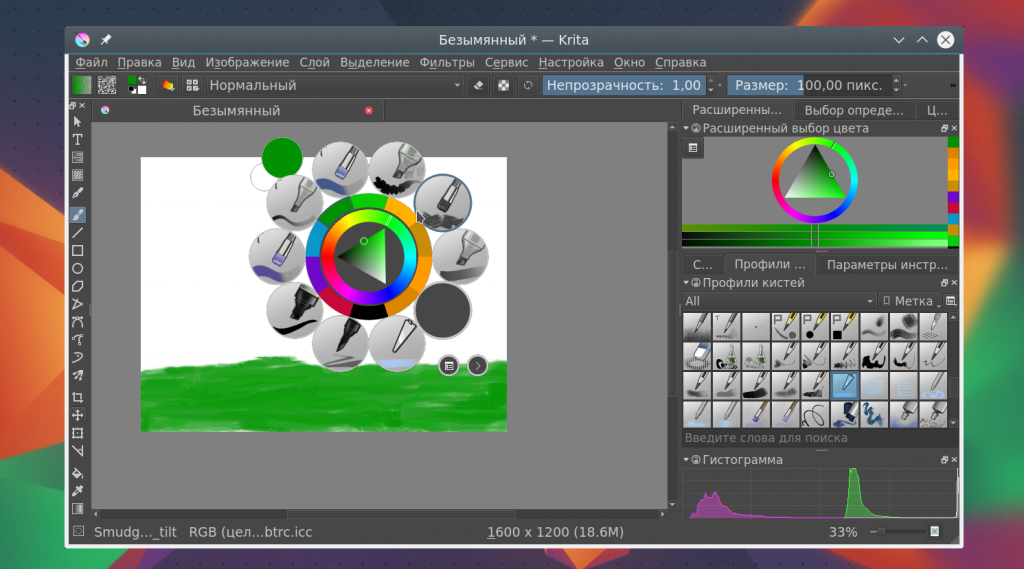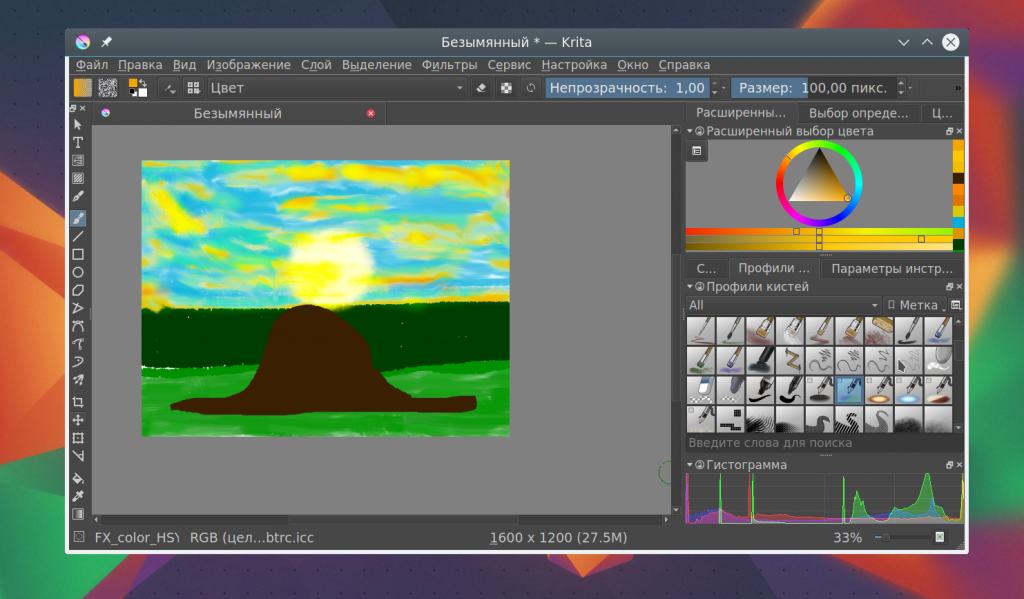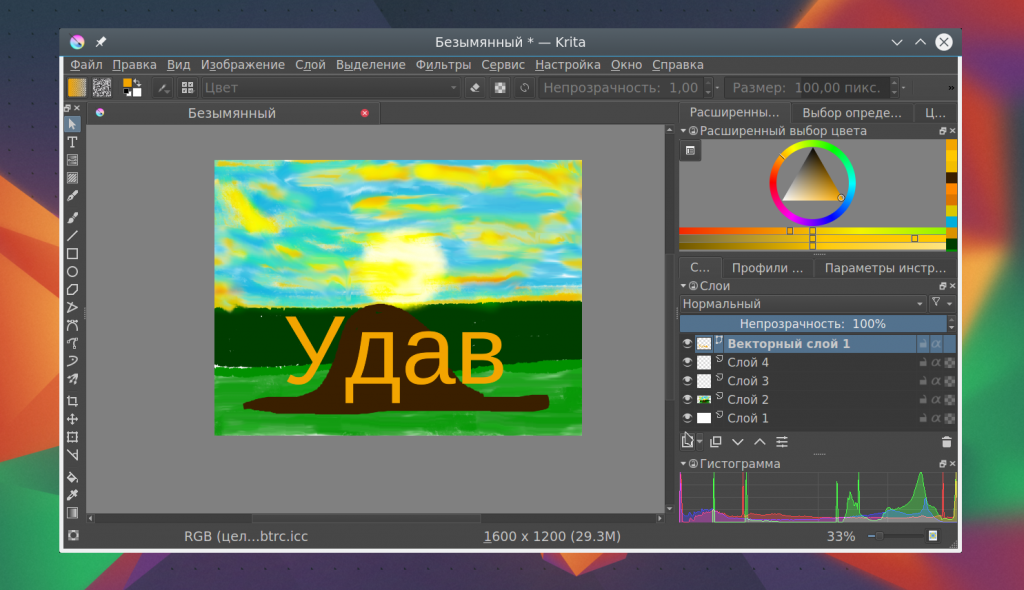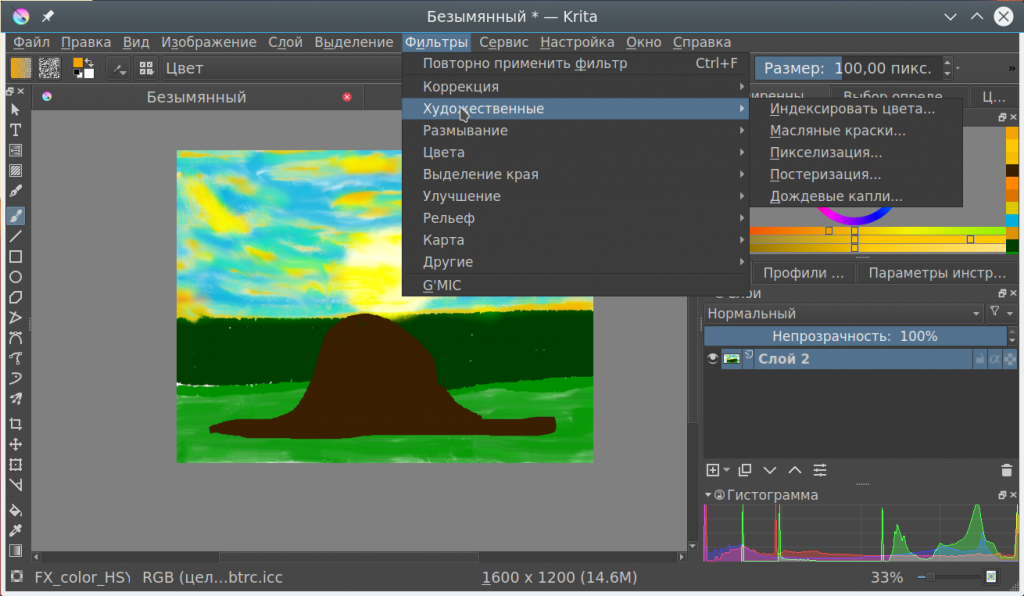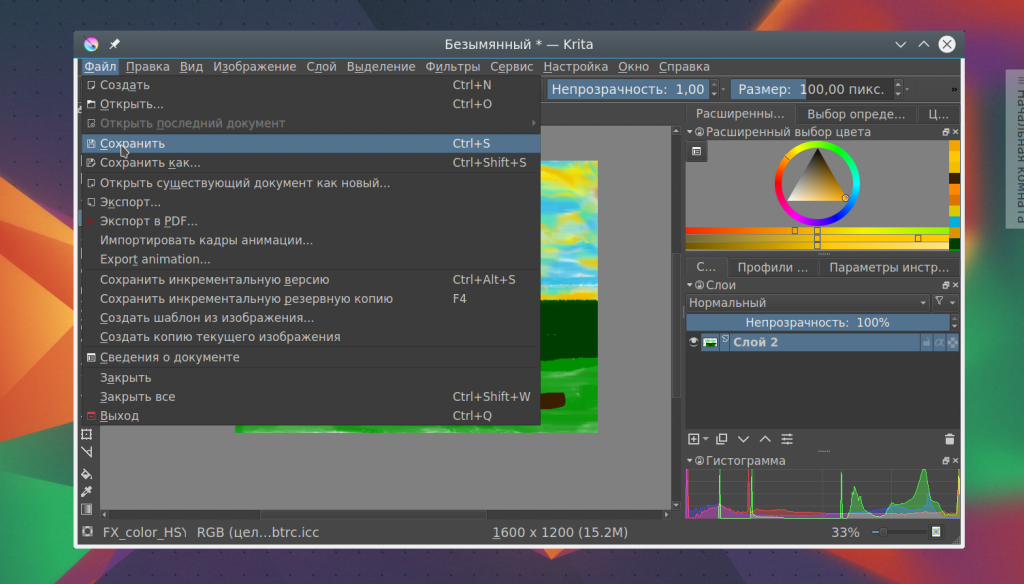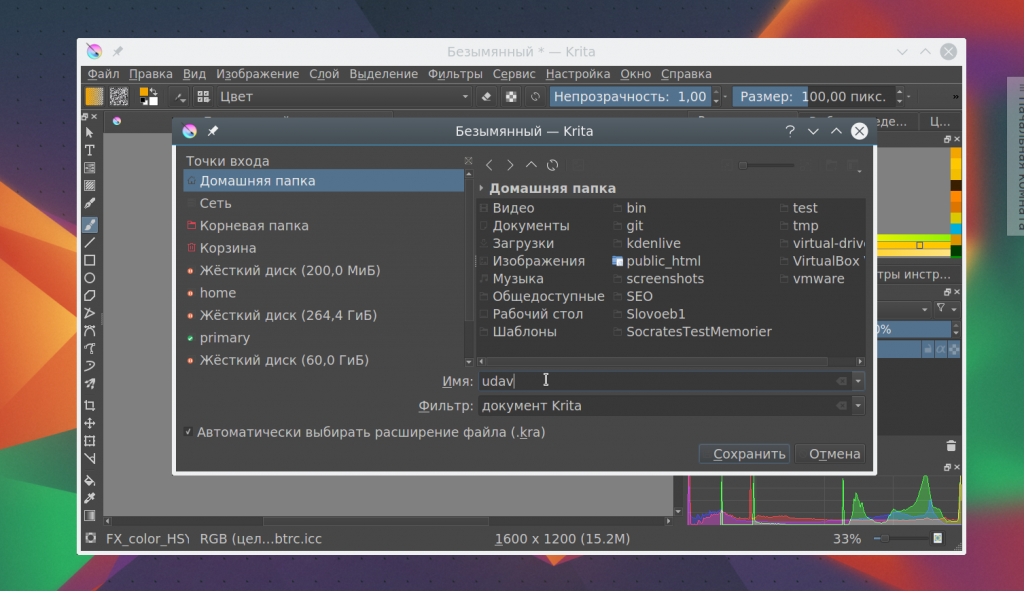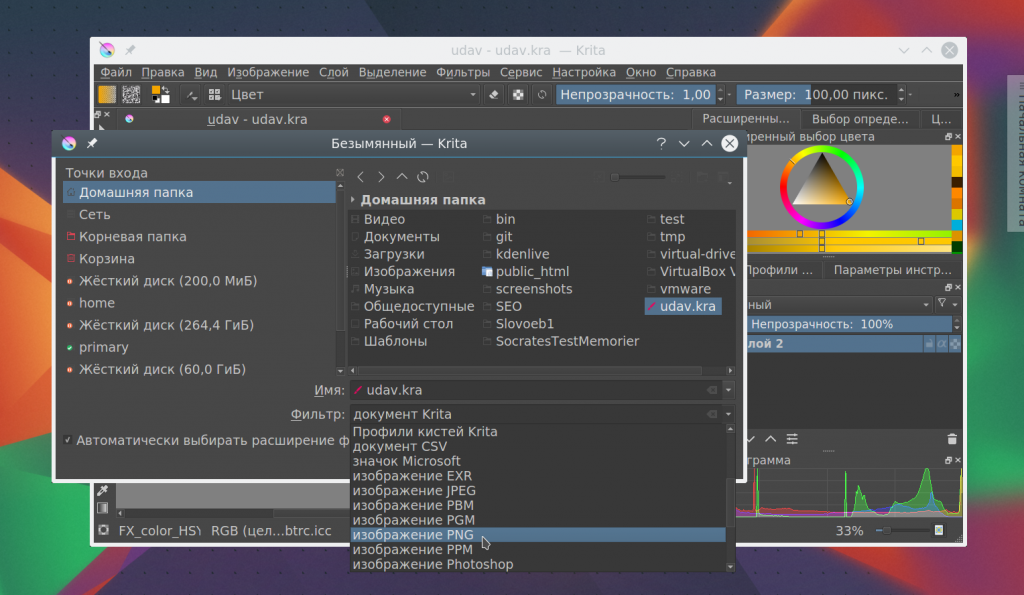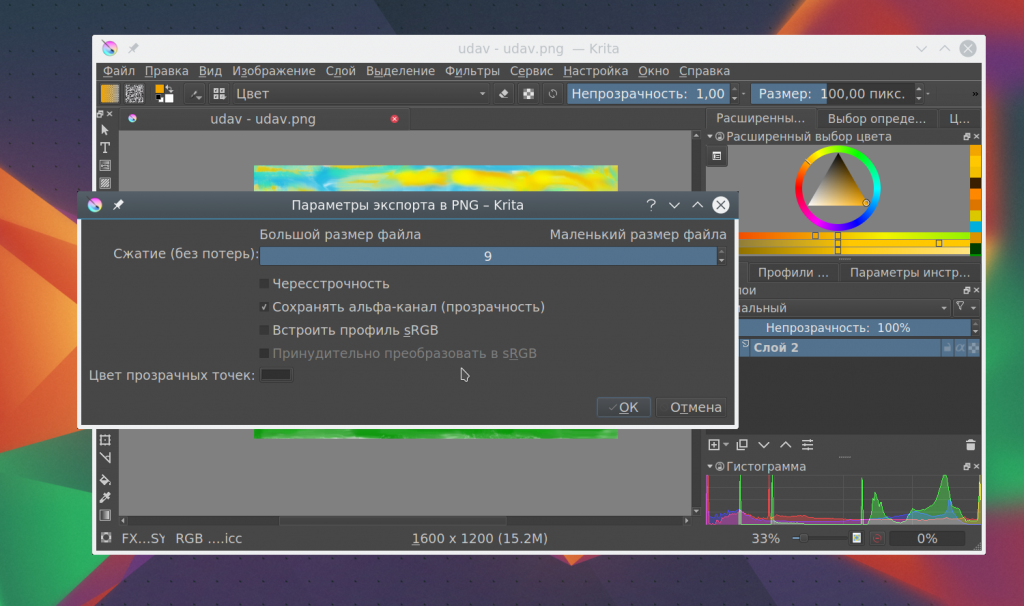Как копировать слой в крита
Инструменты выделения
В крите есть стандартный набор инструментов для выделения, по умолчанию встроенный в программу.
Детальное описание каждого инструмента:
Создает область выделения квадратной и прямоугольной формы.
Эллиптическое выделение
Создает область выделения круглой и овальной формы.
Выделение многоугольником
Чтобы обозначить границы данного типа выделения задайте угловые точки предполагаемых краев двойным кликом мыши. Последнюю точку задайте сочетанием Shift + Z.
Выделение контуром
Еще этот инструмент называется лассо. Он подойдет для чернового этапа, когда четкое выделение не принципиально.
Выделение по схожим цветам
Инструмент выделения по цвету выделяет области с похожим цветом. Он работает по принципу выделению смежных областей. Главное отличие в том, что инструмент «Выделение смежных областей» выделяет только связанные области, а этот инструмент может выделить большое количество не соприкасающихся областей подобного цвета.
Выделение смежных областей
Инструмент для выделения соприкасающихся областей. Регулировка параметра Расплывчатость позволяет вносить большее количество изменений в цветовое поле. Количество этих изменений по умолчанию прописано в настройках каждого текущего слоя.
Выделение Кривой Безье
Этот инструмент встречается только в самых современных графических редакторах. Он служит для рисования областей (замкнутых и незамкнутых), которые нужны для выделения рабочих пикселей, которые после выделения можно обвести по контуру кисточкой и залить цветом. Область выделения задается векторным путем, для подтверждения выбранной области выделения нажмите Enter или замкните область, прикоснувшись к первоначальной точке.
Горячие клавиши для действий, связанных с выделением:
Скопировать – Ctrl + C or Ctrl + Ins
Вставить – Ctrl + V or Shift + Ins
Вырезать – Ctrl + X, Shift + Del
Скопировать из всех слоев – Ctrl + Shift + C
Скопировать Выделение из текущего слоя для вставки в Новый слой – Ctrl + Alt + J
Вырезать Выделение из текущего слоя для вставки в Новый слой – Ctrl + Shift + J
Приложение для рисования Krita. Все о программе
Понятие «художник» давно вышло за рамки обычного хобби или образа человека, перепачканного красками. В современных реалиях художники и иллюстраторы работают в графических редакторах, количество и качество функционала которых постоянно растет. Одним из таких инструментов для творчества является графический редактор- Krita.
Что это такое?
В 2015 году в рамках удачной программе на Kickstarter удалось собрать достаточно средств для выпуска улучшенной версии 3.0, что существенно повысило производительность инструментов, реализовалось больше возможностей,а также обеспечить распараллеливание операций вычислений для работы фильтров.

Интерфейс
На 2019 год последней версией является 4.2.5.
Русский язык в прошивке есть, а интерфейс очень похож на Adobe.
Тем, кто раньше работал с фотошопом или программой Gimp, все будет более чем ясно, а для новичков много сложностей не возникнет, интерфейс интуитивно понятный.
Кисти по дефолту расположены в списке сверху, а выбранные вами отображаются снизу справа. Активация слоев находится под colour selector. Перед началом работы выходит окно, где можно задать параметры для будущей картины.
Рабочие области приложения для рисования
Как настроить?
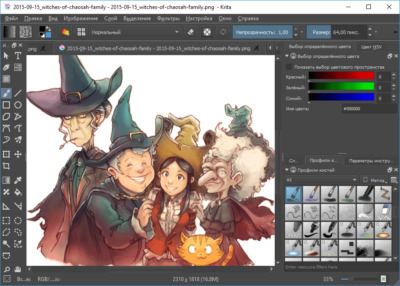
И способна вычислить восемь форматов, а создавать и сохранять в шести.
Как пользоваться для начинающих и начать рисовать?
Скорее всего мышкой вам рисовать будет неудобно, ведь большинство художников пользуются для рисования специальный графический планшет, который позволяет учитывать не только направление движения, но и силу нажатия.
С чего нужно начать:
Горячие клавиши
Системные требования
Несомненными преимуществами Krita- это ее кроссплатформеность и бесплатное распространение. Данные факторы очень важны для начинающих художников, которым необходимо прокачивать навыки, а средств купить лицензионное программное обеспечение нет. Постоянные обновления избавляет от багов, а пользователи вносят свои предложения и коррективы, что положительно влияет на популярность и качество программы.
Полезное видео
Предлагаем вам посмотреть видео о программе и работе с ней:
Слои в Krita
Оглавление
Слои являются ключевыми элементами, которые отличают компьютерное рисование от обычного. Они позволяют полностью контролировать ход работы, создавая несколько изображений друг на друге.
Рассмотрим одно из действий подробнее. Например, объединение слоев в Крита. Их можно слить, выделяя и кликая на Layer (Слои) → Merge With Layer Below (Объединить со слоем ниже). Также ускорить процесс поможет комбинация клавиш Ctrl + E.
Помимо слоев программа позволяет также работать с масками, которые помогают выборочно применять различные эффекты.
Clone Layers (Клонирующие слои)
Данный слой представляет собой автоматически обновленную копию другого. На нем нельзя рисовать, но он станет незаменимым помощником для добавления эффектов и фильтров.
Этот тип можно применять в различных случаях работы с дополнительными эффектами. Например, если пользователь хочет дополнить картину эффектом, он может применить его на сканирующем слое. Тогда, изменяя рисунок на обычном слое, эффект будет подстраиваться под него автоматически.
Попробуйте создать обычный слой и нарисовать на нем персонажа. После этого используйте Clone Layer, чтобы создать копию предыдущего. Примените какой-нибудь фильтр или нарисуйте что-то и заметите как слои изменяются одновременно.
File Layers (Файловые слои)
Файловые слои могут ссылаться на другой файл, расположенный на компьютере. При обновлении данного документа, файловый слой обновится автоматически. Если удалить файл из системы, то в Krita он тоже исчезнет, так как программа не создает его резервную копию, а удаление приводит к уничтожению файлового слоя. В случае, если ПО не найдет файл, оно попросит пользователя заново указать к нему путь.
Такие слои можно подстраивать при импортировании с помощью следующих функций:
Файловые слои можно использовать в качестве образцов во время рисования. В версии Krita 3.3 рядом имеется иконка папки. Если нажать на нее, то изображение откроется в новой вкладке и его можно будет редактировать.
Fill Layers (Заливаемые слои)
Позволяет заливать холст специальной текстурой или шаблоном. Это очень оригинальный способ заполнить пустые пространства на рисунке. Более того, это может помочь раскрасить объекты более натурально. Регулируя текстуры, можно сделать картину более эффектной. Например, поверх рисунка можно нанести бумажную текстуру, тем самым сделав так, будто картина нарисована на ватмане или другой бумаге. Шаблоны можно скачивать и создавать самостоятельно.
Данная опция поможет залить холст любым выбранным цветом.
Данные слои являются одноканальными, поэтому имеют только настройки прозрачности. Однако на них можно рисовать и с них можно стирать, чтобы сделать их полупрозрачными. Одноканальные отнимают намного меньше места в памяти, чем обычные четырехканальные.
Filter Layers (Фильтрующие слои)
Filter Layer помогает применять эффекты и фильтры поверх изображения. Здесь можно использовать Layer Styles (Стили Слоев), Blur (Размытие), Levels (Уровни), Brightness / Contrast (Яркость и Контраст). Если создать фильтрующий слой и применить размытие, то все слои под ним будут выглядеть размытыми.
Чем же это отличается от обычного применения фильтра к оригинальному изображению? Отвечаем: тем, что таким способом можно избежать изменения оригинального рисунка. Наличие отфильтрованного слоя поможет изменять исходный рисунок, не меняя настроек фильтров.
В отличие от Filter Mask (Фильтрующая маска), данный слой может применить фильтр ко всем остальным, над которыми он располагается. Filter Layer можно использовать только с оригинальными фильтрами Krita.
Filter Masks (Фильтрующие маски)
Фильтрующие маски разрешают применять эффекты к определенной области рисунка. Можно использовать размытие, настройки цветов и оттенков.
Сделаем женщину-призрака более светящейся и эфемерной. Создайте дубликат с выделенной областью и примените к нему эффект Lens-Blur (Линзовое Размытие), после чего переведите режим смешивание на Color Dodge (Осветление основы). Теперь призрак действительно выглядит мистически.
Group Layers (Групповые слои)
Работая над довольно сложным артом или рисунком, иногда приходится группировать слои и разделять их по папкам, чтобы не запутаться. Это очень удобно делать с Group Layers, которые позволяют разделять их для сокрытия или для применения фильтров ко всей группе разом. Если слои объединены в группу, их можно рекурсивно трансформировать. Для этого достаточно просто перенести маску на слой или же нажать Ctrl + G.
До последней версии Krita слои в группе считались слишком сложными по отдельности, так как в программе не имелось режима Pass-Through как в Adobe Photoshop. Однако с крайним обновлением Krita позволяет считать каждый слой отдельным, но создавать композицию с другими.
Layer Styles (Стили слоев)
Layer Styles позволяет накладывать эффекты поверх других слоев. Стили можно активировать и деактивировать, их также можно полностью настроить. Чтобы добавить стиль, перейдите во вкладку Layer (Слой) → Layer Style (Стили Слоев). Более того, это можно сделать гораздо быстрее, если кликнуть правой кнопкой мыши по слою.
Когда окно настроек будет открыто, убедитесь, что чекбокс Включить эффекты (Enable Effects) активирован. В данном окне представлено множество настроек, с помощью которых можно сделать изображение полностью оригинальным и неповторимым. Здесь можно включить внутренние и внешние тени, свечение, добавить текстуру или цвет, выделить границы и контур, атакже многое другое. Эффекты помогут добиться интересного результата. Их можно быстро включать и отключать, нажимая на значок Fx рядом с иконкой слоя.
Данные настройки очень схожи с теми, что использованы в Photoshop, поэтому файл можно переносить из одной программы в другую без потери результатов работы.
Local Selection Mask (Локальное Выделение Масок)
Маска локального выделения позволяет запоминать выделенные области на слое. Это очень эффективно, если необходимо экспортировать участок в другую программу. Krita позволяет назначать области отдельным слоям и показывать активное выделение одним кликом мыши. Для этого нужно нажать на круг, расположенный рядом с именем слоя.
Выделять можно следующим путем: выделив необходимый участок, можно кликнуть правой кнопкой мыши по слою и нажать Add (Добавить) → Local selection (Локальное выделение).
Нажмите клавишу Alt и левую кнопку мыши, чтобы перенести, закрасить или деформировать выделенную область.
Один слой может иметь несколько различных локальных выделений, поэтому пользователь может создать несколько областей выделения на одном рисунке. Каждый участок можно сохранять на отдельном слое. Без использования данной маски Вам бы пришлось создавать отдельный слой для каждого выделения, однако, с LSM Krita все сделает самостоятельно, что делает данный вид масок очень важной составляющей Криты.
Выделенные области выглядят примерно следующим образом:
Глобальное выделение (Global Selection)
Данный способ выделения можно настраивать точно так же, как и локальный. Чтобы активировать Global Selection, выполните следующие действия: Select (Выделение) → Show Global Selection (Показать маску глобального выделения). После завершения этих манипуляций Вы сможете увидеть появившуюся маску.
Paint Layers(Стандартный режим работы со слоями)
Слои в Крита позволяют применять разные дополнительные эффекты, размывать, растягивать и искажать изображения. С Paint Layer работать удобнее всего, однако, изменять примененные действия уже не выйдет. Качество картинки тоже может заметно ухудшаться.
Чтобы разобраться с этими погрешностями, лучше всего работать с более высоким разрешением. Это поможет избежать пикселизации. Если Вы хотите, чтобы картинка получилась более детализированной, то лучше всего использовать настройки ppi выше 600. Также Вы можете использовать маски, чтобы работать без ущерба качеству оригинального изображения.
Transformation Masks (Трансформирующие Маски)
Трансформирующая маска позволяет художнику двигать,вращать, увеличивать, уменьшать, искажать, обрезать изображение на слое, не применяя трансформацию непосредственно к слою, тем самым делая его безвозвратным. Данный способ отлично подойдет тем, кто сомневается, стоит ли использовать инструменты трансформации, и боится, что не сможет откатить изменения.
Transformation Mask может быть прикреплена к обычному слою так же, как Filter и Transparency Masks.
Чтобы добавить трансформирующую маску,выполните следующие шаги:
Выберите любой из этих инструментов, выделив трансформирующую маску и примените их к слою
Посмотрите настройки видимости, чтобы сравнить оригинальное изображение с трансформированным
Чтобы изменить трансформацию, кликните на соответствующую маску и используйте инструмент.
Transparency Masks (Маски Прозрачности)
Данный вид масок позволяет выборочно показывать или скрывать участки изображения, которые могут понадобиться в будущем. Вы также можете удалять некоторые области картинки, чтобы посмотреть, что находится под ними.
Чтобы добавить маску прозрачности, кликните на слой, а затем на небольшой треугольник в левом нижнем углу рядом со значком “+”. Из выпавшего списка выберите Маска Прозрачности (Transparency Mask).
Vector Layer (Векторные слои)
Данный вид слоев включает в себя только векторные элементы. Он также иногда называется Shape Layer.
В Krita векторный слой показывается следующим образом:
Чтобы создать такой слой, нужно нажать на иконку “+” и выбрать Vector Layer (Векторный слой).
Здесь пользователь сможет работать с формами и фигурами. Для работы с ними используются специальные инструменты.
Выделив нужную фигурку, Вы сможете увидеть специальную рамку.
Передвигать фигуру можно, кликнув на нее и зажав, перемещая по холсту. Зажмите Ctrl, чтобы зафиксировать перемещение строго по одной оси.
Еще один инструмент поможет растянуть фигуру вдоль определенной оси. Зажав Shift, можно изменить размер объекта, Ctrl позволит применять манипуляции к объекту.
Объект также можно вращать и наклонять. С помощью Ctrl можно вращать фигуру только по одной оси.
Дважды кликнув по векторному объекту, Вы сможете изменять расположение основных точек, из которых состоит фигура. Точки можно двигать, чтобы изменять форму. Зажав Ctrl, точку можно будет двигать лишь по одной оси.
Фигуру также можно закрасить (Fill) и обвести (Stroke). Окно с параметрами для закрашивания выглядит так:
Иконка с белым квадратом внутри означает, что закрашиваться будет каждая следующая область после не закрашенной:
Другая кнопка позволяет перезаливать все, кроме тех участков, которые должны быть перезалиты дважды. В противном случае, они останутся незакрашенными.
Так показаны параметры обводки:
Настроить параметры граней можно с помощью другого меню:
Здесь можно корректировать ширину, стиль, цвет и другие характеристики.
Как прикрепить слой в Крита?
Эта команда находится в меню изображения Слой → Прикрепить слой, у неё также есть клавиша быстрого доступа:Ctrl+H.
Как прикрепить один слой к другому Крита?
Например, объединение слоев в Крита. Их можно слить, выделяя и кликая на Layer (Слои) → Merge With Layer Below (Объединить со слоем ниже). Также ускорить процесс поможет комбинация клавиш Ctrl + E. Помимо слоев программа позволяет также работать с масками, которые помогают выборочно применять различные эффекты.
Как прикрепить слои?
В меню «Слой» или в меню панели «Слои» выберите пункт «Закрепить все слои» или «Закрепить все слои в группе». Задайте режимы закрепления и нажмите кнопку «ОК».
Как выделить слой в Крите?
Горячие клавиши для действий, связанных с выделением:
Скопировать из всех слоев – Ctrl + Shift + C. Скопировать Выделение из текущего слоя для вставки в Новый слой – Ctrl + Alt + J. Вырезать Выделение из текущего слоя для вставки в Новый слой – Ctrl + Shift + J. Удалить или Временно скрыть Выделение — Ctrl + H.
Как увеличить слой в Крита?
Как изменить цвет слоя в Крите?
Как переместить рисунок в Крите?
Как в фотошопе накладывать один слой на другой?
Группирование эффектов наложения
Как в фотошопе прикрепить один слой к другому?
Чтобы склеить все видимые слои, выполните следующие действия.
Как применить корректирующий слой только к одному слою?
Выделить нужный слой и внизу палитры вызвать необходимый корректирующий слой. Далее клик правой кнопкой по корректирующему слою и выбрать «Создать обтравочную маску» или нажать на соответствующую иконку в окне корректирующего слоя.
Как обрезать картинку в Крите?
Как обрезать изображение в Krita
Как скопировать выделенную область на новый слой в фотошопе?
Способ 1: Сочетание клавиш
Как создать новый слой в Крите?
Вызвать команду Слой → Создать слой… из меню изображения. Появится диалог, позволяющий указать основные свойства нового слоя. За дополнительной информацией обратитесь к главе Диалог нового слоя.
Как изменить размер изображения в Крите?
При помощи команды меню Изображение → Масштабировать… откройте диалог масштабирования изображения. Команду можно вызвать как из меню окна изображения, так и из всплывающего меню. Многоточие в конце названия команды указывает, что откроется диалог. Если известна необходимая ширина, введете её в поле ввода Ширина.
Как менять масштаб в Крите?
через меню изображения Инструменты → Преобразование → Масштаб, щелчком по значку инструмента на панели инструментов, либо при помощи комбинации клавиш Shift+S.
Как пользоваться Krita
Установка Krita
Перед тем как перейти к использованию Krita, необходимо установить этот графический редактор. Это очень популярная программа и не только среди художников, поэтому вы можете получить ее очень просто. В Ubuntu программу можно установить из официальных репозиториев:
sudo apt install krita
В Red Hat и CentOS команда будет немного отличаться, но сути это не меняет:
sudo yum install krita
Если вы хотите установить Krita в Windows, а это тоже возможно, то вам нужно скачать файл установщика из официального сайта. Пока мы не подошли к подробностям, вы можете посмотреть видео с обзором возможностей Krita от одного из разработчиков:
Как пользоваться Krita?
Сразу нужно заметить, что рисовать мышью вам будет не совсем удобно, так как большинство художников используют для рисования специальный графический планшет, который позволяет учитывать не только направление движения, но и силу нажатия. Дальше мы рассмотрим как пользоваться Krita.
1. Интерфейс
Программа написана на Qt, но ее интерфейс выглядит нетипичным для таких приложений. Окно программы темное и чем-то напоминает Photoshop:
Для простоты работы давайте разделим окно на несколько областей и разберем зачем нужна каждая из них:
Дальше рассмотрим как создать свое первое изображение.
2. Создание холста
Вы не можете приступить к рисованию сразу после запуска программы. Сначала вам нужно создать холст нужного размера с нужным заполнением. Для этого откройте меню «Файл» и выберите пункт «Создать»:
В открывшемся окне необходимо выбрать один из шаблонов или указать ширину, высоту и цвет фона вручную:
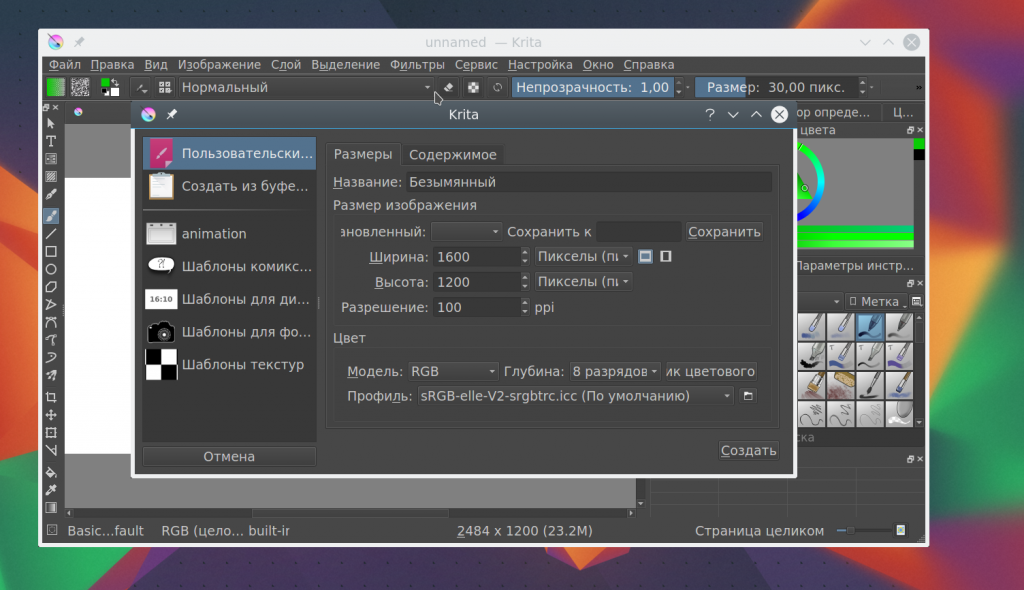
3. Использование кистей
Но нарисованы они могут быть по-разному. Кисти, которыми будет выполняться рисование можно выбрать на панели справа. Вы можете выбрать обычное рисование линии, закругление, различные штрихи и улучшения, точки, размытие и даже эффект огня. Поэкспериментируйте с кистями. Здесь есть очень много чего интересного:
Здесь же можно подобрать цвет. Наиболее часто используемые кисти можно выбрать на колесике, которое появляется при нажатии правой кнопки мыши:
Размер кисти можно выбрать на панели инструментов над рабочей областью. Здесь же можно выбрать непрозрачность при рисовании. Экспериментируйте с различными кистями и их размерами и комбинацией. Вы можете сделать все что захотите. Я нарисовал такую простенькую картинку за несколько минут:
Что это? Шляпа? Нет, это удав, который съел слона 🙂
4. Слои
Управлять доступными слоями вы можете на панели справа. Только здесь нужно переключиться на вкладку слои. После выбора активного слоя все действия будут выполняться только на нем. Например, если мы добавим надпись, она отобразится уже на новом слое.
5. Фильтры Krita
В плане фильтров программа для рисования krita тоже не уступает Gimp. С помощью меню «Фильтры» вы можете выбрать один из поддерживаемых фильтров для улучшения вашего рисунка. Например, можно выбрать различные художественные фильтры для подражания работе кистью и красками:
Или использовать фильтры размытия и коррекции цветов.
6. Сохранение результата
Последнее, что нужно сделать после работы в программе, это сохранить то, что у вас получилось. По умолчанию программа сохраняет результат работы в формате *.kra:
Необходимо открыть меню «Файл» и выбрать «Сохранить». Затем выберите папку для сохранения:
В окне выбора папки вы можете также изменить формат, на более привычный для других программ, такой как jpeg или png:
Готово, теперь вы знаете в общих чертах как пользоваться программой Krita.
Выводы
В этой статье мы рассмотрели как рисовать в krita, что можно сделать в этой программе, а также основные моменты работы с ней. Для меня программа показалась проще в плане рисования чем тот же самый Gimp. Хотя здесь и не хватает некоторых инструментов для редактирования. Надеюсь, эта инструкция krita была полезной для вас.