Как копировать свойства в нанокаде
Если Вы проектировщик, архитектор или дизайнер и хотите легко чертить и визуализировать эскизы, SoftMagazin рекомендует купить САПР nanoCAD. Эта программа предназначена для создания и редактирования моделей разной сложности, а также для оформления документации к объектам согласно ГОСТу. Одной из примечательных функций виртуального проектирования является 2D и 3D моделирование. Она позволяет рассмотреть все разрезы и твердотельные объекты с разных сторон. Узнайте о виртуальной реальности и многих других интересных функциях nanoCAD из этой статьи.
3D проектирование в nanoCAD
Еще в 2011 году на вопрос: «Если ли в nanoCAD 3D?» затруднялись ответить, зато теперь программе есть чем удивить пользователей. В прошлых версиях российской САПР лишь чертили в трехмодульном измерении, возможности моделирования и редактирования в 3D не было. С выходом nanoCAD Plus 7 ситуация изменилась и появилась функция 3D навигации. Что это такое и в чем особенности обновления программного обеспечения?
Перспективная проекция nanoCAD позволяет понять и проанализировать (в том числе и визуально) каждую модель, собирать и конструировать объект из внешних ссылок. Навигация работает с любыми файлами в *dwg формате. Важно помнить, что чем сложнее графика, тем более производительным должен быть ПК для работы. В противном случае пользователь не сможет оценить все преимущества 3D навигации. Узнайте рекомендуемые системные требования nanoCAD.
Трехмерное передвижение на практике nanoCAD Plus 7
Чтобы оценить по достоинству уникальную технологию в nanoCAD и «шагать» по чертежу, воспользуйтесь этим алгоритмом:
Изменение масштаба в НаноКАД
В nanoCAD существует 2 параметра настройки масштаба – для оформления и для объектов. Первый определяет размер линий, разрывов, текста и других элементов, а второй же предназначен для габаритов одного или группы предметов на эскизе.
Чтобы внести изменения в шаблонных настройках программы, нужно зайти в раздел «Редактирование», выбрать «Масштаб оформления», «Масштаб объектов» или кликнуть соответствующие кнопки на панели инструментов. Далее можно вручную выбрать нужные показатели и применить их на всех предметах или на каких-то определенных. Чтобы изменения затронули только одну геометрическую фигуру, нужно предварительно выделить ее.
Копирование масштаба из объекта:
Работа со слоями в nanoCAD
Слои в nanoCAD облегчают работу дизайнеров и инженеров, так как позволяют сохранять, редактировать отдельные объединения линий и текста.
Как правильно работать со слоями?
Для удобства можно выключать один слой и работать над другим, что очень удобно при черчении мелких деталей и линий.
Копирование в НаноКАД
Функция копирования объектов в nanoCAD не вынесена на главную панель инструментов, чем усложняет работы пользователей. Альтернативой может стать известное сочетание для выделенных объектов – «Ctrl+C» и «Ctrl+V», но это не всегда удобно.
Настройка стандартной команды «Копирование»:
Этот алгоритм поможет вынести нужный функционал на рабочую область и значительно облегчит процесс создания и редактирования эскизов.
Манипуляции со слоями в NanoCad
Эта статья продолжит ваше знакомство с функциональными возможностями программной среды NanoCAD. Поговорим о самых популярных манипуляциях со слоями.
Разработчики создали в NanoCAD слои специально для того, чтобы инженерам-конструкторам было гораздо проще выполнять дизайнерские работы с чертежами. Каждый слой представляет собой интеграцию текстовых фрагментов и линейных объектов, которым пользователь задает определенные параметры толщины и цвета. Они подлежат фиксации, что позволяет заблокировать те или иные элементы чертежа. Иногда конструкторы скрывают слои во избежание проблем с выяснением принадлежности отдельных линий.
Перейти к манипуляциям со слоями можно через вкладку «Формат», которая содержит раздел «Слои..».
Теперь можно перейти к их настройке.
Работа будет проводиться со следующими параметрами:
1) Наименование – пользователь может дать любое имя каждому слою в зависимости от своих персональных предпочтений.
2) Включение и выключение – пользователь выбирает, будет заданный слой отображаться или нет, проводить над ним манипуляции можно в любом случае.
3) Функция заморозки – включение данного параметра не просто скроет рабочий слой, а сделает его неактивным и недоступным для редактирования.
4) Функция блокировки – рабочий режим данной функции приведет к тому, что слой будет видимым, но внесение каких-либо изменений будет невозможным.
5) Цвет – параметр выбора цветовой гаммы текстовых фрагментов и линейных объектов.
6) Тип линейных объектов – конструктор может выбрать тип применяемой линии.
Посмотрим на это с практической точки зрения. Сформируем новый слой в документе и добавим его в список отображения.
Назовем созданный слой, а затем построим еще несколько других слоев с заданными параметрами.
Вспомогательные параметры для слоев можно увидеть в специальном окне настроек с правой стороны. Меняя показатели «Веса линий», можно манипулировать толщиной объектов. После этого применим построенные слои к заданным объектам. Отметив слой зеленой галочкой, вы сможете его выбрать для конкретного этапа работы.
На рисунке выше мы можем увидеть результат нашей работы, но штрихпунктирный участок остался незаметным, хотя отображение представляется уже при увеличении рисунка.
Параметр «веса» позаботился о том, чтобы линии легли одна на другую и визуально слились, что создало эффект сплошного объекта. Понаблюдаем за работой параметров слоев. Для этого деактивируем видимость первого слоя с помощью клика по символу лампы.
Теперь лампочка уже не светится, а чертеж выглядит следующим образом:
Слой красного цвета попросту исчез. В этом собственно и заключаются базовые знания о слоях в nanoCAD. Большинство более современных настроек программы основаны на вышеупомянутых принципах.
Дополнительные средства nanoCAD
Мы запускаем серию полезных статей, посвященных утилитам nanoCAD и входящим в него модулям. С их помощью процесс подготовки чертежей станет проще и быстрее. Вы узнаете:
Следите за выходом статей на сайте nanocad.ru. А сегодня мы обсудим дополнительные средства nanoCAD.
Дополнительные средства nanoCAD – это инструменты, подобные самым популярным и востребованным инструментам Express Tools, реализованным в составе зарубежного аналога. Отличительной особенностью этих утилит в nanoCAD является то, что они устанавливаются по умолчанию, тогда как пользователю зарубежного решения приходится контролировать их появление в интерфейсе программы при инсталляции. Набор дополнительных средств включает в себя 10 наиболее часто используемых утилит. Далее мы рассмотрим функционал каждой из них и приведем примеры работы.
В классическом интерфейсе nanoCAD дополнительные средства расположены в меню Редактирование → Дополнительные средства (рис. 1). В ленточном они распределены по разным группам в зависимости от объектов, с которыми работает та или иная утилита (см. табл. 1).


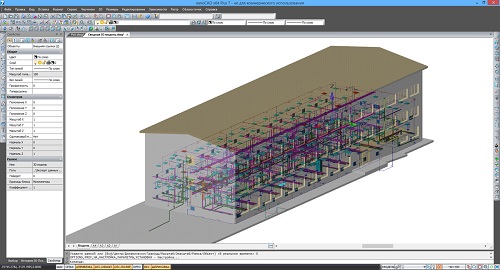
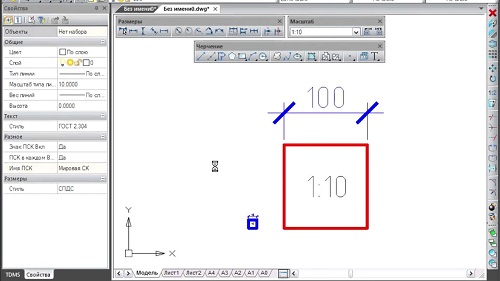
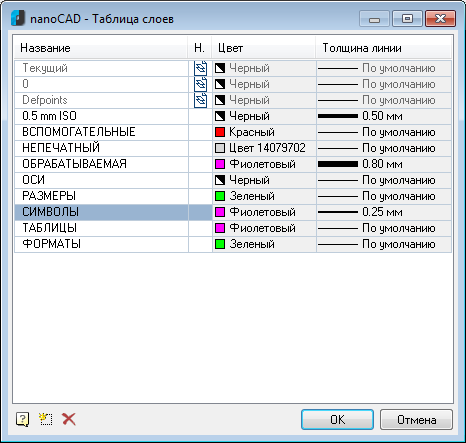










 Условно выделим 10 основных функций в nanoCAD СПДС, которые упростят работу:
Условно выделим 10 основных функций в nanoCAD СПДС, которые упростят работу:

 Записная книжка – это универсальный инструмент для некоторых инструментов редактирования, в которых приходится вводить текст и предназначен для ввода постоянно повторяющихся типовых текстовых выражений (обозначений, аббревиатур, символов, и т.д.).
Записная книжка – это универсальный инструмент для некоторых инструментов редактирования, в которых приходится вводить текст и предназначен для ввода постоянно повторяющихся типовых текстовых выражений (обозначений, аббревиатур, символов, и т.д.). Благодаря гибкости инструмента, записи в записной книжке можно не только редактировать, но и добавлять свои, что позволяет ускорить работу над чертежами.
Благодаря гибкости инструмента, записи в записной книжке можно не только редактировать, но и добавлять свои, что позволяет ускорить работу над чертежами. Инструмент «Масштаб» содержит перечень значений устанавливаемых масштабов увеличения и уменьшения в соответствии требованиям ЕСКД ГОСТ.
Инструмент «Масштаб» содержит перечень значений устанавливаемых масштабов увеличения и уменьшения в соответствии требованиям ЕСКД ГОСТ.

 Штамп очень легко заполнять через форму, которая появляется после двойного щелчка левой кнопки мыши на соответствующей надписи.
Штамп очень легко заполнять через форму, которая появляется после двойного щелчка левой кнопки мыши на соответствующей надписи. Вам достаточно один раз сохранить должности и фамилии своей организации и во всех последующих штампах эти данные будут дублироваться. Помимо отрисовки стандартных форматов существует инструмент создания и дальнейшего использования пользовательских штампов и форматов.
Вам достаточно один раз сохранить должности и фамилии своей организации и во всех последующих штампах эти данные будут дублироваться. Помимо отрисовки стандартных форматов существует инструмент создания и дальнейшего использования пользовательских штампов и форматов.

 Универсальный маркер является транслятором данных из объектов чертежа в таблицу nanoCAD СПДС посредством специальных средств — атрибутов маркера.
Универсальный маркер является транслятором данных из объектов чертежа в таблицу nanoCAD СПДС посредством специальных средств — атрибутов маркера. Маркеры можно сохранить в библиотеке объектов, и использовать их многократно.
Маркеры можно сохранить в библиотеке объектов, и использовать их многократно. Создав пользовательскую форму для блока AutoCAD и сохранив ее в базу, блок будет вставляться на чертеж в виде того же исходного блока, только его атрибуты можно будет задавать через данную форму.
Создав пользовательскую форму для блока AutoCAD и сохранив ее в базу, блок будет вставляться на чертеж в виде того же исходного блока, только его атрибуты можно будет задавать через данную форму.