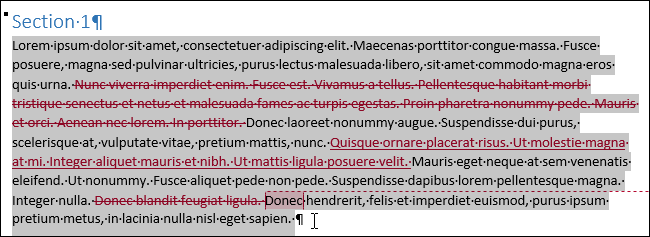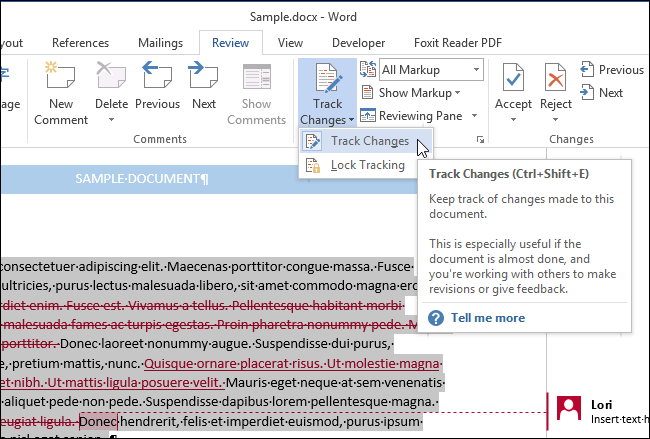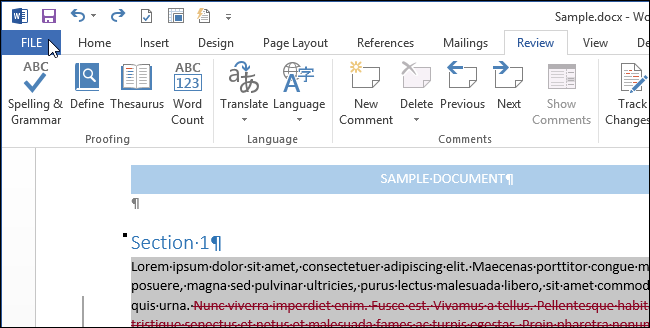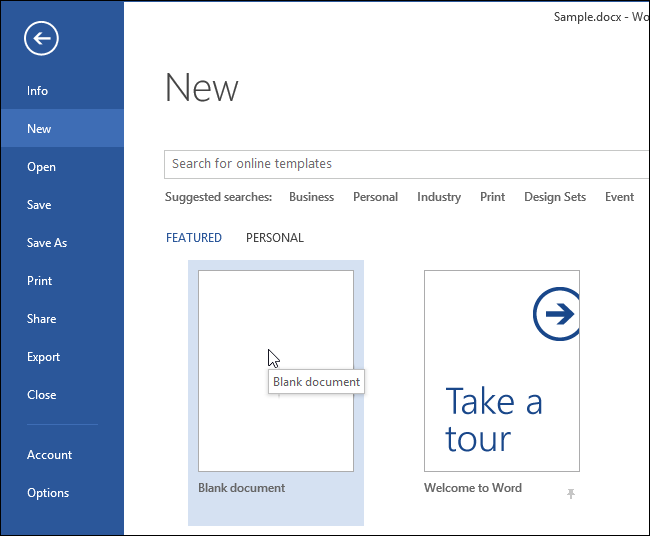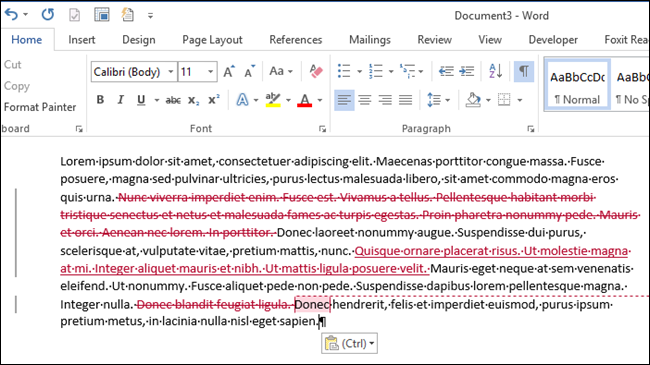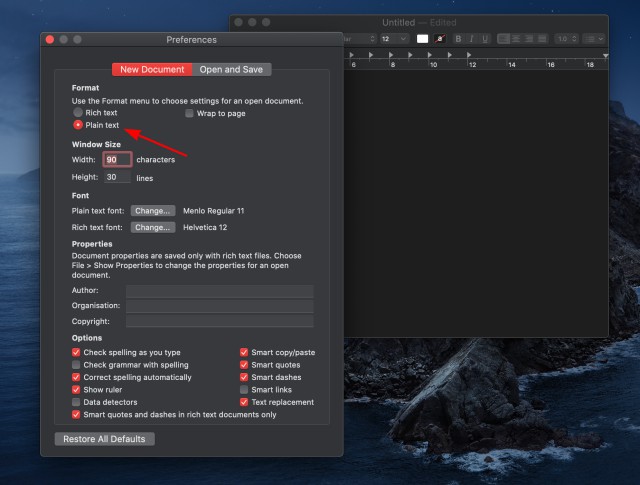Как копировать свойства в ворде
Как в Word 2013 копировать и вставлять текст с исправлениями
Инструмент «Исправления» в Word нужен для отслеживания изменений, сделанных в документе. Он особенно полезен при совместной работе над документом с другими пользователями. Иногда необходимо скопировать текст в другой документ, сохранив историю исправлений. Эта задача кажется простой, но на деле она сложнее, чем просто скопировать и вставить текст.
Сперва выделите текст с изменениями.
Первый секрет копирования исправлений вместе с текстом: нужно обязательно отключить опцию Track Changes (Исправления). Для этого откройте вкладку Review (Рецензирование). Если в разделе Tracking (Запись исправлений) кнопка Track Changes (Исправления) подсвечена синим, это значит, что опция включена. Нажмите нижнюю часть этой кнопки и выберите из выпадающего меню пункт Track Changes (Исправления). Теперь, когда опция отключена, у кнопки нет подсветки.
Примечание: Если не отключить функцию Track Changes (Исправления), Word решит, что Вы хотите скопировать текст в таком виде, как если бы все изменения были приняты, и исправления применятся.
Нажмите Ctrl+C, чтобы скопировать текст. Создайте новый документ, в него мы вставим скопированный текст.
Примечание: Текст можно вставить в любой существующий документ Word.
Откройте вкладку File (Файл).
В левой части окна нажмите New (Создать).
В разделе New (Создать) кликните по Blank document (Новый документ).
Второй секрет успешного сохранения исправлений в скопированном тексте: отключите опцию Track Changes (Исправления) в том документе, куда собираетесь вставить скопированный текст. Затем нажмите Ctrl+V, и скопированный текст вставится вместе с исправлениями.
Для копирования текста можно воспользоваться инструментом «Копилка», что особенно удобно, если Вы копируете несколько несмежных блоков текста и/или изображения.
Как в Word легко и быстро скопировать форматирование
Копирование и вставка различного содержимого в Word – одна из обыденных задач. Например, Вы можете копировать и вставлять форматирование из одного текстового блока в другой, либо позаимствовать форматирование у какой-нибудь иллюстраций (рисунка, фигуры и прочее). Это очень удобно, если необходимо применить одинаковое форматирование к нескольким частям документа.
Примечание: Картинки к этой статье взяты из Word 2013.
Чтобы скопировать форматирование из текстового блока (или иллюстрации), сначала выделите его.
Примечание: Чтобы скопировать форматирование и текста и абзаца, выделите весь абзац вместе с символом конца абзаца. Это не сложно сделать, если включить отображение непечатаемых знаков.
На вкладке Главная (Home) в разделе Буфер обмена (Clipboard) нажмите кнопку Формат по образцу (Format Painter).
Курсор примет вид кисти. Выберите текст, на который нужно перенести скопированное форматирование. Когда отпустите кнопку мыши, форматирование применится к выбранному тексту, как показано на изображении в самом начале этой статьи.
Чтобы применить скопированное форматирование к нескольким участкам текста (или иллюстрациям), дважды кликните по кнопке Формат по образцу (Format Painter). Чтобы завершить копирование форматирования, еще раз нажмите Формат по образцу (Format Painter) или клавишу Esc.
Примечание: При копировании форматирования графических объектов, инструмент Формат по образцу (Format Painter) лучше всего себя проявляет с объектами рисования, например, с фигурами. Но можно скопировать форматирование и у вставленной картинки (к примеру, такой атрибут, как рамка картинки).
6 способов скопировать / вставить простой текст без форматирования в 2021 году
Одна из самых больших неприятностей при попытке скопировать / вставить что-либо в текстовом редакторе — это форматирование текста. Часто вам нужно только скопировать и вставить простой текст с веб-сайтов, не выполняя при этом все форматирование. Но вариант по умолчанию в вашем браузере не позволяет вам этого делать. Так что, если вас это всегда беспокоило и вы хотите положить конец этому раздражению раз и навсегда, вы попали в нужное место. Потому что сегодня мы покажем вам, как копировать / вставлять простой текст без форматирования в Windows 10 и Mac.
Копирование / вставка обычного текста без форматирования на вашем ПК
В эту статью мы включили специальные сочетания клавиш для вставки простого текста, приложений и расширений браузера, а также другие методы для копирования / вставки текста без форматирования. Мы также покажем вам собственные варианты вставки текста без форматирования в Word, самом популярном текстовом редакторе в мире. Итак, без лишних слов, давайте рассмотрим различные способы копирования / вставки простого текста без форматирования на вашем компьютере Mac или Windows 10.
Метод 1. Использование сочетаний клавиш
Использование сочетания клавиш — это, безусловно, самый простой способ вставить простой текст без форматирования на вашем компьютере. Для этого нажмите Ctrl + Shift + V, чтобы удалить форматирование, вместо Ctrl + V в Windows. Этот метод работает во всех основных браузерах при написании, например, в WordPress, и в большинстве приложений.
На Mac нажмите Command + Option + Shift + V, чтобы «вставить и сопоставить форматирование» в документе. Однако этот ярлык не работает в MS Word, который использует собственный метод для вставки простого текста в редактор.
Метод 2: использование собственных опций в MS Word
Вы можете вставить текст без форматирования в MS Word с помощью специальной опции «Вставить» на ленте. После того, как вы скопировали целевой текст с форматированием, нажмите кнопку «Вставить» на ленте MS Word. У вас есть три варианта: «Сохранить исходное форматирование», «Объединить форматирование» и «Сохранить только текст», как показано ниже.
В то время как первый сохраняет исходное форматирование, второй сохраняет только базовое форматирование, такое как жирные буквы и маркеры, но меняет шрифт в соответствии с вашим документом. Третий вариант вставляет простой текст в Word без всякого форматирования.
Метод 3: использование расширений браузера
Существует несколько расширений для Firefox и Chrome, которые удаляют все форматирование выделенного текста перед копированием / вставкой. В Firefox я использую Copy PlainText (Свободный), а лучший вариант в Chrome — Копировать как обычный текст (Свободный). Оба они работают примерно одинаково, добавляя параметр «Копировать PlainText» или «Копировать как обычный текст» в контекстное меню браузера, вызываемое правой кнопкой мыши. В таких редакторах, как WordPress, расширения также добавляют параметр «Вставить простой текст».
Использование расширений браузера для Chrome и Firefox, вероятно, является самым простым и чистым способом копирования / вставки обычного текста в Интернете. Они дают вам возможность либо сохранить исходное форматирование, используя опцию «Копировать» по умолчанию в контекстном меню вашего браузера, вызываемого правой кнопкой мыши, либо скопировать только простой текст, используя опцию «Копировать обычный текст». Они также настраиваются, позволяя пользователям устанавливать сочетания клавиш для копирования / вставки простого текста в свой браузер.
Метод 4: использование стороннего программного обеспечения в Windows
Если вы используете ПК с Windows, вы можете загрузить сверхлегкую утилиту под названием PureText (свободный). Самый простой способ использовать PureText — использовать его горячую клавишу для вставки текста вместо использования стандартного сочетания клавиш Ctrl + V. Горячая клавиша по умолчанию для вставки обычного текста — это клавиша Windows + V. [1], но вы можете изменить его по своему усмотрению. Чтобы настроить PureText, щелкните его значок в трее правой кнопкой мыши и выберите «Параметры» во всплывающем меню. В окне параметров вы также можете настроить запуск программы при каждом запуске, поэтому вам не нужно запускать ее вручную. [2].
Метод 5: создайте свой собственный ярлык на Mac
На Mac вы можете использовать Системные настройки, чтобы настроить параметры копирования / вставки по умолчанию. Для начала перейдите в меню Apple> Системные настройки и выберите «Клавиатура». Перейдите на вкладку «Ярлыки» и выберите «Ярлыки приложений» на левой панели. Затем вы можете выбрать значок «+» под полем, чтобы создать новый ярлык для копирования / вставки простого текста без форматирования. После этого введите «Вставить и сопоставить стиль» в поле «Заголовок меню» и укажите свои собственные горячие клавиши в поле «Сочетание клавиш».
Обязательно выберите «Все приложения» в первом поле, чтобы этот ярлык работал во всех совместимых приложениях на этом устройстве. Наконец, нажмите кнопку «Добавить», чтобы настроить новое сочетание клавиш. Теперь вы можете вставлять текст без форматирования в большинство приложений на вашем Mac. После активации этого действия по умолчанию вам нужно будет использовать «Правка»> «Вставить» для вставки с форматированием.
Метод 6: Использование Блокнота в Windows и TextEdit на Mac
Это самый неуклюжий, трудоемкий и самый неудобный для пользователя способ скопировать / вставить простой текст на ваш компьютер. Однако это довольно просто. Просто скопируйте целевой текст из любого места, вставьте его в Блокнот на вашем компьютере с Windows 10, а затем скопируйте этот текст Блокнота, чтобы вставить его в свой документ. Он удаляет все форматирование текста, но представляет собой двухэтапный процесс.
На Mac вы можете использовать TextEdit для того же трюка, но сначала вам нужно настроить приложение на использование обычного текста, перейдя в TextEdit> Preferences и отметив поле Plain Text. Теперь вы можете вставить любой текст в TextEdit, чтобы удалить из него все форматирование. Затем вы можете скопировать / вставить этот фрагмент текста как обычный текст куда угодно.
Легко копируйте / вставляйте текст без форматирования на вашем Windows или Mac
Наряду с методами, описанными выше, многие онлайн-редакторы документов, такие как Google Docs, и приложения CMS, такие как WordPress, также предлагают собственные параметры для копирования / вставки текста без форматирования текста. Таким образом, независимо от вашего варианта использования, вы всегда найдете способ скопировать и вставить текст без форматирования онлайн или офлайн. Так что вперед, попробуйте некоторые из описанных выше методов и посмотрите, какой из них понравится вам.
Управление форматированием при вставке текста
В Word можно в виде текста в форматировать исходный, конечной или только текст. Если вам всегда нужен один из вариантов, установите его в качестве значения по умолчанию для в документе.
Настройка параметров в области в режиме в режиме в области «Ветв
По умолчанию Word сохраняет исходное форматирование при вклеии содержимого в документ с помощью клавиш CTRL+V, кнопки «Вировать» или щелчка правой кнопкой мыши + Вп. Чтобы изменить значение по умолчанию, выполните указанные здесь действия.
Откройте меню Файл, выберите раздел Параметры, а затем — Дополнительно.
Вставка в пределах одного документа При копировании содержимого в тот же документ, из которого было скопировано содержимое.
Вставка в другой документ При вклеии содержимого, скопированные из другого документа Word.
Вставка в другой документ при конфликте определений стилей При вставку содержимого, скопированные из другого документа Word, стиль, который назначен скопированному тексту, определяется по-другому в документе, в который в него вируется текст.
Вставка из других программ При копировании содержимого из другой программы, например из браузера.
Для каждого параметра можно настроить:
Сохранить форматирование источника
Слияние форматирования
Сохранить только текст
Дополнительные сведения об этих параметрах см. в этой теме.
Вы также можете выбрать пункт По умолчанию в меню Параметры 
Изменение параметров при вклеии содержимого
При копировании содержимого из форматированный источника, например веб-страницы или другого Word документа, можно выбрать параметры при его копировании в документ.
Щелкните или коснитесь того места, куда вы хотите вировать содержимое.
Нажмите CTRL+V, а затем выберите параметры в 
Наведите курсор на кнопки для просмотра в прямом эфире.
Выберите параметр вклейки.
Кнопка Параметры в 
Откройте меню Файл, выберите раздел Параметры, а затем — Дополнительно.
Если этот параметр заметок, но кнопка не будет отформатирована, убедитесь в том, что вы вжали отформатированный текст, а не текст (как в Блокноте).
При копировании текста Word документа, веб-страницы или документа другого приложения и его копировании в документ Word, вы можете выбрать форматирование текста. Вы можете сохранить исходное форматирование, объединить его с форматированием назначения или в виде обычного текста.
Сохранить форматирование источника (K) Этот параметр сохраняет форматирование, примененное к скопированному тексту. Все определения стилей, связанные со скопированным текстом, копируются в целевой документ.
Объединить форматирование (M) Этот параметр отменяет большинство параметров форматирования, примененных непосредственно к скопированному тексту, но сохраняет параметры форматирования, которые используются для выделения, например полужирное и курсивное начертание, если эти параметры применены только к части выделенного текста. К тексту применяются характеристики стиля абзаца, в который этот текст был вставлен. К вставляемому тексту также применяются непосредственное форматирование или свойства стиля знаков текста, находящегося прямо перед ним.
Рисунок (U) Этот параметр доступен только в Microsoft 365 подписки. Преобразует текст в изображение и вирует его. Текст изменить нельзя, но вы можете обращаться с ним как с любым другим рисунком или изображением, а также использовать эффекты, границы или поворот. Выберите параметры на вкладке Формат рисунка.
Сохранить только текст (T) При установке этого параметра отменяются все параметры форматирования и удаляются все нетекстовые элементы, например рисунки и таблицы. К тексту применяются характеристики стиля абзаца, в который он вставляется, и непосредственное форматирование или свойства стиля знаков текста, находящегося прямо перед ним. Графические элементы удаляются, а таблицы преобразуются в последовательность абзацев.
При этом можно сохранить исходное форматирование или последовательность элементов из списка с маркерами или маркерами конечного списка.
В сохраните последовательность вещей, чтобы их можно было в нее вклеить. Выберите Продолжить список (C), чтобы вставленные элементы оставались в списке в последовательности.
Сохранение исходной последовательности для элементов с номерами Выберите пункт Новый список (N), чтобы вставить элементы, чтобы сохранить их исходную последовательность.
Вставка маркированных элементов в нумерованный список Чтобы сохранить маркеры, выберите Сохранить форматирование источника (K). Чтобы преобразовать маркеры в номера, выберите объединить форматирование (M).
Вставка нумерованных элементов в маркированный список Чтобы сохранить исходные числа, выберите не объединять список (D). Чтобы преобразовать числа в маркеры, выберите объединить список (M).
В виде списков в виде ветвей только текста По умолчанию маркеры и номера сохраняются только при вклеии текста. Чтобы отключить эту возможность:
Откройте меню Файл, выберите раздел Параметры, а затем — Дополнительно.
Чтобы сохранить маркеры и номера при вклеии текста с параметром Сохранить только текст, с помощью параметра Сохранить только текст, сохраняемая нумма.
Перенос пользовательских свойств
Чтобы отправить ответ, вы должны войти или зарегистрироваться
Сообщений [ 7 ]
1 Тема от mikkelle 06.12.2013 10:41:15
Тема: Перенос пользовательских свойств
Здравствуйте.
Подскажите, есть ли какое либо еще решение (кроме написания модуля) для переноса (копирования) пользовательского свойства и его значения из одного документа Word в другой.
2 Ответ от viter.alex 06.12.2013 15:20:33
Re: Перенос пользовательских свойств
Что имеется ввиду под свойством документа?
3 Ответ от mikkelle 07.12.2013 06:06:05
Re: Перенос пользовательских свойств
Прошу прощения за краткость и неконкретность.
Custom properties, Пользовательские (дополнительные) свойства, которые отображаются на вкладке «Прочие» свойств документа.
Задачка такого плана: при процедуре «copy-paste» участка текста из документа 1 в документ 2 переносятся поля, отображающие, в т.ч., значения пользовательских свойств. Есть необходимость так же перенести и эти самые свойства с их значениями из документа 1 в документ 2.
Какие существуют для этого решения?
4 Ответ от viter.alex 08.12.2013 03:06:32
Re: Перенос пользовательских свойств
Т.е. переносить свойства только если в копируемом тексте есть поля, отображающие их? Самому писать макрос. Слишком специфическая задача
5 Ответ от mikkelle 08.12.2013 07:55:12
Re: Перенос пользовательских свойств
Понятно.
Хорошо, а если просто переносить свойства, все. Тогда что, есть другие решения?
6 Ответ от andrkar 08.12.2013 08:15:28
Re: Перенос пользовательских свойств
можно и в шаблом это запихнать. а потом брать оттуда.
7 Ответ от mikkelle 08.12.2013 08:35:26
Re: Перенос пользовательских свойств
С шаблоном понятно, но на каждый документ шаблонами не напасешься.
Еще есть что либо? Допустим поиск полей и их значений непосредственно в файле документа, может быть даже минуя Word.
Я пробовал проанализировать сохраненный в XML файл Word. Там поля и значения видны, но все одно решение проблемы видится только через макрос.
Сообщений [ 7 ]
Чтобы отправить ответ, вы должны войти или зарегистрироваться
Похожие темы
Перенос пользовательских свойств
Постоянно работая с теми либо иными инструментами и выполняя однотипные задачи, пользователь любой программы вырабатывает со временем способы наиболее рационального их исполнения. Наш сайт о Microsoft Office Word даст ответ про: нумерация страниц без титульного листа в ворде 2007. Но, сталкиваясь с задачей другого типа, часто оказывается в тупике и вынужден обращаться за помощью. Наш сайт о Microsoft Office Word даст ответ про: убрать абзацы в ячейке в word vba.
На форуме сайта Ворд Эксперт пользователи различных версий Ворда делятся друг с другом вариантами решений привычных для них операций. На портале о Microsoft Office Word вы узнаете про: отменить подчеркивание. При этом то, что кажется вам самим собой разумеющимся может быть неизвестно другому участнику и наоборот, поэтому обмен получается очень взаимовыгодным. На портале о Microsoft Office Word вы узнаете про: как получить адрес из гиперссылки в экселе.
Здесь обсуждаются настройки, форматирование документов, например, удаление лишних пробелов, оформление содержания и придания требуемых стилей разделам автоматически и так далее. На портале о Microsoft Office Word вы узнаете про: как сделать что бы в ворде при написании в одном месте менялось в нескольких. Очень много внимания уделено принципам написания макросов и шаблонов, изложенным очень доступно, приведены готовые варианты. Наш сайт о Microsoft Office Word даст ответ про: word, ссылка. Информацию можно отыскать по всем версиям приложения. Также можно оставить заявку на выполнение любой работы, связанный с Вордом. На портале о Microsoft Office Word вы узнаете про: как в word убрать разрыв раздела.
Найдете на форуме и ответы на базовые вопросы, и дополнительный список источников. Обсудить проблемы, прямо не касающиеся Ворда, и оставить отзыв можно в разделе «Общение». На портале о Microsoft Office Word вы узнаете про: как найти недавно закрытые файлы.