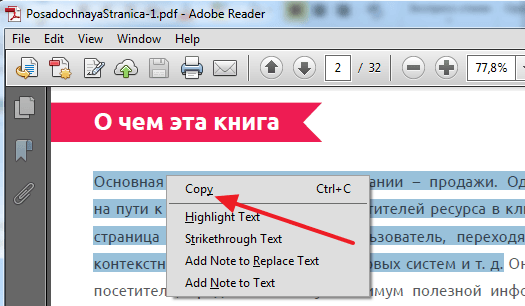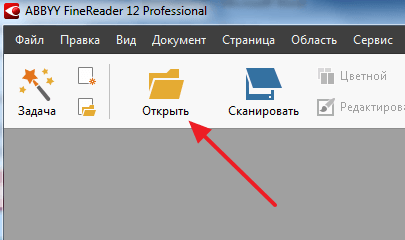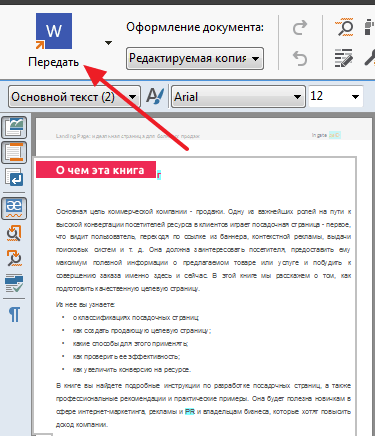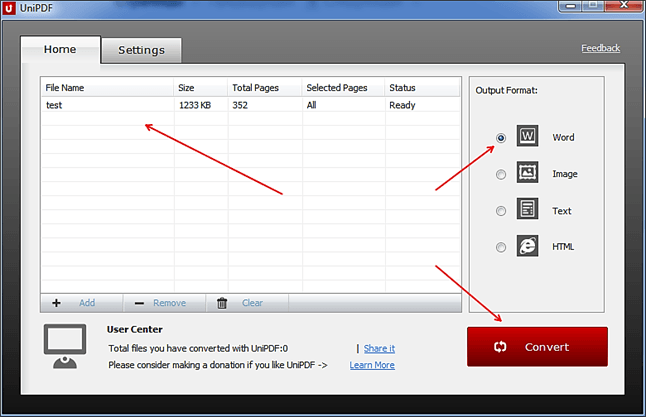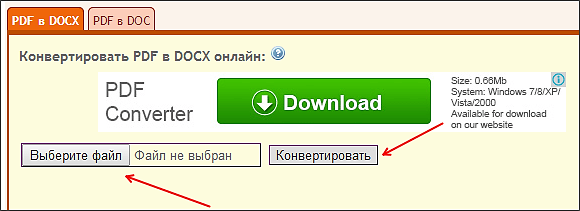Как копировать текст в пдф формате
Копирование содержимого из документов PDF
Можно с легкостью скопировать содержимое файла PDF если автор документа не применил настройки защиты, запрещающие возможность копирования. Если требуется скопировать большое количество информации из файла PDF, можно легко экспортировать документ PDF в формат Word, Excel или PowerPoint.
Быстро преобразовывайте файлы PDF в Word онлайн
Быстро преобразовывайте файлы PDF в Excel онлайн
Копирование текста и изображений из документов PDF
Убедитесь, что копирование содержимого разрешено
Нажмите правой кнопкой мыши на документ и выберите Свойства документа.
Нажмите вкладку Защита и просмотрите пункт Сводка по ограничениям документа.
Копирование определенного содержимого из документа PDF
Правой кнопкой мыши нажмите на документ и выберите Выбрать инструмент из всплывающего меню.
Перетащите для выделения текста или нажмите для выделения изображения.
Правой кнопкой мыши нажмите на выделенный элемент и нажмите Копировать.
Копирование документа PDF полностью (только для приложения Windows Reader DC, недоступно для браузера)
Выберите Редактирование > Копировать файл в буфер обмена.
Копирование фрагмента документа PDF (только для приложения Reader DC, недоступно для браузера)
Инструмент Снимок используется для копирования фрагмента в качестве изображения, которое можно вставить в другие приложения.
Выберите Редактирование > Сделать снимок..
Перетащите прямоугольник в пределах области для копирования и отпустите кнопку мыши.
Нажмите клавишу Esc для выхода из режима Снимок.
В другом приложении выберите Редактирование > Вставить, чтобы вставить скопированное изображение.
Копирование содержимого из документов PDF
Можно с легкостью скопировать содержимое в Reader, если автор документа PDF не установил защиту от копирования.
Чтобы открыть документ PDF, защищенный паролем, требуется указать соответствующий пароль. В некоторых защищенных документах есть ограничения, которые препятствуют печати, редактированию или копированию содержимого. Если в документе есть функции ограниченного использования, то соответствующие инструменты и пункты меню Reader недоступны.
Если документ PDF не удается открыть или в нем заблокирована часть функций, обратитесь к его автору.
Убедитесь, что копирование содержимого разрешено
Копирование определенного содержимого из документа PDF
Откройте документ PDF в Reader. Правой кнопкой мыши нажмите на документ и выберите Выбрать инструмент из раскрывающегося меню.
Содержимое копируется в буфер обмена. В другом приложении выберите Редактирование > Вставить, чтобы вставить скопированное содержимое.
Копирование документа PDF полностью (только для приложения Windows Reader, недоступно для браузера)
Содержимое копируется в буфер обмена. В другом приложении выберите Редактирование > Вставить, чтобы вставить скопированное содержимое.
Копирование фрагмента документа PDF (только для приложения Reader, недоступно для браузера)
Инструмент Снимок используется для копирования фрагмента в качестве изображения, которое можно вставить в другие приложения.
Перетащите прямоугольник в пределах области для копирования и отпустите кнопку мыши.
Как скопировать текст из PDF в Word
Формат PDF довольно часто используется для публикации разного рода электронных документов. В PDF публикуются научные работы, рефераты, книги, журналы и многое другие.
Сталкиваясь с документом в PDF формате, пользователи часто не знают, как скопировать текст в Ворд. Если у вас также возникла подобная проблема, то наша статья должна вам помочь. Здесь вы узнаете 4 способа, как скопировать текст из PDF в Ворд.
Копируем текст из PDF файла в Word стандартным способом
Самый простой способ скопировать текст из PDF в Ворд это обычное копирование, которым вы пользуетесь постоянно. Откройте ваш PDF файл в любой программе для просмотра PDF файлов (например, можно использовать Adobe Reader), выделите нужную часть текста, кликните по ней правой кнопкой мышки и выберите пункт «Копировать».
Также вы можете скопировать текст с помощью комбинации клавиш CTRL-C. После копирования текст можно вставить в Ворд или любой другой текстовый редактор.
К сожалению, данный способ копирования текста далеко не всегда подходит. PDF файл может быть защищен от копирования, тогда вам не удастся выполнить копирование текста. Также в PDF документе могут быть таблицы или картинки, которые нельзя просто так скопировать. Если вы столкнулись с подобной проблемой, то следующие способы копирования текста из ПДФ должны вам помочь.
Копируем текст из PDF файла в Word с помощью ABBYY FineReader
ABBYY FineReader это программа для распознавания текста. Обычно данную программу используют для распознавания текста на отсканированных изображениях. Но, с помощью ABBYY FineReader можно распознавать и PDF файлы. Для этого откройте ABBYY FineReader, нажмите на кнопку «Открыть» и выберите нужный вам PDF файл.
После того как программа закончит распознавание текста нажмите на кнопку «Передать в Word».
После этого перед вами должен открыться документ Ворд с текстом из вашего PDF файла.
Копируем текст из PDF файла в Word c помощью конвертера
Если у вас нет возможности воспользоваться программой ABBYY FineReader, то можно прибегнуть к программам-конвертерам. Такие программы позволят конвертировать PDF документ в Word файл. Например, можно использовать бесплатную программу UniPDF.
Для того чтобы сконвертировать PDF документ в Word файл с помощью UniPDF вам нужно просто открыть программу, добавить в нее нужный PDF файл, выбрать конвертацию в Word и нажать на кнопку «Convert».
Копируем текст из PDF файла в Word с помощью онлайн конвертеров
Также существуют онлайн конвертеры, которые позволяют сконвертировать PDF файл в Word файл. Обычно такие онлайн конвертеры работают хуже, чем специализированные программы, но они позволят скопировать текст из PDF в Ворд без установки дополнительного софта. Поэтому их также нужно упомянуть.
Использовать такие конвертеры довольно просто. Все что вам нужно сделать, это загрузить файл и нажать на кнопку «Конвертировать». А после завершения конвертации нужно будет скачать файл обратно.
Популярные онлайн конвертеры из PDF в Word:
Создатель сайта comp-security.net, автор более 2000 статей о ремонте компьютеров, работе с программами, настройке операционных систем.
Задайте вопрос в комментариях под статьей или на странице «Задать вопрос» и вы обязательно получите ответ.
Как скопировать текст из файла PDF
Если вы хотите скопировать текст из файла PDF для добавления в документ Word, вставить формулу в электронную таблицу Excel или вставить в слайды PowerPoint для презентации, это можно сделать так же просто, как с помощью функции «Копировать и вставить».
Однако это может не обязательно работать для всех файлов PDF из-за безопасности и других разрешений, но есть и другие способы выполнения той же задачи.
Как скопировать текст из PDF
Прежде чем вы сможете скопировать текст из PDF в другое приложение, вы должны подтвердить, что в нем нет настроек безопасности, которые запрещают копирование, иначе вы не сможете ничего копировать. На это может указывать функция копирования, выделенная серым цветом или затемненная в Reader.
Если полученный PDF-файл защищен паролем, откройте его с помощью указанной комбинации паролей, а затем проверьте параметры безопасности, чтобы подтвердить, что копирование содержимого разрешено.
Существует несколько способов копирования текста из файла PDF, которые мы рассмотрим в этом руководстве.
Функция копирования и вставки
Это де-факто метод копирования текста из большинства документов или файлов, а не только из PDF-файлов. Вы можете использовать сочетание клавиш CTRL + C, чтобы скопировать нужный текст, а затем использовать CTRL + V, чтобы вставить его в другой документ.
Если вы используете Mac, нажмите Command-C, чтобы скопировать текст, и Command-V, чтобы вставить содержимое буфера обмена в текущий документ или приложение.
Инструмент для создания снимков или снимков экрана
Инструмент «Снимок» в программе чтения PDF-файлов поможет вам выбрать нужный текст в виде скриншота или рисунка, а затем вставить его в другой документ, не затрагивая форматирование. Если вы выберете этот метод, вы получите именно ту часть текста, которая вам нужна, но она не будет редактируемой.
Для этого откройте документ PDF, нажмите «Правка» > «Сделать снимок».
В качестве альтернативы, выберите строку заголовка окна PDF и нажмите Alt + PrtScn на клавиатуре, чтобы сделать снимок экрана, а затем обрезать на основе нужной части.
Если вы используете Mac, нажмите Ctrl + Shift + 4 и используйте курсор на экране, чтобы перетащить и выбрать текст, который вы хотите захватить.
Интернет PDF Reader
Вы можете скопировать текст из PDF-документа в браузере или онлайн-ридере.
Для этого откройте PDF-файл в браузере, щелкнув правой кнопкой мыши файл и выбрав « Открыть с помощью»> (выберите браузер) или перетащите его в открытое окно браузера.
Программное обеспечение для извлечения PDF
Сторонний инструмент для извлечения PDF также может помочь вам извлечь текст для использования в другом приложении, таком как Word, презентация PowerPoint или программное обеспечение для настольных издательских систем.
Вы можете использовать такой инструмент, как ExtractPDF, загрузить свой PDF и нажать Пуск. Инструмент будет извлекать изображения, текст или даже шрифты, если вы хотите, после чего вы можете скопировать то, что вы хотите из извлеченного контента и вставить его в другое приложение.
Существует множество сторонних инструментов извлечения файлов PDF, которые преобразуют их в HTML, сохраняя при этом макет страницы. Они также извлекают и преобразуют содержимое документа PDF в форматы векторной графики, которые можно использовать в других приложениях.
PDF Converter
Нажмите «Выбрать файл», чтобы загрузить PDF-файл, который вы хотите преобразовать.
Нажмите Загрузить, чтобы сохранить преобразованный файл на вашем устройстве. Затем откройте преобразованный документ Word и скопируйте нужный текст.
Инструмент OCR
Инструмент оптического распознавания символов (OCR) позволяет преобразовывать файл PDF в редактируемый документ Word, копировать текст из файлов PDF и сканированные изображения в редактируемые текстовые форматы.
Это особенно полезно, если вы получили отсканированный документ в формате PDF, поскольку он мгновенно превращает такие файлы в редактируемые PDF-файлы с пользовательскими шрифтами и редактируемым текстом, которые выглядят так же, как и в исходном документе.
Adobe Acrobat работает как текстовый конвертер с OCR, так как он автоматически извлекает текст из отсканированных изображений или бумажных документов и преобразует их в PDF-файлы.
Примечание. Для выполнения этих действий необходим Adobe Acrobat, а не Adobe Reader, поскольку последний предназначен только для просмотра PDF-файлов и не имеет инструмента OCR.
Вы можете нажать Файл> Сохранить как, чтобы сохранить редактируемый документ для последующего использования.
Вы увидите всплывающее окно с текущими общими настройками, такими как язык распознавания текста, стиль вывода PDF и разрешение. Нажмите OK, чтобы текст был распознан.
Как только текст распознан на отсканированной странице, вы можете выбрать и скопировать нужный текст с обнаруженным форматированием, хотя это не так точно, как распознавание текста.
Если у вас есть только Adobe Reader и вы не хотите получать копию Acrobat, есть бесплатные инструменты OCR, такие как OCR OneNote для ПК, который можно использовать бесплатно, или библиотека Tesseract OCR для Mac.
Примечание. Если у вас есть Adobe Acrobat, вы можете распознать несколько документов одновременно. Просто откройте любой документ в Acrobat, нажмите « Распознать текст» на боковой панели « Инструменты» и выберите «В нескольких файлах». Перетащите PDF-файлы, которые вы хотите, в OCR, и Acrobat распознает текст для вас.
Есть ли у вас какие-либо другие приемы, которые вы используете для копирования текста из файла PDF? Расскажите нам об этом в комментарии ниже.
Копирование текста из PDF-документа
ПДФ-файлы могут содержать в себе текстовую информацию, которую можно перенести, не конвертируя целый файл в какой-нибудь популярный формат текстового электронного документа. В этой статье будет рассказано о том, как копировать текст из PDF.
Копируем текст из PDF
С текстом, скопированным из ПДФ-документа, можно взаимодействовать, как и с обычным — работать в текстовых процессорах, вставлять на страницы, редактировать и т.д. Ниже будет рассказано о вариантах решения данной задачи в двух самых известных программах для работы с PDF. Также будет рассмотрено приложение, из которого вы сможете скопировать даже защищённый от копирования текст!
Способ 1: Evince
Evince предоставляет возможность копировать текст даже из тех документов, в которых данная функция заблокирована автором.
Способ 2: Adobe Acrobat DC
Мощное и удобное приложение для редактирования и обработки PDF от компании, разработавшей этот формат файлов, которое позволит скопировать текст, содержащийся внутри документа.
Способ 3: Foxit Reader
Быстрая и полностью бесплатная читалка Foxit Reader отлично справится с задачей копирования текста из ПДФ-файла.
Заключение
В данном материале были рассмотрены три способа копирования текста из ПДФ-файла — при помощи Evince, Adobe Acrobat DC и Foxit Reader. Первая программа позволяет скопировать защищённый текст, вторая является наиболее популярной программой для работы с данным форматом файлов, а третья предоставляет возможность быстро копировать текст при помощи автоматически всплывающей ленты с инструментами.
Помимо этой статьи, на сайте еще 12548 инструкций.
Добавьте сайт Lumpics.ru в закладки (CTRL+D) и мы точно еще пригодимся вам.
Отблагодарите автора, поделитесь статьей в социальных сетях.