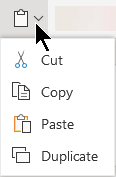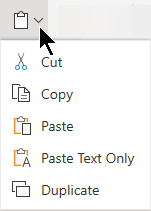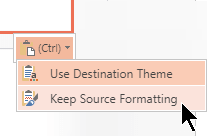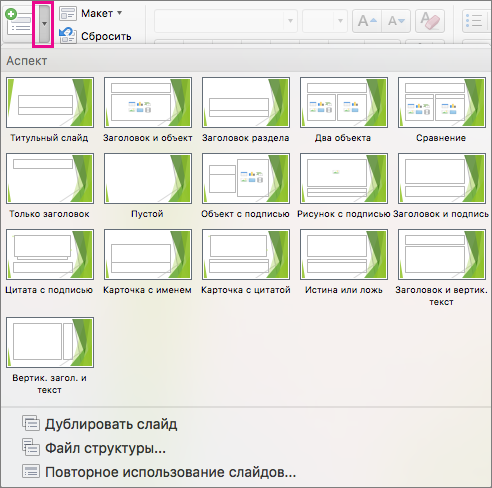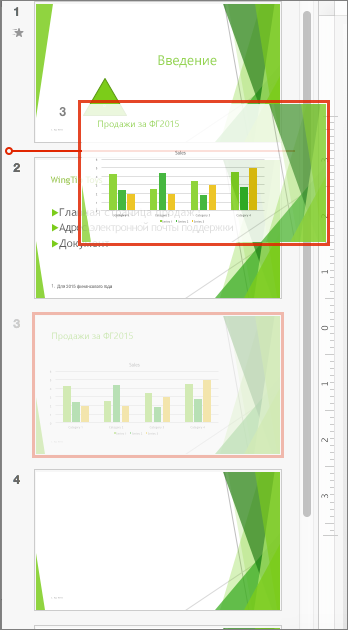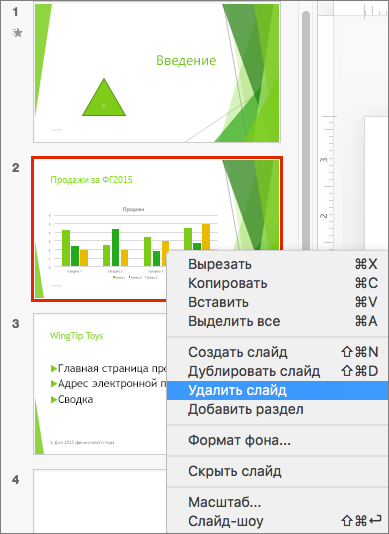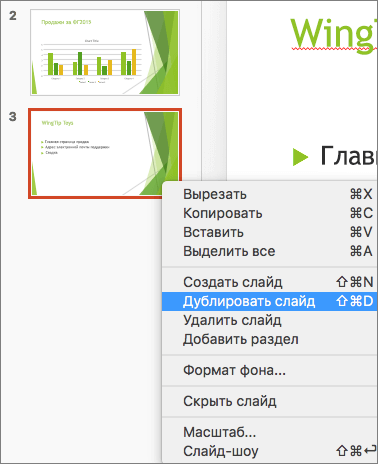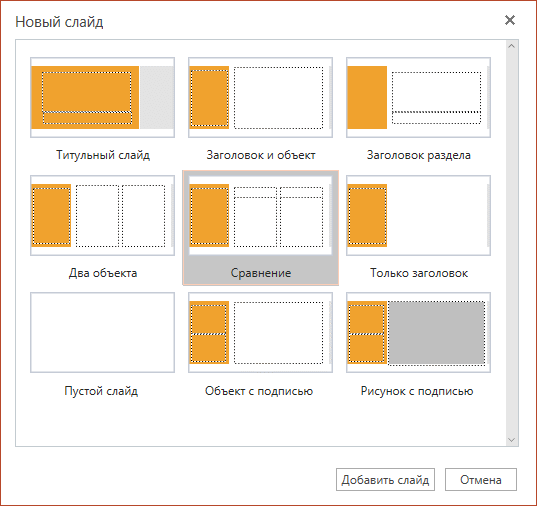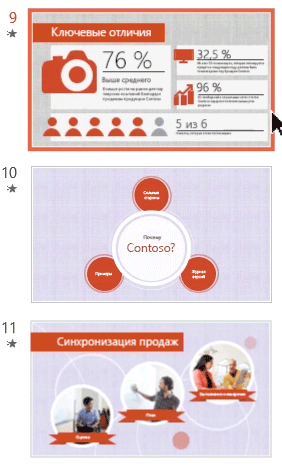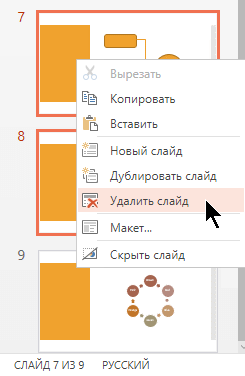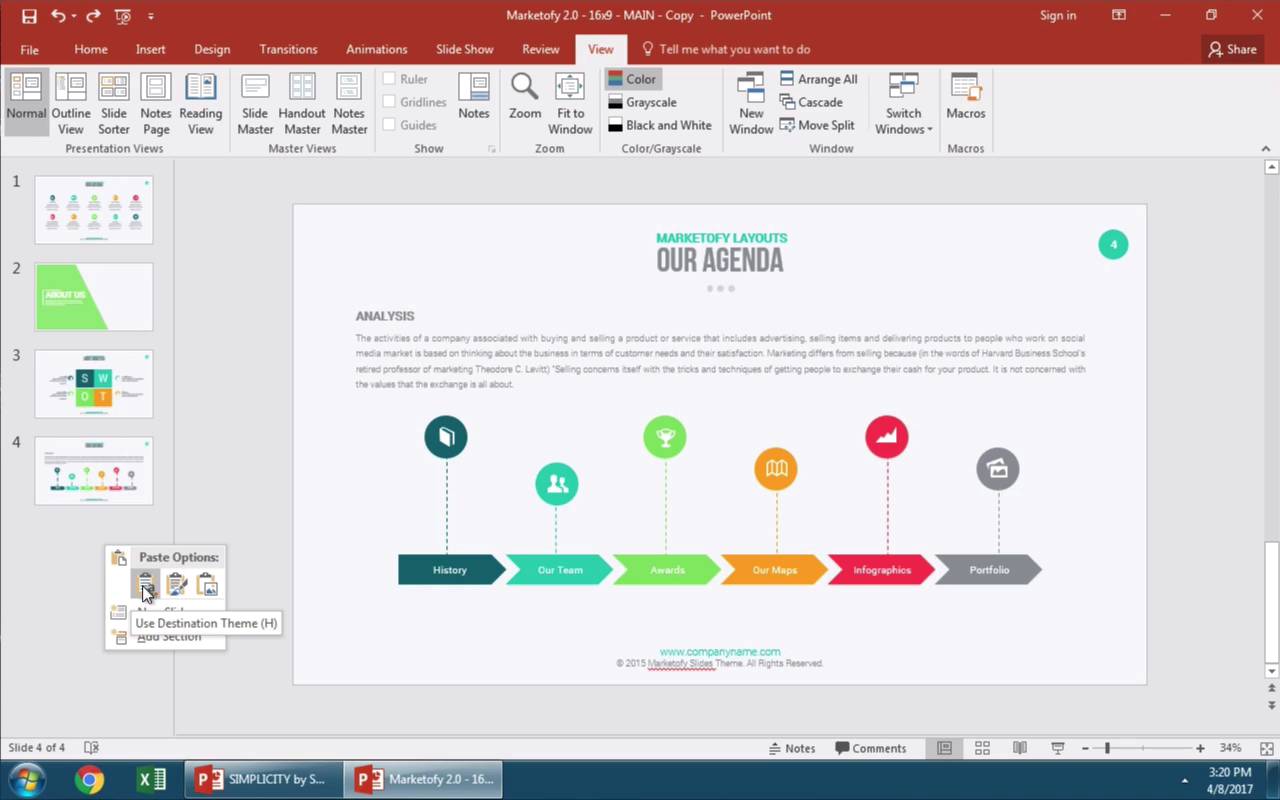Как копировать в пауэр поинт
Копирование и вставка в PowerPoint для Интернета
Копирование и вставка в PowerPoint в Интернете отличается от копирования и вставки в классическое приложение PowerPoint для настольных систем благодаря определенным ограничениям веб-браузера.
(Если вы используете веб-браузер Firefox для доступа к Веб-приложение PowerPoint, ознакомьтесь со сведениями о копировании и вставке текста или изображений с помощью Firefox или Safari ниже.)
Копирование и вставка изображений
Вы можете копировать и вставлять рисунки с одного слайда на другой в той же презентации или в другой презентации. Вы также можете скопировать рисунок из другого приложения, например Word в Интернете, и вставить его в Веб-приложение PowerPoint.
Выберите изображение, которое вы хотите скопировать, а затем на вкладке Главная нажмите кнопку буфер обмена 
Щелкните в том месте, куда вы хотите вставить текст, а затем на вкладке Главная нажмите кнопку буфер обмена 
Если появится запрос на доступ к буферу обмена, нажмите кнопку Разрешить доступ.
Вы также можете копировать изображения с веб-сайтов и вставлять их на слайды, если у вас есть лицензия на изображение.
Веб-приложение PowerPoint не поддерживает вставку изображений, скопированных из Outlook. Если в Outlook есть изображение, которое вы хотите использовать в Веб-приложение PowerPoint, сохраните его на своем компьютере, а затем перейдите к разделу вставка > изображений в Веб-приложение PowerPoint.
Копирование и вставка текста
Сочетание клавиш для вставки: Ctrl + V
Выделите текст, который вы хотите скопировать, а затем на вкладке Главная нажмите кнопку буфер обмена 
Щелкните в том месте, куда вы хотите вставить текст, а затем на вкладке Главная нажмите кнопку буфер обмена и выберите команду Вставить.
Если появится запрос на доступ к буферу обмена, нажмите кнопку Разрешить доступ.
Копирование и вставка неформатированного текста
Сочетание клавиш для неформатированной вставки: Ctrl + Shift + V
Выделите текст, который вы хотите скопировать, а затем на вкладке Главная нажмите кнопку буфер обмена 
Щелкните в том месте, куда вы хотите вставить неформатированный текст, а затем на вкладке Главная нажмите кнопку буфер обмена и выберите команду Вставить только текст.
Копирование и вставка слайдов
В области эскизов слева выберите слайды, которые вы хотите скопировать, а затем на вкладке Главная нажмите кнопку буфер обмена 
В области эскизов выберите слайд, который вы хотите вставить после, а затем на вкладке Главная нажмите кнопку буфер обмена и выберите команду Вставить.
Если вы копируете и вставляете слайды в той же презентации, Сохранить исходное форматирование в настоящее время не поддерживается.
Копирование и вставка текста или изображений с помощью Firefox или Safari
Для копирования и вставки текста в браузере Firefox необходимо использовать сочетания клавиш. Хотя изображения можно копировать и вставлять так, как описано выше, вы также можете использовать для этого сочетания клавиш.
Выделите текст, который вы хотите скопировать, и нажмите клавиши CTRL + C.
Перейдите к слайду, в который вы хотите вставить текст, и нажмите клавиши CTRL + P.
Примечание: Эта страница переведена автоматически, поэтому ее текст может содержать неточности и грамматические ошибки. Для нас важно, чтобы эта статья была вам полезна. Была ли информация полезной? Для удобства также приводим ссылку на оригинал (на английском языке).
Копировать слайды в другую презентацию PowerPoint
Копирование слайдов из одной презентации PowerPoint в другую – это быстрая и простая задача. Используйте метод копирования и вставки или метод щелчка и перетаскивания для копирования слайдов из одной презентации в другую. Там нет правильного или неправильного пути, просто предпочтение со стороны докладчика.
Инструкции в этой статье относятся к PowerPoint 2019, 2016, 2013, 2010, 2007, 2003; и PowerPoint для Office 365.
Метод копирования и вставки в PowerPoint
Быстрый способ использовать слайды из одной презентации в другой презентации – скопировать слайды, которые вы хотите использовать, и вставить эти слайды в новую презентацию.
На панели слайдов оригинальной презентации щелкните правой кнопкой мыши миниатюру слайда, который нужно скопировать.
Выберите Копировать в контекстном меню.
Выберите опцию Вставить. В PowerPoint 2019, 2016, 2013 и 2010 у вас есть три варианта:
Для PowerPoint 2007 и 2003 выберите Вставить в контекстном меню.
Метод перетаскивания в PowerPoint
Если вы предпочитаете использовать мышь для копирования слайдов из одной презентации в другую, выполните следующие действия:
На панели Слайды исходной презентации выберите миниатюру нужного слайда.
Перетащите миниатюру на панель Слайды целевой презентации в предпочтительном месте для слайда.
Указатель изменится, чтобы указать расположение слайда.
Поместите слайд между двумя слайдами или в конце презентации.
При использовании этого метода у вас нет возможности выбрать, какую тему будет использовать только что скопированный слайд. Вновь скопированный слайд берет тему дизайна в PowerPoint (или шаблон дизайна в PowerPoint 2003) второй презентации.
Если вы начали новую презентацию и не применили тему дизайна или шаблон дизайна, вновь скопированный слайд появится на белом фоне шаблона дизайна по умолчанию.
Добавление, перемещение, дублирование и удаление слайдов в PowerPoint
Создавая презентацию, вы обычно добавляете в нее новые слайды, перемещаете существующие и удаляете ненужные.
Добавление слайдов
Выберите слайд, за которым вы хотите вставить новый.
Выберите Главная > Создать слайд.
Выделите надпись и введите текст.
Удаление слайдов
Для одного слайда: щелкните слайд правой кнопкой мыши в области эскизов слева и выберите пункт Удалить слайд.
Для нескольких слайдов: удерживая нажатой клавишу CTRL, выберите слайды в области эскизов слева. Отпустите клавишу CTRL. Затем щелкните правой кнопкой мыши выделенные слайды и выберите пункт Удалить слайд.
Для последовательности слайдов: удерживая нажатой клавишу SHIFT, выберите первый и последний слайд в области эскизов слева. Отпустите клавишу SHIFT. Затем щелкните правой кнопкой мыши выделенные слайды и выберите пункт Удалить слайд.
Дублирование слайда
В области эскизов слева щелкните правой кнопкой мыши эскиз слайда, который нужно продублировать, и выберите команду Дублировать слайд. Дубликат вставляется непосредственно после исходного слайда.
Изменение порядка слайдов
В левой области выберите эскиз слайда, который требуется переместить, и перетащите его в нужное место.
Чтобы выделить нескольких слайдов, удерживайте нажатой клавишу CTRL и щелкните в области слева каждый слайд, который нужно переместить. Отпустите клавишу CTRL и перетащите выделенные слайды группой в новое место.
См. также
Добавление нового слайда
В обычном режиме в области эскизов слайдов слева щелкните слайд, за которым требуется вставить новый.
На вкладке Главная щелкните стрелку на кнопке Создать слайд.
В коллекции щелкните макет, который вы хотите использовать для нового слайда.
Добавляется новый слайд, и вы можете начать добавлять содержимое, щелкая внутри заполнителей.
Изменение порядка слайдов
В левой области выберите эскиз слайда, который требуется переместить, и перетащите его в нужное место.
Совет: Чтобы выбрать несколько слайдов, щелкните каждый слайд, который требуется переместить, удерживая нажатой клавишу COMMAND, и перетащите группу слайдов в новое место.
Удаление слайда
Нажмите клавишу CONTROL и, удерживая ее, в области слева щелкните эскиз слайда, который вы хотите удалить, или щелкните его правой кнопкой мыши, а затем выберите команду Удалить слайд.
Также вы можете щелкнуть слайд, а затем нажать клавишу DELETE.
Дублирование слайда
Нажмите клавишу CONTROL и, удерживая ее, в области слева щелкните эскиз слайда, который вы хотите дублировать, а затем выберите команду Дублировать слайд.
Вы также можете просмотреть все слайды сразу и изменить их порядок в режиме сортировщика слайдов. Подробнее об этом см. в статье Переключение между различными режимами PowerPoint.
См. также
Добавление нового слайда
В области эскизов слайдов слева щелкните слайд, за которым требуется вставить новый.
На вкладке Главная нажмите кнопку Новый слайд.
В диалоговом окне Создать слайд выберите макет, который вы хотите использовать для нового слайда.
Нажмите кнопку Добавить слайд.
Добавится новый слайд, и вы сможете начать добавлять содержимое, щелкая внутри заполнителей.
Изменение порядка слайдов
В левой области выберите эскиз слайда, который требуется переместить, и перетащите его в нужное место.
Совет: Чтобы выбрать несколько слайдов, щелкните каждый слайд, который требуется переместить, удерживая нажатой клавишу CTRL, и перетащите группу слайдов в новое место.
Удаление слайда
В области слева щелкните правой кнопкой мыши эскиз слайда, который нужно удалить (для выбора нескольких слайдов нажмите и удерживайте клавишу CTRL, чтобы выбрать несколько идущих подряд слайдов, нажмите и удерживайте клавишу SHIFT), и щелкните пункт Удалить слайд.
Дублирование слайда
В области слева щелкните правой кнопкой мыши эскиз слайда, который нужно продублировать, и выберите команду Дублировать слайд.
Копирование и вставка слайдов
Экономьте свое время и работайте, копируя слайды — из презентации, над чем вы работаете, или из отдельной презентации. Когда вы копируете один или несколько слайдов в пределах презентации или из одной презентации в другую, для новых слайдов можно указать необходимую тему.
На вкладке Вид в группе Представления презентации выберите пункт Обычное.
В левой части среди эскизов слайдов щелкните слайд, который нужно скопировать.
Чтобы выбрать несколько последовательных слайдов, щелкните первый из них, нажмите клавишу SHIFT, а затем щелкните последний необходимый слайд. Кроме того, можно щелкнуть первый слайд, нажать клавишу SHIFT, а затем нажать клавишу CURSOR DOWN, пока не доймете до последнего слайда.
Чтобы выбрать несколько непоследовательных слайдов, нажмите клавишу CTRL и, удерживая ее, щелкните каждый их необходимых слайдов.
Щелкните правой кнопкой мыши выбранные слайды и выберите «Копировать».
Щелкните правой кнопкой мыши эскиз, который нужно скопировать во второй презентации, и в области «Параметры вложения» выполните одно из следующих действий:
Чтобы принять тему конечной презентации, щелкните «Использовать тему 
Чтобы сохранить тему презентации, из которая вы копируете, выберите «Сохранить исходный формат 
Где находится кнопка «Параметры вставки»?
При вклеии слайда в новое место рядом с его искомым слайдом в обычном режиме автоматически появляется кнопка «Параметры вложения 
Чтобы параметров в этой области, нажимайте кнопку «Главная» и щелкните маленькую стрелку под кнопкой «Вировать».
В области с вкладками «Структура» и «Слайды» выберите вкладку Слайды.
Чтобы выделить слайд, который необходимо скопировать, выполните одно из указанных ниже действий.
Чтобы выделить один слайд, щелкните его.
Чтобы выделить несколько слайдов, щелкните первый слайд, а затем, удерживая нажатой клавишу SHIFT, щелкните последний слайд группы. Вы также можете использовать команду SHIFT+CURSOR вниз, которая позволяет последовательно выбирать слайды по одному, пока не дойди до последнего предпочитаемого слайда. Вы можете нажать клавишу CURSOR UP, удерживая нажатой кнопку SHIFT, чтобы перейти вверх и отодвинуть последний слайд.
Чтобы выбрать несколько неповстояных слайдов, нажмите CTRL и, нажав кнопку мыши, щелкните каждый слайд, который нужно выбрать.
Щелкните правой кнопкой мыши один из выделенных слайдов и выберите в меню команду Копировать.
В презентации, в которую необходимо вставить слайды, на вкладке Слайды щелкните правой кнопкой мыши слайд, после которого необходимо вставить копируемые слайды, и выберите команду Вставить. Чтобы сэкономить время, можно также использовать клавиши CTRL+V для вохранения.
Чтобы сохранить исходный дизайн скопированные слайды, нажмите кнопку «Параметры вкладки» 
Совет: Чтобы переместить слайды, выберите их и перетащите на новое место. Чтобы сохранить исходное форматирование, используйте кнопку Параметры вставки, как описано выше.
Где находится кнопка «Параметры вставки»?
При вклеии слайда в новое место в презентации кнопка «Параметры вкладки» 
Иногда кнопка Параметры вставки может не отображаться после вставки слайда:
Вы вставили ее с помощью специальной вкладки «Буфер обмена» на вкладке «Главная». Для этого необходимо использовать команды «Вырезать», «Копировать и вкопировать» или скопировать и вкопировать их с помощью буфера обмена Office.
Вы вставили группу объектов из другого приложения, например из Microsoft Office Word.
Стили исходного и вставленного слайдов не различаются.
Как скопировать и вставить слайды в PowerPoint за 60 секунд
Russian (Pусский) translation by Yuri Yuriev (you can also view the original English article)
Часто приходится использовать одни и те же слайды для разных презентаций PowerPoint, поэтому надо уметь их копировать. Посмотрим, как это делается.
Примечание: в уроке использована Simplicity PowerPoint Template наряду с популярной Marketofy PPT Theme. Ещё больше great PowerPoint templates на GraphicRiver.
Копируем и вставляем слайды PowerPoint (кратко)
Примечание: просмотрите этот короткий видеоролик или повторите шаги, которые его сопровождают.
1. Выберите и скопируйте нужный слайд PowerPoint
Я работаю с двумя презентациями и хочу скопировать слайд из одной в другую. Работаю в Normal View. Теперь я собираюсь выбрать слайд с левой стороны. Кликаю правой кнопкой мыши и выбираю в меню Copy.


2. Вставьте слайд с помощью: Use Destination Theme
Теперь я перейду к другой презентации, с левой стороны щёлкну правой кнопкой мышки и появятся несколько параметров. Давайте попробуем первый, это будет Use Destination Theme:


Это означает, что он берёт содержимое другого слайда, но адаптирует к теме текущей презентации, так что он как раз подходит.
3. Или вставим слайд с: Keep Source Formatting
Теперь попробуем другой вариант. Давайте снова нажмём правой кнопкой мыши и в этот раз выберем вторую опцию, под названием Keep Source Formatting:


Обратите внимание, что на этот раз он перенёс и тему, и контент, поэтому он точно такой же, как исходный файл.
Сделано!
Обе эти опции позволяют менять слайды в презентациях. Вопрос в том, какой стиль вы хотите сохранить.
Ещё отличные уроки по слайдам для PowerPoint
Ниже приведено несколько пособий по слайдам PowerPoint, которые продвинут вас на шаг дальше:
На Envato Tuts+ полно PowerPoint tutorials, поищите там уроки по слайдам для PowerPoint или здесь quick PowerPoint video tutorials.