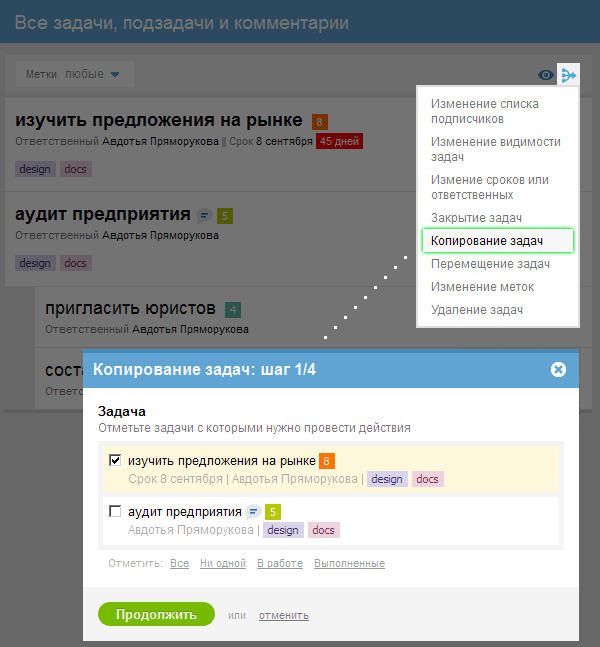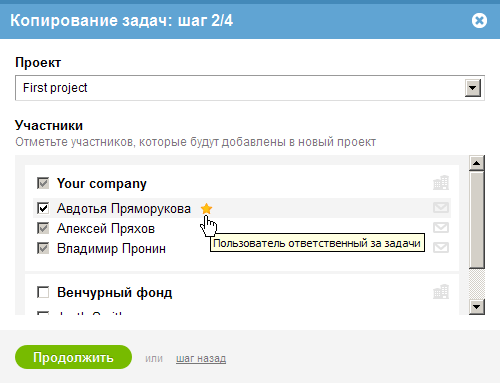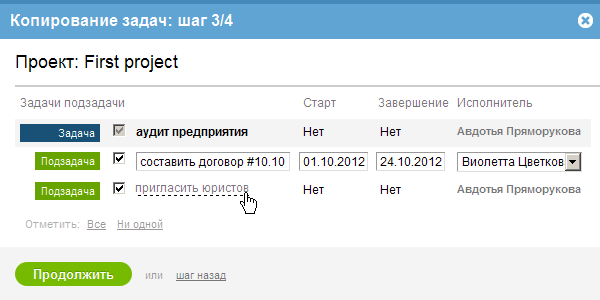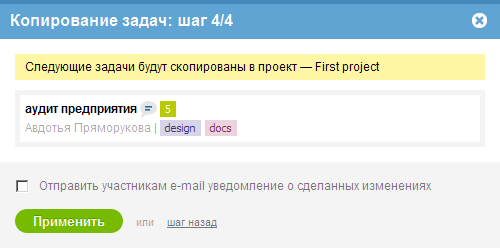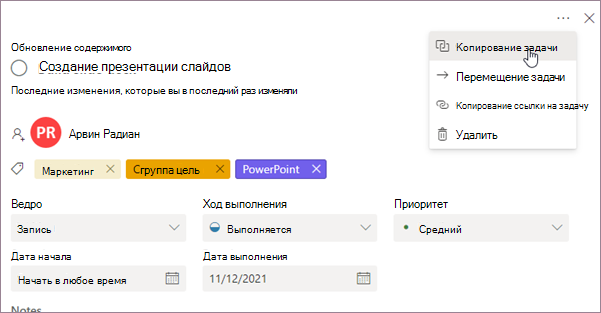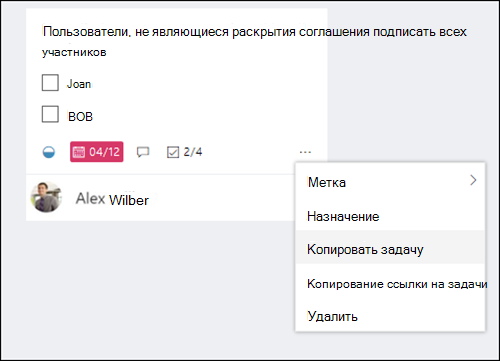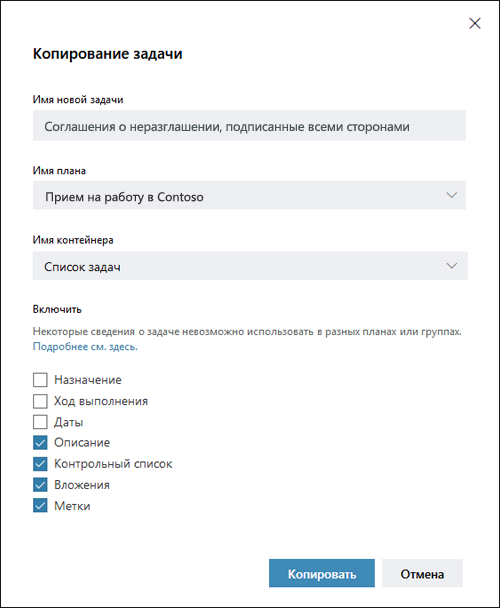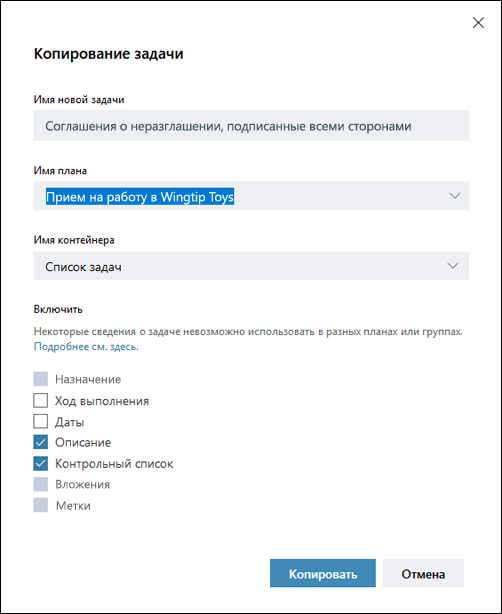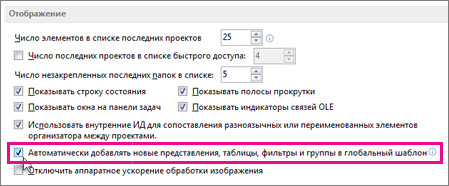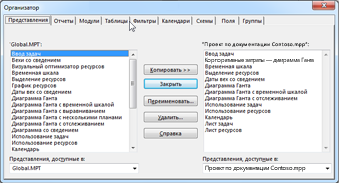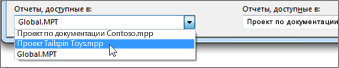Как копировать задачи в проджекте
Массовое копирование
и перенос задач
Многие из вас обращаются к нам с просьбой создать функцию копирования проекта или создания шаблонов проектов.
Задача — быстро наполнить новый проект типичными задачами и избавиться от рутинной работы. Теперь есть решение!
Массовое копирование задач
И так, чтобы скопировать задачи из одного проекта вам необходимо:
1. Выбрать задачи для копирования с помощью мастера групповых операций
2. Выбрать нужный проект и добавить в него участников. Система покажет, какую роль играет каждый из участников в выбранных задачах.
3. Далее нам следует выбрать, какие из подзадач должны быть скопированы в новый проект. Тут же можно легко указать сроки, сменить ответственных или сами названия задачи и подзадач. Если Исполнитель не участвует в новом проекте — система пометит его красным цветом и Вам следует сменить его сейчас или вернуться на шаг назад и добавить этого участника в новый проект.
4. Подтверждаем копирование и рассылаем уведомления.
Обратите внимание — списки подписчиков также копируются, а ответственные автоматически будут подписаны если включена соответствующая опция в настройках аккаунта.
Также для большего удобства работы появилась возможность быстрого перемещения задач, которую также можно найти в мастере групповых операций.
Шаблоны
Что же нужно, чтобы создать шаблонный проект?
Для этого создайте проект (например «Шаблон») в статусе «ожидание» и наполните его типовыми задачами и подзадачами. Задачи из такого проекта не появляются в списках заданий и календаре активности. Используйте функцию массового копирования каждый раз когда необходимо заполнить новый проект задачами.
С удовольствием выслушаем ваши отзывы и пожелания.
Todo list online
Принцип управления проектами говорит о том, что все меняется: задачи, которые, по вашему мнению, вы могли завершить раньше, еще не могут произойти, потому что денег, людей или материалов не хватает. Или задача, которую вы считали невозможной начать до следующего июля, набирает приоритет, когда ваш клиент меняет свое мнение (снова) о результатах.
Из-за этой изменчивости, когда вы вводите задачи в контур проекта, есть вероятность, что вам нужно будет перенести эти задачи в Project 2013 в какой-то момент.
Вы должны понимать, что перемещение задачи в Project 2013 может изменить ее общий уровень. Задача сохраняет свой уровень в контуре только тогда, когда вы перемещаете задачу для выполнения задачи на том же уровне.
Исключение случается, когда вы перемещаете задачу более низкого уровня, чтобы выполнить итоговую задачу. Например, задача второго уровня, которую вы перемещаете, чтобы немедленно следовать за итоговой задачей, остается на втором уровне, а не на том, что касается итогового уровня задачи, которая перед ним предшествует, потому что есть только одна сводная задача.
Перемещение задач с помощью метода перетаскивания в Project 2013
Чтобы переместить задачу вверх и вниз с помощью метода перетаскивания, выполните следующие действия:
Отображение столбчатого представления.
Выберите задачу, щелкнув идентификационный номер своей задачи. Просто нажмите и отпустите; не удерживайте кнопку мыши.
Нажмите и перетащите задачу туда, где вы хотите, чтобы она отображалась в контуре.
Появится серая строка «T-bar», указывающая новую позицию задачи.
Когда серая линия находится там, где вы хотите вставить задачу, отпустите кнопку мыши.
Задача появляется в новом месте. Если вы хотите, чтобы задача была на другом уровне контура, теперь вы можете отступать или выделять ее по мере необходимости.
Перемещение задач с помощью метода вырезания и вставки (или копирования и вставки) в Project 2013
В более общем плане просто используйте метод вырезания и вставки для перемещения задач:
Выберите задачу, щелкнув ее идентификационный номер задачи.
Нажмите кнопку «Вырезать» в группе «Буфер обмена» на вкладке «Задача».
Задача удаляется из текущего местоположения и помещается в буфер обмена Windows.
Прокрутите, чтобы отобразить место, где должна отображаться задача.
Щелкните задачу, после которой вы хотите вставить задачу.
Нажмите верхнюю часть кнопки «Вставить», также на вкладке «Задача».
Если вы хотите вставить копию задания в контур проекта, вы можете выполнить предыдущие шаги и нажать «Скопировать, а не вырезать».
Если вы разрезаете и копируете только одну ячейку, а не целую задачу, щелкните ячейку, а не щелкните номер идентификатора задачи.
Вы можете использовать стандартные сочетания клавиш Ctrl + C для копирования, Ctrl + X для вырезания и Ctrl + V для вставки.
Копирование и перемещение задач Планировщика
В Планировщике не нужно тратить время на воссоздание одной и той же задачи в рамках одного плана или по всем планам. Вы также можете перемещать задачи из плана в план. С помощью команд Копировать задачу и Переместить задачу можно:
Копирование задач из одного плана в другой
Перемещение задач из одного плана в другой
Повтор задачи в плане
Создайте мновидные задачи, чтобы назначить отдельные задачи всем в команде.
Узнайте, как скопировать задачу, переместить задачу, а также что скопировать, а что — не скопировать.
Нужно скопировать не только задачу? Вы также можете скопировать план.
Копирование задачи
В Планировщике выберите задачу, которую нужно скопировать.
Кроме того, вы можете открыть меню «Еще» задачи непосредственно с доски и выбрать Копировать задачу.
Вы можете изменить имя задачи, скопировать ее в другой план, выбрать другой сегмент, а также выбрать данные, которые нужно скопировать.
Если вы хотите скопировать задачу вдругой план, выберите другой план в поле Название плана. Вы заметите, что задания, вложения и наклейки нельзя скопировать в несколько планов. Дополнительные сведения см. в том, что копируется и не копируется.
Чтобы сохранить изменения, выберите Копировать.
Вы получите уведомление о том, что задача была скопирована. Вы можете щелкнуть уведомление, и вы будете перенащены к новой задаче, которую вы только что скопировали.
Перемещение задачи
В Планировщике выберите задачу, которую вы хотите переместить.
Кроме того, можно открыть меню «Еще» задачи непосредственно с доски и выбрать переместить задачу.
Выберите план и сегмент, в который вы хотите поместить задачу.
Примечание: При переходе задачи на новый план данные метки будут потеряны. Метки не существуют в разных планах.
Вы получите уведомление о том, что задача перемещена. Вы можете щелкнуть уведомление, и вы будете перенащены на задачу в новом расположении.
Что копируется, а что не копируется
В таблице ниже описаны элементы задачи, которые можно скопировать в новую задачу или в новый план.
Копирование в пределах одного плана
Копирование в другой план
Назначения людей по умолчанию не копируется. Вам нужно будет выбрать поле Задание. Кроме того, нельзя копировать задания в разные планы, так как их состав может быть другим. Отслеживание и обновление статуса задач
Ход выполнения задачи по умолчанию не копируется. Вам нужно будет выбрать поле Ход выполнения.
Даты не копируется по умолчанию, и вам нужно будет выбрать даты.
Описания сохраняются и копируется в новые планы и задачи; однако если вы не хотите копировать эти сведения, можно скопировать его.
Контрольные списки сохраняются и копируется в новые планы и задачи. Однако если вы не хотите копировать эти сведения, можно скопировать его.
Вложения задач можно копировать только из одного плана. Вложение в задачи файлов, фотографий или ссылок
Метки имеют определенный план. Вам потребуется создать и назначить новые метки, если вы копируете эту задачу в новый план. Добавление меток к задачам
Прикомменты не копируется в созданную задачу.
Копирование отчетов, календарей и представлений в классической версии Project
Организатор — это инструмент, который можно использовать для копирования отчетов, календарей и других элементов в другие проекты или в шаблон Global.MPT. Копирование элемента в глобальный шаблон делает его доступным для всех ваших проектов.
Однако вам может не понадобиться использовать Организатор для выполнения нужных задач. На самом Project по умолчанию происходит автоматическое копирование всех новых представлений и связанных элементов, которые вы создаете, в глобальный шаблон. Это также относится к существующим элементам, которые вы сохраняете под новым именем. Чтобы изменить это поведение, выберите Параметры > файла > Дополнительные параметры. Параметр находится в разделе Отображение:
Использование организатора
Если вы не выбрали параметр, описанный выше, и хотите скопировать выбранные элементы в глобальный шаблон или скопировать элемент из одного проекта в другой, необходимо использовать организатор.
Организатор также может копировать пользовательские стили текста в другие проекты или в глобальный шаблон. Дополнительные сведения см. в документе Изменение шрифта текста в представлении.
С помощью организатора нельзя скопировать сведения о задаче. Если вы хотите, чтобы определенные задачи были частью каждого проекта, сохраните файл проекта как обычный шаблон.
Значения в настраиваемом списке значений (т. е. искомые значения) не могут храниться в глобальном шаблоне. В этой ситуации также можно использовать обычный шаблон.
Копирование элементов в глобальный шаблон
Предположим, вы настроите стандартную диаграмму Гантта со столбцами затрат и теперь хотите использовать новую диаграмму в будущих проектах. Чтобы скопировать представление в глобальный шаблон, выполните указанные здесь действия.
Выберите Организатор > файлов.
(В Project 2007 выберите Инструменты > Организатор.)
В диалоговом окне Организатор выберите вкладку Представления.
Примечание: Чтобы скопировать другие элементы проекта, выберите другую вкладку, например Календари.
В списке слева показаны элементы шаблона Global, а в списке справа показаны элементы текущего проекта. Вам нужно переместить настраиваемый элемент справа налево.
Примечание: Чтобы увидеть Project других проектов, необходимо сначала открыть их.
Выберите пользовательское представление справа и выберите Копировать.
Если настроенное представление содержит добавленные столбцы, вам потребуется скопировать их над связанной таблицей. На вкладке Таблицы скопируйте таблицу в глобальный шаблон. Связанная таблица может иметь то же имя, что и представление, но если вероятное совпадение не будет, скопируйте таблицу Entry.
Для всех проектов будет доступно пользовательское представление с правильной таблицей.
Копирование элементов непосредственно в другой проект
Если вы хотите скопировать Project из одного проекта в другой (но не в глобальный шаблон):
Откройте оба проекта (исходный проект, содержащий настроенные элементы и проект назначения, в который вы хотите их скопировать).
В исходных проектах выберите Организатор > файлов.
(В Project 2007 выберите Инструменты > Организатор.)
В списке доступности выберите проект назначения.
Примечание: Чтобы скопировать другие элементы проекта, выберите другую вкладку, например Календари.
Выберите настраиваемые элементы справа, а затем выберите Копировать, чтобы скопировать их в проект назначения.
Если в существующем календаре много праздников и других элементов календаря, которые вы хотите использовать в новом календаре, вы можете использовать новый календарь на основе существующего. Скопируйте существующий календарь в Microsoft Project Web App, а затем измените копию в версии Project. Например, если в стандартном календаре организации фиксируются все уникальные праздники и события организации, но вам нужен отдельный календарь для отражения рабочего графика на весь день, вы можете скопировать стандартный календарь, а затем изменить его для расписания на весь день и каждый день.
Чтобы создать новый календарь в качестве копии существующего:
На быстром запуске в разделе Параметры выберите сервер Параметры.
На странице Сервер Параметры в разделе данные Enterprise выберите Enterprise Календари.
Выберите строку с календарем, который вы хотите скопировать, и выберите Копировать календарь.
В диалоговом окне Копирование календаря введите имя нового календаря в поле Имя и выберите ОК.
Календарь будет добавлен в список на Enterprise Календари.
Выберите строку с новым скопированным календарем и выберите изменить календарь.
Если появится Безопасность Windows, войдите в Microsoft Project Server 2010.
Project профессиональный откроется диалоговое окно Изменение рабочего времени.
Используйте календарь со вкладками Исключения и Рабочие недели, чтобы изменить рабочее и нерабоякое время в организации. Дополнительные сведения см. в том, как изменить рабочее и нерабоякое время.
В диалоговом окне Изменение рабочего времени выберите ОК, чтобы сохранить новый календарь в Project Server.
Копирование задачи, ресурса или элемента проекта
Project предлагает несколько вариантов копирования данных как в рамках проектов, так и во всех проектах. Вы можете скопировать:
Целые задачи или ресурсы.
Определенные задачи, ресурсы или данные проекта.
Project (например, поля, календари и фильтры).
В этой статье
Копирование задачи или ресурса
Хотя вы можете скопировать или переместить задача или ресурс в любое время, лучше сделать это перед тем, как зависимости задач. При копировании или переместить задачу или ресурс Project по умолчанию восстановить зависимости задач.
В поле «ИД» выберите задачу или ресурс, которые нужно скопировать или переместить.
Чтобы выбрать строку, выберите ее номер.
Чтобы выбрать группу смежных строк, удерживайте на удержании shift, а затем выберите первый и последний номера ИД группы.
Чтобы выбрать несколько несмесяцных строк, удерживая на удержании CTRL, выберите номера для ид.
Чтобы переместить задачу или ресурс, щелкните правой кнопкой мыши и выберите вырезать.
Чтобы скопировать задачу или ресурс, щелкните правой кнопкой мыши и выберите Копировать.
В поле «ИД» выберем строки, в которые нужно вировать выделение.
Щелкните правой кнопкой мыши и выберите Вправо.
Если в строке назначения есть данные, новые строки будут вставлены над строкой назначения.
При копировании задачи в рамках того же проекта номера ее ИД повторно сгенерированы.
Project копирует или перемещает следующую связанную с задачей или ресурсом информацию: заметки, связанные или внедренные объекты и подзадачи, если суммарная задача.
Вы можете Project, чтобы не восстановить зависимости задач при перемещении задачи или ресурса. Выберите файл > параметры > расписание, а затем сберем его, а затем сберем его и разберем в поле Автоссылка вставленные или перемещенные задачи.
Копирование определенных данных в несколько ячеек
Если вы ввели сведения об одной задаче или ресурсе и хотите их дублировать для нескольких других задач или ресурсов, вы можете легко скопировать данные во все выбранные поля одновременно. Например, если вы управляете крупным проектом пул ресурсов проекта и в нескольких ресурсах используется одна и та же ставка оплаты, вы можете ввести ставку оплаты для одного ресурса, а затем скопировать ее в каждый из оставшихся ресурсов одновременно.
Выберите сведения, которые нужно скопировать. Щелкните правой кнопкой мыши правый нижний угол выбранной информации и перетащите ее, чтобы включить поля в то место, где вы хотите повторить выделение.
Заполняемая или вданная информация должна иметь тот же тип, что и поле, в которое в него в pasting. Например, можно в качестве имен в текстовое поле и затрат в поле валюты.
Вы можете заполнить или врезать только те поля, в которые принимаются в введены или значения по умолчанию. Поля невозможно заполнить данными, содержаными вычисляемую информацию, например отклонение поля.
Используйте осторожность при вклеии дат в поля планирования, например «Начало», «Готово», «Фактическое начало»или «Фактическое окончания». Вы можете непреднамеренно ограничение календарный план.
Копирование элемента в проекты
Вы можете копировать элементы проекта (включая поля, группы, календари, панели инструментов, карты, формы, таблицы, фильтры, представления, отчеты и модули) между глобальный файл и активным файлом проекта либо между двумя файлами проекта.
Совет: Если у вас есть элемент проекта, который, по вашему мнению, может быть применим в других новых проектах, его можно скопировать в глобальный файл, чтобы сделать его доступным во всех новых проектах, созданных на компьютере. Скопировать элементы в глобальный корпоративный шаблон.
Откройте файл, содержащий элемент, а затем откройте файлы, в которые копируете элемент.
Выберите Организатор > файлов.
Если вы хотите изменить глобальный корпоративный шаблон, необходимо открыть его, прежде чем изменять элементы с помощью организатора.
Выберите вкладку для типа элемента, который вы хотите скопировать.
Выберите файл, содержащий элемент, который вы хотите скопировать из списка доступных в левой части диалогового окна Организатор.
Выберите файл, в который вы хотите скопировать элемент из списка доступных в правой части диалогового окна Организатор.
Выберите имя элемента, который вы хотите скопировать, в списке слева в диалоговом окне Организатор.