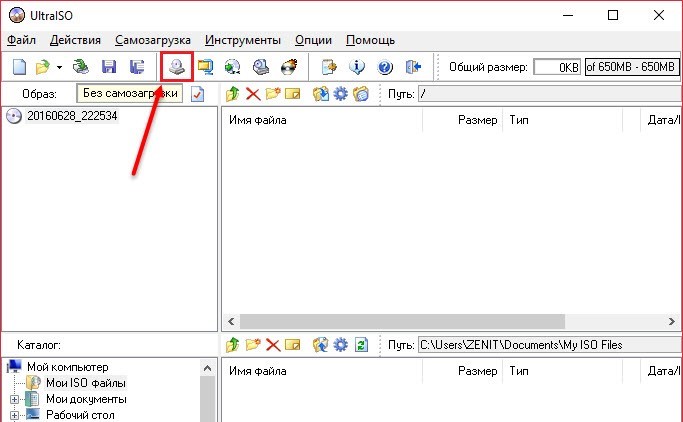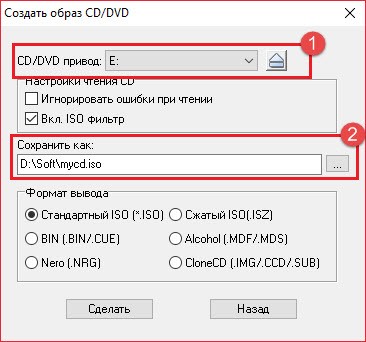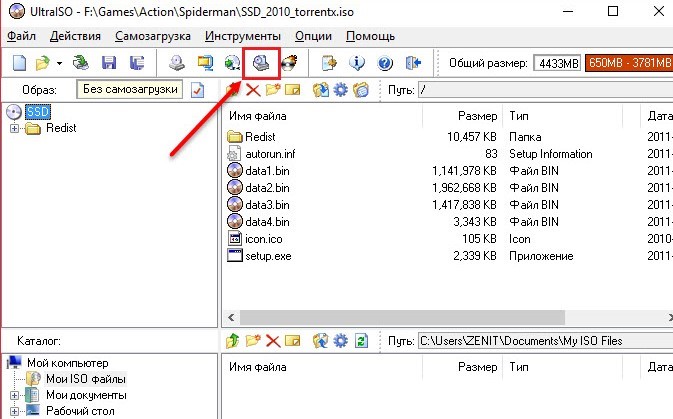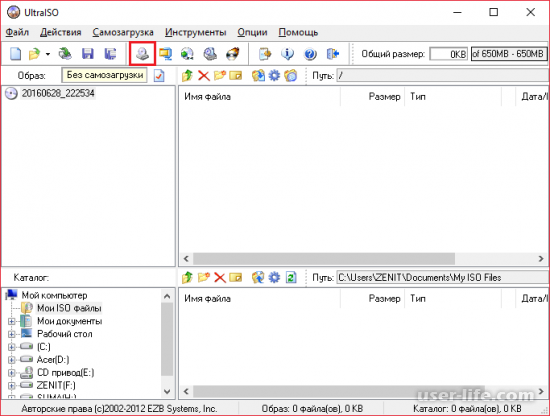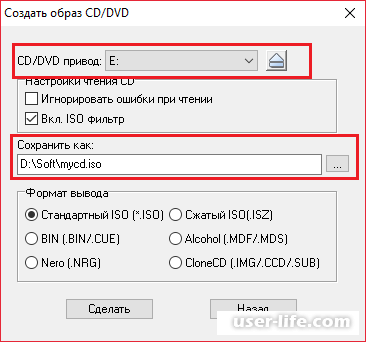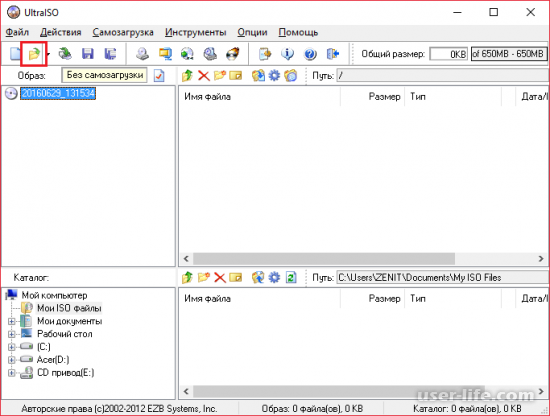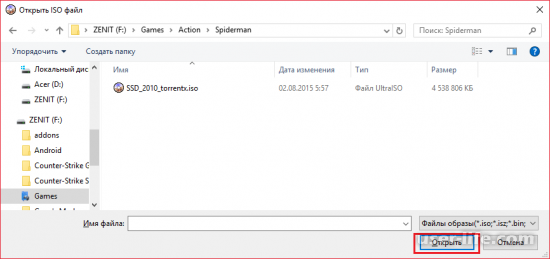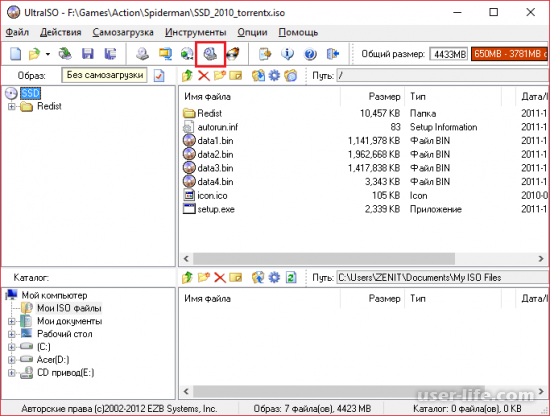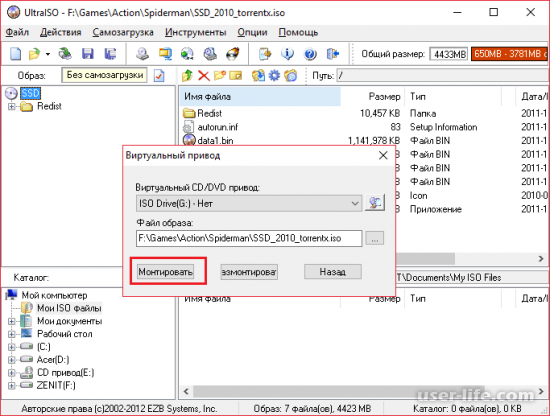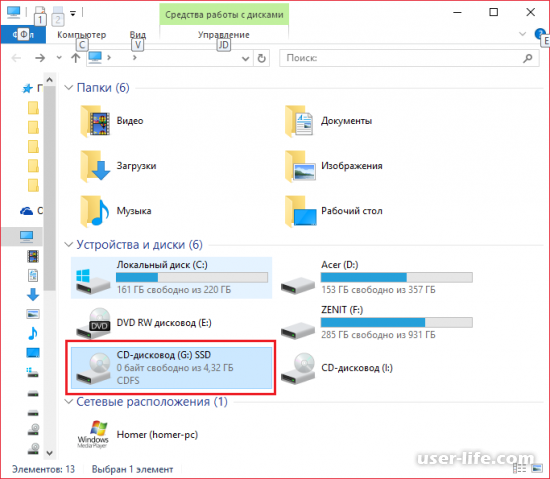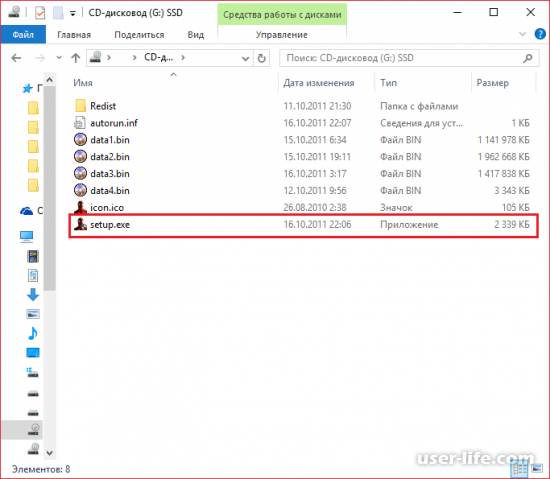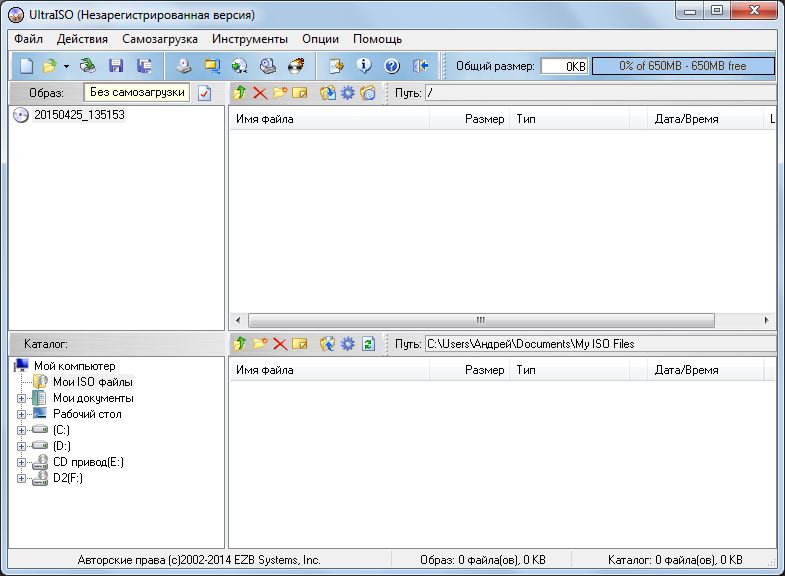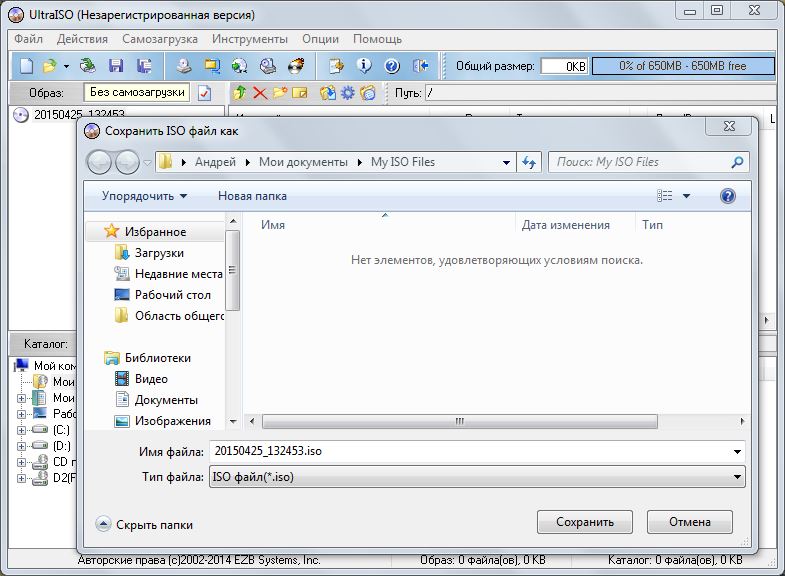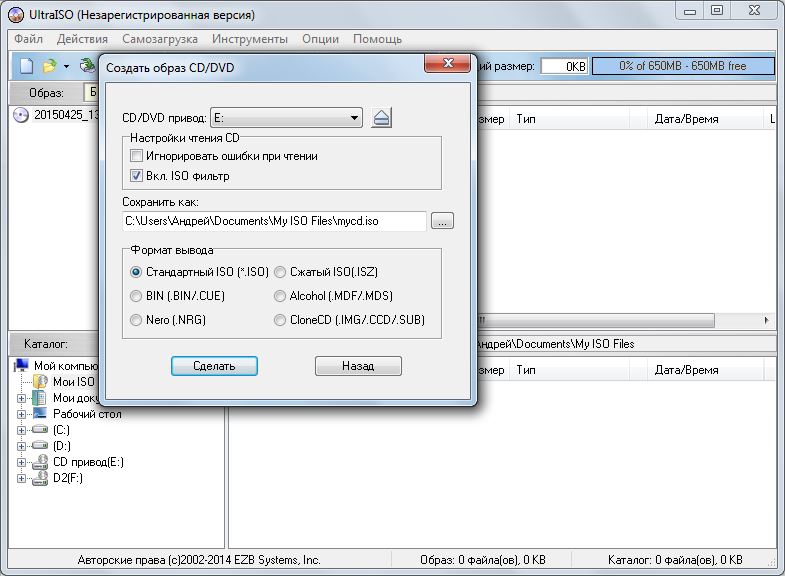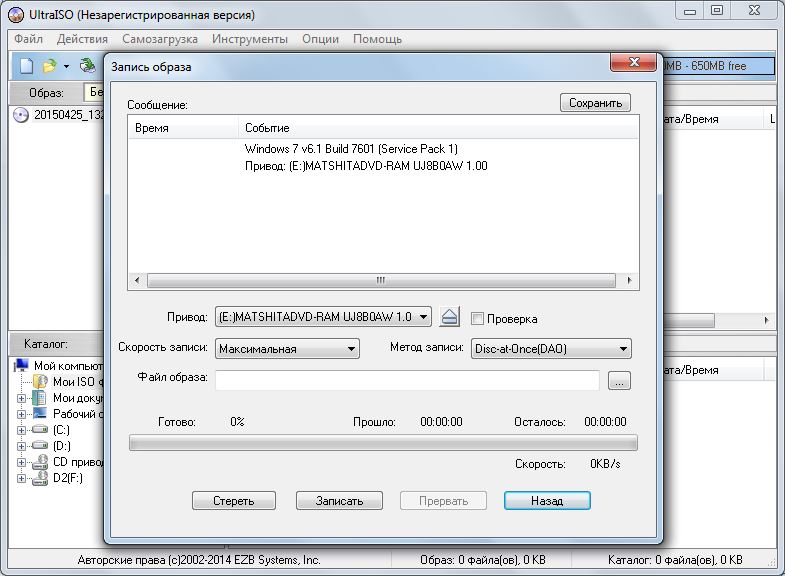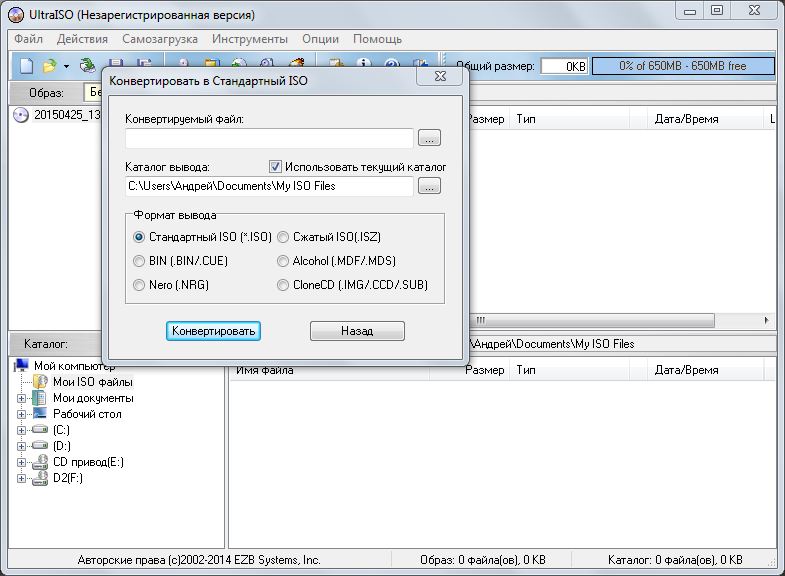Как монтировать в ультра исо
Как смонтировать образ в UltraISO
В последнее время диски стали все больше и больше уходить в прошлое, и на их смену пришли не только внешние, но и виртуальные съемные носители. Для работы с виртуальными дисками необходимы определенные программы, в которых можно создавать образы. Но как же смонтировать этот образ для использования? В настоящей статье мы дадим ответ на этот вопрос.
Как смонтировать образ с помощью UltraISO
Монтирование образа оптического накопителя — это процесс подключения виртуального диска к виртуальному приводу. Проще говоря, это виртуальная вставка диска в дисковод. В программе UltraISO процедура выполняется двумя методами — через приложение или же прямо из «Проводника».
Способ 1: Запуск через приложение
Далее указываем путь к образу, выделяем нужный файл и нажимаем «Открыть».
Появится окно виртуального привода. Здесь нам надо указать в какой именно привод монтировать и нажать кнопку «Монтировать». Если привод только один, и он занят, сперва воспользуйтесь кнопкой «Размонтировать».
Программа на некоторое время подвиснет, но не пугайтесь, разработчики просто не добавили полосу состояния. Через несколько секунд в выбранный вами виртуальный привод смонтируется образ, и вы сможете спокойно продолжать работу с ним.
Способ 2: «Проводник» Windows
Этот способ гораздо быстрее предыдущего, потому что нам не надо открывать программу для монтирования.
У такого способа есть один незначительный недостаток — вы не сможете увидеть, занят уже привод или еще нет, но в целом, он значительно быстрее и удобнее предыдущего.
Заключение
Вот и все, что нужно знать о монтировании ISO или подобных форматов виртуальных CD или DVD в UltraISO. С монтированным образом можно работать как с реальным накопителем — например, можно смонтировать образ лицензионной игры и играть в нее без диска.
Помимо этой статьи, на сайте еще 12513 инструкций.
Добавьте сайт Lumpics.ru в закладки (CTRL+D) и мы точно еще пригодимся вам.
Отблагодарите автора, поделитесь статьей в социальных сетях.
UltraISO: Установка игр
Последнее время стало тяжело поиграть в игры, на которые установлена защита от копирования. Обычно это лицензионные покупные игры, которые требуют, чтобы диск постоянно был вставлен в дисковод. Но в этой статье мы решим эту проблему с помощью программы UltraISO.
UltraISO — это программа для создания, прожига и прочей работы с образами дисков. С помощью нее можно обмануть систему, играя без диска в игры, которые требуют, чтобы диск был вставлен. Это не очень сложно провернуть, если знать, что делать.
Установка игр с UltraISO
Создание образа игры
Для начала вам необходимо вставить в дисковод диск с лицензионной игрой. После этого открываем программу от имени администратора и нажимаем «Создать образ CD».
После этого указываете дисковод и путь, куда хотите сохранить образ. Формат должен быть *.iso, иначе программа не сможет его распознать.
Теперь ждем, пока образ создастся.
Установка
После этого закрываем все лишние окна UltraISO и нажимаем «Открыть».
Указываете путь, куда вы сохранили образ игры и открываете его.
Далее нажимаете кнопку «Монтировать», однако, если у вас не создан виртуальный привод, то стоит его создать, как написано в этой статье, иначе выскочит ошибка не найденного виртуального привода.
Теперь просто нажимаем «Монтировать» и ждем, пока программа выполнит данную функцию.
Теперь программу можно закрыть, заходим в привод, в который вы смонтировали игру.
И находим приложение «setup.exe». Открываем его и выполняем все действия, которые вы выполняли бы при обычной установке игры.
На этом все! Таким вот довольно интересным способом мы сумели разобраться с тем, как же установить на компьютер игру с защитой от копирования и играть в нее без диска. Теперь игра будет считать виртуальный привод, как оптический, и вы сможете играть без каких либо проблем.
Помимо этой статьи, на сайте еще 12513 инструкций.
Добавьте сайт Lumpics.ru в закладки (CTRL+D) и мы точно еще пригодимся вам.
Отблагодарите автора, поделитесь статьей в социальных сетях.
Как установить игру с помошью UltraISO
Для чего устанавливать с UltraISO
Первая причина – оптические CD и DVD царапаются, ломаются и теряются. Вторая — на эти CD создателями устанавливается защита копирования. Если не пользуетесь лицензионным носителем, то поиграть не получится. Загруженные из интернета игрушки распространяются в формате ISO. Скопировать у друга без монтирования формата ISO тоже не получится. В этих случаях рекомендуется создать виртуальный формат диска, установить корректно с помощью специального ПО и использовать без физического носителя в дисководе.
Как смонтировать образ игры
Итак, чтобы установить при помощи UltraISO — сначала создать образ игры в том же приложении. Для этого вставляем лицензионный диск в CD привод. Открываем программу «от имени администратора», так как таким способом доступны требуемые настройки. Вверху панели задач находим иконку «Создать образ диска», нажимаем.
Ожидаем создания и образ готов. Следующим шагом пользователю рекомендуется создать виртуальный привод, чтобы при установке игры не вышла ошибка.
Установка игры с UltraISO
После того, как создали – переходим к установке. Снова открываем приложение, в верхней панели нажимаем значок «Открыть». Открываем созданный ISO файл из той папки, куда сохранили.
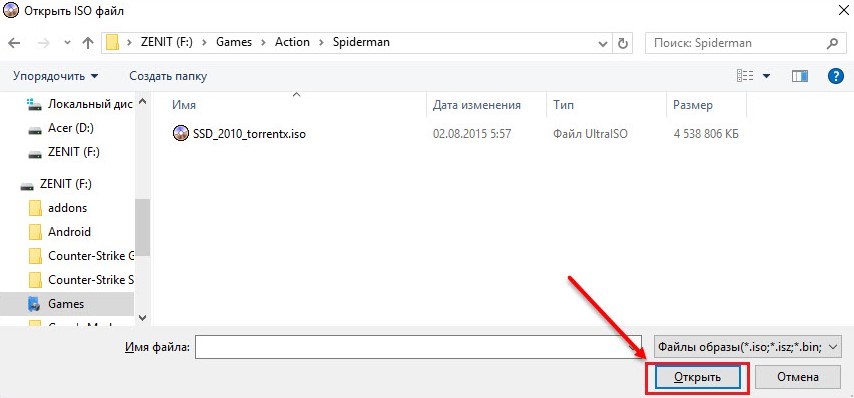
В открывающемся окне снова нажимаем «Монтировать» и ждем завершения процесса. Закрываем программу. Далее устанавливаем игрушку привычным способом – так, как устанавливали бы с использованием оптического CD и физического привода.
На этом процесс завершается. Запускайте игру и играйте в нее в нужное время без использования диска.
Как установить игру через ultraiso
Как установить игру с помощью ультра исо?
Установка игр с UltraISO
Для начала вам необходимо вставить в дисковод диск с лицензионной игрой. После этого открываем программу от имени администратора и нажимаем «Создать образ CD». После этого указываете дисковод и путь, куда хотите сохранить образ. Формат должен быть *.
Как установить игру из образа?
Установка игры из ISO с помощью Daemon Tools Lite
Как открыть файл MDF с помощью UltraISO?
Как открыть MDF файл через UltraISO
Как открыть файл с помощью UltraISO?
Как открыть файл ISO в UltraISO
Как создать свой ISO образ?
Создание образа происходит в несколько простых шагов:
Как смонтировать образ?
Чтобы смонтировать образ нужно правой кнопкой кликнуть по значку Daemon Tools Lite в области уведомлений и выбрать из меню пункт «Виртуальные приводы». Далее в выпадающем списке нужно выбрать один из созданных виртуальных приводов и выбрать пункт «Монтировать образ».
Как установить игру с расширением bin?
Устанавливаем файл формата BIN
Как открыть файл MDF в Windows 10?
Этот тип фаилов используется для образа дисков. Его можно открыть такими программами, как: ISOBuster, Alcohol, MagicDisc, Daemon Tools, PowerISO, H+H Software Virtual CD и т.
Как установить игру если она в формате MDF?
После установки программы, в системе появится новый привод для чтения компакт-дисков, или, иначе, виртуальный диск. Запустив Daemon Tools Lite, Вы можете открыть файл mdf и смонтировать его в системе, после чего пользоваться файлом mdf как обычным диском с игрой или программой.
Как установить игру через UltraISO
Всем привет! В последнее время достаточно часто возникает сложность при попытке поиграть в какую-либо игру, на которую установлена определённая защита (чаще всего это защита от копирования). В основном это лицензионные видеоигры, которые требуют того, чтобы диск был постоянно внутри вашего привода, иначе игра попросту не запускается. Итак, сегодня мы попытаемся разрешить эту достаточно неприятную неполадку при помощи достаточно функциональной утилиты под названием «Ультра ИЗО».
Утилита «UltraISO» предназначается для создания, прожига и произведения прочих манипуляций с образами файлов. При помощи данной утилиты можно запросто обмануть вашу операционную систему, играя без диска в видеоигры, которые требуют того, чтобы диск был постоянно вставлен в привод. Сама по себе задача выполняется достаточно просто, но это, конечно же, в случае, если вы будете чётко следовать описанному далее мануалу.
Этап 1 – Создаём образ видеоигры
1) Первым делом нам необходимо вставить в привод диск с лицензионной версией видеоигры, после чего запустить программу «УльтраИСО» от лица администратора системы и там уже кликнуть по клавише «Создать образ CD».
3) Осталось лишь немного подождать, пока завершиться процесс создания образа.
Этап 2 – Инсталляция игры
1) Теперь нам необходимо закрыть все лишние окна данной утилиты, и после этого кликнуть по клавише «Открыть».
3) Теперь мы будем этот образ монтировать. Сделать это достаточно просто – кликните по одноимённой клавише. Однако, следует отметить, что если вы ранее не создавали виртуальный ДВД-привод, то у вас ничего не получится, поскольку программа попросту не распознает CD-образ. О том, как создать виртуальный привод более подробно можете узнать из приведённой ниже статьи.
Итак, как вы видите, установить игру при помощи утилиты «UltraISO» достаточно просто. Надеемся, что данная статья смогла помочь вам.
Как установить игру с помошью UltraISO
Для чего устанавливать с UltraISO
Первая причина – оптические CD и DVD царапаются, ломаются и теряются. Вторая — на эти CD создателями устанавливается защита копирования. Если не пользуетесь лицензионным носителем, то поиграть не получится. Загруженные из интернета игрушки распространяются в формате ISO. Скопировать у друга без монтирования формата ISO тоже не получится. В этих случаях рекомендуется создать виртуальный формат диска, установить корректно с помощью специального ПО и использовать без физического носителя в дисководе.
Как смонтировать образ игры
Итак, чтобы установить при помощи UltraISO — сначала создать образ игры в том же приложении. Для этого вставляем лицензионный диск в CD привод. Открываем программу «от имени администратора», так как таким способом доступны требуемые настройки. Вверху панели задач находим иконку «Создать образ диска», нажимаем.
Ожидаем создания и образ готов. Следующим шагом пользователю рекомендуется создать виртуальный привод, чтобы при установке игры не вышла ошибка.
Установка игры с UltraISO
После того, как создали – переходим к установке. Снова открываем приложение, в верхней панели нажимаем значок «Открыть». Открываем созданный ISO файл из той папки, куда сохранили.
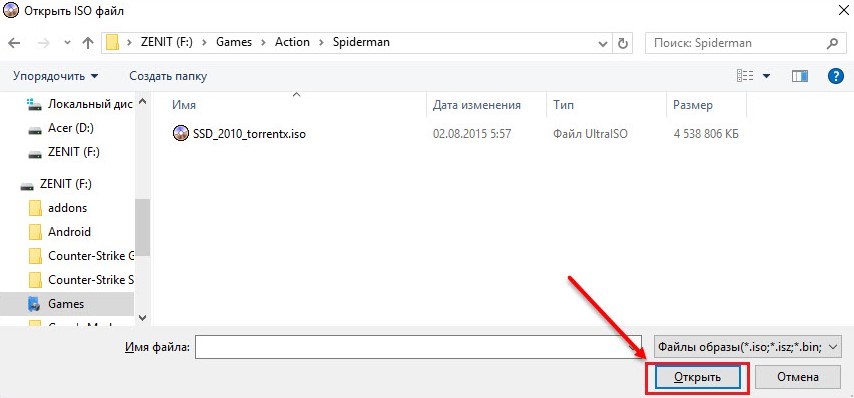
В открывающемся окне снова нажимаем «Монтировать» и ждем завершения процесса. Закрываем программу. Далее устанавливаем игрушку привычным способом – так, как устанавливали бы с использованием оптического CD и физического привода.
На этом процесс завершается. Запускайте игру и играйте в нее в нужное время без использования диска.
Как установить игру iso через ultraiso
Формат ISO представляет собой образ оптического диска и предназначен для хранения и передачи информации без физического накопителя. Файл ISO — это виртуальная копия CD или DVD с установочными файлами различных приложений или операционной системы. Для инсталляции игры с образа необходимо сделать так, чтобы компьютер идентифицировал его как обычный компакт-диск.
Стандартные средства Windows
Данный способ подойдет только владельцам Windows 8 и 10. Пользователям с более ранними версиями операционной системы следует перейти к одному из вариантов, рассмотренных ниже. В Виндовс 8 и 10 есть встроенные инструменты, позволяющие устанавливать игры в формате ISO без вспомогательных программ. Смонтировать образ диска в «Восьмерке» и «Десятке» можно несколькими методами:
На заметку: если у вас тормозят игры, узнайте, как поднять ФПС на ноутбуке для решения данной проблемы.
Daemon Tools
Daemon Tools — удобная программа для работы с ISO и подобными ему форматами. На официальном сайте приложения доступна бесплатная lite-версия — daemon-tools.cc. Для скачивания необходимо нажать на кнопку «Загрузить (с рекламой)». Во время инсталляции выбрать вариант «Бесплатная лицензия».
Установив Daemon Tools Lite на компьютер и запустив программу, следует:
На заметку: узнайте, как установить игры на планшет, чтобы опробовать новинки на своем гаджете.
Архиваторы
Большинство архиваторов позволяет работать с расширением ISO. Самым популярным является WinRAR, но для этой цели также подойдут WinZip, 7-Zip и другие. Ссылка для скачивания архиватора с официального сайта — win-rar.com.
Чтобы установить игру в формате ISO с использованием WinRAR, нужно:
На заметку: если вы хотите поставить русское меню в клиенте Steam, узнайте, как поменять язык в Стиме.
UltraISO
UltraISO — еще одна простая в использовании программа, предназначенная для работы с виртуальными образами. Ссылка на скачивание бесплатной русской версии утилиты — ultraiso.ru.softonic.com. Во время инсталляции приложения обязательно оставить галочку напротив строки «Установить ISO CD/DVD эмулятор».
Для установки игры понадобится:
Программы с функционалом, похожим на UltraISO:
На заметку: узнайте, как скачать музыку, чтобы слушать любимые песни на телефоне.
Подводим итоги
Для установки игры с образа диска в расширении ISO можно воспользоваться стандартными инструментами Windows 10 и 8. Владельцам Виндовс 7 и более ранних версий ОС придется скачивать вспомогательные программы, такие как Daemon Tools и UltraISO. Кроме того, для распаковки установочных файлов с возможностью последующей инсталляции игры подойдут архиваторы WinRAR, WinZip и их аналоги.
В настоящее время успешно можно заменить любой CD или DVD диск его виртуальным образом. Однако, у некоторых не опытных пользователей работа с образами дисков может вызвать определенное затруднение. На самом деле нет ничего сложного в использование образов, достаточно прибегнуть к помощи специальной программы. Для открытия образа диска на компьютере понадобится:
— Одна из следующих программ: Ultra Iso, Alcohol 120% или Daemon Tools;
Инструкция
Самая распространенная программа для работы с образами дисков – UltraIso. В первую очередь эта программа заслужила свою популярность за счет своих широких возможностей. Она способна не только запускать образы дисков, но и вносить в них определенные изменения. Для простого запуска образа через эту программу нужно выполнить следующие действия:
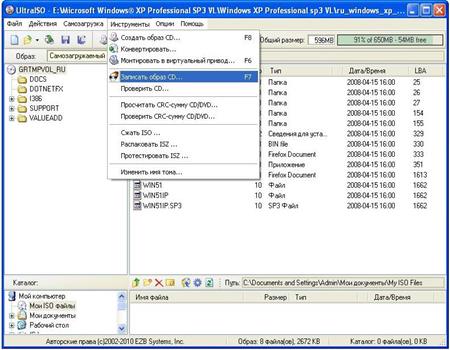
После этих действий образ диска будет запущен на компьютере.
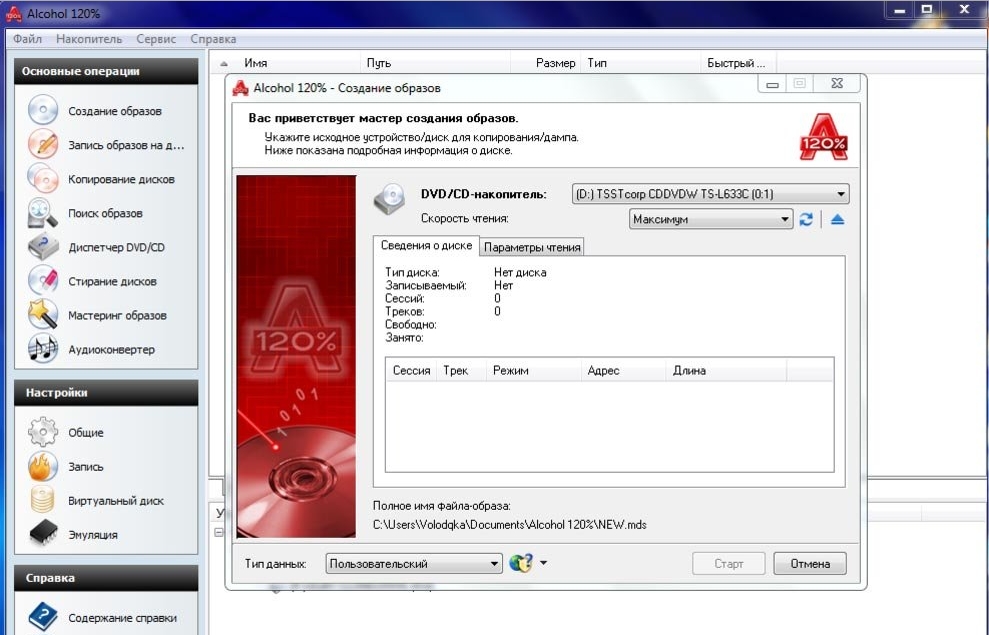
В настоящее время существует очень много подобных программ, второе место среди приложений для работы с образами занимает приложение Alcohol 120% — это платная программа, но она имеет бесплатный тестовый период. Установите данное приложение на жесткий диск и откройте его. Нажмите на один из имеющихся виртуальных приводов, расположены они в нижней части программы, и нажмите команду «Смонтировать образ», укажите расположение образа диска и подтвердите его использование. Диск станет доступен в стандартном виде.
Третьей известной программой для подобных задач является DaemonTools. Скачайте установочный файл DaemonTools и установите приложение. Перезагрузите операционную систему. Утилита DaemonTools начнет работу автоматически при запуске Windows и будет свернута в трей. Наведите курсор на иконку данной утилиты в трее и кликните правой клавишей мышки, щелкните команду «Виртуальный CD/DVD ROM» и щелкните «Монтировать образ». Укажите расположение образа диска и завершите процедуру нажатием на соответствующую кнопку. Образ будет открыт.
Видео: Как открыть образ диска
Всем привет! UltraISO является функциональным и мощным решением для выполнения большого комплекса задач, связанных с записью любых CD и DVD дисков. Приложение позволяет создавать, редактировать, записывать, конвертировать в другие форматы виртуальные образы. Об этом приложении мы и поговорим в данной статье.
Интерфейс программы
Интерфейс программы UltraIso
Основное окно приложения состоит из нескольких частей:
Строка меню содержит разделы всех команд и действий, которые доступны пользователю. Для быстрого доступа на панели инструментов находятся основные команды, которые используются чаще всего.
Основное окно программы служит для работы с содержимым диска или виртуального образа. Оно имеет функционал файлового менеджера, то есть пользователь может копировать, перемещать и удалять файлы прямо в окне приложения. Строка состояния отображает всю информацию о размерах папок и создаваемых дисках и образах.
Создание виртуального образа
Для создания образа нужно в нижней левой панели выбрать папку с файлами, затем из правой нижней панели перетащить мышью требуемые файлы в правую верхнюю панель.
Добавлять файлы можно из разных каталогов, главное, чтобы суммарный объем файлов не превышал максимального объема диска, на который будет записываться виртуальный образ.
Окно сохранения образа
После добавления всех файлов нужно выполнить команду «Файл» – «Сохранить как…» и ввести название виртуального образа. Также нужно будет выбрать формат образа из списка. Наиболее популярным форматом виртуальных образов является ISO. Поэтому, если владелец компьютера сомневается, какой формат ему выбрать, то можно смело выбирать ISO.
После нажатия кнопки «Сохранить» запустится процесс создания виртуального образа. Небольшое окно покажет оставшееся и прошедшее время и процент готовности.
UltraISO также позволяет создавать образы с дисков CD и DVD. Для этого нужно перейти в меню «Инструменты» и нажать «Создать образ CD…», для быстрого доступа к этому пункту можно воспользоваться клавишей F8.
Окно создания образа с диска
В появившемся окне можно выбрать привод CD/DVD дисков (если у пользователя их несколько), место сохранения и формат образа. Нажатие кнопки «Сделать» запустит процесс создания образа.
Запись образов на диск
Для записи виртуального образа на диск используется команда «Записать образ CD…», которая находится в пункте меню «Инструменты». Также можно нажать «горячую» клавишу F7.
Окно записи образа на диск
В появившемся окне можно выбрать привод, установить метод и скорость записи и выбрать файл виртуального образа. Не покидая данного окна можно стереть RW диск перед записью. Процесс записи диска начнется после нажатия на кнопку «Записать».
Если пользователю требуется записать отдельные файлы на диск, то сначала нужно будет создать образ из этих файлов, а затем выполнить запись виртуального образа на диск.
Конвертирование образов
UltraISO поможет конвертировать любой виртуальный образ в форматы ISO, ISZ, BIN, NRG, IMG, SUB, CDD, MDF/MDS. Для этого переходим в меню «Инструменты» – «Конвертировать…». Здесь можно выбрать файл для конвертации, каталог для сохранения и формат требуемого виртуального образа.
Окно конвертирования образов
Помимо вышеперечисленных функций UltraISO имеет ряд дополнительных: создание и запись образов дискет и жестких дисков, создание мультизагрузочных дисков, извлечение загрузочных данных с носителей, проверка CD и другие.
UltraISO распространяется условно-бесплатно, то есть функциональность ее ограничена. При покупке лицензии, которая стоит около 30$, ограничения полностью снимаются и пользователь будет иметь доступ ко всем функциям приложения без ограничений.
А какой программой для создания образов пользуетесь вы? ответьте в комментариях. Очень интересно ваше мнение!
Как установить игру через UltraISO
Всем привет! В последнее время достаточно часто возникает сложность при попытке поиграть в какую-либо игру, на которую установлена определённая защита (чаще всего это защита от копирования). В основном это лицензионные видеоигры, которые требуют того, чтобы диск был постоянно внутри вашего привода, иначе игра попросту не запускается. Итак, сегодня мы попытаемся разрешить эту достаточно неприятную неполадку при помощи достаточно функциональной утилиты под названием «Ультра ИЗО».
Утилита «UltraISO» предназначается для создания, прожига и произведения прочих манипуляций с образами файлов. При помощи данной утилиты можно запросто обмануть вашу операционную систему, играя без диска в видеоигры, которые требуют того, чтобы диск был постоянно вставлен в привод. Сама по себе задача выполняется достаточно просто, но это, конечно же, в случае, если вы будете чётко следовать описанному далее мануалу.
Этап 1 – Создаём образ видеоигры
1) Первым делом нам необходимо вставить в привод диск с лицензионной версией видеоигры, после чего запустить программу «УльтраИСО» от лица администратора системы и там уже кликнуть по клавише «Создать образ CD».
3) Осталось лишь немного подождать, пока завершиться процесс создания образа.
Этап 2 – Инсталляция игры
1) Теперь нам необходимо закрыть все лишние окна данной утилиты, и после этого кликнуть по клавише «Открыть».
3) Теперь мы будем этот образ монтировать. Сделать это достаточно просто – кликните по одноимённой клавише. Однако, следует отметить, что если вы ранее не создавали виртуальный ДВД-привод, то у вас ничего не получится, поскольку программа попросту не распознает CD-образ. О том, как создать виртуальный привод более подробно можете узнать из приведённой ниже статьи.
Итак, как вы видите, установить игру при помощи утилиты «UltraISO» достаточно просто. Надеемся, что данная статья смогла помочь вам.