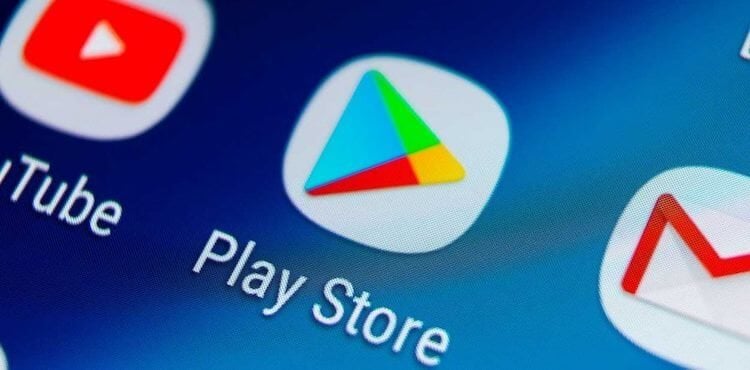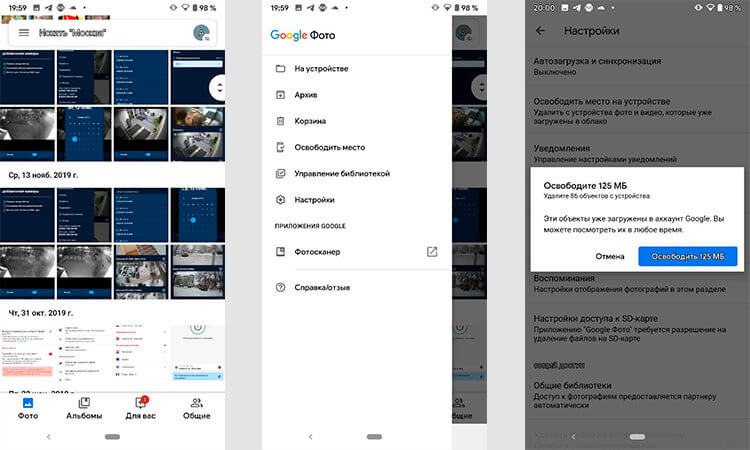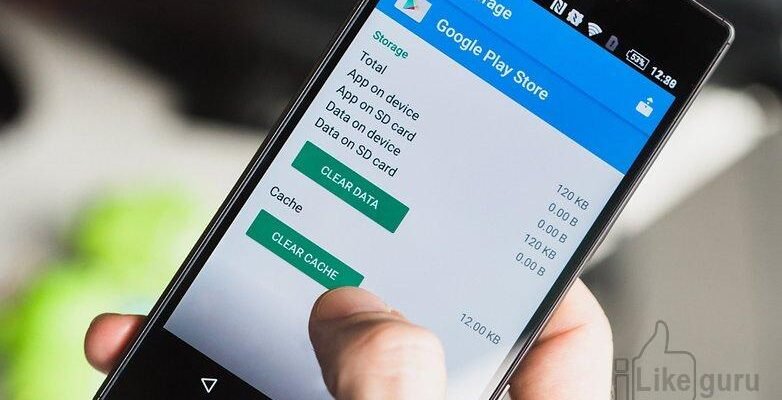Как можно почистить память телефона
Как очистить память на Андроиде
Содержание
Содержание
Одна из распространенных проблем, с которыми сталкиваются владельцы старых или бюджетных смартфонов и планшетов — это нехватка внутренней памяти. Подобное затруднение приводит к необходимости каждый раз выкраивать свободное пространство для новых приложений, а также делает невозможным установку обновлений имеющегося софта, что ведет к дестабилизации системы. Рассмотрим основные способы очистки памяти на Android-устройствах.
Посмотреть статистику загруженности внутренней памяти и SD-карты можно в разделе «Память» («Хранилище», «Накопители») настроек устройства, либо открыв приложение «Проводник», после чего уже переходить к очистке и оптимизации.
Очистка кэша
Большинство установленных на смартфоне или планшете приложений имеют собственную папку, где хранятся временные файлы (кэш), необходимые, как правило, для ускорения загрузки и экономии интернет-трафика. Ничего особо важного, типа данных для авторизации, в кэше обычно не хранится, поэтому можно смело его очищать. Для этого нужно открыть «Настройки» — «Память» — «Данные кэша» и в открывшемся окне нажать «Да». Очистка кэша может занять несколько минут.
Кэш некоторых приложений нельзя очистить таким образом, придется сделать это в персональном режиме. В браузере Google Chrome следует открыть «Настройки» — «Дополнительно» — «Личные данные» — «Очистить историю». Поставить здесь галочку возле «Изображения и другие файлы, сохраненные в кэше», выбрать период, например, «Все время» и нажать «Удалить данные».
Из приложений одним из самых прожорливых до постоянной памяти является Telegram. Если он установлен и имеется много подписок, стоит озаботиться оптимизаций его настроек. Открыть «Настройки» — «Данные и память» — «Использование памяти».
Установить «Хранить медиа» 3 дня. Затем произвести очистку кэша, нажав «Очистить кэш Telegram». В открывшемся окне можно выбрать, что конкретно нужно удалить, таким образом, чтобы не получилось конфликта с экономией трафика.
Перенос приложений на SD-карту
При наличии SD-карты и свободного места на ней, часть приложений можно перенести туда, если прошивка и версия Android это позволяют. Перенос доступен, как правило, для сторонних программ, установленных самим пользователем. Чтобы проверить доступность данной процедуры для конкретного приложения нужно открыть раздел «Приложения» в настройках устройства, выбрать в списке приложений нужное и нажать на него.
Если в открывшемся окне будет присутствовать кнопка «Перенести на: MicroSD» или аналогичная, значит перенос доступен и можно его осуществить нажав сюда. После переноса здесь появится кнопка «Перенести на: Память устройства», с помощью которой можно будет перенести приложение обратно на ПЗУ девайса.
В Android 5 и последних версиях операционной системы данная функция недоступна, однако здесь и в других версиях Android можно воспользоваться опцией выбора SD-карты в качестве основной (внутренней) памяти, после чего новые приложения и их обновления будут полностью или частично устанавливаться туда. Там же будут кэшироваться данные. При этом карта памяти отформатируется, соответственно, ее содержимое будет удалено. Для использования на другом устройстве ее снова придется отформатировать. Карту памяти для этого лучше использовать быструю, UHS-I или выше.
Для смены основной памяти открываем «Настройки» — «Хранилище» («Память», «Носители») — «SD-карта» — «Меню» — «Настройки хранилища».
Далее «Внутренняя память» — «SD-карта: форматировать».
Для того, чтобы перенести данные на отформатированную карту памяти, нажимаем на «SD-карта», далее «Меню» — «Перенести данные» — «Перенести контент».
Для превращения установленной в качестве внутренней памяти SD-карты в прежней формат, с возможностью использования на другом устройстве, вновь заходим в настройки «Хранилища», жмем «SD-карта» — «Меню» — «Портативный носитель» — «Форматировать». Соответственно, все ее содержимое будет ликвидировано.
Перенос файлов в облачное хранилище
Различные файлы (фото, видео, аудио и прочее) можно сохранять в облачных сервисах. Таких, как Google Диск, Яндекс.Диск, Облако Mail.ru, Dropbox. Для сохранения фото удобен сервис Google Фото. У всех этих сервисов имеются специальные приложения. На устройствах под OC Android приложения Google Диск и Google Фото, как правило, уже предустановлены. После установки соответствующий программы, в файловых менеджерах добавляется возможность отправить в облако выделенный файл или несколько сразу — посредством кнопки Отправить/Поделиться.
После отправки в облако файлы можно удалить. В дальнейшем файлы доступны через приложение с любого устройства. Бесплатно сервисы предоставляют от нескольких Гб свободного места. Дополнительное пространство в облаке можно докупить за относительно небольшую плату.
Очистка с помощью сторонних приложений
Очистку памяти можно осуществить также с помощью одного из специальных приложений — например, CCleaner, KeepClean, AVG Cleaner. Перечисленные утилиты бесплатны в базовой версии и достаточно просты в использовании.
В программе CCleaner нужно открыть «Быструю очистку». После анализа хранилища отобразится все, что в принципе можно удалить для освобождения свободного места в ПЗУ. В разделе «Удаление безопасно» представлен в основном кэш приложений, который можно смело зачищать, в разделе «На ваше усмотрение» — различные файлы и данные. Выбираем подлежащее удалению и жмем «Завершить очистку». В платной Pro-версии CCleaner доступна автоматическая очистка по расписанию.
Как очистить память смартфона. Пять простых шагов.
Ты достаешь из кармана телефон и хочешь сделать хорошую фотографию. Момент вот-вот уйдет и надо действовать быстро. Смартфон включается, камера запускается — на это надо буквально пару секунд. Столько времени у тебя есть. Но вдруг на экране появляется сообщение о том, что свободной памяти нет, надо ее очистить и так далее по списку требований. С учетом современных объемов памяти такое случается все реже, но почти все хоть раз сталкивались с такой ситуацией. В итоге снимка нет, настроение испорчено, а память смартфона все равно надо чистить. Чтобы не оказываться в таких ситуациях, лучше все делать заранее. В этой статье я расскажу о пяти простых способах очистить память вашего гаджета, чтобы вам всегда было куда сохранить пару фильмов перед поездкой и сделать хорошее фото.
Память смартфона офистить проще, чем кажется.
Как освободить память на Android телефоне
Как не странно, сколько не дай человеку хранилища в смартфоне, он все равно его забьет. Когда у меня было 64 ГБ, мне не хватало. Купил 128 ГБ и к моменту продажи забил почти полностью. Потом перешел на 256 и не успел заполнить за время владения. Сейчас у меня 512 ГБ, но думаю, что это только вопрос времени. Накидаю туда несколько сезонов разных сериалов в надежде, что когда-то будет время посмотреть, сниму в поездке видео в 4K, сохраню оффлайн-карты и все, полтеррабайта как не бывало. Так ведь и не удалишь ничего — все, вроде, нужное. Знаете, когда мне хватало памяти? Когда 20 лет назад у меня был жесткий диск в компьютере на 1 ГБ и когда 13 лет назад у меня был смартфон на 8 ГБ.
Это было небольшое отвлечение для понимания проблемы, с которой сталкиваются без преувеличения многие. Теперь давайте займемся памятью вашего смартфона. Многие советы покажутся банальными, мол, можно ли много освободить за счет этого, но пренебрегать ими не стоит.
Удаление неиспользуемых приложений
Несмотря на то, что приложения зачастую занимают не очень много места, их очень много и в итоге они могут ”откусить” пару гигабайт памяти. И это только неиспользуемые.
Это источник крутых приложений, но и источник хлама, которым мы забиваем память своих устройств.
Пройдитесь по всем экранам вашего смартфона и посмотрите, сколько у вас приложений, которые вы не запускали по несколько недель, а то и месяцев. На своем примере, поспрашивав друзей и участников нашего Telegram-чата, я пришел к выводу, что в среднестатистическом смартфоне 20-40 процентов приложений и игр можно удалять, даже не думая.
Самое интересное, что многие люди хранят у себя такие приложения, которые им не нужны, только из-за того, что они им МОГУТ понадобиться через несколько месяцев. Часто такое бывает с теми приложениями, в которых надо логиниться. В итоге, они занимают память почти просто так.
Если вам не хочется проверять все приложения, просто откройте радел ”Приложения” в настройках и посмотрите, какие занимают больше всего места. Когда вы увидите, что приложение, которым вы пользуетесь раз в год, занимает больше одного гигабайта, возможно, вы задумаетесь над тем, стоит ли его удалить и установить заново, когда оно будет нужно.
Удаление резервной копии фотографий
Google Фото — это встроенный в Android инструмент для резервного копирования ваших фотографий и видео в облако. Если вам не нужен быстрый доступ к фотографиям и видео, которые вы снимали в последнее время, в Google Фото есть удобная функция для удаления с вашего телефона всего, что уже было скопировано.
Так можно буквально в три клика очистить память смартфона от лишних фотографий, которые сохранены в облако.
Просто запустите Google Фото, откройте боковое меню (вверху слева) и выберите ”Освободить место”. Вот так просто! Телефон покажет, сколько памяти он сможет освободить таким способом, и вам останется только согласиться.
Удаление старых загрузок
Мало кто задумывается над тем, сколько мусора копится в папке ”Загрузки” или там, куда вы переместили файлы из нее.
Почистить память можно самостоятельно или при помощи сторонних приложений, которых в Google Play очень много. Лучше всего пользоваться приложением Google Files. Оно проанализирует все ваши папки и предложит варианты сокращения объема лишнего материала. Вам останется только согласиться.
В загрузках часто хранится много всего лишнего.
Если не хотите устанавливать дополнительные приложения, просто зайдите в папку ”Загрузки” и посмотрите, что там можно удалить. Часто там хранится много видео, картинок и APK-файлов, которые уже не нужны и которые можно смело удалять.
Использование SD-карт
Этот совет будет в духе Капитана Очевидность. Я против карт памяти в телефоне, но если они не вызывают у вас неприязни и опаски за сохранность данных, о которой я рассказывал ранее, можно не чистить хранилище, а просто расширить его.
Если на вашем телефоне установлена последняя версия Android, вы можете использовать функцию Adoptable Storage, чтобы превратить SD-карту в расширение внутренней памяти телефона. Далее вам не нужно будет вручную перемещать приложения и данные на SD-карту. Однако, эта функция отключена на некоторых устройствах, например, ее не было на телефонах Samsung Galaxy до Android 9 Pie.
Выбирать надо только хорошую карту памяти. Дешевле выйдет в итоге.
Независимо от того, какой вариант вы выберете, вы должны купить карту microSD с высокой скоростью чтения и записи. Главное, помните, что даже самые быстрые карты памяти работают медленнее, чем внутренняя память. Поэтому подумайте, стоит ли вам пользоваться таким способом расширения памяти.
Перенос данных с телефона на компьютер или в облако.
Если вам не нравится какой-либо из перечисленных выше вариантов, такие сервисы, как Dropbox или Google Drive могут стать отличным способом сохранить доступ к вашим файлам и данным без необходимости их удаления. Вы можете хранить их в облаке, чтобы загружать или получать к ним доступ при необходимости, не занимая места на вашем телефоне.
Кроме того, если вы не доверяете облаку, вы можете создавать резервные копии файлов прямо на компьютере. Правда, так стоит поступать с тем, что не понадобится вам в ближайшее время. С облаком проще — все фалы будут под рукой.
Как Очистить Память на Андроиде: 8 Способов Освободить Место на Телефоне
Наверняка вы сталкивались с такой проблемой, как нехватка памяти на телефоне с Android.
Можно удалить лишнее вручную, например фото или видео.
Но что делать, если места все равно мало?
Можно освободить место при помощи специальных программ.
Встроенные инструменты Android
Если у вас на телефоне установлен Android 8 – считайте, что вам повезло.
В этой версии есть новые инструменты для управления свободным местом на телефоне.
Включить диспетчер хранилища
Android 8 (Oreo) также включает функцию «Диспетчер хранилища».
Она автоматически удаляет фотографии и видео с вашего устройства после их резервного копирования в Google Фото. Как включить Storage Manager:
Имейте в виду, что даже если у вас нет Oreo и функции Storage Manager, вы все равно должны иметь привычку удалять лишние фотографии и видео. Это можно делать вручную.
Удалить ненужные приложения
Нет лучшего способа увеличить место на устройстве, чем удалить старые ненужные приложения или игры.
Если вы какое-то время пользовались телефоном, вероятно на вашем устройстве накопилось много нежелательных приложений. Потратьте немного времени, чтобы удалить ненужное.
Очистить кэш приложения
Большинство приложений кэшируют некоторые данные во внутренней памяти вашего телефона, и с течением времени размер вашего кэша будет увеличиваться.
Также можно удалить кэшированные данные для каждого отдельного приложения.
Для этого придется заходить в каждое приложение и удалять вручную.
Удалить офлайн-карты
Карты Google — одно из самых надежных и точных доступных приложений для навигации.
А если вы использовали его автономную функцию навигации, у вас обязательно будут карты, которые занимают значительную часть памяти телефона.
Некоторые из загружаемых карт могут занимать сотни мегабайт, если не гигабайт.
Наверняка вы захотите удалить все старые карты, которые вам больше не нужны.
Очистить папку загрузок
Большинство из нас используют наш телефон почти так же, как и компьютер. Конечно, это означает, что мы постоянно загружаем файлы на телефон.
PDF-файлы меню ресторана или билеты на концерты, документы для работы, ZIP-файлы – все это может находиться в папке Загрузки.
А как часто вы заходите в эту папку и удаляете эти файлы?
Следите за загруженной музыкой
Google Play Music — это отличный способ управлять всеми вашими аудио при помощи одного приложения.
Помимо того, что это музыка онлайн, приложение также предоставляет доступ к личным библиотекам одним из двух способов.
Либо вы можете передавать потоковое содержимое, которым вы владеете, либо вы можете загрузить его непосредственно на свое устройство для автономного использования.
Play Music можно настроить для автоматической загрузки приобретенных или загруженных песен.
Кроме того, по умолчанию автоматически загружаются следующие три эпизода любого подкаста, на который вы подписаны.
Все эти автоматические загрузки могут быстро заполнить память устройства.
К счастью, вы можете быстро изменить эти настройки.
Не забудьте о Google Диске
Наконец, не забудьте, что каждый пользователь Google получает 15 ГБ облачного хранилища бесплатно.
Если на вашем Android-устройстве недостаточно места, и вы не хотите удалять файлы, попробуйте переместить его в облако.
Если вы нашли ошибку, пожалуйста, выделите фрагмент текста и нажмите Ctrl+Enter.
Как почистить память телефона Android от кэша и ненужных файлов
В вашем телефоне выскочило уведомление, что для дальнейшей работы необходимо очистить память телефона? Такая ситуация знакома многим. Но неприятнее всего это уведомление видеть тогда, когда список приложений уже сокращен до минимума, а личных фото и видео уже почти не осталось. Где же прячется весь объем памяти?
На самом деле львиную долю памяти занимают бэкапы приложений и кэшированные файлы для быстрой загрузки пользовательских данных. Сам телефон по задумке разработчиков должен автоматически очищаться от неиспользуемых файлов. Однако на деле даже запуск утилиты из рода «Очистка памяти» не дает желаемых результатов.
О том, как тотально почистить память телефона от кэша и неиспользуемых файлов – читайте ниже.
Очистка кэша приложений
Чтобы интерфейс часто используемых страниц быстрее загружался, приложения хранят их образ. Но если вам нужно освободить память от таких кэшированных файлов, то зайдите в «Настройки» (смахните вниз от верхнего края экрана и кликните на значок шестеренки»). Затем откройте раздел «Приложения». Теперь поочередно открывайте часто используемые приложения для удаления кэша.
В зависимости от версии Android интерфейс окна информации о приложении будет меняться.
В более ранних моделях, например, под управлением Android 5, в разделе «Приложения» вам нужно будет открыть подраздел «Диспетчер приложения» и из появившегося списка на вкладке «Загружено» выбирать поочередно нуждающиеся в очистке приложения. В открывшемся окне с информацией о программе также будет инфоблок с данными об использовании памяти, а еще будут два варианта очистки: «Очистить данные» и «Очистить кэш». Первый вариант отвечает за пользовательские данные и ваши персональные настройки приложения. Удалив их вам придется заново проходить регистрацию. В приложении. Второй вариант очистит текущий кэш и не изменит настроек.
Если вам не нужно удалять данные, а вы хотите очистить весь кэш разом, то перейдите в «Настройках» в раздел «Память». На экране появится элемент «Кэшированные данные». Кликнув на него, система предложит вам удалить ненужные файлы с устройства.
Если вы хотите удалить только кэш и не трогать настройки, то сделать это разом для всех приложений, так как это происходило в предыдущих версиях Андроидов, не получится. Разработчики решили отдать эту часть управления памяти на полную автоматизацию.
Очистка скрытых файлов
Некоторые приложения, например, ВКонтакте или Telegram, могут создавать свои папки в телефоне для хранения скаченных файлов. Другие приложения скачивают свои картинки на ваш телефон, для ускорения повторной загрузки своего интерфейса (например, Viber хранит фото пользователей, с которыми вы когда-то общались). Даже собственные приложения для хранения фотографий могут создавать их миниатюры и занимать дисковое пространство. При этом эти мультимедийные данные не будут видны в Галерее.
Поэтому для их удаления мы идем в приложение «Мои файлы». Там дополнительно нужно будет открыть раздел «Память устройства». Теперь проверьте все папки приложений на скрытые файлы. Так вы вручную сможете избавиться от ненужных файлов и почистить память своего телефона.
Разгрузка памяти с помощью облачного хранилища
Google Фото и Яндекс Диск готовы прийти к вам на помощь и спасти все ваши фотографии от удаления. Эти два приложения скопируют все ваши фото и сделают резервную копию в своем облачном хранилище. При этом они предоставляют полный безлимит! То есть вы можете подключить регулярное резервное копирования для любого объема ваших фото, при этом эти файлы не будут занимать место на диске и за них не нужно будет платить. Также вы можете выбрать, когда выполнять загрузку: только при подключении к Интернету через Wi-Fi или при любом типе подключения.
Теперь вы сможете разгрузить свой телефон от гигабайтов фотографий, перекинув их в облако. К тому же они всегда будут доступны вам при подключении к Сети. Но есть один минус – если также подключить сохранение видеофайлов, то пространство виртуального диска уже будет расходоваться, а значит очень скоро вам придется заплатить за его расширение.
Чтобы подключить резервное копирование для Google Фото:
Для автозагрузки фото на Яндекс Диск:
Теперь вы смело можете удалить медиа файлы с вашего устройства.
Перенос приложений на съемную карту памяти
Для большинства телефонов можно расширить объем памяти, установив microSD. Но мы советуем использовать дополнительную память для размещения ваших приложений, а не фотографий. Дело в том, что порой пользователи сталкиваются с такими проблемами, как сжатие изображений на карте памяти или невозможность резервного копирования на облачный диск.
Для этого откройте «Настройки», а затем «Приложения». В зависимости от версии Android вам будет либо уже доступен список приложений, либо нужно будет открыть раздел «Диспетчер приложений». Теперь поочередно открывайте каждое приложение и ищите кнопку с подписью «На карту памяти SD», ну или что-то похожее на это. Если такой кнопки нет, то приложение может нормально работать только на памяти устройства.
Удаление приложений
Да-да, от этого никуда не уйти, если дисковое пространство закончилась, и нет ресурсов даже обновить текущие приложения.
Чтобы удалить приложения можно воспользоваться или Google Play, или зайти через «Настройки» в управление загруженными приложениями. И там, и там вы сможете удалить программы вместе со всеми файлами на устройстве.
Использование специальных приложений
Чтобы избавится от лишнего хлама в телефоне можно использовать специальное приложение, если конечно пространство на диске позволяет вам его скачать. Так, Google Play считает, что лучшее решение для этого – CCleaner. Он не только удаляет кэш, но и оптимизирует работу всей системы в целом.
Но и у этой чудо-утилиты есть достойные аналоги. Введите в поисковой строке «Cache Cleaner» или «Очистка телефона», и магазин представит вам несколько похожих приложений для решения проблем с внутренней памятью телефона.
Восстановление заводских настроек
Возможно, вы заметили, что количество приложений у вас осталось прежним, но места на диске они стали занимать значительно больше. Тогда это верный признак, что требуется переустановка всех приложений.
Зайдите в «Настройки», откройте «Учетные записи и архивация» (для Android 11) или «Архивация и сброс» (для ранних моделей на Android). Здесь выберите оптимальный для вас вариант резервного копирования. Так Samsung, Huawei и Honor предлагают для своих пользователей собственные аккаунты для копирования. Мы же рекомендуем использовать именно Google-аккаунт, чтобы в дальнейшем не было проблем при переходе к другому бренду.
Зайдите в свой Гугл-аккаунт с компьютера и проверьте, все ли данные корректно скопировались. Особенно это касается контактов: иногда синхронизация происходит с ошибками на тех контактах, которые были перенесены с другого телефона или записаны на SIM-карте.
Теперь можно приступать к восстановлению заводских настроек. В этом же разделе «Учетные записи и архивация» выберите опцию «Сброс», а затем «Сброс данных». Мы должны добиться сброса данных до заводских значений, а также удаления всех пользовательских файлов, аккаунтов и приложений. Система спросит у вас цель удаления всех данных – хотите ли вы удалить все, чтобы переустановить потом из резервной копии, или вы хотите подготовить телефон для передачи другому владельцу. Выбирайте первый вариант, и тогда после сброса и перезагрузки телефон начнет автоматическое восстановление. От вас потребуется только ввод пароля от Гугл-аккаунта.