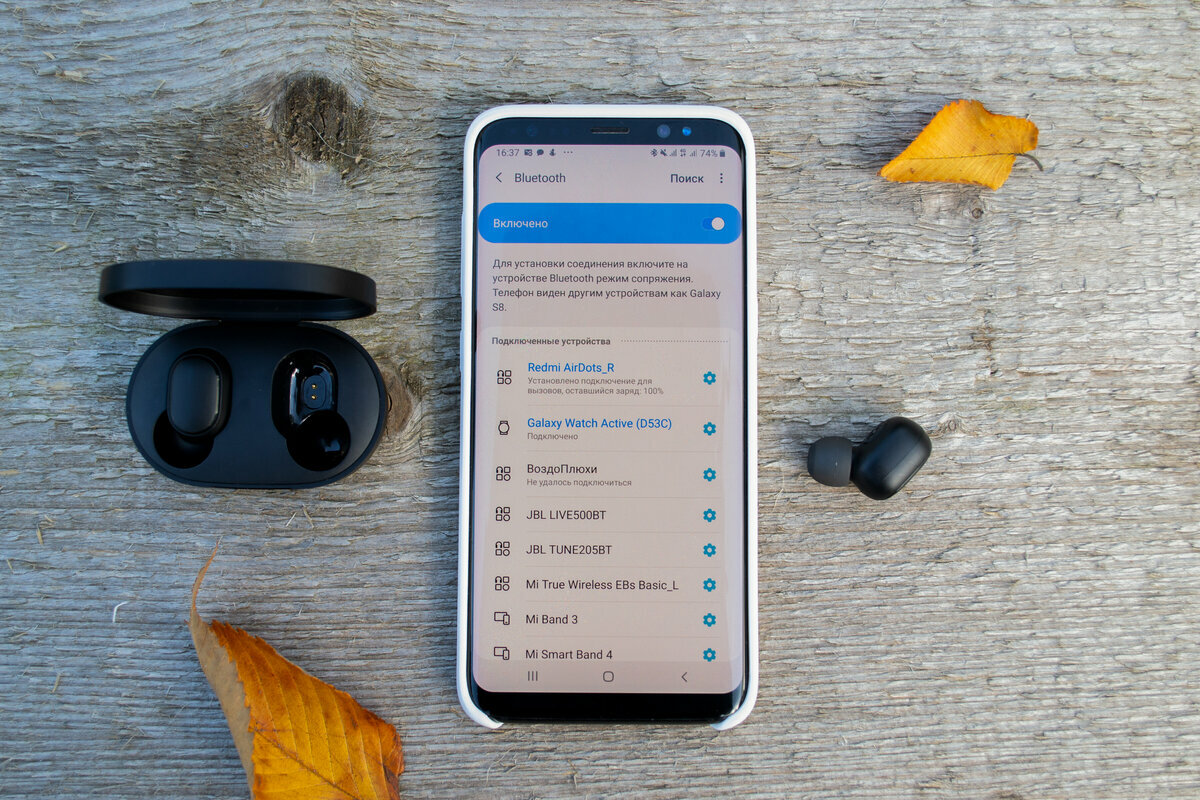Как можно подключить блютуз наушники
Как подключить беспроводные наушники к телефону
Беспроводные наушники очень удобны в использовании, ведь теперь не нужно подолгу распутывать ненавистный клубок проводов. К тому же этот гаджет поставляется в комплекте со специальным кейсом, от которого наушники заряжаются. Чтобы подключить беспроводное устройство к телефону, прочтите нашу простую инструкцию.
Как подключить беспроводные наушники к телефону через Bluetooth
Поскольку в век высоких технологий производители стараются максимально облегчить эксплуатацию устройств для пользователя, подключить беспроводные наушники к телефону не составит особого труда.
Как правильно подключить наушники Airpods
Перед первым подключением производитель рекомендует проверить актуальность установленного на вашем смартфоне программного обеспечения. Наушники подключаются по следующему алгоритму:
Как подключить беспроводные наушники Beats
Наушники Beats подключаются к смартфону по стандартному алгоритму:
Как подключить беспроводные наушники к телефону на платформе Windows
Схема подключения наушников к Windows Phone несколько отличается от стандартной:
Почему не наушники не подключаются: поиск и решение проблемы
Если не удаётся подключить телефон к наушникам, скорее всего, возникла одна из следующих неполадок.
Выключен режим обнаружения устройств
Некоторые пользователи попросту забывают перевести наушники в режим соединения. Особенно этим грешат те, чьи наушники не снабжены световым индикатором. Перед тем, как подключить беспроводные наушники к телефону, их обязательно нужно включить и активировать Bluetooth согласно инструкции. То же касается и телефона – проверьте, вдруг вы забыли включить Bluetooth.
Соединение оборвалось
Часто бывает, что режим соединения в наушниках работает лишь определённое время и затем автоматически выключается. Если в ваших наушниках есть световая индикация, проверьте её, если же нет, обратитесь к инструкции, чтобы понять, как вновь перевести устройство в режим соединения.
Устройства расположены далеко друг от друга
Большинство устройств не могут «законнектиться», если расстояние между ними превышает 10 метров. В некоторых моделях подходящая для соединения дистанция должна быть ещё меньше. Поэтому пытаться подключить наушники к телефону, который лежит в другой комнате – затея, обречённая на провал.
Не можете найти наушники в списке устройств
Пользователи, которые приобрели бюджетные китайские наушники, могут столкнуться с неожиданными трудностями при поиске устройства в настройках смартфона. Некоторые производители из Поднебесной называют наушники сложными комбинациями букв и цифр или вовсе иероглифами. В результате вы не можете понять, к какому устройству из списка нужно подсоединиться. Чтобы обнаружить наушники, выключите их, и соответствующее им название исчезнет из списка.
Проводилась перезагрузка смартфона
Обычно после первого соединения смартфон «запоминает» наушники и впоследствии подключает их автоматически. Но если вы перезагружали телефон, эта подключение нужно будет произвести заново.
Нехватка оперативной памяти
Если смартфон, работающий на системе Android, не «видит» наушники, возможно, проблема заключается в том, что оперативная память заполнена. В этом случае нужно откатить устройство к заводским настройкам. Для этого откройте меню «Настройки» и выберите пункт «Восстановление и сброс», далее нажмите «Сброс всех параметров». После проведения этой операции файлы будут удалены, поэтому преждевременно перенесите необходимые данные на карту памяти или другой носитель.
Наушники разряжены
Понять, что у наушников села батарея, поможет световой индикатор – обычно в этом случае он становится красным. В некоторых моделях маячок начинает мигать. Если лампочка не горит совсем, значит, наушники полностью разрядились. Чтобы отслеживать уровень заряда, можно установить на смартфон специальные приложения.
Как подключить беспроводные наушники или колонку к ПК/ноутбуку
Содержание
Содержание
Подключение Bluetooth-наушников к компьютеру — несложная задача, особенно если используется последняя версия Windows 10, которая сама устанавливает все нужные драйвера. Впрочем, на практике наушники зачастую отказываются подключаться так просто. В рамках этой инструкции будут рассмотрены стандартные методы, возможные ошибки и пути их исправления для того, чтобы подключить любую аудиотехнику, использующую Bluetooth-соединение, к ПК или ноутбуку. Подопытными выступят наушники JBL 450BT, AirPods и колонка Flip 4.
Оборудование
У большинства ноутбуков есть встроенный Bluetooth-адаптер, но в стандартной комплектации ПК он не предусмотрен. Пока владельцы персональных компьютеров листают каталог в поисках подходящей модели адаптера, обладатели ноутбуков могут включить Bluetooth-соединение, если уже не сделали этого раньше.
Настройка ноутбука
Шаг 1: активируете щелчком мыши панель уведомлений. Если плитка «Bluetooth» подсвечена синим — она активирована, если нет — кликните на нее один раз. Затем вызовите правой клавишей мыши свойства объекта. Если у вас, например, Windows 7, и плитки или значка в указанном месте нет, зайдите через «Пуск» в меню «Панель управления», затем выберите вкладку «Устройства».
Шаг 2: в новом окне выберите в списке свое устройство и нажмите «Соединить». Во время подключения наушники должны быть включены.
Если в списке нет наушников: под строкой «Ваш компьютер выполняет поиск устройств» находится вкладка «Другие параметры» — кликните на нее, чтобы открыть новое окно. Выберите пункт «Разрешить устройствам обнаруживать этот компьютер». Повторите поиск устройств.
Настройка ПК и лэптопа
Если у вас лэптоп, да еще и устаревшей модели, высока вероятность, что встроенный адаптер отсутствует, поэтому инструкции для переносного и настольного компьютера идентичны. Вставьте Bluetooth-адаптер в USB-порт и следуйте дальнейшим инструкциям.
Вызовите панель уведомлений, выберите в меню плитку «Все программы».
Перейдите на вкладку «Устройства» и нажмите «Добавить Bluetooth».
В волшебном мире, где все и всегда происходит с первой попытки, вы сможете подключить наушники или гарнитуру вышеописанным способом. В реальности бывает так:
Выход из ситуации может быть простым или сложным.
Простой: нажмите «Win+X», вызовите диспетчер задач.
Найдите свой «голубой зуб», правой клавишей выберите контекстное меню и нажмите «Включить устройство».
После подключения не забудьте обновить драйверы.
Что делать, если ничего не помогает
Для подключения используется адаптер CSR8510 A10. При покупке в комплекте не было диска с драйверами, производитель неизвестен. Windows упорно не видит CSR8510 A10. Ручное и автоматическое обновление не помогает.
Специализированное ПО (Driver Booster, DriverHub или DriverPack Solution) тоже бесполезно. Операционная система видит физическое устройство, но не взаимодействует с ним. Если вы столкнулись с такой проблемой, выход только один — BlueSoleil.
Есть и другие программы, но они менее надежны: соединение чаще разрывается, есть большая вероятность, что устройство не обнаружится. Между тем, за 10 лет использования автором программа BlueSoleil еще ни разу не подводила и не давала сбоя.
BlueSoleil устанавливает свои драйвера, благодаря чему работают любые адаптеры и подключаются все Bluetooth-устройства, включая телефоны, колонки, гарнитуры. Программу можно скачать с официального сайта.
Подключение беспроводных наушников с помощью BlueSoleil
Шаг 1: скачайте, установите и запустите программу. Софт платный, в бесплатном режиме можно использовать в течение 3 минут — для проверки качества связи.
Шаг 2: кликните правой клавишей мыши по золотому шару, в меню выберите «Поиск устройств» или просто нажмите «F5», находясь в активном окне программы. Используйте ползунок для поиска доступных устройств.
Шаг 3: выберите свое устройство, дважды кликните на его иконку левой клавишей мыши или один раз правой, чтобы выбрать в контекстном меню пункт «Поиск функций».
Шаг 4: когда функции будут найдены, нажмите «Слушать музыку».
Шаг 5: вы можете разрешить автозапуск отдельно для каждого устройства, чтобы при включении наушники сами коннектились к компьютеру.
Когда устройство одновременно подключено к смартфону и ПК, звук будет транслироваться с компьютера. Если в это время раздастся звонок, видеоплеер встанет на паузу, наушники автоматически переключатся на телефон. С аудиоплеерами сложнее: некоторые из них продолжат играть музыку, но она не будет воспроизводиться в наушниках. По окончании разговора наушники снова присоединятся к компьютеру и будут воспроизводить звук.
Шаг 6: чтобы разорвать связь устройства с BlueSoleil, кликните на него правой клавишей мыши, выберите «Отсоединить Улучшенный звук посредством Bluetooth».
Подключение AirPods к Windows
С помощью описанной выше программы AirPods подключаются к компьютерам, приставкам и телевизорам так же, как и любые другие устройства.
Рассмотрим еще один способ подключения через BlueSoleil.
Шаг 1: кликнув на значок Bluetooth-соединения правой клавишей мыши, выберите в меню пункт «functions»
Шаг 2: нажмите на плюсик, чтобы добавить AirPods.
Шаг 3: во время поиска устройства необходимо нажать кнопку на боксе с наушниками на 3 секунды. Крышку оставляем открытой, чтобы увидеть индикатор внутри кейса.
Дальнейшие действия аналогичны уже описанным: в меню устройства выберите «Слушать музыку». Если хотите использовать AirPods в качестве гарнитуры, выберите пункт «Подключить шлюз голосовой связи» или просто кликните на значок.
Можно обойтись и без программы, если Bluetooth-адаптер определяется системой.
Подключение AirPods к ноутбуку с Windows 10
Шаг 1: вызовите кликом контекстное меню «голубого зуба», выберите пункт «Добавить устройство» или зайдите через «Пуск» > «Панель управления» > «Устройства» и нажмите «+».
Шаг 2: зажмите на 3 секунды кнопку на зарядном устройстве, следите за индикатором внутри — он должен «подмигивать» белым цветом.
Каждый раз, когда наушники окажутся в футляре — произойдет автоматический дисконнект. Как только коробок откроется, они автоматически соединятся с устройством. Можно отключить устройство принудительно с помощью кнопки в этом же вкладке.
Если установлена операционная система Windows 7, придется устраивать пляску с драйверами через диспетчер задач: сначала удалить их, затем попробовать снова поставить автоматически. Но не факт, что поможет: у одних срабатывает, у других — нет.
Возможно, это зависит от модуля, версии операционной системы, даты обновления базы драйверов — слишком много факторов, чтобы делать однозначный вывод. Проще установить вспомогательные программы или перейти на Windows 10.
Если вы пользуетесь устаревшей операционной системой или адаптерами от неизвестных производителей, подключение беспроводных наушников не будет легкой задачей. Возможно, придется обновлять драйвера, но и это может не сработать. Легкий и быстрый коннект обеспечат актуальная версия операционной системы, фирменный Bluetooth-адаптер и специализированные программы. В этом случае проблем возникнуть не должно.
Как пользоваться беспроводными наушниками: включать, настраивать и заряжать
Беспроводные наушники подключаются к мобильным устройствам через Bluetooth. Хранятся они в специальном чехле-зарядке. Сегодня мы расскажем, как настраивать беспроводные наушники разных брендов.
Как работают беспроводные наушники?
На сегодняшний день беспроводные наушники — это выбор большинства пользователей. Такая гарнитура считается наиболее удобным способом прослушивания музыки, передачи голоса или просмотра видео со звуком. В первую очередь, за счет отсутствия лишних проводов и кнопок. Принцип работы подобных наушников заключается в получении сигнала «по воздуху». Технологически это работает следующим образом:
Как включить беспроводные наушники
Чтобы включить наушники, зажми кнопку включения на несколько секунд. В некоторых моделях имеется всего одна кнопка, которая отвечает за все аспекты управления устройством. О том, как подключить беспроводные наушники к телефону, ты можешь в подробностях узнать из отдельной статьи.
Как правильно настроить наушники
Беспроводные наушники можно подключать к любому виду мобильных устройств: смартфону, планшету, ноутбуку, персональному компьютеру. Каждый из них предполагает свой алгоритм подключения. Рассмотрим их особенности.
Как настроить беспроводные наушники для использования с iPhone
Обычный алгоритм объединения в пару беспроводных наушников и iPhone выглядит так:
Как настроить беспроводные наушники для использования с Android
При сопряжении гаджета с устройством, работающим на системе Андроид, выполни следующие шаги:
Как настроить беспроводные наушники для использования с ноутбуком или другим устройством по Bluetooth
Если требуется создать пару с ноутбуком, персональным компьютером или другими устройствами, выполняется следующее:
Возможные проблемы при подключении беспроводных наушников и их решение
Хотя подключение беспроводных наушников это довольно простая процедура, тем не менее могут возникать сложности при настройке и синхронизации устройств.
Нет подключения
Даже если пользователь сделал все по инструкции, гаджет может не появиться в разделе «доступные устройства» на телефоне. В таком случае нужно выполнить следующие действия:
Не находит устройство
Причин тому, что телефон «не видит» гарнитуру, может быть несколько:
Работает только один наушник
Такая проблема часто возникает, если наушники вынимали из бокса не одновременно и, как правило, решается следующими простыми действиями:
Пропал звук
Отсутствие звука может быть вызвано:
Стоит убедиться, что выбран вариант получения аудиосигнала именно через наушники, удалить новые программы, которые возможно стали причиной проблем с передачей звука, и перезагрузить оба устройства. Если это не поможет, обратиться в службу поддержки пользователей или отправить гаджет на диагностику.
Как пользоваться беспроводными наушниками
После того, как ты подключила наушники к смартфону или ноутбуку, можно наслаждаться всеми прелестями их функционала, а таковых немало! Какие «плюшки» вы можете ожидать от беспроводных наушников?
Прежде всего, конечно, отсутствие путающихся проводов. Но это далеко не всё.
С помощью беспроводных наушников ты можешь управлять плейлистом без помощи смартфона. В руководстве пользователя сказано, как можно переключать трек, увеличивать или уменьшать громкость, а также переводить в наушники входящий звонок.
Ещё одно преимущество заключается в том, что у наушников предусмотрена функция автоподключения. Это значит, что подключать их к телефону нужно лишь один раз – при первом использовании (или после перезагрузки смартфона), а затем устройства будут соединяться друг с другом без участия пользователя. Главное – убедиться, что активирован Bluetooth.
Беспроводные наушники приостанавливают воспроизведение, когда хотя бы один из них извлекается из уха. Вернув наушник на место, ты сможешь слушать трек с того места, где он остановился.
В некоторых моделях есть функция шумоподавления, которая позволяет наслаждаться звуком даже в шумном метро. Также отличная «фича» – режим Multipoint, который позволяет подключаться сразу к двум устройствам.
Дополнительные функции активируются согласно инструкции. Обычно этот механизм предполагает определённые комбинация нажатия кнопки включения.
Как подключить к смартфону китайские беспроводные наушники?
Беспроводные наушники постоянно вытесняют устаревшие модели с проводами еще с того времени, когда компания Apple выпустила свой первый Айфон без популярного разъема 3.5 мм.
Вопреки всем минусам проводных наушников, у них все же есть одно важное достоинство — подключить их к мобильному телефону сможет даже маленький ребенок. С беспроводными наушниками в этом плане иногда могут быть большие проблемы.
В данной статье будет рассказано, как подключить любые китайские наушники к смартфону.
Как правильно подключить беспроводные наушники к смартфону?
Чтобы правильно подключиться наушниками к мобильному телефону потребуется придерживаться следующих рекомендаций.
К телефону на Android
Для сопряжения наушников со смартфонами на ОС Андроид, надо:
В дальнейшем между наушниками и смартфоном подключение будет происходить в автоматическом режиме, поэтому вводить пароль не понадобится.
К телефону на iOS
Процедура подключения наушников к технике, которая работает на iOS, почти не отличается. Так, для соединения необходимо:
Сопрядить Айфон сегодня можно как с AirPods, так и наушниками других производителей. Таким образом, никаких проблем с совместимостью возникнуть не должно.
Правила подключения без ошибок
Вопреки достаточно простой и понятной инструкции, соединить мобильный телефон с наушниками в некоторых случаях не получается, поскольку используемый смартфон просто не видит гарнитуру. В чем проблема? Причин такому поведению техники несколько:
Как подключить один наушник к телефону
Часто может быть такое, что к смартфону по какой-то причине подключается лишь один наушник, а второй при этом остается нерабочим. Алгоритм действий в таких ситуациях зависит от того, к какому бренду принадлежит девайс.
Не функционирует один наушник AirPods
Если не функционирует наушник AirPods, то проблема решается посредством таких операций:
Ликвидировать проблему удается уже после полного сброса настроек гарнитуры. Если же выше описанные советы оказались не эффективными, то значит один наушник просто сломан.
Не работает один наушник другой марки
Для всех прочих беспроводных наушников алгоритм действий немного другой. Для исправления неполадок, нужно выполнять каждую из ниже описанных рекомендаций поочередно:
В основном, после выше описанных манипуляций проблема пропадает. Если один наушник так и не заработал, то устройство лучше отнести в ближайший сервисный центр.