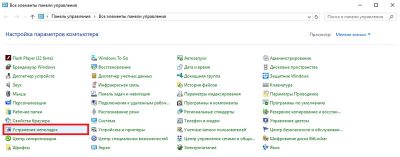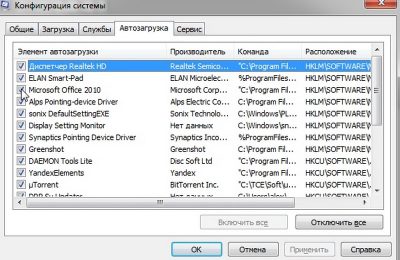Как можно улучшить работу ноутбука
Как можно ускорить даже старый ноутбук

К сожалению, многим пользователям приходится работать на старых низкопроизводительных ноутбуках, решая те или иные задачи (ведь наши возможности не всегда совпадают с нашими желаниями. 👀). Но даже работу таких устройств можно сделать несколько быстрее, если все правильно настроить и докупить немного «железок».
Теперь о том, что и как.
Есть довольно интересные мысли, как можно использовать старый ненужный ноутбук (это на случай, если не сможете его «разогнать» 😉).
Как можно повысить производительность
Апгрейд
Вообще, ноутбуки «плохо» поддаются апгрейду, в них мало что можно заменить. Однако, в большинстве ноутбуков можно расширить кол-во оперативной памяти и установить SSD-накопитель.
Как узнать, SSD (тверд. накопитель) или HDD (обычный жесткий диск) у меня установлен — простые способы
Причем, сразу отмечу, что апгрейд позволит сделать ваш ноутбук производительнее и быстрее, чем это можно добиться с помощью оптимизации ПО. Собственно, поэтому и поставил это на первое место в статье. 👌
👉 Установка SSD (т вердотельного накопителя)
Твердотельный накопитель (выглядит как обычный HDD)
Это первое, что я бы порекомендовал установить в ноутбук (да и в ПК тоже). Многие пользователи, кстати, недооценивают SSD и считают, что большого прироста и удобства в работе не будет. Однако, спешу заверить, что даже невооруженным глазом заметно, как ноутбук начинает на порядок быстрее работать:
Да и в целом, ноутбук становится гораздо отзывчив. К тому же, отмечу, что сейчас цены на SSD накопители стали более доступными: диск для системы на 100-200 ГБ может позволить себя практически каждый пользователь.

📌 👉 Если надумаете ставить SSD, рекомендую ознакомиться вот с этими статьями:
👉 Установка дополнительной планки (ОЗУ)
A1278 A1286 DDR3 SODIMM 4Гб / Планка ОЗУ, в качестве примера
В ноутбуках довольно часто сталкиваешься с нехваткой ОЗУ. К примеру, большинство ноутбуков в продаже (на сегодняшний день) имеют на борту 4-8 ГБ, что часто недостаточно.
В целом, добавление памяти всегда положительно сказывается на производительности. Правда, отмечу, что если разница между 3 ГБ и 8 ГБ ОЗУ (например) заметна невооруженным глазом, то вот между 8 ГБ и 16 ГБ — заметит пока еще не каждый «средней руки» пользователь.
Это я к тому, что везде важна мера, и не всегда низкая производительность упирается в ОЗУ.
О том, как добавить планку ОЗУ в ноутбук, можете узнать из этой статьи (прим.: есть некоторые «тонкие» моменты, не учтя которые, можно в пустую потратить деньги).
Оптимизация ПО
Под этим я понимаю «тонкую» настройку ОС Windows (а возможно и ее замену) и прикладных программ, которые вы используете. Благодаря такому «шаманству» удается несколько повысить быстродействие и производительность, снизить количество лагов и тормозов. Даже если у вас старый ноутбук, все равно, его скорость работы (пусть и не на много) должна возрасти.
👉 Проверка автозагрузки ОС, удаление ненужного софта
После чего, проверьте автозагрузку Windows: в нее часто прописывается большое кол-во программ, который вы редко используете.
В Windows 10 чтобы посмотреть автозагрузку необходимо открыть диспетчер задач (сочетание кнопок Ctrl+Shift+Esc ). Далее во вкладке «Автозагрузка» отключите все, что вам ненужно ( прим. : даже если вы здесь отключите все программы, ваш ноутбук должен работать). 👇
Отключаем ненужные программы в автозагрузке
Также посмотреть автозагрузку можно в утилите AIDA 64: раздел программы/автозагрузка (пример представлен ниже 👇).
👉 Чистка ОС Windows от «мусора»
Следующее, что порекомендовал бы, это почистить систему от «мусора» (разные временные файлы, пустые папки, ярлыки, ошибочные записи в реестре и т.д.). Всё это в комплексе может существенно сказываться на производительности системы.
Рекомендую воспользоваться спец. утилитами для чистки Windows (любая из них с работой справляется лучше, чем встроенные в Windows инструменты)!
Чистка моего ноутбука помогла удалить порядка 6 ГБ мусора! // Утилита Advanced SystemCare
👉 Электропитание — выбираем режим максимальной производительности
По умолчанию, чаще всего, включен либо режим с минимальным потреблением электроэнергии, либо сбалансированный режим.
Как можно проверить параметр электропитания и изменить его, при необходимости:
👉 Пару слов о драйверах
Порекомендовал бы обратить внимание также на драйвера, которые вы используете. Нередко, когда от версии драйвера на видеокарту (например) существенно мог проседать FPS в некоторых играх.
Порекомендовал бы проверить систему и обновить драйвера на те устройства, для которых есть «обновки».
Для автоматического поиска и обновления драйверов ко всем железкам на ноутбуке, рекомендую использовать спец. утилиты
👉 Что касается игр
Если у вас тормозят игры, то помимо мер, принятых выше, рекомендую настроить соответствующим образом видеокарту и саму игру. Т.е. в настройках драйверов на видеокарту задать максимальную производительность, в настройках игры же, наоборот, поставить минимальные настройки.
Благодаря этому, можно добавить до 20-50+% FPS (что очень существенно)! 👇
👉 Все рекомендации по настройке игры и ускорению видеокарт (AMD, IntelHD, nVidia) приведены здесь:
После разгона 120 кадров
👉 Использовать спец. ПО, с низкими системными требованиями
Кстати, обратите внимание на те программы, которым пользуетесь. Например, если у вас жутко тормозит антивирус или браузер, то их можно заменить на аналоги, на те программы, у которых требования к характеристикам ПК значительно ниже.
У меня на блоге есть пару статей на эту тему (но, добавлю, что аналоги можно найти ко многим программам!).
Palemoon — скриншот главного окна браузера
Дополнительно также можно отключить индексирование файлов на диске, некоторые службы в ОС Windows, которые вам не нужны, выполнить дефрагментацию накопителя и пр. Правда, я бы не уповал на то, что эти меры существенно повысят производительность, но тем не менее.
Как выполнить всё вышеперечисленное и оптимизировать свою систему, расскажет вот эта статья: https://ocomp.info/super-optimizatsiya-windows-10.html
👉 Возможно, стоит попробовать перейти на Linux
Однако! Это суждение было справедливо лет 10 назад. Сейчас есть такие дистрибутивы Linux, где обычные операции (веб-серфинг, просмотр фильмов, работа с документами и т.д.) — ни чуть не сложнее, чем в Windows!
Рекомендую ознакомиться с парой заметок ниже.
1) Лучшие дистрибутивы Linux для новичка: какую версию выбрать, с чего начать.
2) Как установить и настроить Elementary OS на ноутбук, ПК (хорошая замена Windows для «слабого тормозящего» компьютера).
Elementary OS — очень красивый дистрибутив Linux, отлично подходит для замены Windows 👍
Профилактика и чистка
Занятная статистика. Более половины ноутбуков «в возрасте» никогда не подвергались чистке (за исключением протирки корпуса/экрана).
Как бы вы хорошо не обращались с ноутбуком, время от времени его необходимо чистить от пыли и менять термопасту (обычно, эту операцию достаточно выполнять 1 раз в 2-3 года). Особенно, это касается игровых ноутбуков, которые греются сильнее, чем др. модели.
Как повысить производительность ноутбука
Каждый владелец гаджета рано или поздно сталкивается с тем, что производительность ноутбука падает. Это может выражаться в долгой загрузке во время включения, появлению лишнего шума во время открытия файла и увеличения времени на обработку информационных данных. Повысить производительность ноутбука или вернуть его прежнюю скорость работы можно, совершив некоторые манипуляции:
Как улучшить производительности ноутбука одним из этих способов, чтобы сработал наверняка — сложно сказать, но все предложенные варианты не несут никакой угрозы работе устройства.
Содержание:
Как увеличить производительность ноутбука с помощью встроенных функций
Ускорить ноутбук смогут несложные действия со стороны владельца. Самый простой способ — это периодически перезагружать его, особенно, если он включен у вас сутками или находится в спящем режиме. Чем помогает перезагрузка? Она быстро проведёт очистку ОЗУ от загруженных файлов во временной ячейке, закроет все случайно и неслучайно загруженный приложения. Рекомендуется производить перезагрузку ноутбука хотя бы раз в неделю. Есть ещё несколько нехитрых способов, как увеличить быстродействие ноутбука:
Это эффективный и простой способ найти неполадки в файловых папках и системных приложениях.
В открывшихся внизу сносках с описанием доступных и активированных анимаций и спецэффектов, снимите галочки с тех, которые вам не нужны для каждодневного использования компьютера. Отключение ненужных визуальных эффектов ускорит ноутбук.
В открывшемся окне вы увидите небольшое меню, где предпоследней строкой будет стоять “Загрузка и восстановление”. Нажмите “Параметры” и вам откроется дополнительное окно, где напротив строки с уже поставленной галочкой “Отображать список операционных систем” и нужно изменить установленные цифры на 10 секунд. На последнем этапе нажимаете “Ок”, чтобы сохранить внесённые изменения.
через меню “Пуск” в подкатегорию “Параметры”, далее в категорию “Система”. В открывшемся большом меню, вам нужно найти строку “Уведомления и действия”. Нажав на неё вам откроется ещё одно подменю, где нужно найти и отключить советы и подсказки при использовании Windows. Насколько точно изменится скорость работы ноутбука неизвестно, но пользователи отмечают, что устройство действительно загружается быстрее.
Есть родные программы, которые помогут провести очистку ноутбука от лишнего мусора. В любой версии Windows в поисковой строке пишите фразу: очистка диска. Вылетит несколько активных строк, с возможностью провести дефрагментацию или освободить диск через удаление лишних файлов. Вам нужно выбрать последний пункт и запустить вшитую утилиту.
Появится окно с отображением заполненности диска и несколькими вкладками сверху. Выбираете вкладку “Общие” и снимаете галочку с разрешения индексирования и сохраняете изменения активной кнопкой “Ок”.
Вот 10 способов, которые могут помочь увеличить быстродействие ноутбука, с помощью внутренних ресурсов портативного устройства.
Удаление программ из автозагрузки
Часто при установке программ, игр, приложений пользователи автоматически соглашаются с предложенными параметрами, что в итоге загоняет эти программы в автоматическую загрузку. То есть вам сейчас эти приложения не нужны, но они уже загружены. Большое количество файлов в автозагрузке влияет на скорость включения/выключения ноутбука и его работу. Для того, чтобы убрать лишнее, необходимо зайти в Пуск и в поисковой строке набрать “msconfig” или ввести это же слово, вызвав поиск с помощью сочетания клавиш R+Win. После этого поисковая система выдаст активную строку с одноименным названием поискового слова. Нажав на ней, появится окно, в котором вам нужно выбрать “Автозагрузка”. Среди длинного списка, вам нужно снять галочки напротив “тяжёлого” ПО, которое перегружает систему.
Будьте внимательны и не трогайте те приложения, значение которых вы не понимаете.
Отключение фоновых служб
Есть программные обеспечения, которые работают в фоновом режиме. Некоторые из них необходимы для стабильной работы ноутбука, есть те, который в данный момент для вас не несут никакой пользы. Поэтому самый простой способ ускорить устройство — это отключить фоновые службы. Чтобы сделать это, необходимо снова воспользоваться поисковой строкой через “Пуск” или через сочетание клавиш R+Win. В поиске наберите services.msc. Отыскав файл, нажмите на него и появится большой список в подкатегории “Сервисы (локальные)”. Там вы найдёте список фоновых файлов, краткое описание к ним, состояние и тип запуска. Отключайте только те системы, роль которых вы понимаете в работе ноутбука. Включить их вы всегда сможете, воспользовавшись тем же способом. Отключив фоновые службы, вы сможете снять лишнюю нагрузку на процессор и оперативную память, тем самым улучшив быстродействие ноутбука.
Дефрагментация жесткого диска или оптимизация SSD
Вся устанавливаемая информация на жёстком диске храниться в разных местах, такое беспорядочное хранение, по мере заполнения HDD, приводит к снижению работоспособности ноутбука. Чтобы кластеризовать ячейки памяти на жёстком диске, можно воспользоваться дефрагментацией. Именно она поможет упорядочить информацию и улучшить быстродействие ноутбука. Для того, чтобы ускорить процесс дефрагментации, рекомендуется сначала провести первичную очистку диска от мусора с помощью вшитой утилиты или установленной, например, Ccleaner. Дефрагментацию также можно выполнить с помощью сторонних программ или вручную. Для последнего варианта воспользуйтесь меню Пуска, пройдите по категориям: “Программы”-”Стандартные”-”Служебные”. В последнем меню находите строку “Дефрагментация диска”. Во всплывшем окне, выбираете диск или диски, которые хотите кластелизировать и нажимаете соответствующую кнопку для начала процесса.
Дефрагментация твердотельного накопителя не проводится, так как срок службы его напрямую зависит от количества перезаписываемой информации. Поэтому для ускорения работы ноутбука на SSD нужно провести оптимизационные работы, которые описаны выше.
Корректная настройка электропитания
Ноутбук может работать в трёх режимах, для сохранения электропитания или его использования на полную — экономный режим, сбалансированный и высокая производительность. В первых двух режимах ноутбук работает ограничено, экономя электроэнергию, система накладывает некоторые ограничения на его быстродействие. Поэтому, если вы хотите улучшить работу ноутбука, то электропитание нужно настроить на режим высокой производительности. Чтобы быстро получить доступ к параметру, нажмите на значёк батареи, появится окно с меню, где выбираете дополнительные параметры электропитания.
Снова появится меню с режимами электропитания. Выбираете нужный вам вариант и сохраняете изменения.
Замена комплектующих
Ноутбук может стать хуже работать из-за нехватки внутренних ресурсов или устаревших комплектующих. В этом случае не обойтись без апгрейда девайса. Что положительно повлияет на работу ноутбука:
Теперь вы знаете, как улучшить быстродействие ноутбука. Все представленные варианты могут частично или полностью решить проблемы с плохо работающим девайсом.
Улучшение производительности слабого ноутбука
Идея этой статьи пришла мне в голову абсолютно спонтанно, когда я наконец-то решил переустановить Windows на своем старом ноутбуке. Стояла она у меня уже очень давно и заметно тормозила. Ждать запуска браузера по несколько минут – такое себе удовольствие. В общем записал я образ на флешку, приступил к установке и спустя примерно полчаса на моем ноутбуке уже стояла свеженькая Windows. Каково же было мое разочарование, когда я с первых минут использования системы обнаружил, что работает она ненамного быстрее той системы, которая стояла ранее до переустановки. Все те же подлагивания и тормоза.
реклама
Тогда я принялся усердно читать различные гайды и советы по оптимизации, чтобы хоть как-то повысить производительность системы на моем стареньком ноуте. Кстати о нем: знакомьтесь, ASUS U50VG.
Процессор: Intel Core 2 Duo T6500 2100 МГц
Объем оперативной памяти: 3 ГБ DDR2
Объем жесткого диска: 320 ГБ HDD
Диагональ экрана: 15.6 »
Видеокарта: NVIDIA GeForce G105M
Да, он слабенький, знаю. Но все же я попробую провести эксперимент и заставить систему работать на этом ноутбуке быстро. Думаю, этот материал будет полезен всем владельцам маломощных ноутбуков и компьютеров.
реклама
Ну что, давайте начнем эксперимент по оптимизации.
Устанавливаем чистый образ Windows 10, скачанный с сайта Microsoft (https://www.microsoft.com/ru-ru/software-download/windows10). На этапе установки отключаем все параметры, связанные со сбором диагностических данных, определения местоположения и т.д.
После установки системы скачиваем все доступные обновления. На момент обзора это версия 1809 (сборка 18362.175).
Проверим потребление ресурсов системой сразу после установки.
реклама
Теперь измерим время включения, выключения и перезагрузки системы.
Включение: 00:41:81 (с момента нажатия кнопки на ноутбуке до появления рабочего стола)
Выключение: 00:16:38 (с момента нажатия кнопки выключения в меню «Пуск» до полного отключения ноутбука)
реклама
Перезагрузка: 1:39:87 (с момента нажатия кнопки перезагрузки в меню «Пуск» до появления рабочего стола)
А теперь посмотрим, что покажет тест до оптимизации. Я решил использовать PassMark Performance Test, поскольку, во-первых, нашел портативную версию теста без необходимости установки в систему, а значит отсутствует влияние постороннего софта на результаты тестирования. Во-вторых, тест эмулирует реальную работу пользователя в операционной системе. Чтобы результаты были наиболее объективные, я прогнал систему тестом не 1 раз, а целых 4 и взял среднее значение.
Средний балл получился 310.5.
Приступаем к оптимизации.
Шаг 1. Удаляем лишние приложения.
Не секрет, что в Windows 10 есть встроенные приложения. Далеко не все из них нужны пользователю, поэтому первым делом удалим лишние. Так мы очистим диск, а заодно освободим ресурсы операционной системы.
Нажимаем правой кнопкой мыши по кнопке «Пуск» ⟶ «Приложения и возможности». Находим ненужные приложения и удаляем.
Разумеется, если какое-то приложение вам нужно, не удаляйте его. Я же стараюсь сделать максимальную оптимизацию, поэтому удаляю все доступные для удаления встроенные приложения:
Перезагружаем систему и продолжаем оптимизацию.
Шаг 2. Настраиваем систему в разделе «Параметры».
Переходим в параметры («Пуск» ⟶ «Параметры»).
Здесь в разделе «Система» находим «Уведомления и действия». Отключаем все как на скриншотах.
Система ⟶ Питание и спящий режим. Этот пункт на ваше усмотрение, но я обычно выставляю такие настройки:
Система ⟶ Память устройства. Отключаем контроль памяти, чтобы он не мониторил систему и не отнимал ресурсы.
Нажимаем ссылку «Настроить контроль памяти или запустить его» и в появившемся окне выставляем настройки как на скриншоте.
Система – Многозадачность. Отключаем отображение предложений на временной шкале.
Система ⟶ Общие возможности. Выключаем передачу между устройствами в целях безопасности и для меньшего потребления ресурсов.
Устройства ⟶ Перо и Windows Ink. Отключаем показ рекомендуемых приложений.
Устройства ⟶ Автозапуск. Отключаем для безопасности и меньшего потребления ресурсов.
Сеть и интернет ⟶ VPN. Отключаем.
Сеть и интернет ⟶ Мобильный хот-спот. Снимаем галочку в разделе «Включить удаленно».
Персонализация ⟶ Фон. Здесь проверяем, что в качестве фона выбрано «Фото».
Персонализация ⟶ Цвета. Отключаем эффекты прозрачности.
Персонализация ⟶ Экран блокировки. Выбираем в разделе «Фон» пункт «Фото» и отключаем отображение забавных фактов, шуток и подсказок, а также показ на экране входа фонового рисунка.
Персонализация ⟶ Пуск. Я установил следующие настройки:
Персонализация ⟶ Панель задач. Убираем замену командной строки PowerShell-ом (т.к. вскоре мы его отключим в системе) и показ эмблем на кнопках панели задач.
Приложения ⟶ Автономные карты. Нажимаем «Удалить все карты» и чуть ниже отключаем автоматическое обновление карт.
Приложения ⟶ Приложения для веб-сайтов. Выключаем.
Приложения ⟶ Автозагрузка. В данном пункте я ничего не отключаю, т.к. в автозагрузке стоят только драйверы.
Игры ⟶ Меню игры. Отключаем запись клипов и открывание меню игры кнопкой.
Игры ⟶ Игровой режим. Отключаю, т.к. играть на таком ноутбуке как у меня просто-напросто невозможно. Скорее всего на вашем ноутбуке тоже особо не поиграешь, поэтому советую пробежаться по разделу «Игры» и отключить все, что там включено.
Специальные возможности ⟶ Дисплей. Отключаю показ анимации. Больше в спец возможностях ничего не трогал, но, если есть желание, можете попробовать все отключить.
Поиск ⟶ Разрешения и журнал. Отключаю поиск в учетных записях и журнал, заодно очищаю журнал устройства.
Конфиденциальность ⟶ Общие. Выключаем все переключатели.
Конфиденциальность ⟶ Персонализация рукописного ввода. Отключаем.
Конфиденциальность ⟶ Диагностика и отзывы. Отключаем все, можно удалить собранные диагностические данные, в разделе «Частота формирования отзывов» ставим «Никогда».
Конфиденциальность ⟶ Журнал действий. Отключаем сохранение журнала и очищаем его.
Конфиденциальность ⟶ Камера. Отключаем все, как показано на скриншотах.
Аналогично проверяем пункты «Расположение», «Микрофон», «Голосовая активация», «Уведомления», «Сведения учетной записи», «Контакты», «Календарь», «Телефонные звонки», «Журнал вызовов», «Электронная почта», «Задачи», «Обмен сообщениями», «Радио», «Другие устройства».
Конфиденциальность ⟶ Фоновые приложения. Отключаем все.
Конфиденциальность ⟶ Диагностика приложения. Также отключаем все.
Аналогично для «Документы», «Изображения», «Видео», «Файловая система».
На этом мы с параметрами закончили. Перезагружаемся.
Шаг 3. Отключаем живые плитки.
Для этого переходим в меню «Пуск», кликаем правой кнопкой мыши по плитке и выбираем «Дополнительно» ⟶ «Отключить живые плитки».
На ваше усмотрение можно вообще открепить плитки от меню «Пуск». Я лично так и сделаю, но перед этим все же сначала отключу живое обновление плиток, чтобы они вдруг даже в отключенном состоянии не пытались подгрузить данные.
Шаг 4. Настраиваем схему электропитания.
Для этого нам снова придется вернуться в «Параметры» ⟶ «Система» ⟶ «Питание и спящий режим» ⟶ «Дополнительные параметры питания».
В открывшемся окне выбираем схему «Высокая производительность». В моем случае ее почему-то нет, возможно особенности конкретного ноутбука, но вам рекомендую выставить ее.
В этом же окне нажмите ссылку слева «Действия кнопок питания». Проверьте, что стоит галочка «Включить быстрый запуск». Если не стоит, нажмите «Изменение параметров, которые сейчас недоступны» и поставьте галочку напротив быстрого запуска.
Шаг 5. Отключаем лишние визуальные эффекты.
Для этого нажимаем на иконку Проводника на панели задач, находим слева пункт «Этот компьютер» и щелкаем по нему правой кнопкой мыши ⟶ «Свойства».
В открывшемся окне нажимаем ссылку «Дополнительные параметры системы» и в разделе «Быстродействие» нажимаем кнопку «Параметры…». Здесь на вкладке «Визуальные эффекты» ставим переключатель в «Обеспечить наилучшее быстродействие». Советую поставить только одну галочку «Сглаживание неровностей экранных шрифтов», иначе шрифты будут выглядеть криво.
Нажимаем «Применить». Не спешите закрывать окно.
Шаг 6. Увеличиваем файл подкачки.
В том же окне переходим на вкладку «Дополнительно», в разделе «Виртуальная память» нажимаем кнопку «Изменить».
Убираем галочку с «Автоматически выбирать объем файла подкачки». Смотрим, чтобы был выбран системный диск. Ставим переключатель в «Указать размер» и вводим значение в зависимости от количества вашей оперативной памяти. Я обычно ставлю чуть выше того объема оперативки, который установлен в системе. У меня это 3 ГБ, поэтому я решил установить файл подкачки 4 ГБ. В поля ввода пишу 4096 для исходного и максимального размера и нажимаю «Задать» ⟶ «Ок».
Система скажет, что для того чтобы изменения вступили в силу, следует перезагрузиться. Нажимаем «OK». Но не спешим перезагружаться, здесь нам еще надо кое-что сделать.
Шаг 7. Отключение удаленного доступа.
Переходим на вкладку «Удаленный доступ».
Снимаем галочку с «Разрешить подключения удаленного помощника», нажимаем «Применить». Не закрывайте пока это окно.
Шаг 8. Уменьшаем время на загрузку системы.
Возвращаемся к вкладке «Дополнительно».
В разделе «Загрузка и восстановление» нажимаем «Параметры». В пункте «Отображать список операционных систем» меняем значение с 30 сек на 10 сек.
Нажимаем «OK» ⟶ «Применить» ⟶ «OK». Появится окно с сообщением о перезагрузке, нажимаем «Перезагрузить сейчас».
Шаг 9. Ускоряем загрузку Windows.
Открываем поиск, вводим в поле слово msconfig и открываем найденную программу.
Переходим на вкладку «Загрузка» и нажимаем «Дополнительные параметры».
Ставим галочку «Число процессоров» и в выпадающем списке выбираем максимальное число процессоров, которое нам доступно. В моем случае всего 2 ядра.
Нажимаем «OK» ⟶ «Применить» ⟶ «OK». Снова появляется окно о перезагрузке, перезагружаемся.
Шаг 10. Отключаем неиспользуемые компоненты.
В окне поиска вводим словосочетание OptionalFeatures.
В открывшемся окне с компонентами Windows снимаем галочки с пунктов:
Нажимаем «OK» и ждем, пока система отключит ненужные компоненты. Перезагружаемся.
Шаг 11. Обслуживание жесткого диска.
Первым делом проведем очистку диска от лишних файлов. Для этого кликаем по иконке Проводника в панели задач, переходим в «Этот компьютер», выбираем системный диск С, кликаем правой кнопкой мыши и выбираем «Свойства».
Нажимаем кнопку «Очистка диска».
Далее жмем «Очистить системные файлы». Ставим все галочки, нажимаем «OK» и «Удалить файлы».
Ждем окончания процесса. Может показаться, что окно подвисло, но достаточно пошевелить мышкой, и это окно исчезнет.
Теперь переходим во вкладку «Сервис».
В разделе «Проверка на наличие ошибок» нажимаем «Проверить», затем «Проверить диск» и дожидаемся результатов проверки.
Далее в разделе «Оптимизация и дефрагментация диска» нажимаем «Оптимизировать». Убедимся, что выбран системный диск и нажимаем «Анализировать».
После анализа нажимаем «Оптимизировать» и дожидаемся окончания оптимизации.
На этом этапе можно пойти поесть, поспать, зарубиться во что-нибудь, ибо процесс достаточно долгий (по крайней мере на моем корыте).
Шаг 12. Отключаем индексирование диска.
Возвращаемся к свойствам системного диска и снимаем галочку «Разрешить индексирование».
Нажимаем «Применить» ⟶ «К диску и ко всем вложенным файлам и папкам».
Во всплывающем окне жмем «Продолжить», в следующем окне «Пропустить все». Снова придется подождать.
Шаг 13. Дополнительная оптимизация с помощью Windows 10 Tweaker
Запускаем Windows 10 Tweaker. Нажимаем правой кнопкой мыши по кнопке «Принять». Далее выставляем галочки как на скриншоте. Внимание: после того как поставили галочки в одном разделе (например, «Конфиденциальность»), нажимайте «Применить», иначе при переходе к следующему разделу галочки сбросятся, и изменения не примутся. Так проделываем с каждым разделом.
Закрываем программу и перезагружаемся.
Шаг 14. O&O ShutUp10
Запускаем программу. Нажимаем «Файл» ⟶ «Импорт параметров» и загружаем туда файл с настройками (лежит в архиве под названием «OOSU10настройки.cfg»).
Теперь закрываем программу. Спросит, хотим ли применить изменения. Нажимаем «Да» ⟶ «Перезагрузить».
Шаг 15. DWS
После запуска программы переходим во вкладку «Настройки» и ставим галочку «Включить профессиональный режим». Выставляем остальные галочки как на скриншоте.
После этого идем на вкладку «Главная» и нажимаем кнопку «Destroy Windows 10 Spying». Дожидаемся окончания процедуры и перезагружаемся.
Шаг 16. Easy Services Optimizer
Внизу программы выбираем вариант «Экстрим».
Обязательно снимаем галочку со службы «Служба автонастройки WLAN».
Затем нажимаем кнопку с обозначением ракеты.
Оцениваем результаты наших стараний.
Итоги
Давайте вспомним, что было до оптимизации:
А теперь что получилось после:
Снизилось потребление оперативной памяти с 1.3 ГБ до 0.9 ГБ. Число запущенных процессов сократилось в среднем на 20. Но из негативных факторов: пока я занимался оптимизацией, вырос объем занимаемого ОС пространства на диске с 24.6 ГБ до 27 Гб. Повторная очистка диска результатов не принесла. Стоит отметить, что система какое-то время стояла после теста, и занимаемое системой место на диске не росло.
Посмотрим, как изменилось время включения, выключения и перезагрузки:
Наконец посмотрим результаты в программе PassMark Performance Test. Напомню, что до оптимизации средний балл был 310.5.
После оптимизации средний балл вырос до 314.75.
В целом результаты оптимизации есть, хоть и не такие значительные как хотелось бы. Нам удалось сэкономить в районе 400 Мб оперативной памяти, сэкономить несколько секунд на времени включения, выключения и перезагрузки. Средний балл в бенчмарке увеличился на 4 пункта. Однако уменьшить размер системы на диске не удалось.
Если вам понравился этот эксперимент по оптимизации, пишите свои комментарии. В планах есть идея продолжить эксперимент. Что вам понравилось и что можно улучшить в будущих статьях? Также предлагайте свои идеи, какие еще тесты хотели бы увидеть.