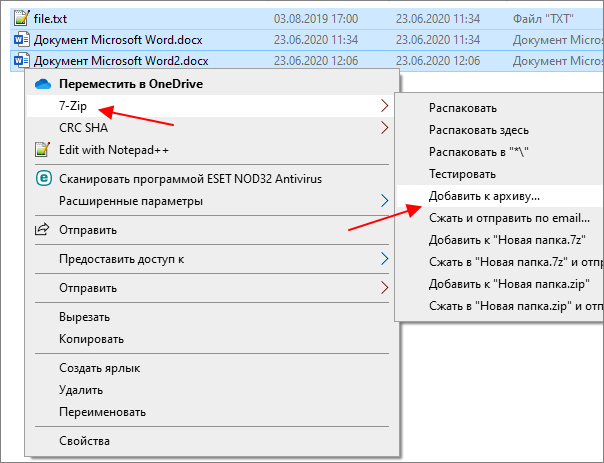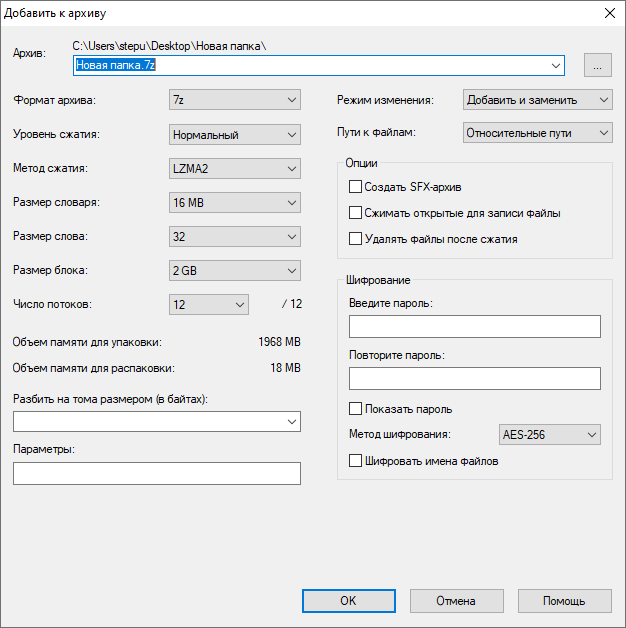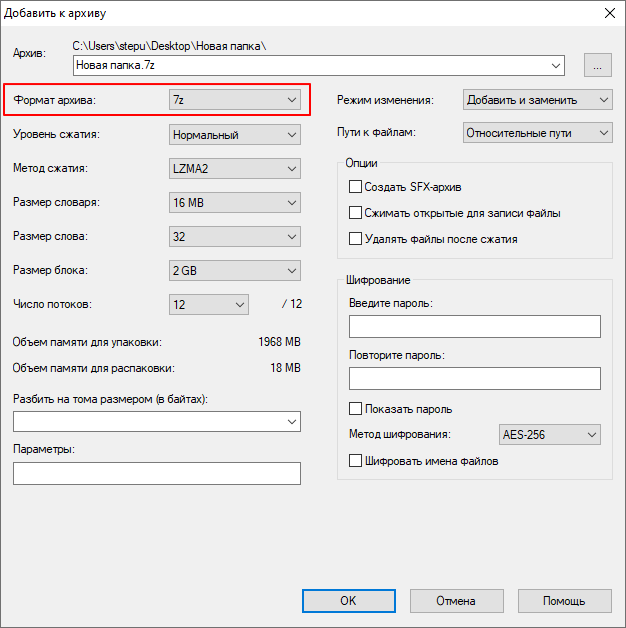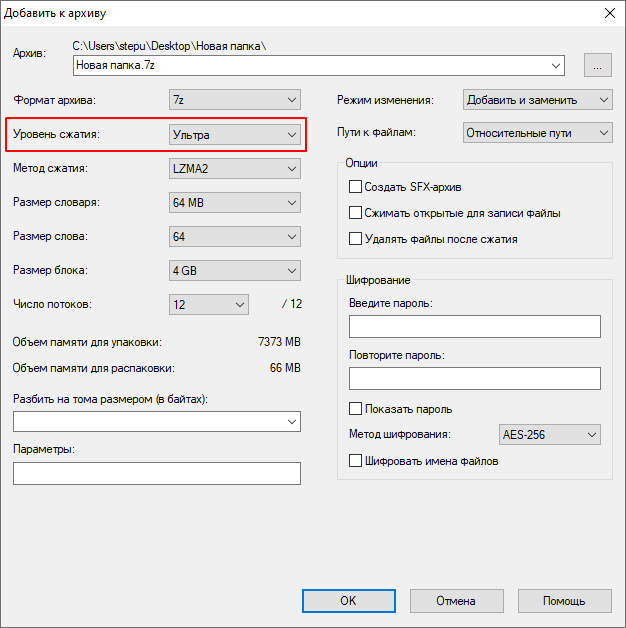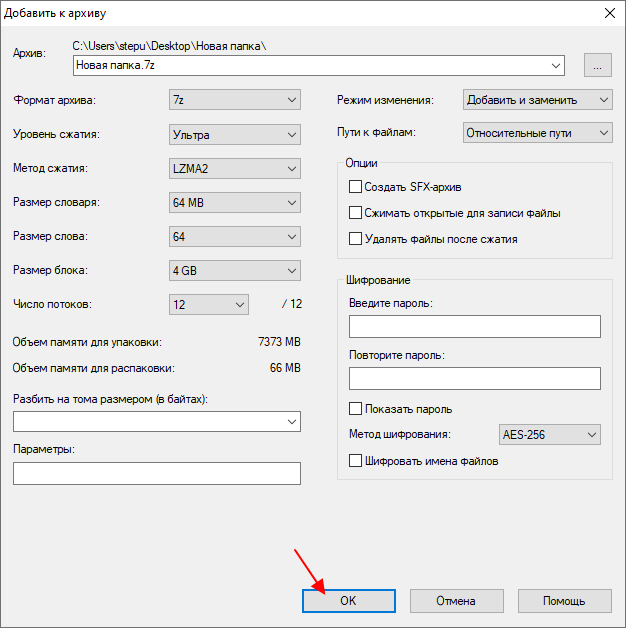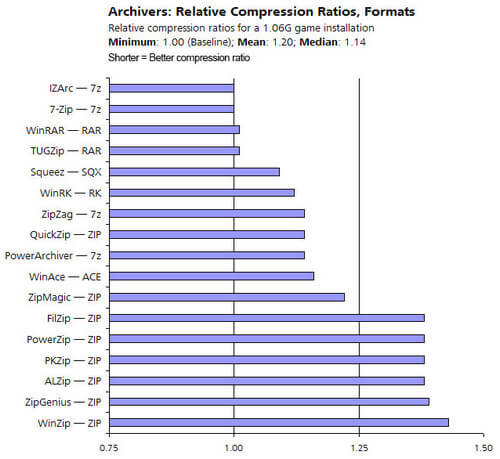Как можно уменьшить размер архива
Как максимально сжать файлы в ZIP, RAR или 7z (7-zip) архив
Для передачи файлов большого объема обычно используется их сжатие в RAR, ZIP или 7z (7-zip) архив. Это позволяет уменьшить объем передаваемых данных и объединить большое количество файлов в один, что значительно ускоряет и упрощает передачу файлов.
При архивации файлов пользователи часто стремятся достичь максимального сжатия файлов. Такой подход позволяет сэкономить наибольший объем данных, но может привести к сложностям при распаковке архива. В данной статье мы расскажем о том, как максимально сжать файлы в RAR, ZIP или 7z (7-zip) архив, а также когда это необходимо, а когда лучше обойтись менее эффективным способ сжатия.
Какой формат обеспечит максимальное сжатие файлов

При сжатии файлов вам придется выбирать один из указанных форматов архивов. Каждый их них имеет свои преимущества, недостатки и особенности, о которых лучше знать заранее, для того чтобы не столкнутся с неожиданными проблемами.
ZIP – самый старый, популярный и универсальный формат архивов из всех трех. ZIP архив открывается средствами Windows без использования сторонних программ, поэтому он гарантировано откроется на любом компьютере. Используя ZIP архив вам не нужно переживать о том, что получатель файлов не сможет его открыть. При этом zip работает очень быстро, но не обеспечивает высокой степени сжатия, уступая в этом параметре и RAR и 7zip архивам. Создавать ZIP архивы можно как средствами Windows, так и с помощью сторонних архиваторов, например, с помощью Win Zip, Win Rar или 7zip.
RAR – популярный в прошлом формат архивов, который понемногу отмирает. Сжимает данные лучше, чем ZIP, но хуже, чем 7-zip. При этом показывает среднюю скорость работы. Для создания RAR архивов требуется платный архиватор Win RAR, для распаковки подойдет любой сторонний архиватор, например, Win Zip, Win Rar или 7-zip.
7z (7-zip) – набирающий популярность формат архивов. Обеспечивает самую высокую степень сжатия, превосходя ZIP и RAR форматы, но при этом работает медленней всего. Для создания 7z архивов требуется бесплатный архиватор 7-zip, для распаковки подойдет любой сторонний архиватор, например, Win Zip, Win Rar или 7zip.
Как максимально сжать файлы в архив
Для максимального сжатия файлов вам потребуется архиватор, даже если вы решили использовать формат ZIP. Так вы сможете добиться лучшего сжатия, чем то, которое предлагают встроенные средства Windows.
7-zip – один из лучших архиваторов для таких задач. Это бесплатная программа с открытым исходным кодом, которая поддерживает множество форматов архивов. Для создания архивов поддерживаются форматы 7z, XZ, BZIP2 (BZ2, TB2, TBZ, TBZ2), TAR, GZIP (GZ, TGZ), ZIP (JAR) и WIM, а для распаковки ARJ, CAB, CramFS, DEB, CHM, CPIO, DMG, HFS, FAT, ISO, LZMA, MSI, LZH (LHA), RPM, NSIS, RAR, NTFS, SquashFS, UDF, XAR, VHD и Z (TAR).
Скачать программу 7-zip можно абсолютно бесплатно на официальном сайте разработчика. 7zip поддерживает все версии Windows, начиная с Windows 2000 и заканчивая Windows 11.
После установки программы 7zip можно приступать к архивации файлов. Для этого нужно кликнуть правой кнопкой по файлам или папкам, открыть меню « 7-zip » и выбрать пункт « Добавить к архиву ».
В результате перед вами появится окно с настройками архивации. По умолчанию, здесь заданы средние настройки, которые позволяют получить неплохой уровень сжатия, но не требуют большого времени на упаковку. Если вы хотите добиться максимального сжатия файлов, то эти настройки нужно изменить.
Для начала нужно выбрать формат архива. Как уже было сказано, для максимального сжатия следует выбирать формат « 7z ». Если же вам нужна совместимость, то выбирайте « ZIP ».
Дальше – уровень сжатия. Для максимального сжатия файлов нужно выбрать вариант « Ультра », как в случае формата 7z, так и в случае ZIP. Но, нужно учитывать, что степень сжатия влияет на скорость архивации. Поэтому если объем данных очень большой, то в режиме « Ультра » процесс может сильно затянутся, возможно есть смысл немного понизить уровень сжатия ради ускорения процесса.
Остальные настройки, которые касаются сжатия, лучше оставить по умолчанию. Но, вы можете изменить имя архива, включить разбиение архива на тома или использовать шифрование. Это не повлияет на итоговый размер файла. Когда все будет готов можно нажимать на кнопку « ОК » и запускать процесс упаковки.
После завершения процесса упаковки, рядом с файлами появится ZIP или 7z архив, в котором будут запакованы выбранные вами файлы.
Создатель сайта comp-security.net, автор более 2000 статей о ремонте компьютеров, работе с программами, настройке операционных систем.
Задайте вопрос в комментариях под статьей или на странице «Задать вопрос» и вы обязательно получите ответ.
А есть ли какая-нибудь статья, где сравниваются различные форматы? Не понятно, на сколько 7z эффективен и за что отвечают все остальные настройки. Что значит выбрать по дефолту? На сколько это оправдано? Может он не правильный подбор ведёт?
Можете поискать в интеренте «сравнение архиваторов», статей достаточно много. Здесь могу привести вот такую картинку. Как видно, 7z заметно опережает остальные форматы.
Вопрос только в том, настолько это необходимо в современных условиях. Ведь для открытия архива получателю нужно будет устанавливать архиватор. Тогда как ZIP-архив можно открыть средствами Windows, без установки сторонних программ.
Как максимально сжать файл в WinRAR
Как сжать файлы в архиве WinRAR максимально? Выбирайте новейший формат RAR5, метод сжатия «Максимальный» и превышающий вес архивируемых файлов размер словаря. Архивирование не вызовет сложностей даже у начинающих пользователей, если четко следовать приведенным в пошаговой инструкции рекомендациям.
Формата архива
WinRAR архивирует файлы в трех форматах: RAR5, RAR4 и ZIP. ZIP устарел: обеспечивает низкую компрессию и сжимает дольше. Выбирайте ZIP, только если у получателя архива нет доступа к WinRAR. RAR4 — это формат файлов предыдущей версии утилиты Винрар 4. Чтобы обеспечить архиватору WinRAR максимальное сжатие, не меняйте предложенный утилитой формат RAR.
Метод сжатия
По умолчанию устанавливается «Обычный» метод. Раскройте выкидной список и выберите значение «Максимальный».
Размер словаря
Программа автоматически регулирует размер словаря и уменьшает значение в соответствии с весом сжимаемых файлов. Увеличение размера словаря повышает требования к объему свободной оперативной памяти, которая используется при архивировании. Чтобы уменьшить вес архива, задайте значение 1024 Мб.
Для упаковки однотипных файлов в формате RAR используйте параметр «Создать непрерывный архив». Данные будут сжиматься как непрерывный поток. Поставьте галочку в параметрах архивации справа, как показано на скриншоте.
Практические эксперименты
Проведем два теста и разберемся, как максимально сжать файлы в WinRAR. Исследуем степень сжатия и время выполнения операции в зависимости от параметров архивации. Результат эксперимента представим в таблице.
| Параметры сжатия | Время архивирования | Размер архива к весу исходного файла | Установленный программой размер словаря |
|---|---|---|---|
| Формат — RAR, метод сжатия — максимальный, размер словаря — 1024 Мб, непрерывный архив | 15 с | 66 % | 128 Мб |
| RAR, максимальный метод сжатия, размер словаря — 1024 Мб | 7 с | 73 % | 4 Мб |
| RAR, обычный метод, словарь — 32 Мб (значения по умолчанию) | 7 с | 73 % | 4 Мб |
| ZIP, максимальный метод, словарь — 32 Кб | 5 с | 76 % | 32 Кб |
Непрерывный архив RAR обеспечил наиболее сильное сжатие при продолжительной работе утилиты. Максимальный режим сжатия и наибольший размер словаря в формате RAR без включения параметра «Непрерывный архив» не дали выигрыш во времени и весе файла.
| Параметры сжатия | Время архивирования | Размер архива к весу исходного файла | Установленный программой размер словаря |
|---|---|---|---|
| Формат — RAR, метод сжатия — максимальный, размер словаря — 1024 Мб, непрерывный архив | 3 с | 61 % | 16 Мб |
| RAR, максимальный метод сжатия, размер словаря — 1024 Мб | 2 с | 87 % | 256 Кб |
| RAR, обычный метод, словарь — 32 Мб (значения по умолчанию) | 2 с | 87 % | 256 Кб |
| ZIP, максимальный метод, словарь — 32 Кб | 2 с | 87 % | 32 Кб |
Снова формат RAR в режиме непрерывного архивирования обеспечил максимальную компрессию.
Сжатие файлов в WinRar – как это сделать максимально эффективно
Формата архива
WinRAR архивирует файлы в трех форматах: RAR5, RAR4 и ZIP. ZIP устарел: обеспечивает низкую компрессию и сжимает дольше. Выбирайте ZIP, только если у получателя архива нет доступа к WinRAR. RAR4 — это формат файлов предыдущей версии утилиты Винрар 4. Чтобы обеспечить архиватору WinRAR максимальное сжатие, не меняйте предложенный утилитой формат RAR.

Максимальный размер словаря RAR4 — 4 Мб, а RAR5 — 1024 Мб.
Как начать работу с WinRAR?
Если вас интересует, как сжать файлы, то есть множество опций, на которые следует обратить внимание. Сюда относятся такие параметры, как тип файла, режим сжатия, контрольные суммы и резервные копии. Большинство пользователей выбирают стандартную конфигурацию просто потому, что так быстрее и не нужно ни о чем задумываться.
Однако изучение этих опций очень важно для максимальной эффективности архивирования и получения оптимальных результатов. Все будет зависеть от того, что именно пользователь пытается сжимать, сколько времени он готов потратить на ожидание выполнения задачи и какой конечный размер файла его устроит.
Нижеприведенное руководство поможет выбрать тип сжатия при создании архивов с помощью ВинРАР. Для начала нужно запустить приложение и нажать «Добавить» на панели инструментов. Появится окно для настройки имени архива и других параметров, в котором можно нажать кнопку «Обзор», чтобы ввести название и указать место, где нужно сохранить упакованную папку.
Вы можете выбрать 1 из 3 архивных форматов: RAR, RAR5 или ZIP. Если вы хотите отправить запакованный файл кому-то другому, то нужно принять во внимание инструмент для извлечения, который он может использовать.
Расширение ZIP является самым безопасным вариантом, поскольку оно более распространенное, чем RAR и RAR5, и поддерживается многими инструментами для распаковки.
Файловый формат RAR имеет дополнительные настройки, которые недоступны для ZIP (поскольку это собственное расширение программы), в то время как RAR5 — это новейший тип файла, который сжимается эффективнее. Проблема в том, что RAR5 поддерживается только новейшими версиями программы, начиная с WinRAR 5.0, так что нужно учитывать фактор совместимости.
Размер словаря
Программа автоматически регулирует размер словаря и уменьшает значение в соответствии с весом сжимаемых файлов. Увеличение размера словаря повышает требования к объему свободной оперативной памяти, которая используется при архивировании. Чтобы уменьшить вес архива, задайте значение 1024 Мб.
Для упаковки однотипных файлов в формате RAR используйте параметр «Создать непрерывный архив». Данные будут сжиматься как непрерывный поток. Поставьте галочку в параметрах архивации справа, как показано на скриншоте.

Выбор максимального метода сжатия и увеличение размера словаря замедляет упаковку файлов.


Часто в повседневной жизни возникает необходимость в сжатии файлов для удобства их хранения, записи на носители и оперативного обмена через социальные сети, электронной почте, файлообменники и другие сервисы в глобальной сети Интернет. Однако не все файлы одинаково хорошо поддаются сжатию. Лучше всего сжимаются файлы текстового формата
(txt, doc). Файлы архивов (rar, zip, 7z, lha, tar, gz, jar и т.п.), видео (avi, mpeg, wmv, flv), музыки (mp3, wma, aac) и изображений (jpeg, jpg, gif, png) незначительно уменьшаются в размере, поскольку изначально являются файлами сжатых форматов. Сюда же относятся и файлы Microsoft Office с расширениями docx, xlsx.
Сжатием (уменьшением размера) файлов занимаются специализированные программы-архиваторы, наиболее известные из которых WinRAR, 7zip и WinZip. О том, как максимально сжать файл в архиваторе WinRAR мы и поговорим.
Для начала упаковки файлов в архив необходимо, чтобы на вашем компьютере был установлен архиватор WinRAR. Для начала операции сжатия (архивации) необходимо выделить файлы, которые вы собираетесь сжимать. Затем щелкнув правой кнопкой мыши по выделенной области, вызываем контекстное меню, в котором выбираем строку «Добавить в архив…
В появившемся рабочем окне «Имя и параметры архива
» на вкладке «
Общие
» задаем имя будущего архива, а также выбираем формат и метод сжатия. Из форматов советуем выбирать общедоступный формат ZIP, поскольку некоторые операционные системы с трудом читают формат RAR. В выпадающем меню «
Метод сжатия
» выбираем соответственно «
Максимальный
». Нажимаем кнопку ОК.
Но лучшего эффекта стоит ожидать от «Максимального
» метода сжатия вместе установленной галочкой «
Создать непрерывных архив
».
Плюс непрерывной архивации
— это увеличенная степень сжатия.
Для того чтобы установить свои собственные значения параметров сжатия для формата RAR, перейдите на вкладку «Дополнительно» и нажмите на кнопку «Параметры сжатия» в группе «Параметры NTFS». В новом диалоговом окне вы можете выбрать особые параметры для сжатия текста, аудио и полноцветной графики, выбрать основной алгоритм сжатия и т.д.
Для добавления нового файла в уже имеющийся архив с максимальным сжатием необходимо открыть этот архив и выбрать в меню «Команды
» строку «
Добавить файл в архив
»; ещё проще можно перетащить нужный файл в окно программы. После этого автоматически откроется новое диалоговое окно «Имя и параметры архива». Вам осталось установить для нового файла метод сжатия «
Максимальный
» и нажать на кнопку ОК.
Думаю прочтение статьи пошло Вам на пользу. Теперь вопросы о максимальном сжатии в WinRar ушли в прошлое, а если и возникнут или забудутся, то в восстановлении компьютерных знаний поможет наш сайт h-y-c.ru!
Рекомендуем к просмотру:





Максимальное сжатие файла в архиве
Итак, давайте рассмотрим вариант, который дает максимальное сжатие, при упаковке данных в архив. Для вашего удобства мы разделили всю дальнейшую инструкцию на три основных части. Сначала поговорим о выборе формата, потом покажем, как установить сам архиватор, и напоследок расскажем, как, собственно, сжать архив.
Выбор формата
Существует огромное количество различных форматов архивов. Это и RAR, и TAR, и 7Z, и ZIP. У каждого из них есть свои достоинства и недостатки, например, 7Z имеет наилучшее сжатие, однако, мало какими программами поддерживается. Другой формат — ZIP, поддерживается даже в операционной системе без какого-либо архиватора, однако, не обладает самым лучшим сжатием. Но вы должны понимать, что разница в сжатии между данными типами архивом настолько мала, что простой пользователей может ею пренебречь. При этом любой из этих форматов может сжимать данные по-разному. Есть такое понятие, как степень компрессии и о ней мы тоже поговорим ниже.

Мнение эксперта
Специалист по WEB-программированию и компьютерным системам. Редактор PHP/HTML/CSS сайта os-helper.ru.
Мы рекомендуем выбирать именно ZIP-архив. В результате он будет читаться на любых операционных системах, любыми архиваторами, на телефонах и даже в операционной системе без установки дополнительного ПО.
Установка архиватора
Теперь давайте установим сам архиватор. Использовать мы будем программу 7-ZIP. Она полностью бесплатна и доступна на своем официальном сайте. Что ж, давайте посмотрим, как установить данный софт:
Результаты тестирования
При сжатии документов Microsoft Office лучшим оказался архиватор 7-Zip с применением алгоритма LZMA2. Примерно тот же результат показали программы, использующие этот алгоритм. WinZIP и PowerArchiver при использовании усовершенствованного алгоритма ZIP показывают заметно лучший результат, чем при использовании алгоритма ZIP в программе WinRAR, который оказался в самом хвосте. Для сжатия данного пакета файлов применялись методы максимально сильного сжатия. В скобках указан алгоритм, который использовала программа. Для ознакомления также приведены данные по алгоритмам CAB и TAR GZip.
Файлы фотографий, при всей их несжимаемости, удалось сжать только программе WinZIP. Причём компрессия оказалась значительной: около 20% сэкономленного места. Применялся улучшенный алгоритм ZIPx с опцией самостоятельного определения наилучшего метода сжатия. PowerArchiver же в данном случае сплоховал, хотя и использовал тот же алгоритм. Только у этой программы получился файл, который по размеру превосходит исходные данные. Вот результаты:
При компрессии файлов из пакета «Офис» принималось во внимание не только получившееся сжатие, но и время на выполнение, затраченное разными алгоритмами и программами. Взглянем сначала на максимальное сжатие:
Обратите внимание на малую эффективность старого алгоритма ZIP в программах WinRAR и Hamster Free Zip Archiver. Однако в первой программе он отработал быстрее всех. Пожалуй, это наблюдение можно использовать для быстрого создания архивов. На голову выше снова оказался 7-ZIP и его алгоритм 7z. А вот RAR-алгоритм удивил. Удивил не степенью сжатия, которая довольно хороша, удивил скоростью, с которой он это сделал. Он отработал в 2-3 раза быстрее алгоритма 7z и показал при этом неплохое сжатие. По сути, он выиграл эту гонку!
Кстати о гонках. Теперь данные, которые удалось получить в режиме быстрого сжатия. Пакет файлов тот же – «Офис». Но в данном случае мы использовали минимально возможную степень сжатия в каждом из алгоритмов, переведя их в скоростной режим. Вот данные, которые удалось собрать:
| Размер (Мбайт) | Сжатие (%) | Время (секунд) | |
| Исходный размер | 855,99 | 100,00 | |
| Hamster FZA (ZIP) | 856,40 | 100,05 | 30 |
| PowerArchiver (ZIP скоростное) | 856,32 | 100,04 | 45 |
| Hamster FZA (7z) | 856,02 | 100,00 | 30 |
| WinZIP (zipx) | 409,81 | 47,88 | 45 |
| WinRAR (ZIP) | 393,13 | 45,93 | 45 |
| PowerArchiver (ZIP быстрое) | 384,32 | 44,90 | 60 |
| WinRAR (RAR) | 381,79 | 44,60 | 60 |
| 7-ZIP (LZMA2) | 338,21 | 39,51 | 90 |
Как видим по факту первые три результата – это суть не сжатие вообще, а просто сохранение в архив. И вот здесь проявляется один недостаток программы Hamster Free Zip Archiver. У этой программы есть всего три настройки степени сжатия: минимальная, средняя и максимальная. Минимальное сжатие не сжимает совсем, максимальное – иногда слишком долго. Для ZIP алгоритма в PowerArchiver всё можно исправить установкой чудь более сильного сжатия, но в вышеупомянутой программе придётся использовать среднюю степень сжатия.
Алгоритм программы 7-Zip и здесь опередил по степени компрессии, но и провозился в полтора раза дольше всех. Поэтому его результат не может быть показательным. Получается, победил снова WinRAR по сочетанию скорости и степени компрессии при максимально быстром сжатии. И главное, что результат его работы прогнозируем. Мы получили от него ровно то, что ожидали.
Представьте! Вы долго делали дома какой-то отчёт, который вам будет нужен сегодня. Вы только что закончили и вам нужно по быстрому скопировать всё на «флешку» и бежать. Файлов много, на устройстве полная неразбериха, а у вас всего пять минут. Вы решаете по-быстрому закинуть все файлы в архив и скинуть на «флешку», чтобы на работе разобраться. Какие-то архиваторы ничего не сожмут. Другие, со своим слишком сложным интерфейсом, отнимут много времени на поиск нужных файлов и добавлении в архив. А 7-ZIP просто может долго провозиться. И только WinRAR, с его интуитивностью и продуманностью, быстрым сжатием даже на максимальных настройках, предоставит вам простое ожидаемое решение: задача – инструмент – результат.
Как сжать файл в WinRar?
Работать с этим приложением очень просто и удобно. Даже начинающий пользователь легко разберётся. Если у вас нет этой программы на компьютере, то необходимо её скачать и установить. С этим у вас не должно возникнуть сложностей.
После выполнения этих операций выберите объект, который необходимо уменьшить и кликните правой кнопкой мыши. Появляется меню, где надо о. Затем открывается окно параметров. Их необязательно менять. Далее нажимаете ОК. После этого начинается архивация. По завершении документ будет сжат, а распаковать объект можно будет при помощи этого же приложения.
Как пользоваться программой 7зип
Теперь непосредственно к тому, как работать с софтом. Сразу следует отметить тот факт, что программа понятная и простая, любые действия можно реализовать на интуитивном уровне. Будет рассмотрена полезная и эффективная инструкция по получению результата.
Алгоритм для максимального сжатия
Если заинтересованы тем, как сильно сжать файл в 7Zip, просто следуйте представленной инструкции:
Обратите внимание. В ходе выполнения процедуры вы должны понимать, что за все ваши файлы несёте ответственность лишь вы.
Описанный метод позволяет в 2 раза уменьшить размер того, что у вас есть изначально. Вы понимаете, как в 7 Zip максимально сжать файл. Всё, что нужно – выбрать несколько ключевых параметров. На выходе у вас будет софт для работы с любыми архивами.
Выше была представлена настройка 7Zip для максимального сжатия, при работе с малыми файлами эта процедура не является целесообразной и обязательной. Вы можете пользоваться стандартным способом сжатия, что является достойным решением.
Защита от пользователей
Очень хорошо, что можно защитить свой архив от несанкционированного пользования. Для этого ему задастся пароль. При неправильном вводе он не откроется. Чтобы это сделать, переходим к тому же окну с настройками во вкладку Дополнительно. Находим пункт Установить пароль. Кликаем и вводим нужный пароль. Если нет надобности менять другие параметры, то нажимаем клавишу ОК, а также следим за процессом архивации.
Прочитав статью, оказалось, что программа Винрар очень полезная вещь для создания архивов. Приложение простое для использования. Большим плюсом является наличие множества расширенных настроек.
Надеемся, что у вас не осталось вопросов по данной теме. Но если же что-то непонятно — пишите комментарии. Ответ будет дан на всё, что вас интересует за кратчайший промежуток времени. А также будем благодарны за лайк и репост этой статьи своим друзьям.