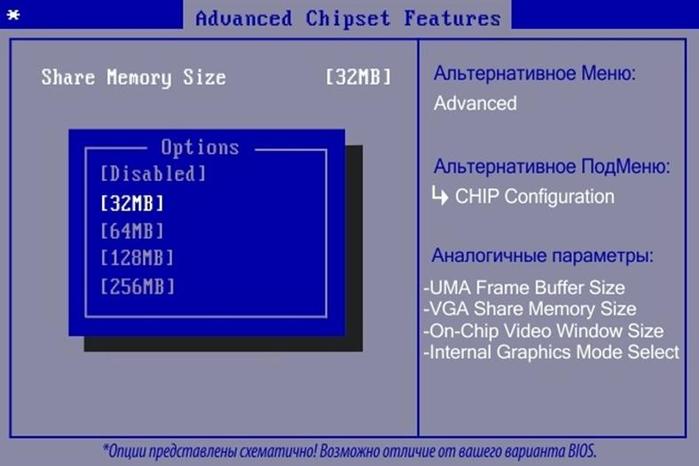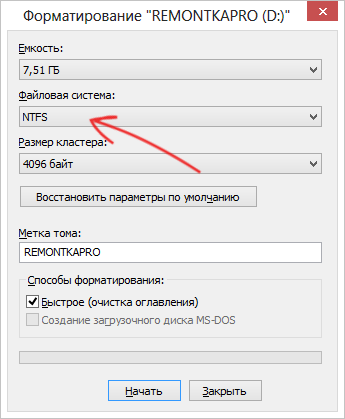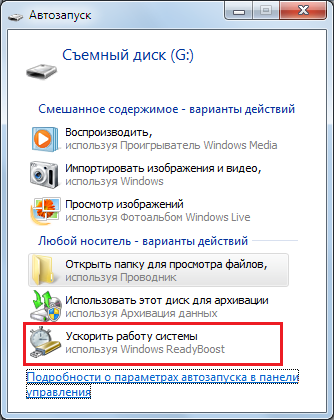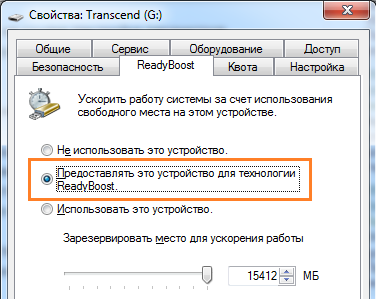Как можно увеличить память на ноутбуке
Как добавить оперативки в ноутбук без потери гарантии в 2021 году
Владельцы ноутбуков и стационарных ПК знают о том, что увеличение объема оперативной памяти по определению подразумевает ускорение работы устройства. Однако, если в случае с ПК увеличить объем ОЗУ проще простого – достаточно вставить память в свободные слоты, то с ноутбуком все немного сложнее из-за риска потерять гарантию, если ее срок еще не истек.
Как увеличить оперативную память на ноутбуке без переустановки Windows
В целом механизмы добавления оперативной памяти в ноутбук и ПК не особо отличаются друг от друга, разве только в конструкционных особенностях этих устройств. Другое дело – сам апгрейд, который будет иметь свои особенности, в зависимости от того, с каким именно девайсом доводится работать.
В каких случаях действительно нужен апгрейд памяти
Часто при длительной эксплуатации ноутбук начинает тормозить, особенно при открытии нескольких требовательных программ одновременно. Один из способов решения данной проблемы заключается в увеличении объема ОЗУ.
Но как расширить оперативную память, не влезая внутрь ноутбука, тем самым перечеркивая возможность гарантийного обслуживания? Возможно ли это вообще? Да, возможно, и ниже мы опишем, как это сделать.
Разумеется, просто так, к примеру, сразу же после покупки, увеличивать количество оперативной памяти не нужно. Делать это следует только в случае возникновения такой необходимости.
Итак, как же понять, что ноутбук действительно нуждается в апгрейде?
Существует ряд характерных признаков, среди которых:
Увеличение ОЗУ за счет жесткого диска для разных версий ОС
Для расширения RAM за счет жесткого диска был придумал файл подкачки. Он используется системой для работы приложений, если не хватает основной ОЗУ. Размер файла подкачки обычно определяется системой автоматически. Обычно он должен в 1,5-2 раза превышать объем установленной оперативной памяти. Кроме того, его можно регулировать вручную, о чем, собственно, и пойдет речь.
Windows XP
Начнем с ОС Windows XP, ведь несмотря на то, что корпорация Microsoft уже прекратила поддержку этой версии, последняя все еще имеет своих пользователей. Чаще всего она установлена на старых ноутбуках или нетбуках, которые в силу своих характеристик, не могут заполучить более продвинутую ОС.
Со временем даже самый внушительный объем памяти может себя исчерпать, что не самым лучшим образом отразиться на производительности устройства
Увеличить объем ОЗУ за счет жесткого диска на Windows XP можно за счет нескольких простых шагов:
Windows 7/Vista
«Семерка» все еще имеет огромный фан-клуб, поэтому целесообразно будет описать алгоритм увеличения файла подкачки в этой ОС. Стоит отметить, что Windows 7 самостоятельно выбирает размер файла подкачки. Он хранится на системном диске.
Однако будет лучше, если пользователь станет хранить его на другом диске, ведь тогда компьютер станет работать быстрее.
Для этого необходимо:
Windows 10
Для Windows 10 предусматривается несколько другой алгоритм действий.
Менять конфигурации памяти можно на любом устройстве, другое дело, что это может грозить гарантии, если та еще не истекла
Он подразумевает выполнение следующих шагов:
Как добавить память с помощью USB-флешки
ReadyBoost – технология, позволяющая использовать флешку для расширения объема ОЗУ. Данная функция была создана в Windows vista совместно со службой Superfetch. При использовании функции на флешке создается кэш, позволяющий ускорить передачу данных между жестким диском и RAM.
Некоторые моменты, которые требуют учета, касаясь переносимых устройств, подключаемых для использования ReadyBoost:
Как воспользоваться ReadyBoost:
Отключить функцию можно таким же образом (через свойства флешки), задавая параметр «Не использовать устройство».
Можно ли менять конфигурации оперативки без потери гарантии и в каких случаях
Выше мы описали способы изменить конфигурации оперативной памяти без физического вмешательства в «начинку» ноутбука. Однако во многих ноутбуках предусмотрена возможность физического расширения оперативной памяти посредством установки дополнительных планок ОЗУ.
Но следует помнить, что прибегать к таким приемам своими силами в большинстве случаев подразумевает лишение права на гарантийное обслуживание. Чтобы этого не произошло, для установки дополнительных плат ОЗУ следует обращаться в официальный сервисный центр.
В то же время способы расширения RAM, описанные нами выше, никак не влияют на гарантию. Кроме того, существуют ноутбуки, производители которых официально разрешают владельцам самостоятельно проводить апгрейд «железа» даже на новой продукции.
Чтобы расширить объем памяти на ноутбуке, не потеряв при этом гарантию, необходимо обращаться в сервисный центр
Поэтому имеет смысл заранее изучать свои гарантийные обязательства еще до того, как совершать какие-либо действия, подразумевающие любые радикальные вмешательства в конструкцию и аппаратную составляющую используемого ПК.
Как увеличить оперативную память на ноутбуке?

Ноутбук с легкостью может проработать несколько лет практически без сбоев, но его главный минус — практически полное отсутствие возможности повысить производительность. Однако один из параметров портативного компьютера, который можно изменить относительно просто, это количество оперативной памяти. Но перед этим я рекомендую вам попробовать очистить оперативную память от мусора.
Любой пользователь может без труда увеличить оперативную память ноутбука, и в рамках данного выпуска мы рассмотрим, как это сделать.
Вы можете посмотреть Видео о том как увеличить оперативную память на ноутбуке или же изучить статью ниже.
Когда имеет смысл увеличивать оперативную память
Оперативная память — один из важных параметров любого компьютера. В настоящее время стандартные программы тратят гораздо больше оперативной памяти, чем несколько лет назад. Связано это с тем, что она стала гораздо более доступной, и на большинстве компьютеров сейчас устанавливается “из коробки” 8, 16, 32 или 64 Гб RAM.
Если ноутбук достаточно старый, но при этом он обновился до более требовательной операционной системы Windows 10, либо на нем используются требовательные к ресурсам приложения, может иметь смысл увеличить количество оперативной памяти в нем.
Это целесообразно, когда в портативном компьютере установлены хорошие процессор и видеокарта, а возникающие проблемы с производительностью связаны именно с недостатком RAM.
Можно выделить несколько “симптомов”, которые указывают, что компьютеру недостаточно оперативной памяти для выполнения поставленных задач:
Важно: Помните, что, если на ноутбуке установлена 32-битная операционная система, она может работать не более чем с 4 Гб оперативной памяти.
КАК УЗНАТЬ ОПЕРАТИВНУЮ ПАМЯТЬ НА НОУТБУКЕ
Перед тем как приступать к замене оперативной памяти, нужно определиться с тем, какие в ноутбуке порты для ее установки, а также сколько их всего.
Обратите внимание: Далеко не всегда все слоты для оперативной памяти заняты в ноутбуке. Зачастую есть несколько свободных слотов, соответственно, новую оперативную память можно добавить к уже имеющейся.
В операционной системе Windows 10 появился удобный инструмент прямо в “Диспетчере задач”, который позволяет посмотреть, что именно за оперативная память используется в ноутбуке, а также сколько слотов занято.
Чтобы это сделать, нажмите Ctrl+Alt+Del и перейдите в “Диспетчер задач”, после чего выберите сверху вкладку “Производительность” и переключитесь в левом столбце на колонку “Память”.
После этого станет понятно, как много оперативной памяти сейчас в ноутбуке, какая это память, сколько всего слотов под память, а также на какой скорости она работает. Если ваш компьютер не обновлен до Windows 10, есть и другие способы, как узнать информацию об оперативной памяти без разбора корпуса устройства.
Самый простой из вариантов — использовать одно из сторонних приложений, например, программу CPU-Z.
Она позволяет узнать данные о компьютере, в том числе об оперативной памяти. Сведения об оперативной памяти указаны на вкладке SPD.
По выпадающему списку можно определить, сколько всего слотов для оперативной памяти в компьютере. Если после переключения на один из слотов, в нем не содержится информация об оперативной памяти, это говорит о том, что данный слот пустой.
Тип оперативной памяти можно узнать на вкладке, которая содержит модуль памяти, он указан в самом начале информации об установленном модуле. Там же можно посмотреть размер данного модуля памяти и производителя.
Если нужно узнать общее количество памяти на ноутбуке, сделать это можно на вкладке Memory.
Подобным образом можно определить, сколько всего свободных слотов под оперативную память имеется в ноутбуке. А также какие модули нужно приобрести, чтобы не возникло проблем с совместимостью.
Важно: Если вы планируете приобретать в ноутбук дополнительную память, лучше, чтобы модули RAM были одинаковыми (как минимум, по объему). Это требуется, чтобы компьютер мог работать в двухканальном режиме.
КАК УСТАНОВИТЬ ОПЕРАТИВНУЮ ПАМЯТЬ В НОУТБУК
Ситуация от компьютера к компьютеру может отличаться. Обычно производители ноутбуков предусматривают возможность, что пользователь захочет заменить оперативную память. Поэтому делают доступ к ней максимально простой.
Чаще всего не требуется разбирать весь компьютер. Чтобы добраться до слотов памяти, достаточно снять отдельную крышку.
Важно понимать, что если ноутбук еще на гарантии, то при замене оперативной памяти в нем гарантия спадет.
Чтобы заменить оперативную память в ноутбуке потребуется:
Ну а на сегодня Все! Напишите пожалуйста в комментариях получилось ли у Вас увеличить оперативную память на ноутбуке? И что именно помогло лично ВАМ? Не забудьте подписаться на наш канал если вы еще не подписаны и на оповещения нажав на колокольчик возле кнопки подписки.
Как добавить оперативной памяти в ноутбук – подбор и установка модулей памяти
Главное достоинство ноутбуков заключается в их компактности и портативности, но за эти преимущества приходится платить свою цену. Конструктивные особенности лэптопов существенно снижают возможности апгрейда, особенно если речь идет об элементах, впаянных в материнскую плату. В подобных ситуациях без помощи опытного мастера не обойтись, но есть также и компоненты, которые могут быть заменены или добавлены пользователем в домашних условиях. Одним из них является ОЗУ.
Подбор дополнительных модулей оперативной памяти
Вопрос, как увеличить объем оперативной памяти на ноутбуке, задается пользователями довольно часто, поскольку наряду с центральным процессором ОЗУ является одним из главных компонентов, влияющих на производительность компьютера. Технически задача по расширению RAM не так уже и сложна, но для не имеющего соответствующих знаний и опыта пользователя она может показаться нетривиальной. Так что если вы решитесь физически увеличить память на своем ноутбуке, потрудитесь немного углубиться в изучение этого вопроса.
Прежде чем заказывать планки памяти, необходимо разобраться с несколькими моментами, а именно:
В большинстве современных ноутбуков имеется как минимум два слота памяти, но может быть и такое, что как раз в вашей модели он будет только один. Не исключен и такой вариант, когда оба слота заняты. В этом случае, скорее всего, придется заменить память целиком, установив более производительные модули. Самый лучший сценарий – это наличие свободного разъема, тогда действия по увеличению оперативной памяти на ноутбуке ограничатся установкой еще одной планки с подходящими характеристиками.
Узнаём характеристики памяти с помощью программ
Установить все характеристики уже используемой ОЗУ проще всего с помощью специального программного обеспечения. На роль такового подходят простенькая утилита CPU-Z и более мощный инструмент AIDA64.
В окне программы CPU-Z на вкладке «Memory» представлены такие данные как тип (Type), объем (Size) и режим работы (Channel).
На странице SPD можно определить наличие свободного слота, для чего в выпадающем меню «Slot» последовательно выбираем один слот за другим. Отсутствие значений в окне утилиты будет указывать на то, что слот пустой.
Если на вкладке SPD при переключении между слотами вообще не отображаются никакие данные, то, вероятно, слоты заняты и память работает в одноканальном режиме. В таком случае для выяснения характеристик модулей рекомендуем воспользоваться приложением AIDA64. Запускаем его и переходим по ветке Компьютер – DMI. Справа нас интересуют пункты «Массивы памяти» и «Устройства памяти». Первый позволяет узнать максимальный объем памяти, второй – параметры установленных модулей.
Сведения о максимально допустимом объеме памяти также можно найти в некоторых других разделах приложения AIDA64, например, на странице «Чипсет».
Альтернативный вариант – посетить сайт производителя ноутбука или изготовителя материнской платы.
Теперь вкратце расскажем о характеристиках памяти, которые важны при подборе дополнительных модулей.
Все эти параметры можно узнать в CPU-Z и AIDA64.
Как увеличить оперативную память на ноутбуке или компьютере
Эффективные и доступные способы для увеличения оперативной памяти на ПК или ноутбуке
Когда пользователь покупает новый компьютер, стараясь выбирать максимально актуальную на тот момент комплектацию, нет никаких гарантий, что через несколько лет он не устареет, перестанет поддерживать современные игры и даже некоторые мощные приложения.
Из-за этого многие юзеры со временем сталкиваются с необходимостью обновить собственный ПК или ноутбук. С целью увеличения производительности и быстродействия нужно обратить особое внимание на оперативную память.
Потенциально её можно расширить. Вопрос лишь в том, каким именно методом увеличения рабочих показателей при этом лучше воспользоваться. Да ещё и так, чтобы прирост дал свой ожидаемый эффект, а не привёл просто к зря потраченным деньгам.
Установка новых модулей ОЗУ
Объективно лучшим ответом на вопрос о том, как можно увеличить текущую оперативную память своего компьютера или ноутбука, будет именно физическое увеличение показателей. Делается это путём покупки и установки новых модулей ОЗУ.
Но это мало просто понимать и осознавать. Ещё необходимо чётко знать, как увеличить ОЗУ, подобрав к компьютерному устройству соответствующие новые платы.
Тут следует начинать поэтапно, а не бежать в первый же магазин, где с удовольствием предложат множество вариантов, чтобы увеличить ОЗУ. Проблема лишь в том, что разные модули могут не подойти конкретному ПК или ноутбуку.
Подходящий тип памяти
Если задача заключается в том, что увеличить текущий объём оперативной памяти на определённое количество мегабайт, нужно начать с подбора подходящей новой планки.
Это обязательное условие для тех, кто собирается увеличить уже недостающий текущий объём ОЗУ. Иначе пользователь просто не будет знать, что именно ему подходит.
Здесь нужно разобраться, какая планка оперативки соответствует конкретной материнской плате. Можно воспользоваться несколькими разными способами:
Обратиться к специалистам, которые собирали ваш ПК. Они точно смогут назвать все параметры и даже помогут в подборе и установке новых плат.
Изучить сведения о комплектации ноутбука на официальном сайте производителя, либо на сайте продавца.
Воспользоваться утилитой для определения типа ОЗУ и её характеристик, а также самой материнской платы.
Поняв, какая материнская плата используется на ПК или ноутбуке, можно рассмотреть её характеристики. В спецификациях указывается тип памяти, обозначаемый буквами DDR и дополненный цифрой. В итоге можно встретить DDR, DDR2, DDR3 или DDR4.
Это 3 разных формата, которые являются несовместимыми друг с другом. Если на вашем компьютере используется DDR2, в погоне за якобы лучшим решением покупать память DDR3 категорически нельзя. Такой слот просто не вставится в разъём для установки на материнской плате. Вот и всё. Зря потраченные деньги. Наиболее актуальным пока является формат DDR4.
Выбор планок
Определившись с тем, какие модели подходят для конкретного компьютерного устройства, можно приступать к их выбору.
Хорошо тем, у кого материнская плата предусматривает наличие двухканального режима, то есть позволяет устанавливать одновременно 2 планки. И в такой ситуации лучше использовать 2 модуля, но с меньшими размерами, нежели один большой. Если исходить из производительности, то пара планок по 4 ГБ каждая даст больше, нежели один модуль на 8 ГБ.
Вообще при выборе двух рекомендуется брать максимально идентичные, либо полностью одинаковые.
СОВЕТ. Если ОЗУ увеличивается до 8 ГБ и более, обязательно нужно установить 64-битную версию операционной системы.
Связано это с тем, что 32-битная способна работать лишь с ОЗУ до 4 ГБ.
Помимо объёма и стандарта ОЗУ, обязательно учитывайте показатели тайминга и частоты приобретаемых слотов оперативной памяти. Чем частота окажется больше, тем выше будет скорость передачи данных на процессор. А низкий тайминг способствует увеличению скорости реакции контроллера ОЗУ на команды со стороны оперативной системы.
Отсюда получается, что частота должна быть ближе к максимальной, которую поддерживает материнская плата вместе с процессором, а тайминг лучше подбирать минимальный.
Но если планка с минимальным таймингом стоит очень дорого и вам не подходит по цене, им можно пожертвовать. А вот высокой частотой нельзя.
Установка
Завершает весь этот процесс непосредственно сама установка новых приобретённых дополнительных модулей памяти ОЗУ.
Процедура монтажа не самая сложная. Но тут есть свои нюансы:
Перед началом работы следует обязательно обесточить системный блок ПК или ноутбук. То есть лучше выключить всё из розетки, изъять аккумуляторную батарею.
Если с разборкой системного блока ничего сложного нет, то к ноутбукам лучше предварительно почитать инструкцию. Там указано, где находится слот для ОЗУ, как к нему добраться и что нужно сделать для демонтажа.
Перед установкой нового слота желательно попытаться снять возможное накопившееся статическое электричество. Тут достаточно приложить одну руку к блоку ПК или ноутбука, а вторую к любой металлической поверхности. Подойдёт обычная батарея системы отопления в доме.
Если есть дополнительные разъёмы, достаточно отщелкнуть фиксаторы и затем вставить в них новые модули.
Перед обратной сборкой лучше запустить ПК, зайти в свойства компьютера и посмотреть, видит ли система новый модуль и увеличились ли показатели ОЗУ. Если да, собирайте всё обратно.
На этом физический вариант расширения оперативной памяти завершён.
Но не все пользователи готовы покупать новые модули, тратить на это деньги, разбирать компьютер и пр. Потому приходится порой искать альтернативные варианты.
Альтернативные решения
Есть ещё несколько способов того, как можно увеличить текущую оперативную память на своём ноутбуке или ПК, но без покупки новых модулей и без их установки.
Альтернативные варианты предусматривают следующее:
Теперь подробнее о том, как удаётся увеличивать ОЗУ на компьютере с помощью альтернативных методов.
Утилиты
При использовании дискретной видеокарты, то есть внешней, а не интегрированной, вручную увеличить оперативную память через тот же БИОС не получится.
Но повысить работоспособность оборудования всё равно можно. Как вариант, применяются специальные утилиты. Они бывают платными и бесплатными. Яркими примерами таких инструментов являются ATI Tool и MSI Afterburner.
За счёт этого программного обеспечения постепенно увеличивается тактовая частота процессора дискретной видеокарты. И тем самым повышается её производительность. Причём без увеличения объёма памяти.
Но, работая даже с утилитами, требуется соблюдать предельную осторожность и не пытаться повысить показатели выше допустимых и рекомендуемых.
Это далеко не последний вариант того, как можно увеличить объём недостающей на ПК или ноутбуке оперативной памяти.
Чтобы увеличить текущие показатели ОЗУ на своём компьютере под управлением Windows 7 или иной версии ОС Windows, можно прибегнуть к изменениям настроек BIOS.
Для этого нужно сделать следующее:
Тут есть очень важный момент. Находя такой вариант увеличения ОЗУ, многие неопытные пользователи сразу же начинают выкручивать всё до максимальных значений. Это большая ошибка, способная привести к серьёзным и нежелательным последствиям.
СОВЕТ. Выбирайте значение, превышающее стандартные параметры, указанные в BIOS при изменении настроек, не более чем в 2 раза.
Это считается оптимальным вариантом. Это позволит увеличить производительность и быстродействие, но при этом не станет причиной раннего выхода из строя видеокарты, материнской платы и прочих компонентов.
Флешка
Если у вас установлена Windows 10 или даже Windows 7, с помощью обычной флешки вполне можно увеличить текущую недостающую память ОЗУ на своём компьютере или ноутбуке.
Фактически это будет тот же файл подкачки, как и в следующем рассмотренном варианте. Только в этом случае файл подкачки располагается на съёмном носителе, тем самым нагрузка с винчестера успешно снижается.
Существует специальная технология, позволяющая увеличить недостающую ОЗУ память на компьютере, которая носит название Ready Boost. Она доступна не только на Windows 10, но и на более ранних версиях ОС.
Чтобы применить такой метод увеличения оперативки, нужно соблюдать несколько обязательных условий. А именно:
Поскольку большинство устройств с лёгкостью соответствуют этим требованиям, можно приступать к увеличению параметров ОЗУ.
ВНИМАНИЕ. При использовании флешки объёмом более 4 ГБ обязательно её нужно предварительно отформатировать в NTFS.
Оптимально, если объём съёмного носителя будет в 2-3 раза больше, нежели показатели оперативной памяти. Грубо говоря, когда на компьютере или ноутбуке используется ОЗУ на 4 ГБ, флешку рекомендуется использовать минимум на 8, а лучше на 16 ГБ.
Теперь непосредственно к вопросу о том, как можно самостоятельно увеличить текущую и явно недостающую оперативную память для своего компьютера, используя обычную флешку.
Для этого нужно сделать следующее:
Если же хотите выделить всю флешку под заданные функции, тогда галочку нужно ставить на пункте «Использовать это устройство».
Далее остаётся нажать «Применить» и потом на кнопку ОК.
Очень важно не извлекать флешку, предварительно не отключив Ready Boost.
При этом касательно этого метода ходит много споров и разговоров, поскольку некоторые сомневаются в высоком приросте памяти. На деле увеличить производительность можно, но она не будет ощущаться так же, как при установке новых модулей ОЗУ.