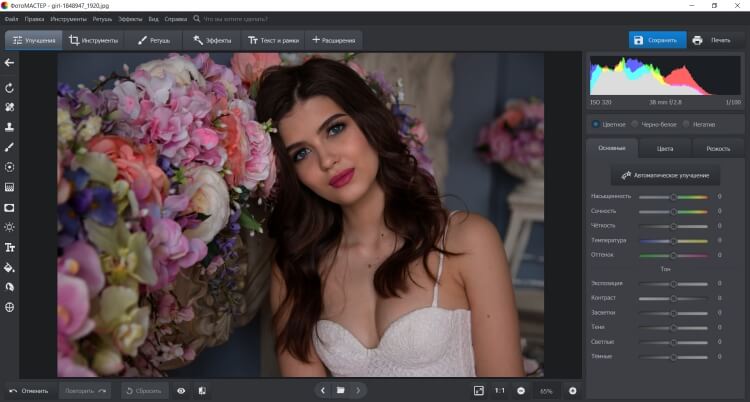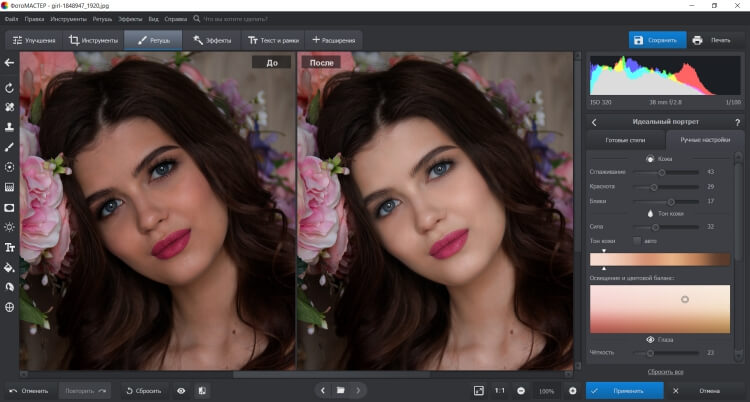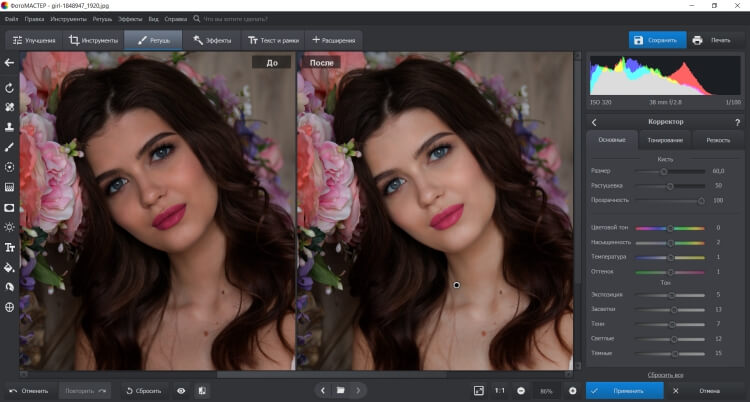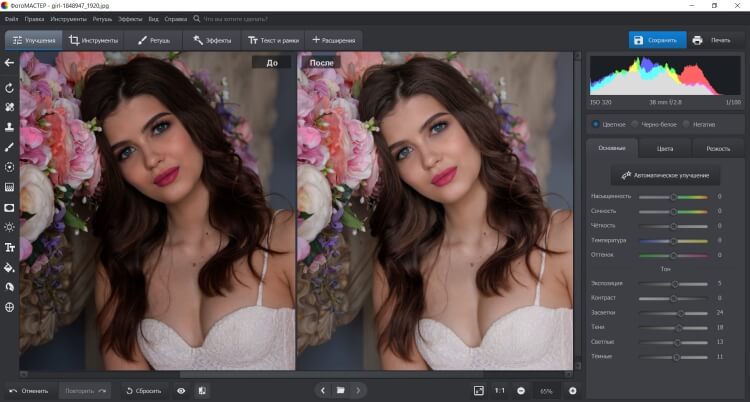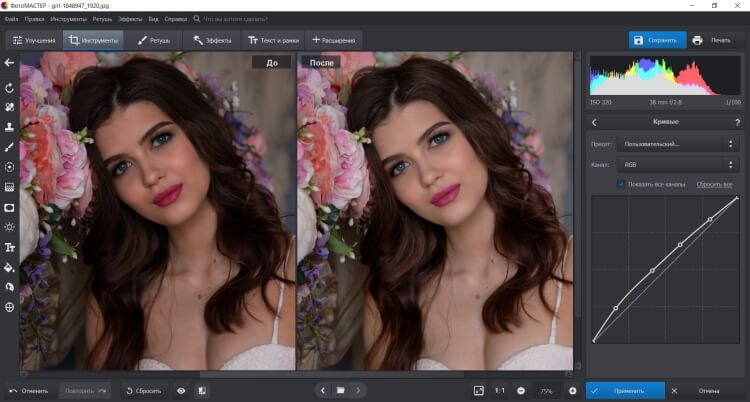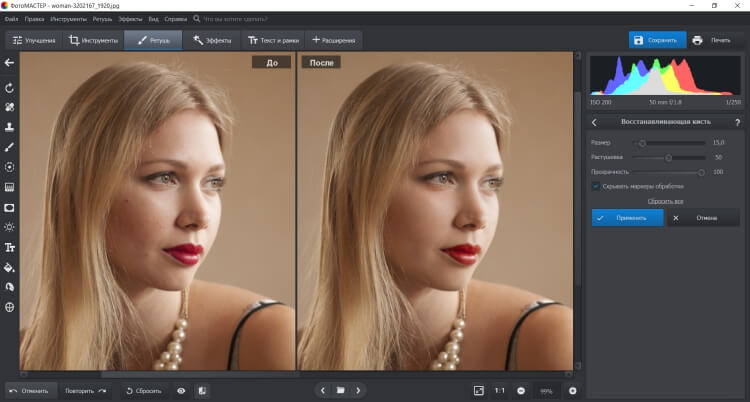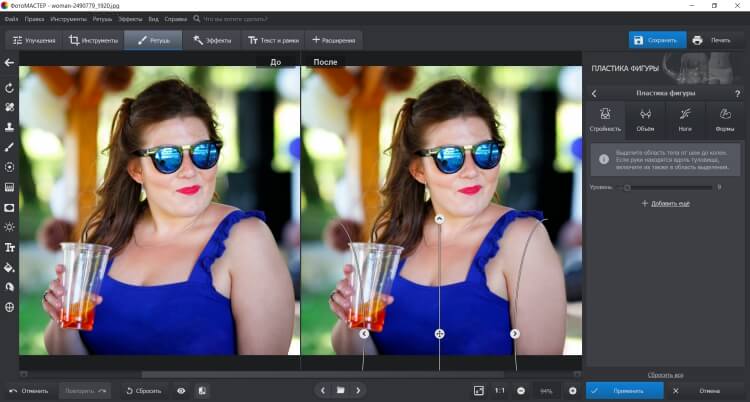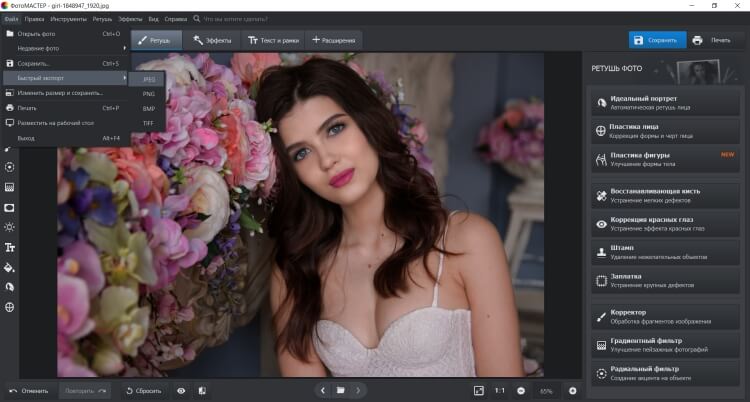Как на фотографии осветлить лицо
Как осветлить оттенок кожи
Лицо на снимке получилось слишком темным? ФотоМАСТЕР позволит осветлить оттенок кожи и скрыть недостатки за считанные минуты. Скачайте приложение прямо сейчас!
Коррекция портретных фотоснимков
Если получился недоэкспонированный кадр, необходимо скорректировать тон лица. В такой ситуации не подойдет простое увеличение экспозиции, так как при повышении значений можно сделать черты неестественными и понизить качество. В этой статье мы расскажем, как осветлить кожу в удобной программе для редактирования фото.

Обработка портрета за 3 шага!
Редактор ФотоМАСТЕР предлагает все необходимые инструменты для качественной коррекции портретов, пейзажей, снимков архитектуры и натюрмортов. С помощью разнообразных настроек вы сможете произвести ретушь кожи на фото и отредактировать оттенок лица.
Для начала работы загрузите приложение на компьютер. Скачать фоторедактор можно с нашего сайта. Запустите установщик, далее ознакомьтесь с лицензионным соглашением, выберите папку, добавьте ярлык. После завершения инсталляции откройте софт.
Шаг 1. Загрузите изображение
В стартовом меню нажмите «Открыть фото», чтобы импортировать файл в программу.
Масштабировать картинку можно с помощью колесика мышки или значков «+» и «-»
Шаг 2. Обработайте тон
Есть несколько способов скорректировать оттенок лица:
Осветлить кожу на фото можно в разделе «Ретушь». Выберите опцию «Идеальный портрет». Вам будут предложены готовые стили для улучшения изображения. Для точечного повышения яркости отлично подойдет пресет «Осветление лица».
Можно установить другой тон лица
Этот вариант позволит обработать не только лицо модели, но другие части тела. Воспользуйтесь инструментом «Корректор» в разделе «Ретушь». Выделите кистью участок для осветления. Затем измените предложенные параметры: увеличьте засветки, тени, светлые.
Подберите размер кисти, степень растушевки и прозрачности
Вы можете осветлить все изображение. Этот вариант подходит, если фотоснимок в целом темный. Чтобы сделать его светлее, в разделе «Улучшения» необходимо увеличить параметры экспозиции, засветки, тени и снизить темные тона.
Фон также становится светлее и теряет контрастность
Также можно повысить яркость с помощью инструмента «Кривые». Выберите опцию и несильно сдвиньте параболу RGB в левую часть, наблюдая за результатом.
Вариант размещения точек на кривой
Такой способ позволяет быстро скорректировать снимок, но может понизить насыщенность и ухудшить качество у некоторых кадров, например, выполненных ночью.
Как ретушировать кожу и не только:
что еще умеет фоторедактор
Для этого есть несколько автоматических и ручных инструментов. Опция «Идеальный портрет» позволит вам скрыть недостатки. При самостоятельной настройке вы сможете:
Помимо ручных опций в софте есть готовые стили
Небольшие недостатки можно скрыть, воспользовавшись «Восстанавливающей кистью». Она подойдет для обработки высыпаний, угрей, родинок.
Необходимо выделить дефект и софт самостоятельно заменит текстуру
Также в приложении есть возможность изменить черты лица и улучшить формы тела.
Внесите изменения в уровни стройности и объема
Шаг 3. Экспортируйте итог
После того как вам удалось сделать ретушь кожи, вы можете продолжить редактирование снимка. Функционал ФотоМАСТЕРА позволит:
Затем необходимо сохранить результат на компьютере. Вы можете экспортировать картинку во всех популярных форматах: JPEG, PNG, BMP. Кликните «Файл» и выберите нужное действие.
Итог можно опубликовать в социальных сетях или распечатать
Заключение
Теперь вы знаете, как сделать тон кожи светлее с помощью специальной программы. Есть несколько способов для обработки снимков в ФотоМАСТЕРЕ: вы можете повысить яркость всего изображения, вручную настроить светлоту участка или использовать готовый стиль. Также в софте есть возможность заменить фон, корректировать кривые, добавить резкость и уменьшить шум. Скачайте программу сейчас и получите впечатляющий результат!
Осветляем участки на фотографии в Фотошопе
У неопытных фотографов такое происходит довольно часто. Давайте же разберемся, каким образом исправить неудачный снимок.
Следует заметить, что не всегда удается успешно осветлить лицо или другой участок фотографии. Если затемнение слишком сильное, и в тенях потерялись детали, то такое фото редактированию не подлежит.
Итак, открываем проблемный снимок в Фотошопе и создаем копию слоя с фоном сочетанием горячих клавиш CTRL+J.
Как видим, лицо нашей модели находится в тени. При этом видны детали (глаза, губы, нос). Это значит, что мы сможем «вытянуть» их из тени.
Покажу несколько способов, как это сделать. Результаты будут примерно одинаковые, но отличия будут. Некоторые инструменты действуют мягче, воздействие после других приемов будет более выраженным.
Рекомендую взять на вооружение все способы, так как двух одинаковых фотографий не бывает.
Способ первый – «Кривые»
Этот способ подразумевает использование корректирующего слоя с соответствующим названием.

Ставим точку на кривой примерно в середине и выгибаем кривую влево вверх. Следите за тем, чтобы не было пересветов.
Поскольку тема урока – осветление лица, то переходим в палитру слоев и производим такие действия:
Первое – нужно активировать маску слоя с кривыми.
Затем необходимо выставить черный цвет основным в палитре цветов.
Теперь нажимаем сочетание клавиш ALT+DEL, тем самым заливая маску черным цветом. При этом эффект осветления будет полностью скрыт.
Далее выбираем мягкую белую кисть белого цвета,


непрозрачность выставляем на уровне 20-30%,
и стираем черную маску на лице модели, то есть красим маску белой кистью.
Следующий способ очень похож на предыдущий, с той лишь разницей, что в данном случае используется корректирующий слой «Экспозиция». Примерные настройки и результат можно видеть на скриншотах ниже:

Теперь заливаем маску слоя черным и стираем маску на нужных участках. Как видим, воздействие более щадящее.
И третий способ – воспользоваться слоем с заливкой 50% серого цвета.
Итак, создаем новый слой сочетанием клавиш CTRL+SHIFT+N.
Затем нажимаем сочетание клавиш SHIFT+F5 и, в выпадающем меню, выбираем заливку «50% серого».

Меняем режим наложения для этого слоя на «Мягкий свет».
Выбираем инструмент «Осветлитель» с экспонированием не более 30%.

Проходим осветлителем по лицу модели, при этом находясь на слое, залитым серым цветом.
Применяя данный способ осветления нужно внимательно следить за тем, чтобы основные черты лица (тени) остались максимально не тронутыми, так как форма и особенности должны сохраниться.
Вот такие три способа осветления лица в Фотошопе. Пользуйтесь ими в своих работах.
Помимо этой статьи, на сайте еще 12520 инструкций.
Добавьте сайт Lumpics.ru в закладки (CTRL+D) и мы точно еще пригодимся вам.
Отблагодарите автора, поделитесь статьей в социальных сетях.
Выполняем осветление лица в Adobe Photoshop
К сожалению, не всегда получается получить фотографию с идеальным балансом освещения. Частенько бывает, что одна область фото сильно затемнена и/или сильно осветлена. Это является следствием недостаточного экспонирования снимка и/или освещения, с чем сталкиваются неопытные фотографы. Также не стоит забывать и про возможные проблемы с фототехникой. На любительских же снимках сильно затемнённые или осветлённые участки лица можно встретить очень часто.
Правда, исправить такого рода дефекты можно с помощью специальных программа графических редакторов, в том числе и в Adobe Photoshop. Эта программа вообще позволяет исправить многие казусы на фотографиях. Собственно, в этой статье мы рассмотрим, как выполнить осветление затемнённых участков лица с помощью данного ПО.
Как осветлить лицо в Adobe Photoshop
Стоит понимать, что Фотошоп пускай и профессиональное ПО, но и оно не всемогущее. Если затемнение лица слишком сильное, что в нём теряются детали, то такое фото лучше отснять заново в более лучшем освещении. Дело в том, что его будет очень сложно корректировать. Плюс, коррекция света не всегда помогает восстановить детали изображения.
В теории, можно рассмотреть несколько способов осветления лица, но большинство из них не применяются на практике. Мы же напишем про осветление всего лица или большей его части с помощью инструмента «Кривые» и про осветление небольших локальных проблемных моментов с помощью инструмента «Осветлить».
Вариант 1: Использование «Кривых»
Применять этот метод нужно в том случае, если большая часть лица, всё лицо или всё изображение затемнены. Если требуется осветлить какой-то небольшой участок, то данный метод будет неэффективным.
Собственно, инструкция к нему выглядит следующим образом:
Таким образом вы осветлили всю фотографию, включая лицо. Кое-где могли появиться засветы, но это не страшно, если их нет на лице. В случае, если полностью осветлённая фотография вас устраивает, можно завершать обработку и сохранять результат. Если же вам кажется, что были осветлены лишние элементы, то на корректирующий слой можно наложить дополнительный фильтр – маску.
С помощью масок вы можете скрывать часть слоя, не изменяя при этом характеристики самого слоя. Подробней про работу с масками в Adobe Photoshop мы писали ранее в этой статье.
Инструкция для данного случая будет выглядеть следующим образом:
Вариант 2: С помощью инструмента «Экспозиция»
Этот вариант во многом похож на предыдущий. Правда, в ходе работы будет несколько отличий. Перейдём непосредственно к выполнению осветления лица модели:
Вариант 3: Корректирующий слой с заливкой
Это достаточно интересный способ, который не так часто применяется на практике. Во многом эффект от него будет похож на эффект от уже рассмотренных вариантов. Инструкция к нему будет выглядит следующим образом:
Вариант 4: Инструмент «Осветлитель»
Данный вариант рекомендуется использовать в том случае, если вам нужно сделать более светлым не всё лицо, а только какие-то некоторые элементы. Он чем-то похож на предыдущий вариант, с той разницей, что в этом случае не делается никаких корректирующих слоёв, а работа производится непосредственно с картинкой.
Инструкция к данном варианту будет иметь следующий вид:
С помощью представленных способов вы без особых трудностей сможете осветлить лицо на фотографии в Photoshop. Если у вас есть какие-то вопросы к ним или примечания, или вы можете предложить какой-то ещё способ, то пишите в комментарии.
Отбеливаем кожу
В комментариях к одному из уроков я прочитал вопрос: «Как получить очень светлую кожу на фотографиях?» В этом уроке я покажу два способа для отбеливания кожи. На этом, конечно, варианты не исчерпываются. Photoshop – удивительная программа, в которой один и тот же результат можно получить несколькими способами, каждый из которых имеет право на существование.
Способ 1. Осветление в Adobe Camera Raw.
Этот способ подойдет, если вы снимаете в формате RAW. Для этого откройте фотографию в Adobe Photoshop. Она автоматически откроется в Camera Raw. Либо можно сделать это из Bridge, нажав CTRL+R (COMMAND+R для Мас).
Далее следует отрегулировать тональный диапазон изображения, и баланс белого, используя регуляторы базовой панели (Basic).
Затем перейдем в панель HSL/Градации серого. Здесь убираем насыщенность красного (Red), оранжевого (Orange), желтого (Yellow) и пурпурного (Magenta) цветовых диапазонов, добиваясь очень бледной кожи. Настройки для конкретного изображения подбираются индивидуально, поэтому копировать мои не стоит.
Теперь, чтобы придать коже еще больше бледности, перейдем на вкладку Разбиение тонов (Split Toning). Добавим немного холодных оттенков в светах
Вот и все. Дальше можно переходить в Photoshop и дорабатывать фотографию.
Способ 2. Осветление в Photoshop.
Этот способ лучше использовать, если по каким-либо причинам вы не снимаете в формате RAW. Открываем фотографию в Adobe Photoshop. Если необходимо, выполняем небольшую ретушь.
Кожа самая светлая в красном канале, поэтому загружаем именно этот канал как выделение. Для этого нужно нажать комбинацию клавиш CTRL+ALT+3 (для пользователей Mac это будет комбинация COMMAND+OPTION+3). Затем копируем выделенное на новый слой, нажав CTRL+J (для Мас COMMAND+J)
Изменяем режим наложения верхнего слоя на Экран (Screen)
Кожа осветлилась. Теперь, чтобы усилить бледность и белизну, создадим корректирующий слой Цветовой тон/Насыщенность (Hue/Saturation) и привяжем его с помощью обтравочной маски к нижележащему слою. Для того чтобы сделать это, нужно после создания корректирующего слоя кликнуть по значку создания обтравочной маски в его панели настроек. Для предыдущих версий Photoshop нужно поместить курсор между слоями с нажатой клавишей ALT (Option) и кликнуть левой кнопкой мыши.
Подбираем настройки корректирующего слоя, добиваясь еще большего осветления кожи
Затем, объединяем два верхних слоя в группу. Для этого выделим их, кликнув по ним с нажатой клавишей SHIFT, а затем нажав комбинацию клавиш CTRL+G (СOMMAND+G). Создаем маску для группы, кликнув по значку маски внизу палитры слоев.
Теперь вернем цвет губ и платья. Чтобы избежать рисования кистью по маске, будем использовать каналы изображения. Как известно, красный цвет в зеленом канале будет очень темным, а кожа останется более-менее светлой (в случае чего маску можно будет доработать кривыми). Поэтому кликаем по маске группы, чтобы маска стала активной, затем идем в меню Изображение – Внешний канал (Image – Apply Image). В диалоговом окне выставляем следующие параметры:
Затем, чтобы увести изображение в более холодные оттенки, добавляем корректирующий слой Цветовой баланс (Color Balance) и подбираем настройки под конкретное изображение (не стоит копировать мои настройки, так как к другому изображению они не подойдут).
На этом все. Желаю всем творческих успехов!
Улучшаем фото с помощью осветления тёмных участков изображения
В этом уроке по работе с фотошопом будет показан качественный и вместе с тем очень простой способ осветления тёмных участков изображения.
Откроем исходную фотографию. Я хочу осветлить лицо этой девочки.
Приступим. Удерживая клавишу Alt, щёлкнем по второй справа иконке в палитре «Слои«.
Появится диалоговое окно «Новый слой«, в котором мы устанавливаем режим «Перекрытие» и проставляем галочку в поле «Выполнить заливку нейтральным цветом режима «Перекрытие» (серым 50%)«.
В палитре «Слои» появится новый слой, залитый серым цветом и с режимом наложения «Перекрытие«.
Теперь выбираем инструмент «Кисть» с нулевой жёсткостью, нажим кисти ставим около 2%, включаем режим «Аэрограф» и подбираем необходимый диаметр кисти (примерно немного меньше лица девушки).
Обводим лицо и другие участки, которые мы хотим осветлить, и немного уменьшаем непрозрачность слоя, для уменьшения степени воздействия кисти (если есть такая необходимость).
Вот что у меня получилось. Лицо стало значительно светлее и уже можно отчётливо различить черты лица.
Что ещё можно сделать? Я предлагаю немного осветлить белки глаз. Для этого выбираем инструмент «Осветлитель«, диапазон «Света» и экспозицию около 20%.
Обводим белки глаз. Вот что получилось.
Сравните изображение девочки до и после обработки фотографии в фотошопе.