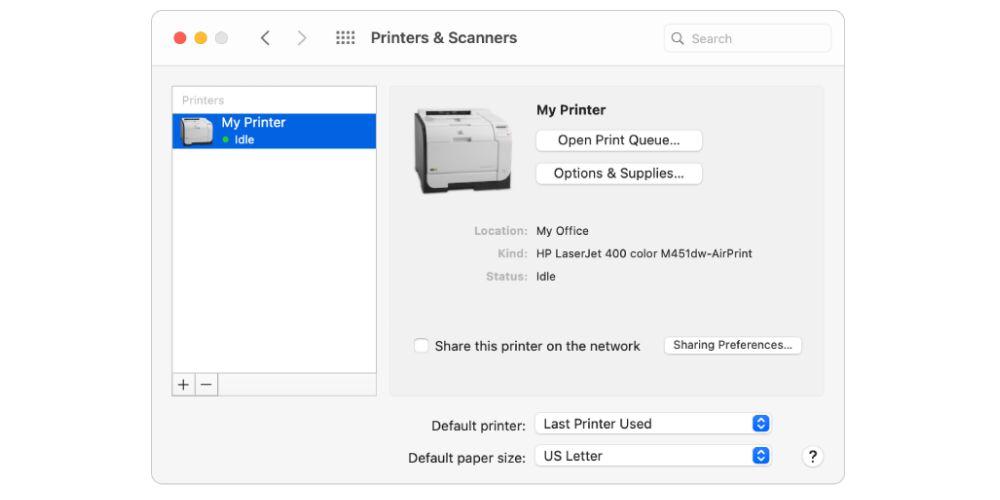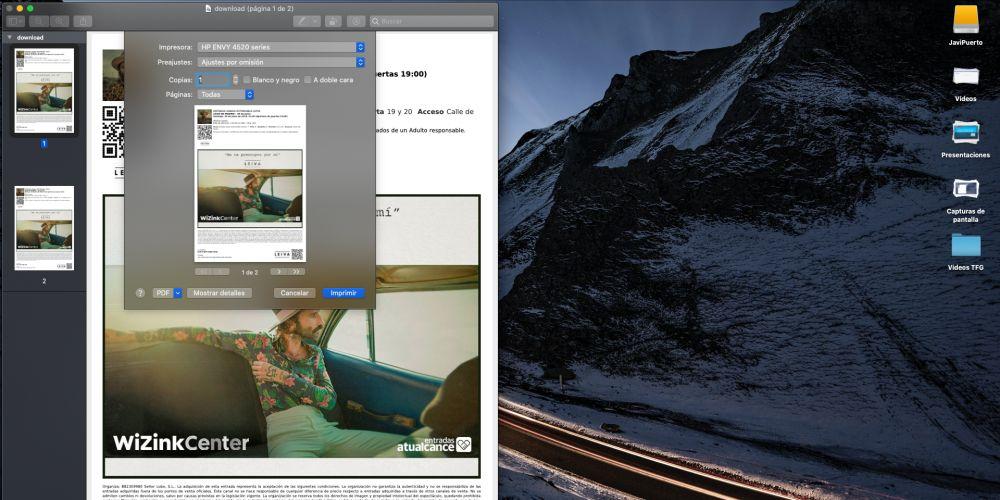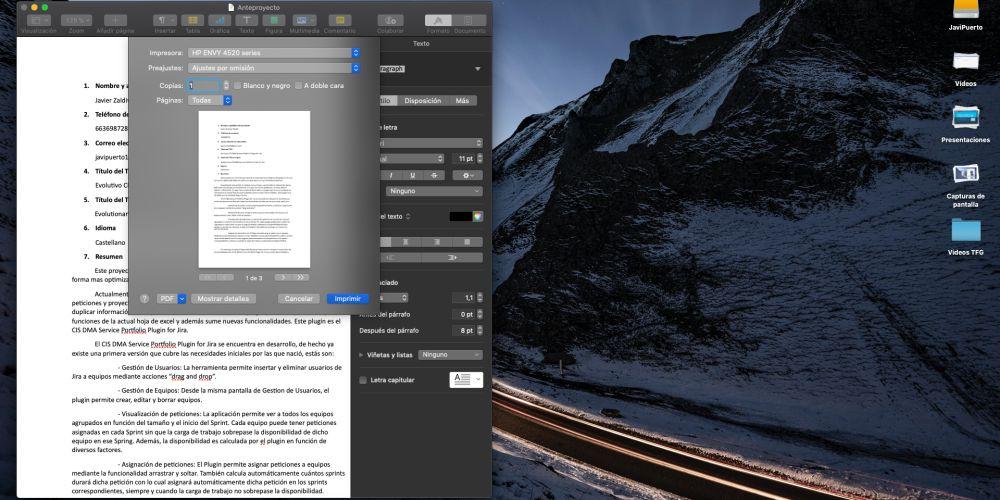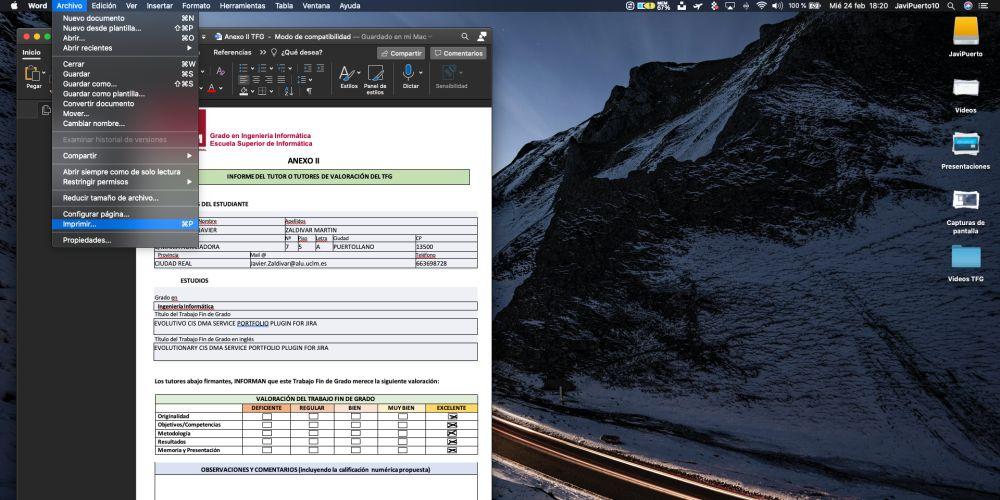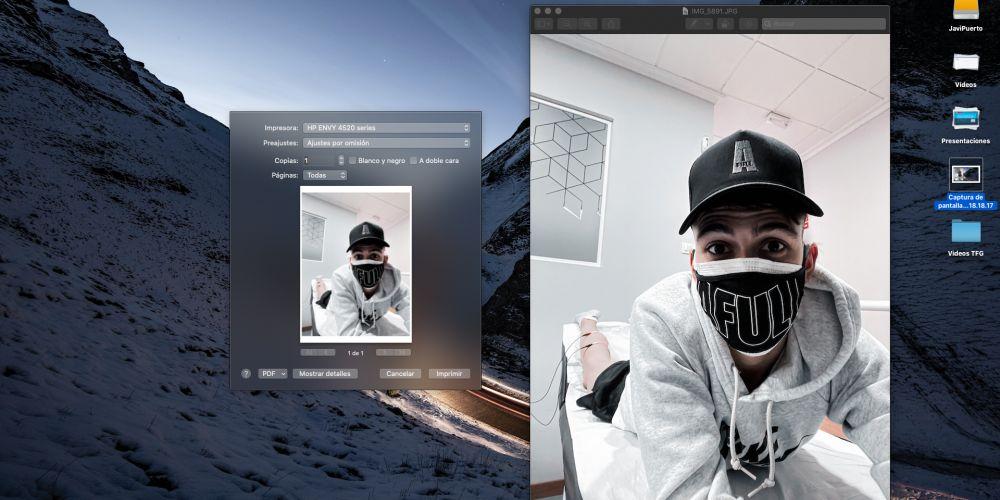Как на imac распечатать документ
Печать документа или конверта в Pages на Mac
Документ можно распечатать на любом принтере, настроенном на компьютере Mac. Также можно задать принтер по умолчанию, размер листа и ориентацию документа.
Печать документа
Откройте документ, затем выберите «Файл» > «Напечатать» (меню «Файл» расположено в верхней части экрана).
Нажмите всплывающее меню «Принтер» и выберите принтер.
Если в меню нет ни одного принтера, нажмите всплывающее меню «Принтер», откройте «Ближайшие принтеры» или «Добавить принтер» и выберите доступный принтер.
Задайте параметры печати.
Копии. Введите количество копий, которое нужно напечатать.
Двусторонняя печать. Установите флажок. Отображается только в том случае, если принтер поддерживает двустороннюю печать.
Предварительный просмотр отдельных страниц. Нажимайте стрелки под документом для просмотра отдельных страниц.
Печать диапазона. Нажмите всплывающее меню «Pages» и выберите «Диапазон», затем введите номера начальной и конечной страниц диапазона.
Печать комментариев или смарт-аннотаций. Нажмите «Подробнее», нажмите всплывающее меню под диапазоном страниц, затем выберите «Pages». Установите флажок для комментариев или смарт-аннотаций.
Печать фонов страниц. Если страницы документа содержат фоновые цвета, фоны печатаются автоматически. Чтобы не печатать фоны, снимите этот флажок.
Дополнительные настройки печати. Нажмите «Подробнее» и воспользуйтесь элементами управления, чтобы изменить макет, выбрать варианты подготовки и подачи бумаги и т. д.
Для получения дополнительной информации о печати на Mac нажмите кнопку с вопросительным знаком внизу окна печати. Основная часть функций печати управляется операционной системой Mac и функциями, встроенными в принтер.
Если документ не печатается или цвет не совпадает, проверьте документацию из комплекта поставки принтера.
Отмена или приостановка печати
Выполните одно из следующих действий.
Закрытие окна печати, не выполняя печать. Нажмите «Отменить».
Приостановка печати. Нажмите значок принтера в панели Dock, затем нажмите «Приостановить». Для продолжения печати нажмите «Возобновить».
Отмена задания печати. Нажмите значок принтера в панели Dock, затем нажмите маленький значок x справа от задания печати.
Если значок принтера в панели Dock не отображается, печать документа уже завершена. Значок принтера отображается только при наличии заданий в очереди печати.
Печать конверта
Вы можете печатать на конвертах прямо из приложения Pages, как описано ниже, или из приложения «Контакты» на компьютере Mac (подробнее см. в Справке приложения «Контакты»).
При открытом приложении Pages выберите «Файл» > «Новый» (меню «Файл» расположено у верхнего края экрана).
Нажмите «Бланк письма» в левой части окна выбора шаблона.
Прокрутите вниз до раздела «Конверты» и дважды нажмите шаблон конверта.
В боковой панели «Документ» 
Нажмите во втором всплывающем меню в разделе «Принтер и размер бумаги», затем выберите размер конверта.
Если нужный размер не отображается, можно выбрать произвольный размер. Выберите «Файл» > «Параметры страницы» (меню «Файл» расположено у верхнего края экрана), нажмите всплывающее меню «Формат бумаги» и выберите «Работа с пользовательскими форматами».
На шаблоне конверта нажмите текст-заполнитель адреса получателя и введите адрес.
При необходимости можно добавить или удалить строки.
Дважды нажмите текст в поле обратного адреса, затем введите свой адрес.
Обратный адрес вводится в текстовом блоке. Перетяните манипуляторы, если нужно изменить его размеры.
Выберите «Файл» > «Печать».
Нажмите всплывающее меню «Принтер», выберите принтер и нажмите «Напечатать».
Вы можете создать персональные конверты с обратным адресом, а затем сохранить конверт как пользовательский шаблон. Шаблон конверта отображается в разделе «Мои шаблоны» в окне выбора шаблона, если он там сохранен.
Печать буклета
Когда документ открыт, выберите «Файл» > «Напечатать» (меню «Файл» расположено у верхнего края экрана).
Нажмите кнопку «Подробнее» в нижней части диалогового окна.
Если отображается кнопка «Скрыть детали», диалоговое окно печати уже открыто в правильном режиме.
Во всплывающем меню «Страницы» выберите «Макет».
Во всплывающем меню «Двусторонняя» выберите «Буклет».
Выберите другие параметры, затем нажмите «Напечатать».
Чтобы сохранить эти настройки как набор настроек, нажмите всплывающее меню «Наборы настроек», выберите «Сохранить текущие настройки как набор», введите имя, затем нажмите «ОК».
Выбор принтера и размера страницы по умолчанию
Вы можете задать для документа принтер по умолчанию. Если при печати этот принтер недоступен, вместо него используется принтер по умолчанию, выбранный в Системных настройках компьютера.
В боковой панели «Документ» 
Нажмите всплывающее меню «Принтер» и выберите принтер.
Нажмите всплывающее меню «Формат бумаги» и выберите формат бумаги.
Если нужный размер не отображается, можно выбрать произвольный размер. Выберите «Файл» > «Параметры страницы» (меню «Файл» расположено у верхнего края экрана), нажмите всплывающее меню «Формат бумаги» и выберите «Работа с пользовательскими форматами».
Нажмите ориентацию страниц (вертикальную или горизонтальную).
Подробнее о пользовательском формате бумаги см. в разделе Установка пользовательского формата бумаги.
Pages для Mac: Печать документа или конверта в Pages
Документ можно распечатать на любом принтере, настроенном на компьютере Mac. Также можно задать принтер по умолчанию, размер листа и ориентацию документа.
Напечатать документ
Откройте документ, затем выберите «Файл» > «Напечатать» (меню «Файл» расположено в верхней части экрана).
Нажмите всплывающее меню «Принтер» и выберите принтер.
Если в меню нет ни одного принтера, нажмите всплывающее меню «Принтер», откройте «Ближайшие принтеры» или «Добавить принтер» и выберите доступный принтер.
Задайте параметры печати.
Копии. Введите количество копий, которое нужно напечатать.
Двусторонняя печать. Установите флажок. Отображается только в том случае, если принтер поддерживает двустороннюю печать.
Предварительный просмотр отдельных страниц. Нажимайте стрелки под документом для просмотра отдельных страниц.
Печать диапазона. Нажмите всплывающее меню «Pages» и выберите «Диапазон», затем введите номера начальной и конечной страниц диапазона.
Дополнительные настройки печати. Нажмите «Подробнее» и воспользуйтесь элементами управления, чтобы изменить макет, выбрать варианты подготовки и подачи бумаги и т. д.
Для получения дополнительной информации о печати на Mac нажмите кнопку с вопросительным знаком внизу окна печати. Основная часть функций печати управляется операционной системой Mac и функциями, встроенными в принтер.
Если документ не печатается или цвет не совпадает, проверьте документацию из комплекта поставки принтера.
Отмена или приостановка печати
Выполните одно из следующих действий.
Закрытие окна печати, не выполняя печать. Нажмите «Отменить».
Приостановка печати. Нажмите значок принтера в панели Dock, затем нажмите «Приостановить». Для продолжения печати нажмите «Возобновить».
Отмена задания печати. Нажмите значок принтера в панели Dock, затем нажмите маленький значок x справа от задания печати.
Если значок принтера в панели Dock не отображается, печать документа уже завершена. Значок принтера отображается только при наличии заданий в очереди печати.
Печать конверта
Вы можете печатать на конвертах прямо из программы Pages, как описано ниже, или из программы «Контакты» на компьютере Mac (подробнее см. в Справке к программе «Контакты»).
При открытой программе Pages выберите «Файл» > «Новый» (меню «Файл» расположено у верхнего края экрана).
Нажмите «Бланк письма» в левой части окна выбора шаблона.
Прокрутите вниз до раздела «Конверты» и дважды нажмите шаблон конверта.
На 
Нажмите во втором всплывающем меню в разделе «Принтер и размер бумаги», затем выберите размер конверта.
Если нужный размер не отображается, можно выбрать произвольный размер. Выберите «Файл» > «Параметры страницы» (меню «Файл» расположено у верхнего края экрана), нажмите всплывающее меню «Формат бумаги» и выберите «Работа с пользовательскими форматами».
На шаблоне конверта нажмите текст-заполнитель адреса получателя и введите адрес.
При необходимости можно добавить или удалить строки.
Дважды нажмите текст в поле обратного адреса, затем введите свой адрес.
Обратный адрес вводится в текстовом блоке. Перетяните манипуляторы, если нужно изменить его размеры.
Выберите «Файл» > «Печать».
Нажмите всплывающее меню «Принтер», выберите принтер и нажмите «Напечатать».
Вы можете создать персональные конверты с обратным адресом, а затем сохранить конверт как пользовательский шаблон. Шаблон конверта отображается в разделе «Мои шаблоны» в окне выбора шаблона, если он там сохранен.
Выбор принтера и размера страницы по умолчанию
Вы можете задать для документа принтер по умолчанию. Если при печати этот принтер недоступен, вместо него используется принтер по умолчанию, выбранный в Системных настройках компьютера.
На 
Нажмите всплывающее меню «Принтер» и выберите принтер.
Нажмите всплывающее меню «Формат бумаги» и выберите формат бумаги.
Если нужный размер не отображается, можно выбрать произвольный размер. Выберите «Файл» > «Параметры страницы» (меню «Файл» расположено у верхнего края экрана), нажмите всплывающее меню «Формат бумаги» и выберите «Работа с пользовательскими форматами».
Нажмите ориентацию страниц (вертикальную или горизонтальную).
Подробнее о пользовательском формате бумаги см. в разделе Установка пользовательского формата бумаги.
Выбор настроек в диалоговом окне «Печать» на Mac
После выбора пункта «Файл» > «Напечатать» открывается диалоговое окно «Печать», в котором можно выбрать принтер и настроить параметры печати. Диалоговое окно «Печать» может содержать различные параметры в зависимости от принтера и используемого приложения. Если есть кнопка «Подробнее», нажмите ее, чтобы вывести на экран дополнительные параметры печати.
Если Вам нужна помощь в настройке принтера, см. раздел Добавление принтера.
Информацию о том, как использовать диалоговое окно «Печать», см. в разделе Печать документов с компьютера Mac.
Всплывающее меню «Принтер»
Выберите принтер, который хотите использовать. Если требуемый принтер отсутствует, выберите «Добавить принтер», затем настройте принтер в соответствии с инструкциями на экране.
Вы можете видеть значок рядом с именем принтера. О значках и их значениях см. в разделе Проверка состояния принтера.
Всплывающее меню «Наборы настроек»
Выберите группу настроек печати, которые Вы хотите сохранить как набор настроек. Набор настроек затем можно выбирать во всплывающем меню, чтобы повторно применять его для других заданий печати. В меню отображаются либо текущие используемые наборы настроек, либо последние использованные настройки.
Укажите количество печатаемых копий.
Выберите печать всех страниц или укажите диапазон печатаемых страниц. Чтобы напечатать одну страницу, введите одно и то же число в оба поля диапазона. Например, чтобы напечатать только третью страницу документа, введите число 3 в оба поля диапазона.
Печать в черно-белом цвете. Этот параметр отображается только для принтеров, поддерживающих черно-белую печать.
Печать на обеих сторонах бумаги (также называется дуплексной или двусторонней печатью). Этот параметр отображается только для принтеров, поддерживающих двустороннюю печать.
Всплывающее меню «Формат бумаги»
Укажите формат используемой бумаги. Убедитесь, что бумага выбранного размера загружена в принтер.
Выберите ориентацию печати документа: «книжную» (вертикальная) или «альбомную» (горизонтальная).
Всплывающее меню «Параметры печати»
Выберите параметры работы с бумагой, макета страницы, типа носителя и т. д. Параметры, находящиеся в этом всплывающем меню и под ним, изменяются в зависимости от принтера и используемого приложения.
Всплывающее меню «PDF»
Создать файл PDF или PostScript. О создании файла PDF см. в разделе Сохранение документа как PDF.
Показать детали/Скрыть детали
Отобразить все параметры печати или упрощенно представить часто используемые параметры.
Как быстро печатать документы на Mac
Automator — это невероятно мощный инструмент для автоматизации действий в macOS. Возможности этой утилиты, фактически, ограничены лишь вашей фантазией. И мы сегодня убедимся в этом в очередной раз — создав «умную» папку для быстрой печати любых документов. Всё что нужно — это лишь немного вашего свободного времени.
Automator способен на многое
Не секрет, что компьютеры Mac прекрасно подходят для корпоративного сегмента. Довольно часто сотрудники компаний используют их для различной работы с документами, в том числе и для распечатки. Как правило, для этого нужно выполнять ряд рутинных операций. Сегодня мы расскажем, как значительно упростить этот процесс.
На помощь нам, как и всегда, придёт Automator. С помощью этой утилиты мы создадим специальную папку, которая позволит отправлять документы в печать максимально быстро.
Обсудить возможности Automator можно в нашем Telegram-чате.
Как быстро отправить документ в печать на Mac
Читайте также: Как запустить несколько копий одного приложения на Mac
Всё готово. Теперь чтобы распечатать документ, достаточно перенести его в созданную нами папку. Файл будет сразу же отправлен в печать. Если в системе установлено несколько принтеров — можно создать аналогичные действия для каждого из них. Просто, а главное — удобно.
Как печатать документы на Mac
Подключите ваш Mac к принтеру
Обычно при добавлении принтера ваш Mac будет использовать AirPrint для подключения к нему, или он автоматически загрузит программное обеспечение принтера, обычно называемое драйверами. Устанавливая программное обеспечение принтера, делайте это только и исключительно по запросу Mac, в противном случае не делайте этого.
После того, как вы настроили и добавили свой принтер на свой Mac, вы можете распечатать любой тип документа. Далее мы расскажем, как это можно сделать с файлами Word, PDF, страницами или даже фотографиями.
Распечатать PDF-файл из предварительного просмотра
После того, как вы откроете файл с помощью предварительного просмотра, чтобы распечатать его, вам просто нужно щелкнуть файл, расположенный в верхней панели, и прокрутить до последней опции в меню с надписью «Печать». Как только вы это сделаете, вам просто нужно изменить параметры печати по своему вкусу и нажать «Печать».
Шаги по печати документа из Pages
Если текстовый документ, который вы разработали, был написан с использованием собственного Apple Приложение Pages, и оно находится в этом формате, чтобы распечатать документ, шаги очень просты.
Сначала откройте документ в приложении Pages. Открыв документ страниц, нажмите «Файл» в верхнем меню, а затем прокрутите до последней опции в меню с надписью «Печать». На данный момент вам просто нужно установить желаемые параметры печати и нажать кнопку печати.
Таким образом, вы можете печатать документы с помощью Word
Подобно тому, как вы можете печатать документы с помощью Pages, вы можете делать то же самое с документами Word. На самом деле процесс точно такой же. Откройте документ, который хотите распечатать, Microsoftприложение Word. Затем перейдите на верхнюю панель и нажмите «Файл». Прокрутите раскрывающееся меню и нажмите Печать. Наконец, вам просто нужно выбрать желаемые параметры печати и нажать кнопку «Печать».
Сделайте фотографии на принтере
Сначала вам нужно открыть изображение с помощью предварительного просмотра. После открытия перейдите на верхнюю панель, нажмите «Файл», прокрутите раскрывающееся меню вниз и нажмите «Печать». Наконец, выберите параметры, которые вы хотите распечатать, и нажмите «Печать».
Возможные сбои при печати
Не исключено, что при желании распечатать документ или фотографию возникнут ошибки. Таким образом, перед тем, как приступить к печати, необходимо ознакомиться с некоторыми очень важными моментами. Первое, что мы рекомендуем вам проверить, это бумагу и чернила, для этого вам нужно подойти к принтеру и убедиться, что у вас достаточно бумаги для печати документа, который вы хотите, и что уровень чернил в принтере также достаточен.
Наконец, при печати документа тщательно проверьте параметры печати, чтобы результат был именно тем, что вы ищете.