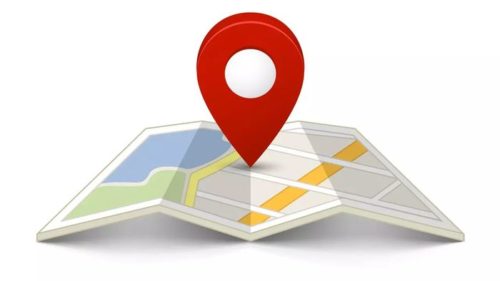Как на карте обозначить место
Добавление меток в Google Картах
Способ 1: Выбор места
При необходимости выбрать какое-либо место на Google Картах и установить метку можно воспользоваться стандартными инструментами, доступными каждому пользователю. Для этих целей в равной степени подойдет официальный веб-сайт и мобильное приложение, и при этом установленная метка вполне может быть отправлена другому пользователю независимо от используемой платформы.
Вариант 1: Веб-сайт
Если нужно, с помощью блока в левой части окна можно выполнить сохранение точки в закладках аккаунта, перейти к прокладыванию маршрута или добавлению отсутствующего места. Также можете воспользоваться кнопкой «Отправить на телефон» или «Поделиться», чтобы отправить информацию о метке другому пользователю.
После встраивания миниатюрная версия будет одинаково отображаться у каждого пользователя, предоставляя некоторые стандартные возможности рассматриваемого веб-сервиса.
Вариант 2: Мобильное приложение
В случае необходимости вполне можете коснуться строки с координатами, чтобы перейти к подробной информации. За счет этого можно получить куда больше данных или выполнить какие-то особые действия вроде создания ярлыков.
И хотя мы не будем рассматривать мобильную версию онлайн-сервиса Google Maps, стоит знать, что данный вариант также предоставляет возможность установки метки. По большей части в этом случае инструкция будет аналогичной веб-сайту.
Способ 2: Добавление организации
Карты Google позволяют ставить не только временные метки, доступные исключительно по ссылке или за счет HTML-кода, но и добавлять места на постоянной основе. Это может быть полезно, если вы являетесь владельцем какой-либо компании и хотите упростить поиск офиса для клиентов, обозначив место и указав прочие данные. Более подробно процесс добавления метки таким образом был описан отдельно.
Дополнительно, помимо добавления собственной компании, что также требует подтверждения, можно кликнуть по карте и воспользоваться опцией «Добавить отсутствующее место». В таком случае ничего подтверждать не требуется, так как это сделает администрация сервиса, но и вероятность появления нужной метки значительно снижается.
Способ 3: Сохранение места
На Google Maps присутствуют специальные инструменты для быстрого сохранения собственных мест, которые впоследствии можно быстро просматривать и даже отправлять другим пользователям. Данный способ напрямую связан с первым описанным методом, но требует несколько большей действий, в то же время предоставляя возможность одновременного просмотра сразу нескольких точек.
Вариант 1: Веб-сайт
Заполните текстовое поле, указав название метки, и подтвердите создание с помощью ссылки «Добавить ярлык» в том же всплывающем блоке. После этого маркер на карте будет перекрашен в синий цвет.
Здесь же на стартовой вкладке «С ярлыками» располагаются все места, добавленные указанным ранее методом.
Укажите любое удобное название, учитывая ограничения в 40 символов, и нажмите «Создать».
Заполните представленное поле «Поиск места для добавления» в соответствии с требованиями. В качестве данных следует использовать или точный адрес, или координаты из карточки места.
Воспользуйтесь кнопкой «Создать ссылку», чтобы сгенерировать адрес списка и вместе с тем автоматически включить общий доступ.
Конечную ссылку можно отправлять и публиковать в разных местах. При использовании, даже если пользователь не авторизован на Гугл Картах, в любом случае будет открываться список с метками.
Вариант 2: Мобильное приложение
Воспользуйтесь кнопкой «Ярлык» и на открывшейся странице укажите желаемое название. После этого на карте появится соответствующая метка синего цвета.
Отправить список мест можно, открыв нужный раздел на странице «Сохранено» и нажав поделиться. При этом просто для просмотра меток будет достаточно нажать «Открыть карту» на том же экране.
Мобильное приложение в плане управления метками не сильно отличается от веб-сайта, но, как видно, предоставляет несколько более удобный интерфейс. Безусловно, какой бы из вариантов вы не выбрали, места сохраняются в обеих версия сервиса.
Способ 4: Метка в Моих Картах
Кроме как в Google Maps, метки можно ставить и сохранять для быстрого доступа с помощью дополнительного сервиса Мои Карты. Данный способ имеет массу преимуществ над прочими, так как созданные наборы не ограничены одними лишь местами, а могут содержать измерения, маршруты и многую другую информацию.
Оказавшись на отдельной странице, щелкните по блоку «Карта без названия» и впишите наименование на свое усмотрение.
Заполните представленные поля по желанию, добавьте дополнительную информацию вроде фотографий, и нажмите «Сохранить». В результате на экране появится новая точка.
Используя список в левом верхнем блоке сервиса, можно кастомизировать метки. К примеру, можете изменить цвет отдельных точек.
Чтобы отобразить метки на основной карте, щелкните по нужному варианту в представленном списке. В итоге отобразится подробная информация с указанием всех ваших объектов.
Представленный метод не ограничен ПК-версией, однако на телефоне для использования Моих Карт потребуется отдельное приложение, которое едва ли связано с Google Maps. Из-за этого варианты применения способа сильно ограничены.
Помимо этой статьи, на сайте еще 12520 инструкций.
Добавьте сайт Lumpics.ru в закладки (CTRL+D) и мы точно еще пригодимся вам.
Отблагодарите автора, поделитесь статьей в социальных сетях.
Как указать другим свое местоположение, если не знаешь адреса (поиск по координатам)
Как это работает?
С помощью специальной разработанной программы, сканируется источник сигнала излучаемого вашим интернет соединением, в результате сигнал преобразовывается в данные которые и выдают ваше местоположение. Многие меня спрашивали, можно с помощью вашего сервиса узнать где находятся мои друзья, девушка/парень, родственники и т. д.
Да возможно, только для этого потребуется больше информации о источники сигнала, нужен будет знать IP интернет соединения которые использует тот человек которого вы хотите отследить, а это не просто, поэтому наш сервис направлен в большей степени на сканирование именно вашего местоположения и узнать такую информацию как где я сейчас нахожусь, довольно просто, достаточно нажать на кнопку сканировать мое местоположение.
Как определить свое местонахождение на карте
В мире, где у каждого есть гаджет с доступом в интернет, не встает проблема о местонахождении. С помощью мобильного устройства можно узнать, где ты находишься в данный момент. Но телефон не всегда бывает под рукой и умение определять местонахождение на карте будет очень полезным в экстренной ситуации.
Если у вас есть с собой карта, можно найти выход из самого неизвестного вам места. Ориентирование на местности по карте предполагает нахождение сторон горизонта, определение своего местонахождения и выбора дальнейшего пути передвижения.
Смартфон с операционной системой Apple iOS (iPhone или iPad)
Для определения координат своего местонахождения нужно зайти в приложение «Компас». Затем телефон нужно откалибровать (просто поводить по кругу, повращать в горизонтальной плоскости экраном вверх). Внизу (иногда вверху) появятся координаты. Если после калибровки координаты не появились, надо нажать на серую (на иных устройствах синюю) точку в центре экрана и удерживать секунд 10. Внизу появятся координаты.
Смартфон с операционной системой Android
Для определения координат своего местонахождения нужно зайти в приложение «Карты». Если это приложение сразу не видно, то ищем приложение «Google». Далее в приложении «Google» находим приложение «Карты».
Справа на экране нажимаем на значок мишени и удерживаем секунд 10. Возможно, возникнет всплывающее окно «Чтобы улучшить работу приложения включите на устройстве геолокацию Google», и предложат варианты ответа: «Нет, спасибо», «ОК». Нажимаем «ОК». После этого в центре экрана появляется серая (или синяя) точка. Нажимаем на неё и удерживаем секунд 10. Рядом с точкой появляется значок местоположения, а вверху экрана координаты.
Как только у вас на смартфоне определились координаты, их нужно записать. В зависимости от марки смартфона, координаты могут быть в разном формате: 64.527603, 40.574157 (Android) или 64°31ʹ40ʹʹс.ш. 40°34ʹ10ʹʹ в.д. (Apple iOS).
Записать надо всё точно, со всеми символами и знаками. А где записать, если вы в лесу? Можно взять палку и начертить координаты на земле, песке и т.д.
А ещё можно сделать скриншот экрана с координатами, и он будет сохранён в смартфоне как картинка. Её можно будет открыть во время разговора с оператором 112 и продиктовать с экрана.
Теперь звоним в центр обработки вызовов 112 «Службы спасения им. И.А. Поливаного» по телефону 112. Телефон бесплатный, можно дозвониться с отрицательным балансом и даже без сим-карты. Оператор ЦОВ 112 переведёт ваш звонок на диспетчера информационно-диспетчерского центра (ИДЦ) «Службы спасения им. И.А. Поливаного». Диспетчер проведёт подробный опрос и определит ваше местонахождение на карте: точное, если вы предоставите координаты, или примерное – по описанию ваших передвижений по лесу. Далее вас будут выводить по телефону, ориентируя по солнцу, ветру, природным признакам и линейным ориентирам.
И напоследок: научите ваших родственников, особенно пожилых людей и детей, а также знакомых и коллег определять своё местоположение при помощи смартфона. Эти знания могут им очень помочь в экстренной ситуации.
Обращаем ваше внимание, что в комментариях запрещены грубости и оскорбления. Комментатор несёт полную самостоятельную ответственность за содержание своего комментария.
Определение местоположения по координатам на карте
Чтобы определить местоположение на карте по координатам, для начала нужно определить эти самые координаты, а следовательно, узнать широту и долготу.
Рекомендуем прочитать:Отель «Мрия»: все, что нужно для настоящего отдыха в Крыму!
Все параллели и меридианы обозначены на карте конкретными цифрами — градусами, поэтому чтобы найти нужную точку, нужно взять данные широты и долготы на ее пересечении.
Чтобы узнать местонахождение на карте, нужно просто зайти в любые интернет-сервисы, с онлайн-картами и ввести полученные значения. Перед вами появится разыскиваемая информация, а место будет отмечено специальным символом.
В целом ориентирование на местности можно осуществлять с помощью карт, компаса и географических координат. Действуйте по ситуации и выбирайте любой удобный и понятный для вас способ, чтобы в экстренной ситуации быть во всеоружии.
Определить местоположение через сотового оператора
Другой метод поиска телефона предполагает обращение за помощью к оператору сотовой связи. Как правило, все представители большой четверки (МТС, Билайн, Мегафон, Tele2) предоставляют абонентам такую услугу. Названия у нее могут быть разные, например, «Локатор» или «Навигатор», однако все они подключаются через специальный USSD-запрос. Стоимость услуги составляет около 100 рублей в месяц. За эти деньги пользователь может получать сведения о расположении указанных номеров (с разрешения последних) за счет SMS, мобильного интернета, браузера и других приложений.
При использовании двух последних способов можно мониторить перемещения в графическом режиме. Однако важно учесть, что при выключенном телефоне такая функция работать не будет. Также нельзя получить данные о местоположении человека, который находится за пределами РФ.
Точность координат сильно зависит от местности, поэтому погрешность может составлять до 500 метров. Такой картины с высокой долей вероятности не будет:
Как в яндекс картах отметить несколько точек
Использование интерактивных карт на веб-страницах — это отличный и удобный способ показать клиенту, где именно располагается ваша организация. При использовании «Яндекса» можно не только расположить модуль с картой, но и поставить по нужному адресу метку, которая поможет посетителям легко сориентироваться при поиске.
Конструктор карт от «Яндекса»
Самый простой способ того, как поставить метку на карте «Яндекс» — это воспользоваться конструктором карт, который можно найти на официальном сайте «Яндекса». Для того чтобы выложить на сайт карту с заданной отметкой, достаточно выполнить ряд несложных действий. Интерфейс интуитивно понятен для любого пользователя.
Все действия производятся в визуальном редакторе, где можно пошагово настроить расположение необходимой метки.
После того как карта с отметкой будет сгенерирована, достаточно скопировать код и вставить его в нужное место на странице, либо воспользоваться виджетом. Присутствует возможность получить файл для распечатки бумажного варианта карты.
Настройка метки
Чтобы было понятнее, как поставить метку организации на карте «Яндекс», разберем этот процесс по пунктам:
Чтобы понять, как поставить несколько меток на карте «Яндекс», просто нажмите еще раз на другой нужный адрес левой кнопкой мыши при выбранном пункте «Метки» сверху, и вы увидите, что другая метка также появилась. Ее можно редактировать аналогичным образом. Если метку требуется удалить, нужно выбрать ее в меню слева и нажать на соответствующую кнопку в диалоговом окне.
Как только редактирование завершено, нажмите «Сохранить и продолжить». В открывшемся окне можно задать необходимый размер для карты — его вы можете выбрать, исходя из требований сайта, на котором он будет расположен. Рекомендуется располагать метку в центре карты, а масштаб сделать такой, чтобы были видны названия близлежащих улиц. Так информация воспринимается гораздо лучше.
Как только получилось поставить на карте «Яндекс» метку по адресу расположения организации, можно выбрать более предпочтительный вариант размещения — динамический или статический. Первый гораздо удобнее, потому что предполагает возможность интерактивного взаимодействия пользователя с картой, а второй хорошо подойдет для случаев, когда требуется снизить нагрузку на сайт.
Получение кода для размещения
После того как вы смогли поставить метку на карте «Яндекс», можно приступать к размещению последней на сайте:
Обратите внимание, что в этом же окне можно выбрать вариант для распечатки карты на бумажном носителе, получить на нее активную ссылку, а также задать размер: фиксированный на ширину экрана. Если вы выбрали вариант для распечатывания, можно задать соответствующие параметры — формат, качество и размер. Сохранить файл рекомендуется на компьютере или на сервисе «Яндекс.Диск».
Вы можете в любой момент вернуться к редактированию полученной метки, нажав на кнопку в левом верхнем углу. Метки можно добавлять в любом количестве, перемещать, удалять и менять их оформление.
В заключение
Наличие на веб-странице интерактивной карты — хороший способ показать заботу о клиенте. Также ее можно использовать в любых других целях для собственного удобства. При помощи этой статьи вы смогли узнать, как поставить метку на карте «Яндекс», и в дальнейшем вы избежите проблем с указанием расположения вашей организации и схемы проезда к ней.
Яндекс Карты работают с 2004 года и за этот срок превратились в по-настоящему функциональный картографический сервис, который позволяет:
Яндекс Карты предоставляют такие же возможности как и Google Maps, последний имеет немного расширенный функционал, но это такие мелочи, вроде добавления видео к меткам, которые не влияют на главную задачу — отмечать места и маршруты на карте.
Создание пользовательских карт в конструкторе
Всё по аналогии с Google Maps, если вы читали статью «Как отмечать места путешествий Google Maps», то легко разберетесь. На мой взгляд, тут даже как-то проще и интуитивно понятней.
Чтобы попасть в конструктор, кликните по аватрке профиля (верхний правый угол) и в выпадающем меню зайдите «Мои карты».
Откроется окно редактирования (скриншот кликабельный):
После того, как карта путешествия заполнена, нажимает «Сохранить и продолжить». На следующем шаге Яндекс предлагает либо получить ссылку на созданную карту, либо распечатать. Так же есть возможность добавления на сайте с помощью iframe.
Если сравнивать возможности печати, то Яндекс Карты опережают Google Maps — можно подобрать DPI (разрешение точек на дюйм), размер карты, формат сохраняемого файла.
Импортирование меток в конструктор из файла
Все созданные объекты возможно импортировать и экспортировать во внешний файл. Импорт возможен из Excel файла, а так же KML, GPX или GeoJSON.
GPX — файл в xml формате, который сохраняет данные GPS. Некоторые программы работающие с GPS позволяют сохранять геоданные в таком формате. Возможный импорт в Google Earth
Пример готового для импорта файла в Excel:
Географические координаты как в Excel файле, так и строке поиска указываются в последовательности: широта, а затем долгота через пробел. Количество знаков после точки ограничена семью, это даёт возможность отметить точку на карте с точностью до одного сантиметра.
По умолчанию Яндекс воспринимает введённые координаты как северная широта и восточная долгота. Если координаты попадают под них, то буквенные указатели долготы и широты можно не использовать. Поддерживаются кириллические варианты запросы.
| Северная широта | N (N36.45) | С (С36.45) | Положительное число (36.45) |
| Южная широта | S (S36.45) | Ю (Ю36.45) | Отрицательное число (-36.45) |
| Восточная долгота | E (E42.56) | В (В42.56) | Положительное число (42.56) |
| Западная долгота | W (W42.56) | З (З42.56) | Отрицательное число (-42.56) |
Как отметить несколько мест на Яндекс Карте
Иногда появляется необходимость быстро проложить маршрут, чтобы показать кому-то. Для этого надо кликнуть по кнопке «Маршруты»:
Отмечаете необходимые точки или координаты, после чего сервис просчитает оптимальный маршрут движения, с расчётом расстояния и времени в пути, будь-то пешком, на машине или общественном транспорте. Чтобы поделится ссылкой на полученную карту, кликните по кнопке 
Как отметить свое местоположение?
Чтобы увидеть свои координаты и местонахождение на карте, необходимо Яндексу дать возможность отслеживать ваше координаты, для этого:
Если пост оказался вам полезен, то оцените его, пожалуйста, ниже! На этом всё, вопросы задавайте в комментариях.
Используя сервис «Яндекс.Карты» Вы можете создать интерактивную карту для своего сайта и установить на ней множество меток с индивидуальной информацией в каждой метке.
Видео: установка меток на Яндекс.Карте
Для работы с конструктором карт от Яндекс у вас должен быть предварительно создан аккаунт на Yandex.ru, который позволит добавлять и хранить карты в профиле для дальнейшей корректировки.
Создание новой карты
Авторизуйтесь в сервисе «Яндекс» и перейдите в конструктор карт по адресу:
https://tech.yandex.ru/maps/tools/constructor/
Во всплывающем окне, вам будет предложено создание новой карты. Нажмите – «Создать карту ».
Далее, в строке поиска, введите адрес местоположения вашей компании, и нажмите кнопку – «Найти».
Используйте встроенные инструменты для подготовки карты:
После внесения изменений, нажмите кнопку «Готово»
Установка нескольких меток на карте
После внесения информации в описание, при необходимости, вы можете установить несколько маркеров на интерактивной карте. Для этого, перейдите во вкладку «Метки», и приступайте к установке маркеров в необходимых областях карты, путём нажатия левой клавиши мыши.
Примечание: в каждой метке можно указать описание, цвет и тип для их различия.
По завершению всех меток, нажмите «Сохранить и продолжить ».
Настройка размера карты
На данном этапе, вам необходимо указать размер интерактивной карты, которая будет отображаться в разделе с контактной информацией.
Вы можете указать любую ширину карты в пикселях или процентах, для того, чтобы карта выводилась в аккуратном виде, по всей ширине содержимого раздела, следует установить галочку «Растянуть по ширине », а высоту при этом рекомендуем указать в пределах 300-350 пикселях.
Примечание: мы приводим лишь пример подготовки карты для размещения на сайте, вы можете самостоятельно указать все настройки по своему усмотрению, при необходимости.
Размещение карты на странице сайта
После окончания создания и редактирования карты, получите её код для дальнейшего размещения на сайте.
Для этого, нажмите на кнопку «Получить код карты ».
Скопируйте код из всплывающего окна, и разместите его в форме редактирования страницы вашего сайта. Перейдите в редактирование содержимого раздела, где вы хотите разместить интерактивную карту.
Откройте HTML код страницы, кликнув по соответствующей иконке на панели инструментов.
Во всплывающем окне, необходимо разместить код интерактивной карты.
Вставьте код карты в конец содержимого (место размещения карты указано для примера – вы можете выбрать любое подходящее место в структуре страницы). Нажмите кнопку «Обновить».
После проделанных действий, нажмите кнопку «Сохранить », и проверьте вывод карты на сайте.