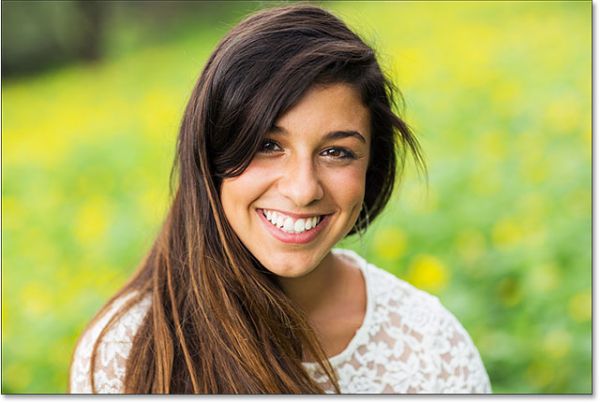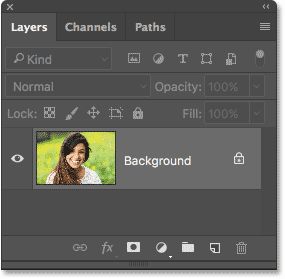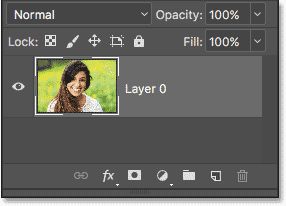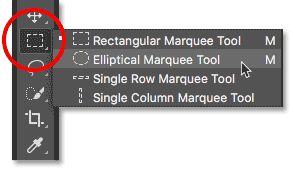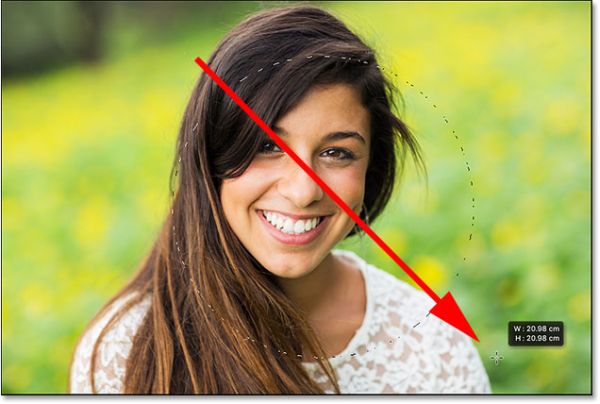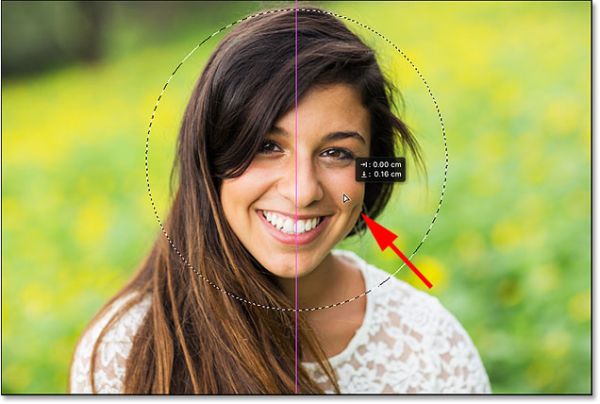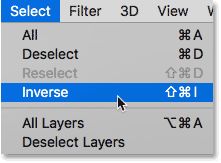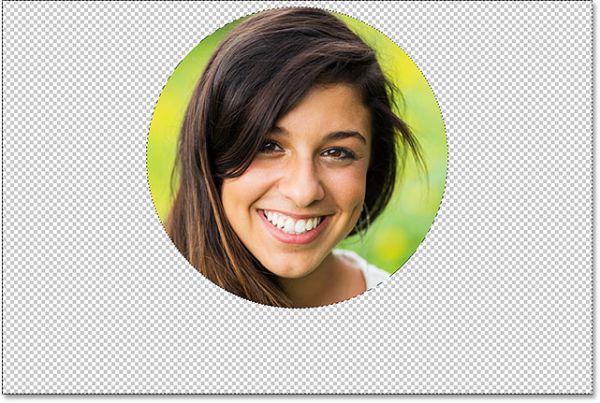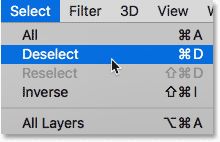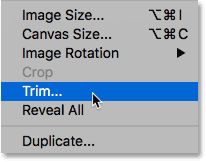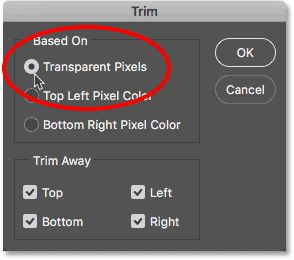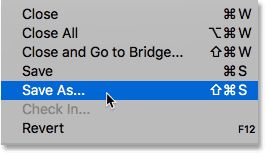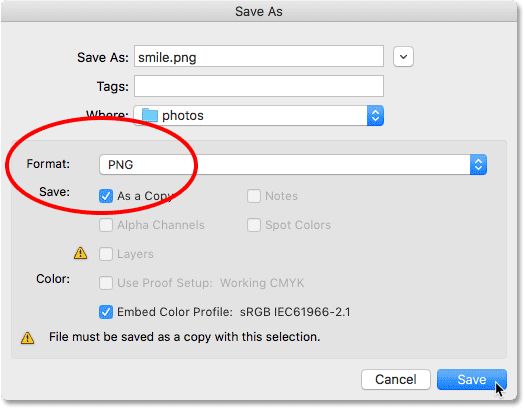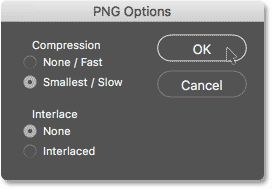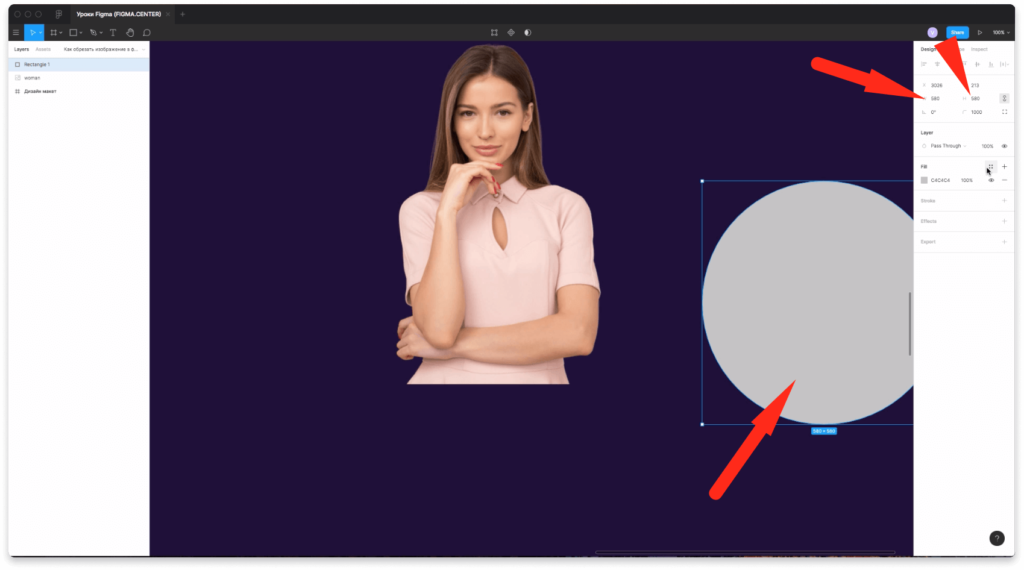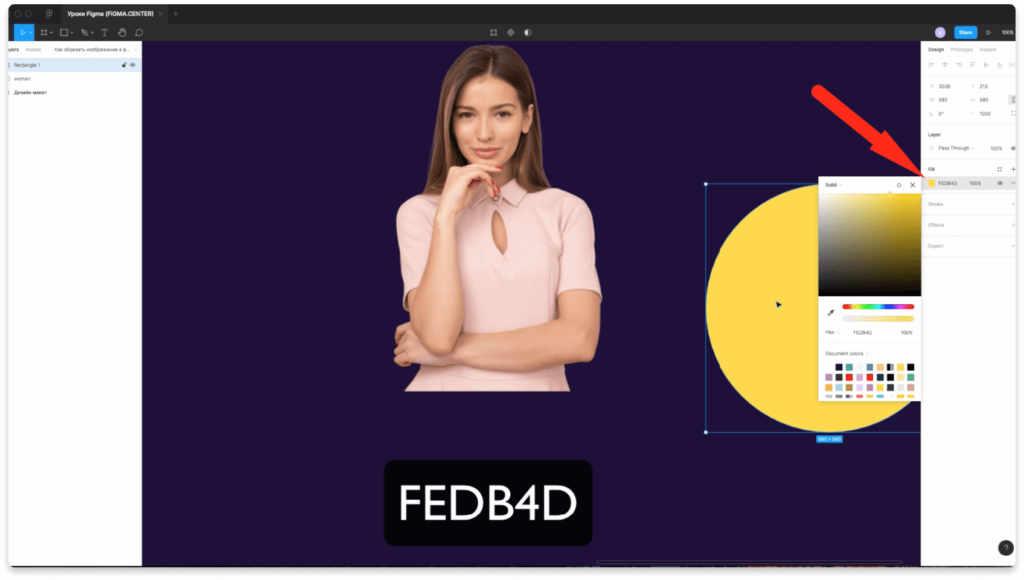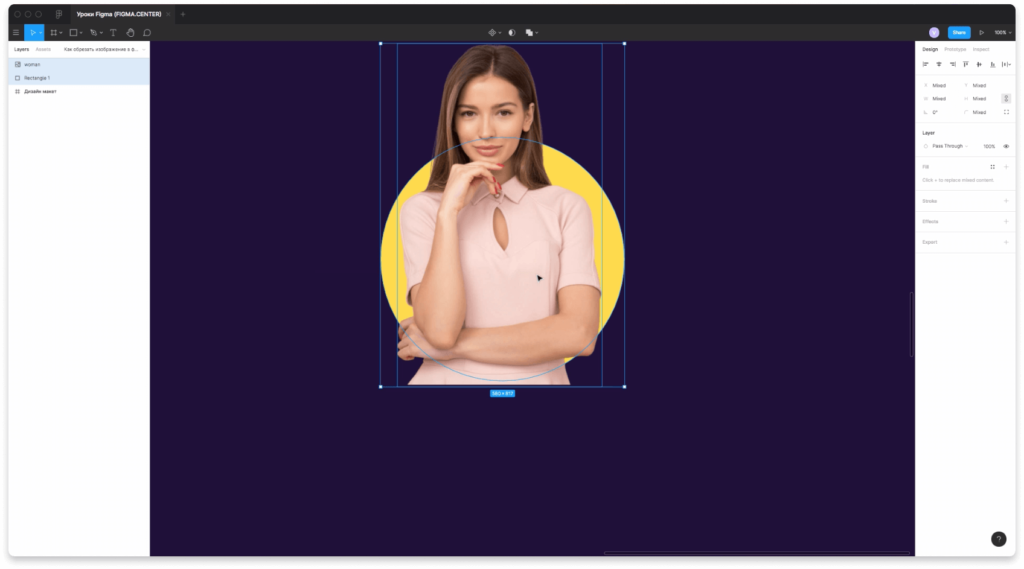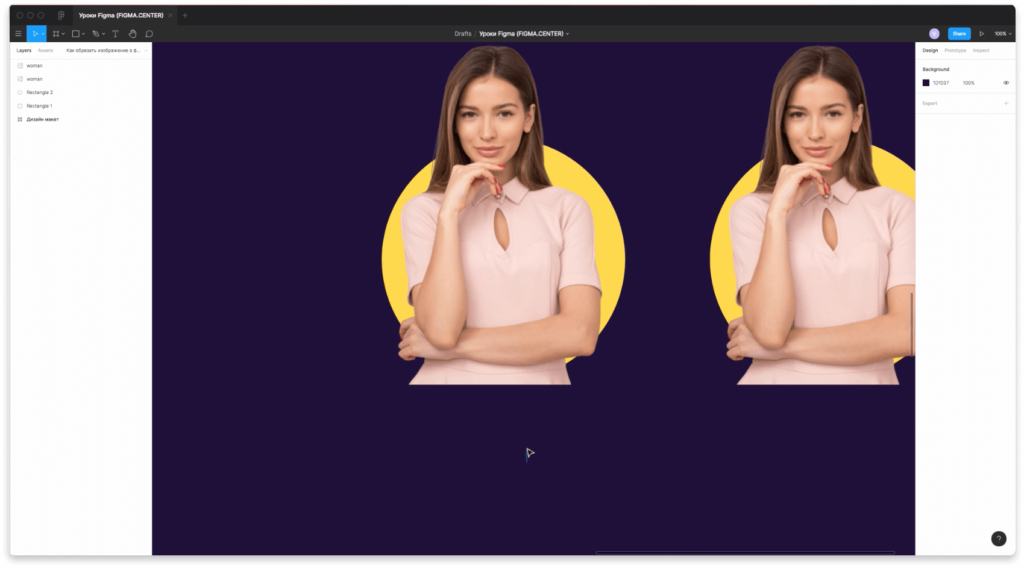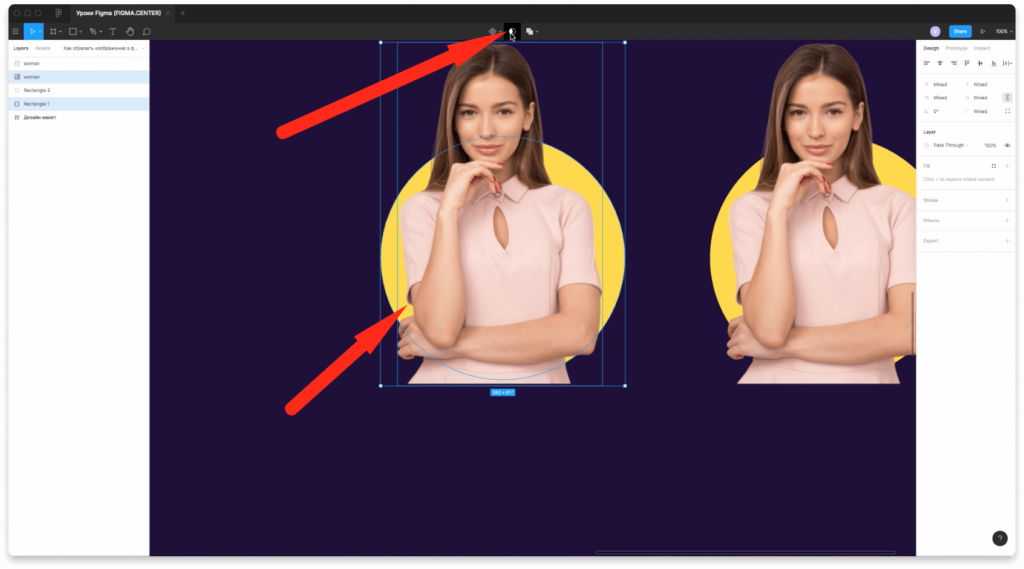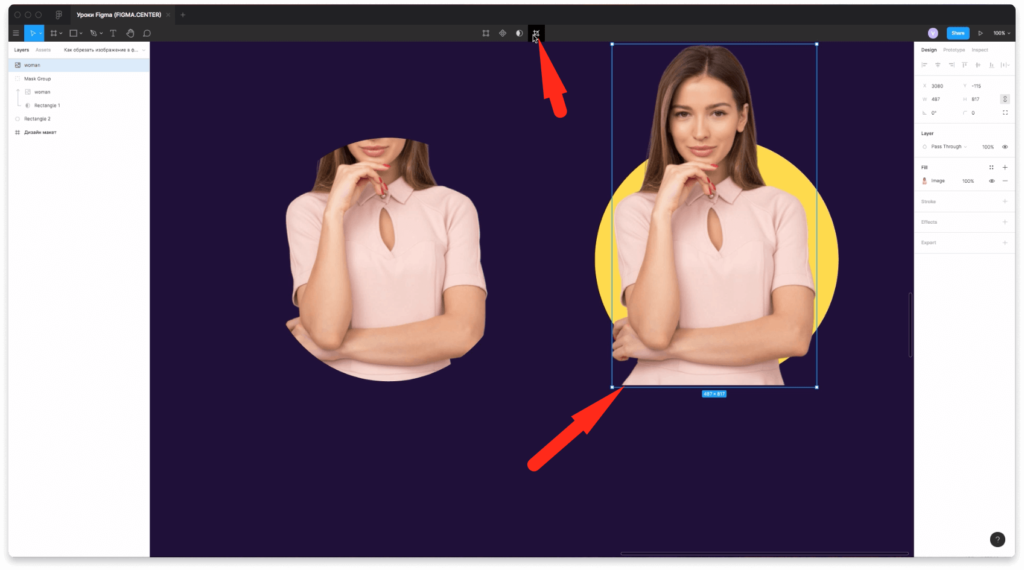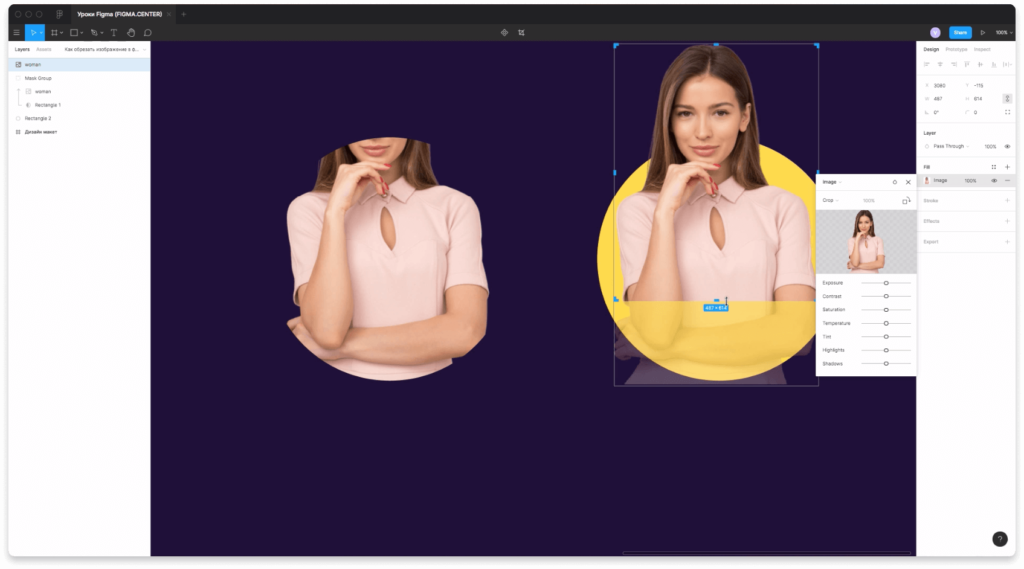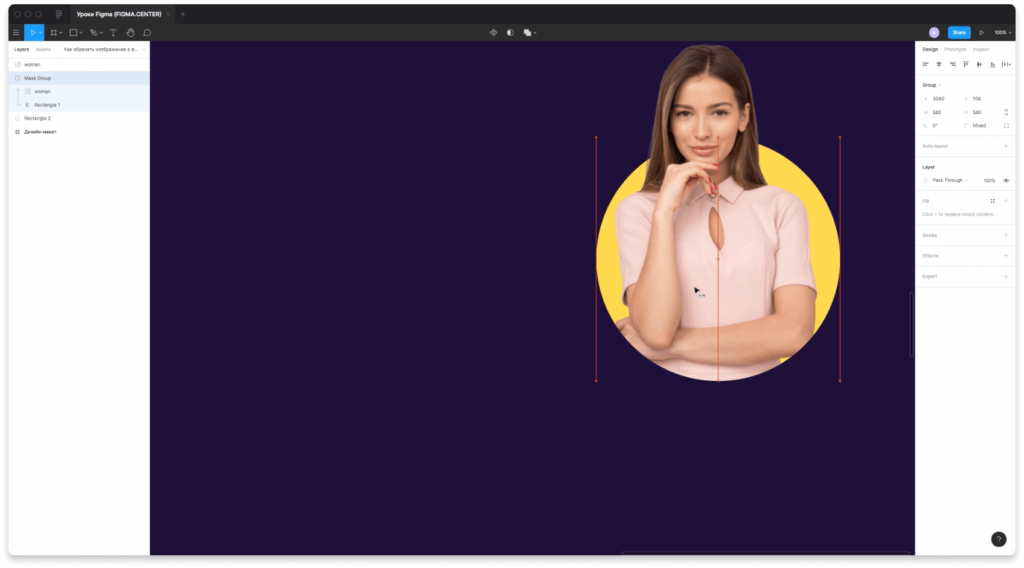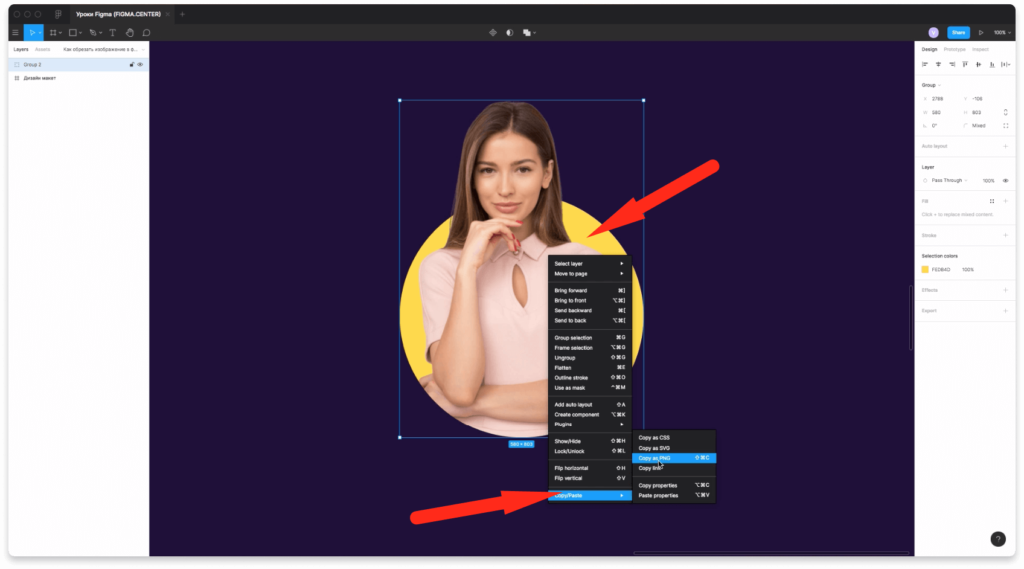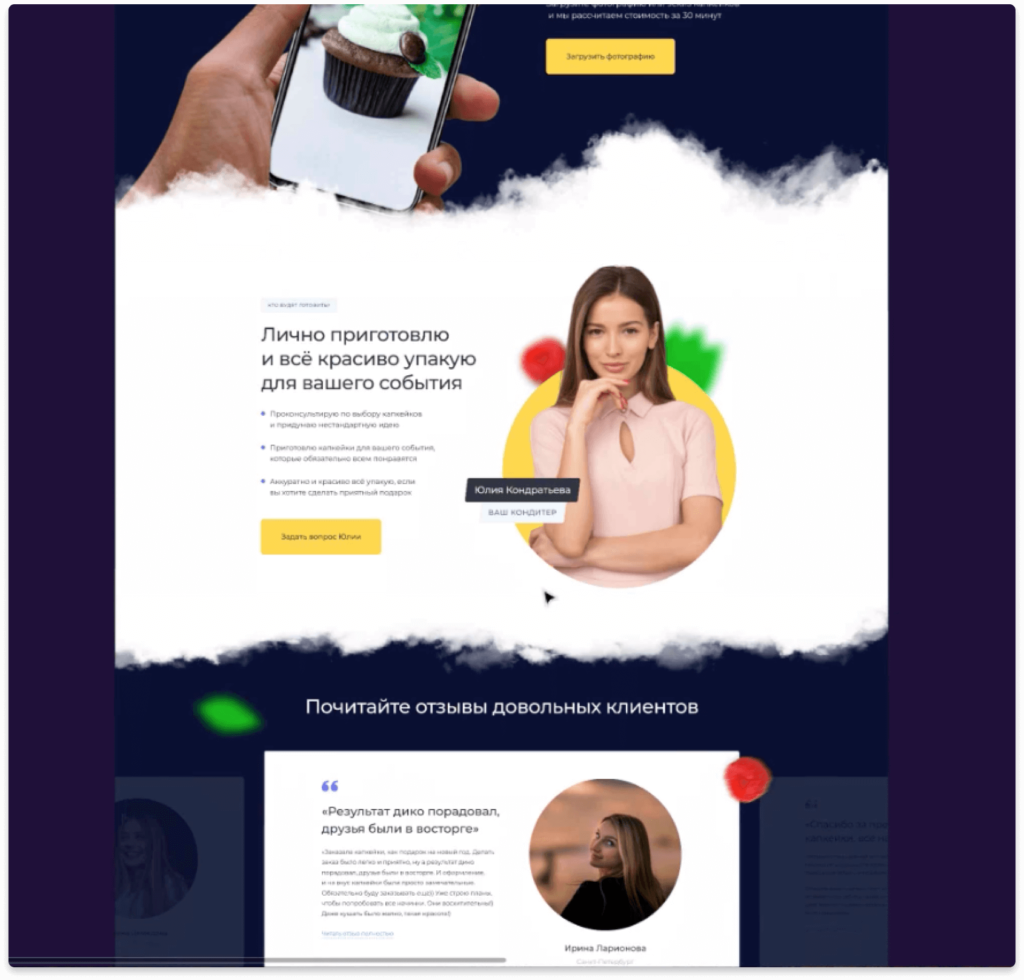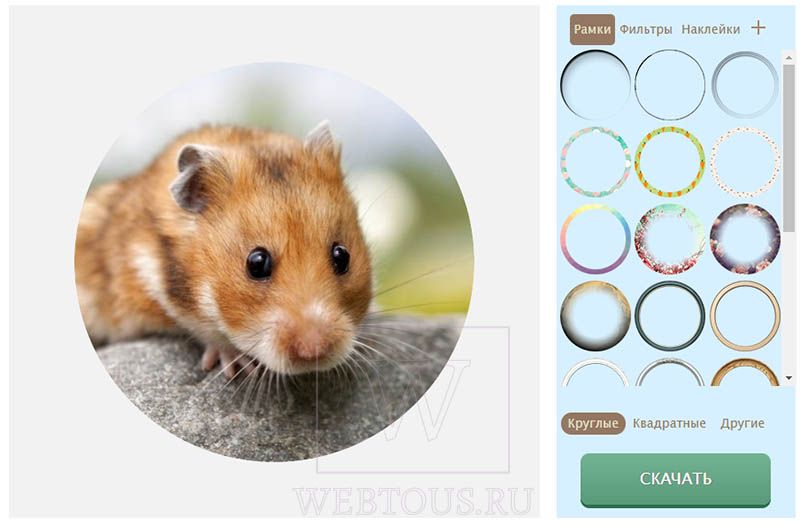Как на картинке сделать круг
Скруглитель фото онлайн
Многие из нас имеют портретные цифровые фотографии близких нам людей. Такие снимки хочется хранить рядом, чтобы всегда иметь возможность любоваться видом близкого нам человека. Для улучшения визуального восприятия можно сделать фотокарточку круглой, поместив в центр такого лицо любимого или любимой. Но как же это осуществить? Рекомендуем не устанавливать на свой ПК громоздкие стационарные программы уровня «Adobe Photoshop». Всё можно сделать проще и быстрее с помощью сетевых сервисов. Ниже разберём, какой сетевой скруглитель цифровых фотографий нам доступен, и как пользоваться такими инструментами.
Особенности работы онлайн-сервисов по скруглению фото
В Интернете представлено достаточное количество сервисов, позволяющих сделать картинку круглой онлайн. Обычно это графические редакторы, одна из функций которых – быстрая обрезка фото.
Обычно данные ресурсы имеют англоязычный интерфейс и отличаются интуитивно-понятным механизмом работы:
При необходимости вы можете провести различные визуальные операции с конечным изображением. К примеру, ранее мы рассказали как выполнить ретушь лица онлайн.
Давайте разберём перечень онлайн-сервисов, позволяющих сделать фотоснимок в форме круга.
Oooo.plus – простой фото-редактор
Сайт oooo.plus – это наиболее популярный сайт в Рунете сайт для обрезки картинок. Его функционал предназначен специально для таких задач, позволяя создать круглую аватарку или картинку онлайн. Скруглитель изображений имеет русскоязычный интерфейс, бесплатен, удобен в работе.
Поместите в круг нужную часть изображения
Cutmypic.com – поможет быстро обрезать фотокарточку
Сервис cutmypic.com – удобный японский скруглитель для обрезки фото. Ресурс не перегружен функционалом, все операции визуальны понятны. Для понимания работы с сервисом даже не понадобится глубокого знания английского языка. В функционале сайта имеется возможность обрезки картинок по кругу в режиме онлайн, которой мы и воспользуемся.
Передвиньте данный ползунок в правое положение
Pictools.net – скруглитель для фотографий онлайн
Сайт pictools.net предназначен для выполнения различных базовых операций с изображениями. Вы можете изменить размер картинки, перевернуть её на нужное количество градусов. Соединить несколько изображений воедино, добавить текст или эффекты и так далее. Имеется здесь и удобная возможность для обрезки фото в форме овала или круга, которая нам и понадобится.
Lunapic – популярный сетевой инструмент для работы с изображениями
Богатство функционала онлайн-редактора изображений «Lunapic» даёт право сравнить его с «Adobe Photoshop». Здесь есть огромное количество разнообразных функций по работе с картинками, включая и обрезку фото. Последняя может быть осуществлена в разнообразных формах, включая и круг, что нам и понадобится.
Tuxpi.com – быстрый скруглитель фотоснимков
Англоязычный фоторедактор tuxpi.com – хорошая альтернатива при работе с изображениями. Редактор имеет очень удобный интерфейс, бесплатен, работает в режиме онлайн, позволяет выполнять разнообразные операции с фото. Давайте воспользуемся его функционалом для скругливания картинки.
Заключение
Выше мы разобрали, на какой сетевой скруглитель для цифровых фото стоит обратить внимание, и как пользоваться функционалом подобных ресурсов. Простым и удобным считаем русскоязычный oooo.plus – его возможности позволяют очень быстро округлить нужное вам изображение. В случае англоязычных сервисов поможет сайт pictools.net, обладающий наиболее простым и удобным функционалом.
Как обрезать изображение по кругу
В этом поучительном Photoshop уроке для новичков, я покажу как обрезать изображение по кругу. Смотрите видео или читайте текстовую версию!
Обычно, когда мы думаем об обрезке изображений, то всегда представляем их в форме прямоугольника или квадрата. Если мы используем инструмент Crop (С) (Рамка), то других вариантов у нас нет.
Но кто говорит, что нам нужно использовать инструмент Рамка? В Photoshop можно легко обрезать фотографию с помощью инструмента выделения. Чтобы обрезать изображение по кругу, мы будем использовать инструмент Elliptical Marquee (M) (Овальная область). Я буду работать в Photoshop CC, но недавние версии так же подойдут.
Вот так выглядит изображение, обрезанное по кругу, с прозрачными углами, чтобы вы могли легко загрузить его в интернет или применить в другом дизайне.
1. Открываем изображение
2. Преобразование фонового слоя в обычный
Если мы посмотрим на панель слоёв, то увидим, что наша фотография расположена на фоновом слое.
Прежде чем мы начнём обрезать изображение по кругу, нам необходимо преобразовать фоновый слой в обычный. Причина в том, что после обрезки вокруг изображения появятся прозрачные области, а в Photoshop фоновые слои не поддерживают прозрачность.
Для преобразования, нам необходимо переименовать фоновый слой. В Photoshop CC просто нажмите на значок блокировки с правой стороны слоя. В Photoshop CS6 и более ранних версиях зажмите Alt и дважды кликните по фоновому слою.
Программа мгновенно переименует слой «Background» на “Layer 0». Теперь он преобразован в обычный слой.
3. Инструмент «Овальная область»
На панели инструментов выберите Elliptical Marquee (M) (Овальная область). По умолчанию он располагается чуть ниже инструмента Rectangular Marquee (M) (Прямоугольная область) в той же вкладке. Поэтому кликните правой кнопкой мыши по инструменту Прямоугольная область и из раскрывающегося списка выберите нужный инструмент.
4. Создаём выделение
Выбранным инструментом Овальная область кликните внутри изображения и, потянув, образуйте выделение эллиптической формы. Чтобы оно получилось идеально круглым, при его создании зажмите клавишу Shift. Не беспокойтесь о расположении выделения, в следующем шаге мы переместим его в нужное место. Просто убедитесь, что размер круга достаточно большой, чтобы в него поместилась вся область, которую вы хотите сохранить.
Когда вы закончите отпустите сначала кнопку мыши, а затем клавишу Shift. В ином случае выделение снова приобретёт свободную форму эллипса.
5. Перемещение выделенной области
Если вы создали выделение в не совсем подходящем месте, то просто кликните внутри него и переместите куда нужно. Убедитесь что в верхней панели параметров активна команда New Selection (Новая выделенная область). Я переместил выделение так, чтобы лицо девушки было расположено точно в центре круга. Именно эту область я хочу сохранить. Остальная часть изображения будет обрезана.
6. Инвертируем выделение
На данный момент у нас выбрана область внутри круга. Но нам нужно выделить область, которая расположена вокруг него.
Для этого перейдите в меню Select (Выделение) и в раскрывающемся списке команд выберите Inverse (Инверсия).
7. Удаляем ненужную область
После инвертирования выделения нажмите клавишу Backspace или Delete, чтобы удалить область возле круга. В результате эта область заполнится шаблоном шахматной доски, так в Photoshop представляется прозрачная область.
Нам больше не нужно выделение, поэтому отмените его, перейдя во вкладку Select > Deselect (Выделение – Отменить выделение) или нажмите комбинацию клавиш Ctrl + D.
8. Обрезаем лишние прозрачные области
В диалоговом окне в разделе Based On (На основе) выберите параметр Transparent Pixels (Прозрачных пикселов). Убедитесь, что в разделе Trim Away (Обрезка) выбраны все параметры Top, Bottom, Left и Right (Сверху, Снизу, Слева и Справа) (они должны быть выбраны по умолчанию).
Нажмите OK, чтобы закрыть диалоговое окно Trim (Тримминг). Photoshop мгновенно обрежет лишние прозрачные области вокруг фотографии.
9. Сохранение изображения в формате PNG
Обычно мы сохраняем фотографии в формате JPEG, но данный формат не поддерживает прозрачность. Для сохранения прозрачных областей в углах и, чтобы они не заполнились белым цветом, сохраните обрезанное изображение в формате PNG, который поддерживает прозрачность.
Для этого в меню File (Файл) выберите Save As (Сохранить как).
В открывшемся диалоговом окне для параметра Format (Формат) установите PNG. Дайте название своему файлу и укажите, куда хотите его сохранить, затем нажмите кнопку Save (Сохранить).
Когда Photoshop попросит вас установить параметры для PNG, вы можете спокойно оставить их по умолчанию. Нажмите OK, чтобы сохранить изображение.
Теперь вы знаете, как легко можно обрезать изображение по кругу, используя инструмент Elliptical Marquee (Овальная область).
Как нарисовать круг в фотошопе нужного диаметра с заливкой, обводкой и без них
Рисуем круг
Далее, в свойствах вверху (прямо под меню) вы увидите три основных показателя прорисовки, а именно:
Пока временно поставьте оба этих параметра в режиме отсутствия, выбрав иконку с белым квадратом, перечеркнутым красной линией. Это будет означать, что у нас не будет ни заливки, ни обводки, а только контур.
И вот теперь можем приступить к рисованию эллипса. Зажимаем правую кнопку мыши в любом месте холста и начинаем тянуть мышкой. Пока мы двигаем мышкой с зажатой клавишой, у нас будет рисоваться овал, который будет меняться в зависимости от ваших движений. Но когда вы отпустите кнопку, то фигура нарисуется.
Но если же вы захотите нарисовать точный круг в фотошопе, словно по циркулю, то вам предстоит то же самое, только с зажатой клавишей SHIFT. Это обеспечит сохранение пропорции фигуры.
Если вы хотите рисовать овал или окружность из центра, то делать это нужно с помощью зажатой клавиши ALT. Только перед использованием сначала зажмите левую кнопку мыши, чтобы обозначить, что началось рисование, а же только потом зажмите ALT и чертите полноценно из центра.
Чтобы двигать окружность еще до того, как вы отпустили кнопку мыши и применили ее (А это реально нужно часто), зажмите клавишу пробел во время начертания и просто двигайте мышкой.
Самое интересное, что все эти комбинации можно совмещать. Например, если вы хотите рисовать ровный круг из центра, то начните его чертить с зажатым SHIFT и ALT одновременно. А потом еще и можете зажать пробел и перенести куда-нибудь нашу фигуру.
Как нарисовать круг нужного диаметра
Чтобы нарисовать окружность определенного диаметра в фотошопе, нужно выбрать данную фигуру (Эллипс) и просто кликнуть один раз левой кнопкой мыши на холсте. После этого появится окошко, где вы можете задать размер по ширине и высоте в пикселях. Естественно, в случае с окружностью данные параметры должны быть одинаковыми.
В любой момент вы можете изменить эти заданные параметры, не прибегая к трансформации. Для этого в свойствах вверху просто измените значения по длине и ширине, как вы сами посчитаете нужным.
Свойства круга
Теперь, перейдем в сами свойства окружности или эллипса. Как и любые другие свойства инструментов, они находятся под главным меню. Только будьте уверены, что активирован именно нужный инструмент, так как для каждой фигуры свои свойства.
Первичные свойства
Выше мы уже убрали заливку и обводку с фигуры, чтобы удобнее рассмотреть контуры, а теперь давайте ими воспользуемся. Например я выберу красную заливку и синюю обводку. Для этого идем в свойства и меняем цвет в соответствующих пунктах.
Теперь рисуйте круг, как я показывал вам выше, и вы убедитесь, что они стали такого цвета, который мы и запланировали. Кстати, необязательно задавать эти параметры сразу. Цвета можно изменить в любой момент, снова зайдя в те же самые параметры и изменив цвет.
Следом идет свойство толщины обводки. Вам нужно решить, сделать ее толствой или тонкой. Но в любом случае сделать это можно посредством дергания ползунков, либо заданием размера вручную.
Например, если я увеличу размер обводки в 6 раз, то вот как она будет у меня смотреться.
И завершают наши первичные свойства параметры обводки, которые находятся рядом с толщиной. У нас есть несколько вариантов (сплошная, прерывистая и пунктирная линии), из которых вы можете выбрать параметры. Но на данном этапе я рекомендую оставить сплошную линию по умолчанию.
Объединение и вычитание
Но не менее чаще нужно вычитать частично фигуру, чтобы получить новую. Давайте на этом примере сделаем месяц.
Я надеюсь, что вы поняли суть того, для чего нужно вычитание фигуры.
Как нарисовать круг в круге
На первый взгляд рисование двух кругов в одном — это простая задача. Но когда доходит до дела, пользователи сталкиваются с реальной проблемой. Давайте рассмотрим все это дело на практике и начертим небольшую мишень. И сделаем мы это двумя способами.
Способ номер 1. Копирование слоев
Давайте сразу нарисуем круг с красной заливкой и без обводки. и уже после этого скопируем этот слой три раза (пусть у нас будет четырехслойная мишень). Для этого встаньте на слой с нарисованным только что кругом и трижды нажмите комбинацию клавиш CTRL+J, чтобы дублировать его три раза.
Теперь, сделайте невидимыми первые два слоя. чтобы они нам пока не мешались. Для этого нажмите а глазики на миниатюрах. После этого встаньте второй слой снизу, который мы не скрыли от взора, а затем нажимаем комбинацию клавиш CTRL+T, чтобы активировать режим трансформирования. После этого тянем за уголок и уменьшаем окружность с зажатым SHIFT, чтобы сохранить пропорции. На выравнивание пока не обращайте особого внимания, мы потом все ото исправим.
Теперь, закрашиваем круг белым цветом. Для этого идем в свойства и выбираем заливку белым цветом. Должно получиться примерно так. Вы не думайте, это не дырка. Просто фон и заливка одинакового цвета, поэтому так и кажется.
Далее, делаем видимым второй слой сверху, после чего фигура снова закрасится красным цветом. Но так и должно быть. Главное, что теперь вам снова нужно уменьшить данный момент, причем еще мельче, чем тот, который мы уменьшали только что. То есть жмем CTRL+T, тянем за уголки и уменьшаем. После этого применяем трансформацию.
Ну и наконец, делаем видимум самый первый сверху слой, заливаем белым цветом через свойства и уменьшаем с помощью трансформации еще меньше. Таким образом у нас появилась небольшая мишень, правда какая-то кривая. Ее нужно выровнять, чтобы расстояния между звеньями были одинаковыми.
Сейчас я специально сделал между окружностями разное расстояние, чтобы показать вам, как сделать всё ровно буквально за одно-два нажатия. Для этого выделите все слои, участвовавшие в процессе, по очереди с помощью зажатой клавиши CTRL. Либо вы можете выделить все сразу, выделив лишь первый и последний слой с зажатым SHIFT. Все, что было между ними будет также автоматически выделено.
После этого наш рисунок из кругов приобретет полноценный, симпатичный и точный вид. Всё ровно и стильно, прям хоть дротики кидай. Я надеюсь, что на данной примере вы поняли, как нарисовать в фотошопе круг в круге.
Способ 2. Вставка новой окружности
Кроме вышеуказанного способа можно воспользоваться простым добавлением. Я не буду долго размусоливать эту тему, так по идее все и так должно быть понятно.
По сути, мы рисуем круг, а затем рисуем еще один, но поменьше. После этого просто меняем цвет и выравниваем точно также, как мы это делали выше. Я думаю, что с этим проблем возникнуть не должно.
Обтравочная маска и рамка
Ну и напоследок мы воспользуемся одной классной фишкой, которая называется обтравочная маска. Благодаря ей мы сможем вставить любое изображение в наш круг. Причем нам ничего не нужно будет подтирать и удалять. Оно впишется туда по всей поверхности окружности частично, а мы еще и сможем двигать картинку внутри и редактировать ее.
Это очень классное решение, так как всё получается ровно и четко, а самое главное, не страдает сама картинка и мы можем перемещать ее внутри круга как захотим.
Ну а если захотим сделать круглую рамку в фотошопе по быстрому, то можно использовать два варианта:
Более подробно о том как сделать круглое фото и рамку я написал в одной из своих предыдущих статей.
Ну а на этом я свою сегодняшнюю статью заканчиваю. Надеюсь, что вам понятно, как нарисовать круг в фотошопе нужного диаметра, с заливкой и обводкой. Если есть какие-то вопросы, то спрашивайте, не стесняйтесь. Ну а на этом у меня всё. Не забудьте подписаться на паблики в социальных сетях и на уведомления моего блога. До скорых встреч. Пока-пока!
Обрезаем фото в форме круга в Figma с помощью маски
В этой инструкции мы с вами на практике обрезаем фото в форме круга в фигме. Это может вам пригодиться если вы делаете дизайн сайтов и хотите сделать необычный эффект.
Как обрезать фото в форме круга в фигме — пошаговая инструкция
Чтобы обрезать фото в форме круга в фигме вам нужно разместить фото с вырезанным объектом или человеком и круг, который можно нарисовать стандартными инструментами figma.
Изменяю цвет круга на #FEDB4D.
Затем нужно разместить фото, которое хотите обрезать поверх круга, как показано на скриншоте выше.
Далее нужно дублировать эти элементы. Для этого выделите их, нажмите на клавишу «Alt» и поведите в сторону.
Элементы, которые расположены слева нужно выделить и нажать на иконку маски сверху по центру «Use as mask».
Затем выбираем правую фотографию и нажимаем на «Crop image», чтобы обрезать изображение.
Должно получиться так, чтобы границы не заходили за нижнюю часть круга.
Затем возьмите и совместите все элементы вместе, чтобы одна часть выглядывала из круга, а другая была обрезана по его форме. Получается классный эффект! Для удобства вы можете сгруппировать все элементы нажав на клавиши «Ctrl» + «G».
Также можно скопировать эту фотографию в формате PNG, чтобы был 1 элемент а не группа. Для этого нажмите на правую клавишу мыши и выберите пункт «Copy/Paste as», затем выберите «Copy as PNG». Также можно нажать на комбинацию 3 горячих клавиш «Shift» + «Ctrl» + «С». Для вставки нажмите «Ctrl» + «V».
Как это можно использовать в вашем дизайне?
Выше пример раздела лендинга, где используется этот приём. По моему выглядит отлично. Вы также можете создать такой дизайн макет, получив бонусный урок по этой ссылке. Всего за 60 минут вы сможете создать дизайан Landing Page в Figma с помощью готовых материалов.
Заключение
Итак, вы этой инструкции мы с вами обрезаем фото в форме круга. Вы узнали, как сделать классный эффект и использовать его в своём дизайне. Например при создании дизайна Landing Page.
Онлайн сервис скругления фотографий
Друзья, не так давно я делал обзор бесплатного онлайн сервиса, позволяющего скруглить любые углы картинки на нужный радиус. К сожалению, сделать с его помощью фото круглым не получится, а потому сегодня рассмотрим еще один столь же простой и удобный сервис под названием «Скруглитель».
Итак, на главной страничке сервиса есть кнопка «Загрузить фото». Можете нажать на неё и выбрать любое изображение со своего компьютера, а можете просто перетащить его в область кнопки.
Далее Вам предстоит выполнить несколько этапов:
На следующем этапе можно добавить к фото круглую рамку (на выбор более 20-ти штук), фильтр, наклейку (стикер) либо загрузить свою рамку или наклейку.
Нажимайте кнопку «Скачать» и загружайте готовый результат на свой ПК. Финальный вариант будет без каких-либо водяных знаков, без потери в качестве.
Онлайн сервис «Скруглитель» полностью бесплатен и не требует регистрации! Его однозначно следует иметь в закладках на всякий случай, к примеру, сделать круглую аватарку.