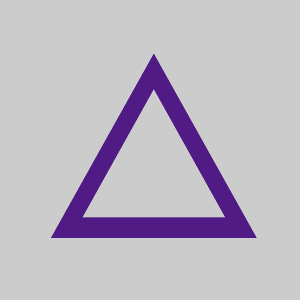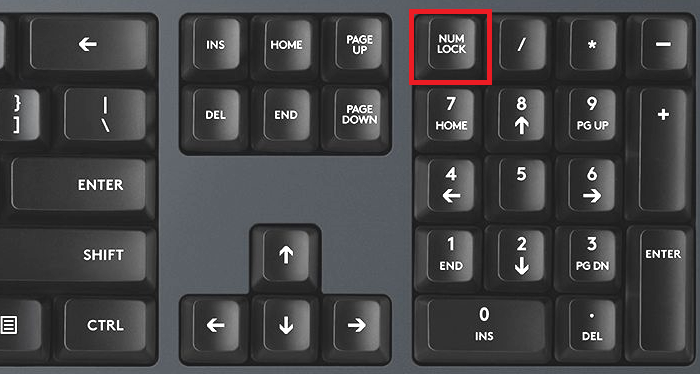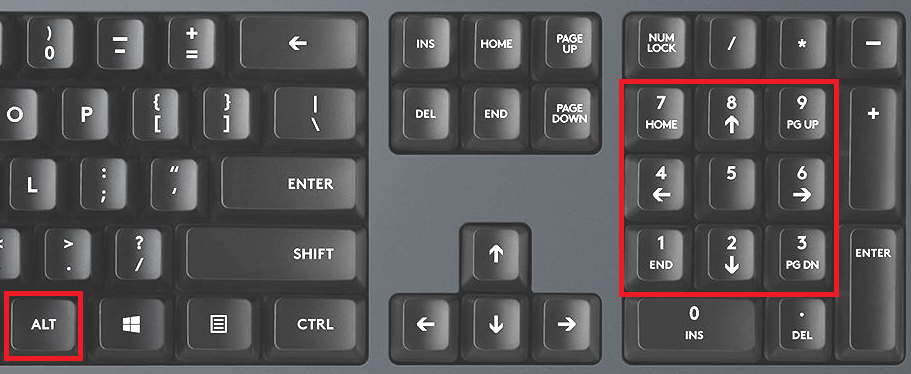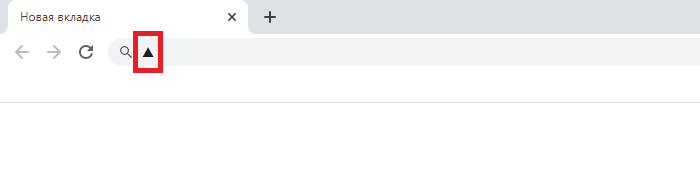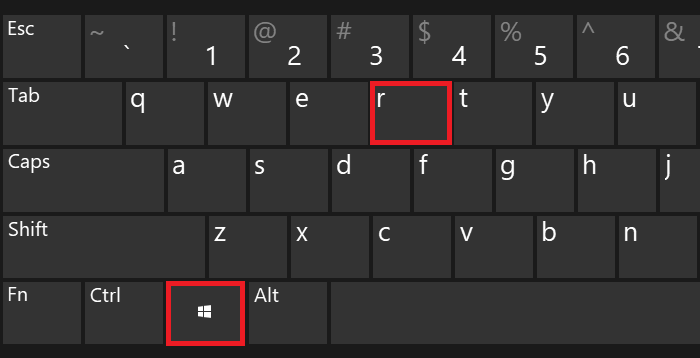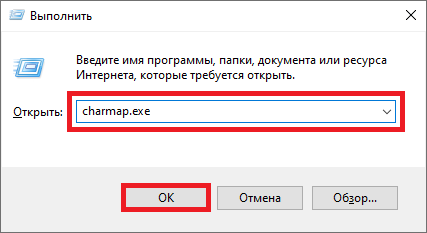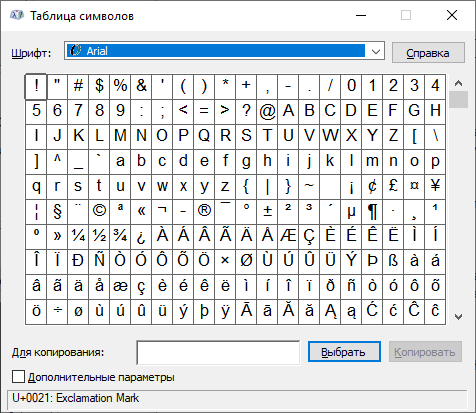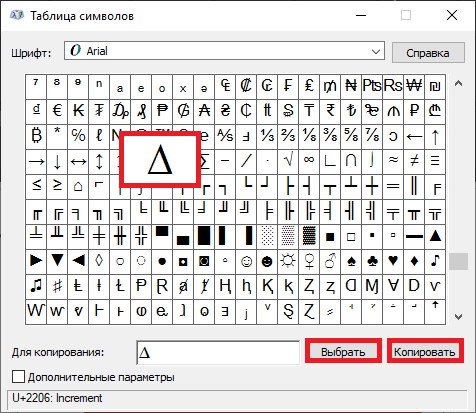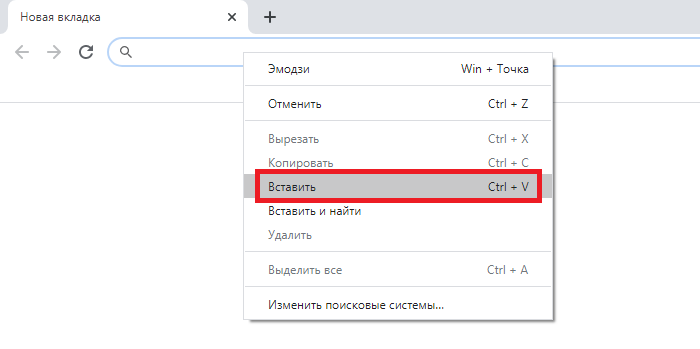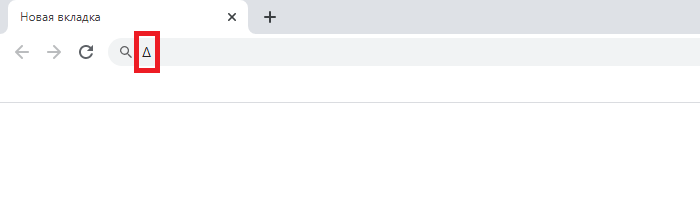Как на клавиатуре набрать треугольник
Блог молодого админа
Увлекательный блог увлеченного айтишника
Треугольник на клавиатуре компьютера или ноутбука: как написать?
Знак треугольника обычно не используется при письме, однако во всем есть свои исключения. Имеется ли символ треугольника на клавиатуре ПК или ноутбука? На типовой — нет, что, однако, никак не помешает вам поставить треугольник с помощью все той же клавиатуры. Как именно, расскажет и покажет наш сайт.
Первый способ
Включите цифровую клавиатуру (при необходимости) с помощью клавиши Num Lock.
Зажмите Alt (левый или правый) и наберите цифры 30 (раскладка клавиатуры не имеет значения), затем отпустите Alt.
Второй способ
Нажмите Win+R, чтобы появилось окно «Выполнить».
Введите команду charmap.exe, после чего кликните ОК.
Перед вами — таблица символов Windows.
Находите символ треугольника и нажимаете на него (в примере используется шрифт Arial), а затем жмете по кнопкам «Выбрать» и «Копировать» — именно в таком порядке. Обратите внимание, что здесь есть и прозрачный треугольник.
Знак скопирован. Вставьте его.
Последний способ
Можете скопировать один из представленных треугольников ниже:
Знак дельта в Word и Excel
Дельта — четвертая буква греческого алфавита. Символ верхнего регистра выглядит как треугольник — « Δ », а нижнего так « δ ». Рассмотрим способы печати знака в документе Ворд и в ячейках табличного редактора Excel.
В математике знак часто обозначает разницу между значениями температур или другими переменными. Например, начальное напряжение U1=220В, а конечное — U2=120В.
ΔU=U2–U1=220В-120В=100В
Вставка в Word
Рассмотрим 3 способа:
Напечатайте вместо знака английскую букву « D ». Выделите её и в верхнем меню на вкладке «Главная» установите шрифт «Symbol». Буква автоматически превратится в дельту.
0 3 9 4 ➟ Alt + X = Δ
На полноценной клавиатуре с правым цифровым блоком клавиш можно воспользоваться следующим методом. Зажимаем Alt и набираем « 916 ». Вводить цифры надо именно на правом цифровом блоке.
Вставка в Excel
Предыдущие способы не походят в полной мере для применения в таблицах Excel. Например, конвертация буквы «D» в знак дельты может применяться только если в ячейке не будет других символов. Поэтому, самый лучший способ — воспользоваться вставкой.
В верхнем меню на вкладке «Вставка» выбираем пункт «Символ». В открывшемся окне указываем набор — «греческие и коптские символы». Здесь будет нужный знак.
Если нет возможности выбора набора, то внизу окна в поле «из:» установите значение «Юникод (шестн.)»
Знак дельта на Mac
Полезные советы или нет — ждём обратную связь в комментариях.
Table of Contents:
Символ треугольника достаточно просто сделать на бумаге, поскольку он состоит только из трех линий, но его также легко создать на компьютере благодаря клавише «Alt» и цифровой клавиатуре. Почти все программы обработки текста поддерживают использование кодов Alt, но некоторые веб-сайты, такие как форумы и мессенджеры, этого не делают. Вы должны использовать клавиатуру с цифровой панелью для вставки символа треугольника.
Пока у вас есть клавиатура, у вас не должно возникнуть проблем с вставкой символа треугольника.
Шаг 1
Удерживайте левую указательный палец одной из кнопок «Alt» на клавиатуре.
Шаг 2
Нажмите «30», чтобы вставить вертикальный треугольник вверх. Нажмите «31», чтобы вставить вертикальный треугольник, обращенный вниз, «16», чтобы вставить треугольник, обращенный влево, или «17», чтобы вставить треугольник, направленный вправо. Вы должны удерживать кнопку «Alt», пока вы нажимаете цифры.
Шаг 3
Отпустите каждую клавишу на клавиатуре, чтобы появился символ треугольника.
Как сделать символ ленты с помощью клавиатуры
Как сделать символ стрелки на Mac
Вставьте стрелку в текст на Mac OSX Yosemite, открыв меню Emoji и символы вашего компьютера.
Как ввести треугольный символ на клавиатуре ПК
СКРЫТЫЕ ЗНАКИ на ДОЛЛАРАХ и ЕВРО (Декабрь 2021).
Сочетания Alt + Num — как ввести символы, которых нет на клавиатуре
Существуют дополнительные команды для ввода символов, недоступных при использовании обычной клавиатуры. Эти команды называются и обозначаются как «Alt+NUM», где «NUM» — число символа, набираемое на цифровой клавиатуре.
Для написания нужного символа в Windows, следует одной рукой нажать клавишу Alt и, удерживая её, другой рукой ввести необходимое число на цифровой клавиатуре. После набора цифр, отпустите клавишу Alt — появится символ.
Наиболее частые
↑ Alt + 24: стрелка вверх
↓ Alt + 25: стрелка вниз
→ Alt + 26: стрелка вправо
← Alt + 27: стрелка влево
↔ Alt + 29: стрелка вправо-влево
↕ Alt + 18: стрелка вверх-вниз
▲ Alt + 30: заполненная стрелка вверх
▼ Alt + 31: заполненная стрелка вниз
► Alt + 16: заполненная стрелка вправо
◄ Alt + 17: заполненная стрелка влево
ø Alt + 0216 (в строчном регистре диаметр, перечеркнутая о)
Alt + 0160: неразрывный пробел
Alt + 255: неразрывный пробел
– Alt + 0150: короткое тире
— Alt + 0151: длинное тире
… Alt + 0133: многоточие
« Alt + 0171: левые кавычки «ёлочки»
» Alt + 0187: правые кавычки «ёлочки»
у́же Alt + 0769: знак ударения
§ Alt + 0167: параграф
Alt + 126: тильда
│ Alt + 179 или | Alt + 124: вертикальная прямая черта
° Alt + 0176: градус (угол или температура)
± Alt + 0177: плюс/минус
≤ Alt + 8804: меньше/равно
≥ Alt + 8805: больше/равно
≈ Alt + 8776: примерно равно
≠ Alt + 8800: не равно
¼ Alt + 0188: одна четвертая
½ Alt + 0189: одна вторая
¾ Alt + 0190: три четвертых
² Alt + 0178: вторая степень
³ Alt + 0179: третья степень
× Alt + 0215: знак умножения (крестик)
· Alt + 0183: знак умножения (точка)
÷ Alt + 0247: знак деления (обелюс)
₽ AltGr + 8: рубль (правый Alt) или Alt + 8381
¢ Alt + 0162: цент
$ Alt + 0036: доллар
£ Alt + 0163: фунт стерлингов
€ Alt + 0128: евро
¥ Alt + 0165: японская иена
© Alt + 0169: копирайт
® Alt + 0174: зарегистрированная торговая марка
™ Alt + 0162: торговая марка
Сочетания клавиш для математических символов с помощью альтернативного кода »WebNots
В математических расчетах используется большое количество специальных символов. Откровенно говоря, вам не нужно быть математиком, чтобы использовать эти символы. Обычным пользователям также необходимо вставлять в документы некоторые математические символы, такие как знак деления. ÷. Вы можете легко использовать ярлыки альтернативного кода для вставки математических символов в свои документы.
Связанный: Сочетания клавиш Alt-кода для вульгарных дробей.
Сочетания клавиш Alt-кода для математических символов
Unicode имеет кодовую точку от 2200 до 22FF для математических операторов. Кроме того, есть также много других математических символов системы Unicode. Вы можете использовать десятичные значения точек Unicode для использования с клавишами alt в документах на основе Windows. Ниже приведен полный список сочетаний клавиш для математических символов. Оставьте комментарий, если вы видите, что отсутствует какой-то важный символ.
Вставить математические символы в Windows
Есть несколько способов вставки математических символов в Windows 10.
Использование сочетаний клавиш Alt-кода
В документах на базе Windows удерживайте одну из клавиш alt на клавиатуре и нажимайте числа в первом столбце приведенной выше таблицы. Например, alt + 177 создаст символы плюс или минус, например ±. Это будет работать со всеми документами Microsoft на базе Windows, такими как Word, Excel и PowerPoint. Однако вам понадобится клавиатура с цифровой клавиатурой для использования сочетаний клавиш альтернативного кода.
Использование метода Alt + X в Word
Если у вас нет клавиатуры с цифровой панелью, используйте шестнадцатеричный эквивалент для десятичных чисел. Вы можете ввести шестнадцатеричные числа, а затем одновременно нажать клавиши alt и x. Например, 00F7 + alt + x создаст символ деления, например ÷. Однако этот метод работает только с документами Microsoft Word.
Использование клавиатуры с эмодзи в Windows 10
Microsoft представила клавиатуру эмодзи в Windows 10, чтобы быстро вставлять символы эмодзи в документы. Позже, с версией 1903, клавиатура была обновлена и теперь включает каомодзи и специальные символы. К специальным символам относятся математические символы, которые можно вставить за несколько кликов. Сюда входят дроби, заключенные числа, римские цифры и другие математические символы.
Использование утилиты Symbol
Вы также можете использовать служебную программу «Символ» во всех документах Office, таких как Word, Excel и PowerPoint, для вставки математических символов. Когда вы находитесь в документе, перейдите в меню «Вставка> Символы», чтобы открыть утилиту «Символ». Измените шрифт на «Символ» и найдите математический символ, который нужно вставить в документ.

Использование приложения Character Map
Последний вариант — использовать независимое приложение Character Map. Вы можете найти карту символов в Windows Search и открыть приложение. Измените шрифт на «Символ» и найдите математические символы, как показано на рисунке ниже. Дважды щелкните символ, чтобы выбрать, а затем нажмите кнопку «Копировать», чтобы скопировать в буфер обмена. Вы можете вставить скопированный символ в любое место документа.

Ввод математических уравнений в офисных документах
Вы можете использовать вышеуказанные методы быстрого доступа, чтобы вставить несколько математических символов. Однако, если вы хотите вставить сложные уравнения, вам нужно использовать параметр «Уравнение» вместо использования символов. Когда вы находитесь в документе Office, перейдите в меню «Вставка> Уравнение». Выберите тип уравнения и введите соответствующий текст.
Помимо набора уравнений, вы также можете выбрать математические символы из различных категорий, таких как «Базовая математика», «Греческие буквы», «Буквоподобные символы», «Операторы», «Стрелки», «Отрицательные отношения», «Скрипты» и «Геометрия».

Ввод математических символов на Mac
На Mac для ввода математических символов можно использовать значения шестнадцатеричного кода с клавишами alt или option. Например, вариант + 2A76 создаст три одинаковых символа, например ⩶. Вы должны изменить ввод с клавиатуры на Unicode Hex Input для использования альтернативных кодов в Mac.
Использование программы просмотра персонажей на Mac
Другой простой способ на Mac — использовать приложение Character Viewer. Нажмите «Control + Command + пробел», чтобы открыть приложение Character Viewer. Перейдите в раздел Математические символы и вставьте нужный символ. Самым большим преимуществом этого метода является то, что вы можете выбрать сотни вариантов для каждого математического символа.
Варианты символов
Математические символы, вводимые с помощью сочетаний клавиш альтернативного кода, утилиты символов и карты символов, подобны текстовым символам. Вы можете изменить размер и форматировать эти символы, как и любое другое текстовое содержимое в ваших документах. То же самое для использования ярлыков кода опции в Mac и приложении Character Viewer. В частности, вы можете выбрать множество вариантов шрифта математических символов в приложении Character Viewer.
Когда вы используете уравнения, символы будут вести себя как текстовые поля внутри вашего документа. Вам необходимо вручную выровнять положение и высоту строки уравнений, чтобы они соответствовали другому текстовому содержимому. Кроме того, уравнения станут нечитаемыми или преобразованными в изображения при изменении форматов документа. Поэтому избегайте использования уравнений для небольших нужд и используйте верхний индекс, нижний индекс и математические символы, используя другие объясненные варианты.
Изображение для справки
Вы можете загрузить изображение ниже, щелкнув правой кнопкой мыши и сохранив его на свой компьютер для использования в автономном режиме.