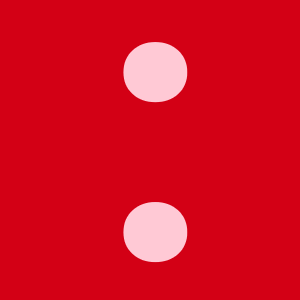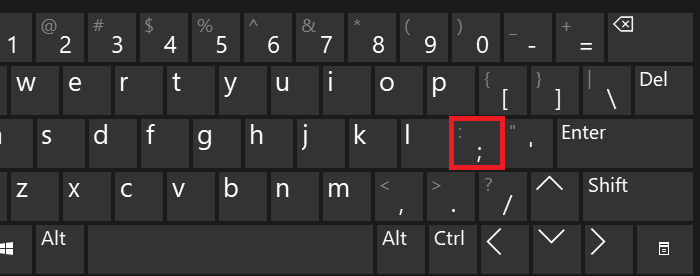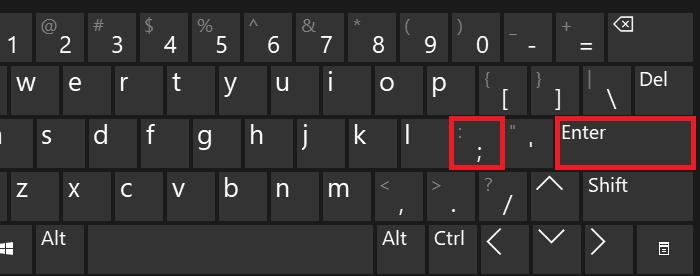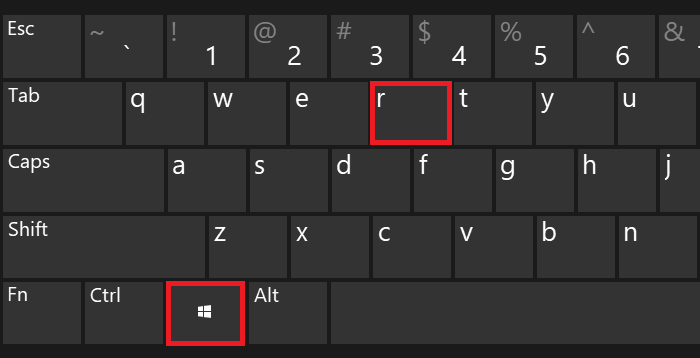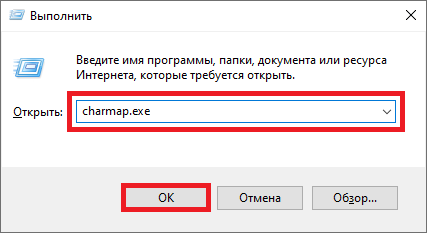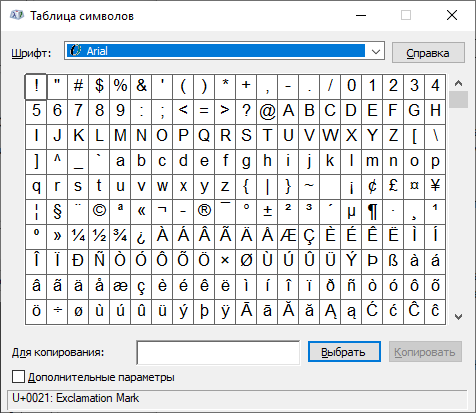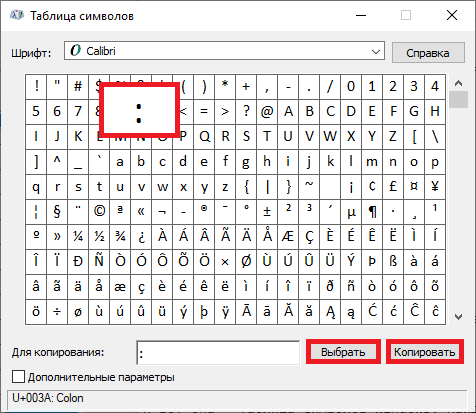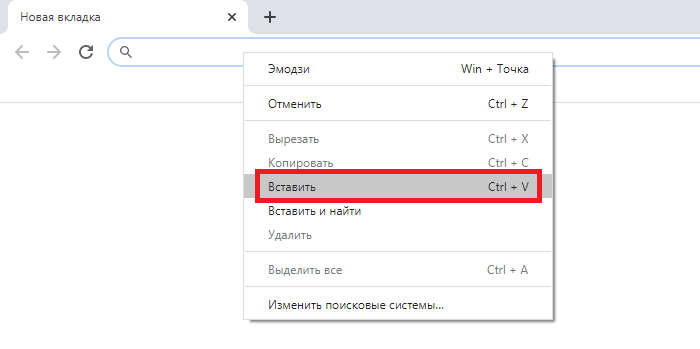Как на клавиатуре найти двоеточие
Набираем двоеточие на клавиатуре ноутбука
При помощи ноутбука можно печатать текст и ставить препинания. С раскладками, а также со способом ввода букв знакомы практически все. А вот если возникает необходимость поставить значки пунктуации, тогда появляются трудности, поскольку не все они нанесены. И хотя двоеточие на кнопке имеется, начинающие пользователи часто путаются. В этой статье мы расскажем о том, как можно поставить двоеточие на клавиатуре ноутбука.
Классический способ ввода
Самый простой метод ввода – использование основной панели. Такое обозначение нанесено на две клавиши. Если вы печатаете на русском языке (используя русскую раскладку), тогда для проставления разделительного значка вам требуется нажать пальцем на Shift, и, держа его зажатым, давить на 6 в верхней, числовой строчке.
Если вы используете английскую раскладку и печатаете текст на английском языке, тогда найдите клавишу с обозначением русской буквы Ж. Держите зажатым Shift, и нажмите на эту кнопку. У вас на экране отобразится необходимый разделительный знак.
Цифровая клавиатура
Цифровая клавиатура на ноуте
Если основная панель по каким-то причинам не работает, тогда для печатания можно воспользоваться цифровой. Мало кто знает, что комбинации чисел этого отдела с Alt дают самые различные значки.
Чтобы получить двоеточие, зажмите клавишу Alt, и не отпуская ее наберите поочередно 5 и 8. В итоге на экране вы увидите нужное значение.
С помощью таблицы символов
Бывает, что для проставления значков нет возможности использовать кнопки. Тогда можно либо найти это препинание в интернете, либо же вызвать табличку Windows. Для этого зайдите в «Пуск», отыщите стандартные программы, откройте в них служебные. В служебных программах и обитает нужная нам табличка. Здесь вам необходимо найти требуемый знак (как правило, оно находится сразу на первой странице), добавить его в поле для копирования. Далее, надо просто скопировать и вставить в ваш текст.
Начинающему пользователю сложно разобраться со всеми программными возможностями. В частности, запомнить, где располагаются те или иные символы. Способы проставления препинаний на ноутбуке являются простыми. Сделав один раз, вы запомните их. И тогда вопрос: как набрать, просто не будет вас интересовать.
Как поставить двоеточие на клавиатуре компьютера
Как на компьютере написать двоеточие
Как поставить двоеточие на клавиатуре Windows или Mac iOS Двоеточие — важный символ в русском языке, предшествующий перечислению, пояснению. Но на клавиатуре его бывает трудно найти неподготовленному пользователю….
Классический способ ввода
Самый простой метод ввода – использование основной панели. Такое обозначение нанесено на две клавиши. Если вы печатаете на русском языке (используя русскую раскладку), тогда для проставления разделительного значка вам требуется нажать пальцем на Shift, и, держа его зажатым, давить на 6 в верхней, числовой строчке.
Если вы используете английскую раскладку и печатаете текст на английском языке, тогда найдите клавишу с обозначением русской буквы Ж. Держите зажатым Shift, и нажмите на эту кнопку. У вас на экране отобразится необходимый разделительный знак.
Первый способ
Взгляните на клавиатуру ПК или ноутбука, а именно — на цифры в верхней части клавиатуры. Рядом с цифрой 6 вы можете наблюдать двоеточие.
Однако простое нажатие на указанную клавишу приведет к тому, что вы увидите цифру 6. Что надо сделать? Нажмите на клавишу Shift и, удерживая ее, нажмите на цифру 6, после чего отпустите Shift.
Если все сделано верно, вы увидите двоеточие.
ВАЖНО! Данный способ работает только в том случае, если используется русскоязычная раскладка. Не забудьте переключиться на нее. Это можно сделать, нажав Shift+Ctrl.
Как вариант, можно использовать иконку на панели задач.
Знаки и спецсимволы на клавиатуре
Работа клавиатуры ноутбука обычно не требует установки дополнительного программного обеспечения. Исключение составляет разве что функционирование «горячих клавиш», для действия которых необходимо устанавливать специальные утилиты, скачанные с сайта производителя. Остальные кнопки, в том числе те, что позволяют поставить тире или любой другой знак препинания, работают на предустановленных в BIOS драйверах.
В зависимости от выбранной раскладки некоторые кнопки со знаками препинания меняют свое местоположение. Безбоязненно можно ставить восклицательный знак, тире, открывающуюся и закрывающуюся круглую скобку. Даже простой знак тире при нажатии клавиши Shift превращается в нижнее подчеркивание.
Большинство знаков препинания так и специальных символов так и нужно ставить, зажав предварительно кнопку Shift. Если, например, знак двоеточия нарисован над цифрой «6» справа, то поставить его можно на русской раскладке, нажав на Shift. Если раскладка будет английской, то напечатан будет тот знак, что размещен на кнопке слева. Чтобы вы лучше поняли разницу, вот табличка со всеми знаками препинания в кириллической (русской) и латинской (английской) раскладках:
Если в текст нужно вставить символы, которых нет на клавиатуре, то воспользуйтесь специальной таблицей, в котором указаны сочетания клавиши Alt с цифровыми кодами.
С помощью таких таблиц (они бывают разные) можно вставить практически любой символ, от ноты до параграфа, смайлика или сердечка.
Пишем двоеточие с помощью клавиатуры
Есть несколько способов сделать это, и мы расскажем про все.
Первый способ.
Значок означает, что вы в русской раскладке. Если вместо RU вы видите EN, то вы в английской раскладке.
 Второй способ
Второй способ

Как поставить двоеточие на клавиатуре Mac (iOS)

Голос за пост – плюсик в карму! 🙂
Оцените пост, это плюс к карме!
Эта статья имеет 1 комментарий
Как поставить двоеточие на клавиатуре компьютера или ноутбука?
Что такое двоеточие? Это знак препинания, который состоит из двух точек, расположенных одна над другой. Довольно часто используется в письме. Как его поставить с помощью клавиатуры ПК или ноутбука? Есть несколько способов — попроще и посложнее. Начнем с простых и наиболее удобных.
Второй способ
Актуален для англоязычной раскладки. Двоеточие обычно расположено рядом с буквой L.
Как и в предыдущем случае чтобы поставить двоеточие, необходимо зажать Shift и нажать на указанный символ двоеточия.
Цифровая клавиатура
Цифровая клавиатура на ноуте
Если основная панель по каким-то причинам не работает, тогда для печатания можно воспользоваться цифровой. Мало кто знает, что комбинации чисел этого отдела с Alt дают самые различные значки.
Чтобы получить двоеточие, зажмите клавишу Alt, и не отпуская ее наберите поочередно 5 и 8. В итоге на экране вы увидите нужное значение.
Видео-ответ
Это видео поможет разобраться
Как сделать двоеточие на клавиатуре
Автор Вишенк@ задал вопрос в разделе Прочее компьютерное
Как на клавиатуре набрать двоеточие? и получил лучший ответ
Способ I: Форматирование через соответствующий интерфейс
подробнее.
Как_на_клавиатуре_поставить_двоеточие_видео Ссылка на основную публикацию
Третий способ
Понадобится таблица символов.
Нажмите Win+R на клавиатуре.
В окне «Выполнить», что появилось перед вами, добавьте команду charmap.exe и нажмите ОК.
И вот она — таблица символов Windows.
Найдите символ двоеточия и кликните по нему. После поочередно нажимаете на кнопки «Выбрать» и «Копировать».
Вставляете символ в нужную строку.
С помощью таблицы символов
Бывает, что для проставления значков нет возможности использовать кнопки. Тогда можно либо найти это препинание в интернете, либо же вызвать табличку Windows. Для этого зайдите в «Пуск», отыщите стандартные программы, откройте в них служебные. В служебных программах и обитает нужная нам табличка. Здесь вам необходимо найти требуемый знак (как правило, оно находится сразу на первой странице), добавить его в поле для копирования. Далее, надо просто скопировать и вставить в ваш текст.
Начинающему пользователю сложно разобраться со всеми программными возможностями. В частности, запомнить, где располагаются те или иные символы. Способы проставления препинаний на ноутбуке являются простыми. Сделав один раз, вы запомните их. И тогда вопрос: как набрать, просто не будет вас интересовать.
Особенности знаков препинания на клавиатурах ноутубуков
При письме используются не только буквы, но и знаки препинания: точка, двоеточие, запятая, восклицательный знак, тире и т.д. Кроме знаков препинания на клавиатуре ноутбука есть специальные символы – например, решетка, знак доллара, линия для нижнего подчеркивания, которую можно сделать из тире. В этом смысле клавиатура ноутбука полностью повторяет обычную компьютерную клавиатуру, предлагая аналогичный набор знаков препинания.
Знаки и спецсимволы на клавиатуре
Работа клавиатуры ноутбука обычно не требует установки дополнительного программного обеспечения. Исключение составляет разве что функционирование «горячих клавиш», для действия которых необходимо устанавливать специальные утилиты, скачанные с сайта производителя. Остальные кнопки, в том числе те, что позволяют поставить тире или любой другой знак препинания, работают на предустановленных в BIOS драйверах.
В зависимости от выбранной раскладки некоторые кнопки со знаками препинания меняют свое местоположение. Безбоязненно можно ставить восклицательный знак, тире, открывающуюся и закрывающуюся круглую скобку. Даже простой знак тире при нажатии клавиши Shift превращается в нижнее подчеркивание.
Большинство знаков препинания так и специальных символов так и нужно ставить, зажав предварительно кнопку Shift. Если, например, знак двоеточия нарисован над цифрой «6» справа, то поставить его можно на русской раскладке, нажав на Shift. Если раскладка будет английской, то напечатан будет тот знак, что размещен на кнопке слева. Чтобы вы лучше поняли разницу, вот табличка со всеми знаками препинания в кириллической (русской) и латинской (английской) раскладках:
Если в текст нужно вставить символы, которых нет на клавиатуре, то воспользуйтесь специальной таблицей, в котором указаны сочетания клавиши Alt с цифровыми кодами.
С помощью таких таблиц (они бывают разные) можно вставить практически любой символ, от ноты до параграфа, смайлика или сердечка.
Создание новой раскладки
Если вам не нравится, как на клавиатуре расположены знаки препинания, и вы постоянно задумываетесь, где запятая, а где тире на разных раскладках, прежде чем поставить нужный символ, то измените раскладку под себя с помощью бесплатной программы Microsoft Keyboard Layout Creator. Так вы решите проблему с перемещающимися по клавиатуре знаками препинания. Вы наверняка сталкивались с такой ситуацией: в тексте на английском языке нужно по смыслу ставить запятую, а на латинской раскладке при нажатии кнопки проставляется косая черта.
Microsoft Keyboard Layout Creator поможет устранить это неудобство, позволив сделать раскладку индивидуальной. Другим пользователям придется объяснять, как ставить знаки препинания, зато вы не будете мучиться при наборе текста.
Чтобы присвоить клавише новое значение, кликните по ней левой кнопкой и в появившемся окошке поставьте другой знак или его код. Затем необходимо поставить галочку возле пункта «Shift» и отредактировать так называемые верхние значения кнопок на клавиатуре. Например, так можно разнести тире и нижнее подчеркивание на разные кнопки или разделить цифру «1» и восклицательный знак на отдельные клавиши.
Если в окне ввода символа нажать кнопку «All», появится дополнительное меню, в котором можно ставить клавишам значения для комбинаций с Alt или Alt+Shift.
Буквы трогать не рекомендуется, чтобы не запутаться. Ставьте точку, запятую, двоеточие в английской раскладке на то же место, на котором они находятся на клавиатуре при русской раскладке. Не забудьте привести в соответствие и русскую раскладку, чтобы не возникало ошибок и наложений символов.
Если вам нужны дополнительные символы, которых изначально нет на клавиатуре, то их тоже можно легко добавить с помощью Microsoft Keyboard Layout Creator. Например, добавим к кнопке с тире и нижним подчеркиванием знак рубля.

Чтобы добавить раскладку, нужно создать инсталляционный пакет с файлом setup.exe, который будет запускать установщик. Раскройте меню «Project» и нажмите «Build DLL and Setup Package». Установщик предложит создать лог операции (нажмите «Нет») и открыть папку с файлом для инсталляции в проводнике (нажмите «Да»).
Раскладка готова, осталось её установить. Запустите файл setup.exe и дождитесь завершения инсталляции. Затем перейдите в раздел «Язык и языковые стандарты» панели управления. На вкладке «Языки и клавиатуры» щелкните «Изменить клавиатуру». Нажмите «Добавить» и найдите в списке созданную раскладку. Стандартные раскладки можно удалить, они больше не понадобятся.
Чтобы не возникало путаницы, какие знаки какими клавишами ставить, можно сделать наклейки с символами. Со временем они сотрутся или отлетят, но вы к этому моменту уже привыкнете, что кнопкой с тире можно ставить знак рубля, а запятая и точка всегда находятся на одном месте, а не перемещаются по клавиатуре.
Как ставить двоеточие на клавиатуре?
Как поставить двоеточие в тексте?
Нажмите на клавишу Shift и, удерживая ее, нажмите на цифру 6, после чего отпустите Shift. Если все сделано верно, вы увидите двоеточие. ВАЖНО! Данный способ работает только в том случае, если используется русскоязычная раскладка.
Как поставить двоеточие?
§ 160. Двоеточие ставится перед перечислением, находящимся в середине предложения, если перечислению предшествует обобщающее слово или слова как-то, например, а именно, например: И всё это: и река, и прутья верболаза, и этот мальчишка — напомнило мне далёкие дни детства (Первенцев).
Как поставить на компьютере вопросительный знак?
Классический способ. Распространённый способ ввода вопросительного знака — это одновременное нажатие клавиш 7 и shift на русской раскладке клавиатуры. Если включена английская раскладка, то можно воспользоваться командой одновременного нажатия последней клавиши в буквенном ряду и клавиши shift.
Shift-Command-Двоеточие (:): открытие окна «Правописание и грамматика».
Как набрать на клавиатуре?
Чтобы ввести нужный нам символ, нажимаем клавишу Alt, после этого в правой части клавиатуры нажимаем «+» и набираем цифровую команду, в которой зашифрован нужный знак.
Где ставится двоеточие и тире?
Тире и двоеточие в большинстве случаев употребляются в бессоюзных сложных предложениях (БСП) и при однородных членах предложения.
…
Двоеточие встречается в предложениях гораздо чаще, чем тире, например:
Когда используется двоеточие?
Двоеточие (:) — знак препинания в виде двух расположенных одна над другой точек, употребляемый для указания на то, что часть текста после него связана причинными, пояснительными и т. … п. смысловыми отношениями с частью текста перед ним.
Когда ставится двоеточие в простом предложении?
В простом предложении двоеточие ставится:
Где на клавиатуре знак хэштег?
Нажмите Alt и, удерживая, на цифровой клавиатуре наберите 35. Отпустите Alt. Если все сделано верно, вы увидите символ решетки.
Как набрать решетку на русской клавиатуре?
В первом случае нужно было нажать клавишу ALT, держать её, ввести цифры 35, потом нажать решетку (на клавише 3).
Как поставить решетку на клавиатуре Mac?
Чтобы сделать решетку, одновременно зажмите клавишу «Alt» и наберите код «35». Там, где стоит курсор, появится знак. Это так называемый альт-код – с его помощью можно поставить знаки, у которых нет отдельной клавиши.
Как набрать на клавиатуре знак собака?
Как поставить символ собака на ПК и ноутбуках с операционной системой Windows?
Как поставить на английский язык на клавиатуре?
Сочетание клавиш: Чтобы переключиться на другую раскладку клавиатуры, нажмите клавиши ALT+SHIFT. всего лишь пример; он показывает, что английского языка активной раскладки клавиатуры. Фактические значком, как показано на вашем компьютере зависит от языка активная раскладка клавиатуры и версии Windows.
Как_на_клавиатуре_поставить_двоеточие_видео
Двоеточие — важный символ в русском языке, предшествующий перечислению, пояснению. Но на клавиатуре его бывает трудно найти неподготовленному пользователю. Но благодаря подробным руководствам вроде нашего вам не о чем беспокоиться. Мы покажем в картинках, как поставить двоеточие на клавиатуре, чтобы вы смогли использовать этот символ когда захотите.
Пишем двоеточие с помощью клавиатуры
Есть несколько способов сделать это, и мы расскажем про все.
Первый способ.
Значок означает, что вы в русской раскладке. Если вместо RU вы видите EN, то вы в английской раскладке.
 Второй способ
Второй способ

Как поставить двоеточие на клавиатуре Mac (iOS)

Где на клавиатуре двоеточие?
Есть несколько способов набрать знак двоеточия на клавиатуре ноутбука.
Первый и самый распространенный: при русской раскладке клавиатуры одновременно нажать клавиши Shift и 6.
Второй способ: при английской раскладке клавиатуры одновременно нажать клавиши Shift и клавишу с русской буквой «ж».
А если речь идет о смартфоне, то надо вызвать дополнительную клавиатуру, нажав нижнюю клавишу слева, а затем в нижнем ряду найти знак двоеточия.
Отдельной клавиши на клавиатуре нет, такой, чтобы просто нажать и сразу поставилось двоеточие. Для этого надо нажимать сразу две кнопки на клавиатуре. Двоеточие на клавиатуре можно поставить двумя способами.
Разберем оба способа.
1 способ: раскладка русская (т.е. пишет русскими буквами). Нажимаем кнопку «Shift» и кнопку с числом «6» над буквами в одно время. Все, двоеточие поставилось.
2 способ: переключаем на английскую раскладку (кнопками «Shift» + «Alt».Теперь при печатании текста будут печататься английские буквы). Нажимаем кнопку «Shift» и кнопку с буквой «ж». Все, двоеточие поставилось.
Ставьте двоеточие тем способом, который Вам наиболее удобен.
Как сделать двоеточие на клавиатуре
Автор Вишенк@ задал вопрос в разделе Прочее компьютерное
Как на клавиатуре набрать двоеточие? и получил лучший ответ
Способ I: Форматирование через соответствующий интерфейс
подробнее.
Как на клавиатуре нажать двоеточие
При письме используются не только буквы, но и знаки препинания: точка, двоеточие, запятая, восклицательный знак, тире и т.д. Кроме знаков препинания на клавиатуре ноутбука есть специальные символы – например, решетка, знак доллара, линия для нижнего подчеркивания, которую можно сделать из тире. В этом смысле клавиатура ноутбука полностью повторяет обычную компьютерную клавиатуру, предлагая аналогичный набор знаков препинания.
Знаки и спецсимволы на клавиатуре
Работа клавиатуры ноутбука обычно не требует установки дополнительного программного обеспечения. Исключение составляет разве что функционирование «горячих клавиш», для действия которых необходимо устанавливать специальные утилиты, скачанные с сайта производителя. Остальные кнопки, в том числе те, что позволяют поставить тире или любой другой знак препинания, работают на предустановленных в BIOS драйверах.
В зависимости от выбранной раскладки некоторые кнопки со знаками препинания меняют свое местоположение. Безбоязненно можно ставить восклицательный знак, тире, открывающуюся и закрывающуюся круглую скобку. Даже простой знак тире при нажатии клавиши Shift превращается в нижнее подчеркивание.
Большинство знаков препинания так и специальных символов так и нужно ставить, зажав предварительно кнопку Shift. Если, например, знак двоеточия нарисован над цифрой «6» справа, то поставить его можно на русской раскладке, нажав на Shift. Если раскладка будет английской, то напечатан будет тот знак, что размещен на кнопке слева. Чтобы вы лучше поняли разницу, вот табличка со всеми знаками препинания в кириллической (русской) и латинской (английской) раскладках:
Если в текст нужно вставить символы, которых нет на клавиатуре, то воспользуйтесь специальной таблицей, в котором указаны сочетания клавиши Alt с цифровыми кодами.
С помощью таких таблиц (они бывают разные) можно вставить практически любой символ, от ноты до параграфа, смайлика или сердечка.
Создание новой раскладки
Если вам не нравится, как на клавиатуре расположены знаки препинания, и вы постоянно задумываетесь, где запятая, а где тире на разных раскладках, прежде чем поставить нужный символ, то измените раскладку под себя с помощью бесплатной программы Microsoft Keyboard Layout Creator. Так вы решите проблему с перемещающимися по клавиатуре знаками препинания. Вы наверняка сталкивались с такой ситуацией: в тексте на английском языке нужно по смыслу ставить запятую, а на латинской раскладке при нажатии кнопки проставляется косая черта.
Microsoft Keyboard Layout Creator поможет устранить это неудобство, позволив сделать раскладку индивидуальной. Другим пользователям придется объяснять, как ставить знаки препинания, зато вы не будете мучиться при наборе текста.
Чтобы присвоить клавише новое значение, кликните по ней левой кнопкой и в появившемся окошке поставьте другой знак или его код. Затем необходимо поставить галочку возле пункта «Shift» и отредактировать так называемые верхние значения кнопок на клавиатуре. Например, так можно разнести тире и нижнее подчеркивание на разные кнопки или разделить цифру «1» и восклицательный знак на отдельные клавиши.
Если в окне ввода символа нажать кнопку «All», появится дополнительное меню, в котором можно ставить клавишам значения для комбинаций с Alt или Alt+Shift.
Буквы трогать не рекомендуется, чтобы не запутаться. Ставьте точку, запятую, двоеточие в английской раскладке на то же место, на котором они находятся на клавиатуре при русской раскладке. Не забудьте привести в соответствие и русскую раскладку, чтобы не возникало ошибок и наложений символов.
Если вам нужны дополнительные символы, которых изначально нет на клавиатуре, то их тоже можно легко добавить с помощью Microsoft Keyboard Layout Creator. Например, добавим к кнопке с тире и нижним подчеркиванием знак рубля.

Чтобы добавить раскладку, нужно создать инсталляционный пакет с файлом setup.exe, который будет запускать установщик. Раскройте меню «Project» и нажмите «Build DLL and Setup Package». Установщик предложит создать лог операции (нажмите «Нет») и открыть папку с файлом для инсталляции в проводнике (нажмите «Да»).
Раскладка готова, осталось её установить. Запустите файл setup.exe и дождитесь завершения инсталляции. Затем перейдите в раздел «Язык и языковые стандарты» панели управления. На вкладке «Языки и клавиатуры» щелкните «Изменить клавиатуру». Нажмите «Добавить» и найдите в списке созданную раскладку. Стандартные раскладки можно удалить, они больше не понадобятся.
Чтобы не возникало путаницы, какие знаки какими клавишами ставить, можно сделать наклейки с символами. Со временем они сотрутся или отлетят, но вы к этому моменту уже привыкнете, что кнопкой с тире можно ставить знак рубля, а запятая и точка всегда находятся на одном месте, а не перемещаются по клавиатуре.
Как сделать двоеточие на клавиатуре
Автор Вишенк@ задал вопрос в разделе Прочее компьютерное
Как на клавиатуре набрать двоеточие? и получил лучший ответ
Способ I: Форматирование через соответствующий интерфейс
подробнее.
При помощи ноутбука можно печатать текст и ставить препинания. С раскладками, а также со способом ввода букв знакомы практически все. А вот если возникает необходимость поставить значки пунктуации, тогда появляются трудности, поскольку не все они нанесены. И хотя двоеточие на кнопке имеется, начинающие пользователи часто путаются. В этой статье мы расскажем о том, как можно поставить двоеточие на клавиатуре ноутбука.
Классический способ ввода
Самый простой метод ввода – использование основной панели. Такое обозначение нанесено на две клавиши. Если вы печатаете на русском языке (используя русскую раскладку), тогда для проставления разделительного значка вам требуется нажать пальцем на Shift, и, держа его зажатым, давить на 6 в верхней, числовой строчке.
Если вы используете английскую раскладку и печатаете текст на английском языке, тогда найдите клавишу с обозначением русской буквы Ж. Держите зажатым Shift, и нажмите на эту кнопку. У вас на экране отобразится необходимый разделительный знак.
Цифровая клавиатура
Цифровая клавиатура на ноуте
Если основная панель по каким-то причинам не работает, тогда для печатания можно воспользоваться цифровой. Мало кто знает, что комбинации чисел этого отдела с Alt дают самые различные значки.
Чтобы получить двоеточие, зажмите клавишу Alt, и не отпуская ее наберите поочередно 5 и 8. В итоге на экране вы увидите нужное значение.
С помощью таблицы символов
Бывает, что для проставления значков нет возможности использовать кнопки. Тогда можно либо найти это препинание в интернете, либо же вызвать табличку Windows. Для этого зайдите в «Пуск», отыщите стандартные программы, откройте в них служебные. В служебных программах и обитает нужная нам табличка. Здесь вам необходимо найти требуемый знак (как правило, оно находится сразу на первой странице), добавить его в поле для копирования. Далее, надо просто скопировать и вставить в ваш текст.
Начинающему пользователю сложно разобраться со всеми программными возможностями. В частности, запомнить, где располагаются те или иные символы. Способы проставления препинаний на ноутбуке являются простыми. Сделав один раз, вы запомните их. И тогда вопрос: как набрать, просто не будет вас интересовать.

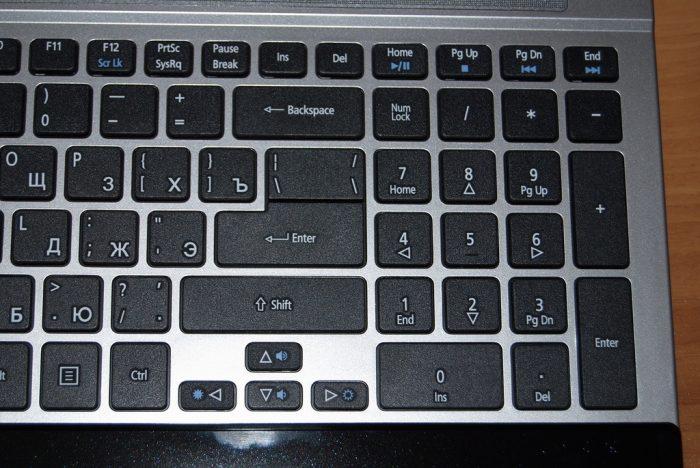
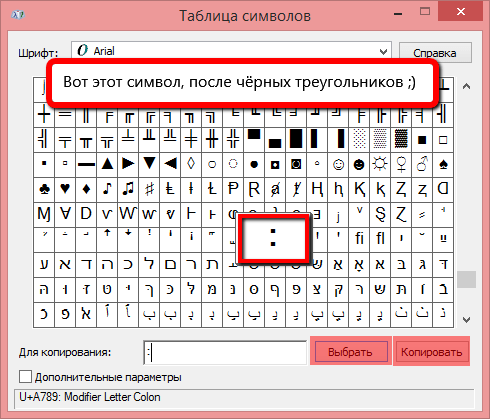
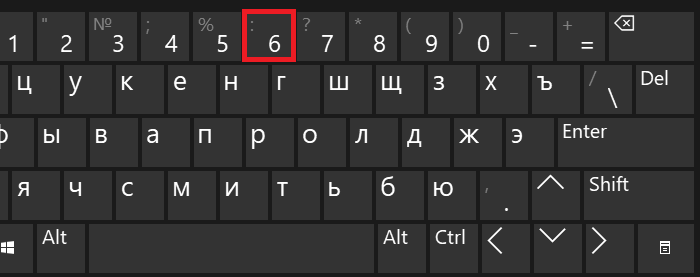
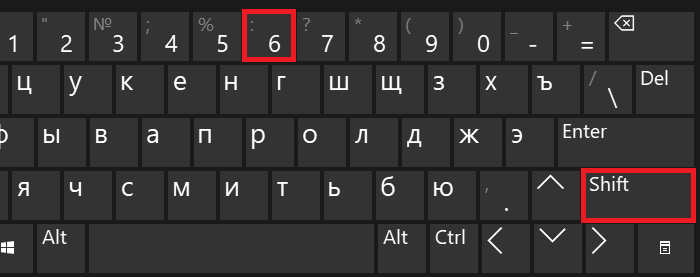
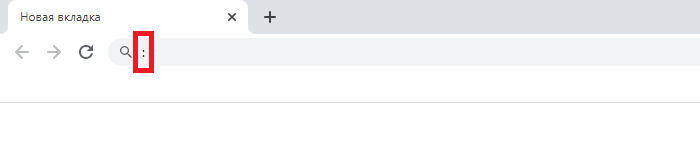
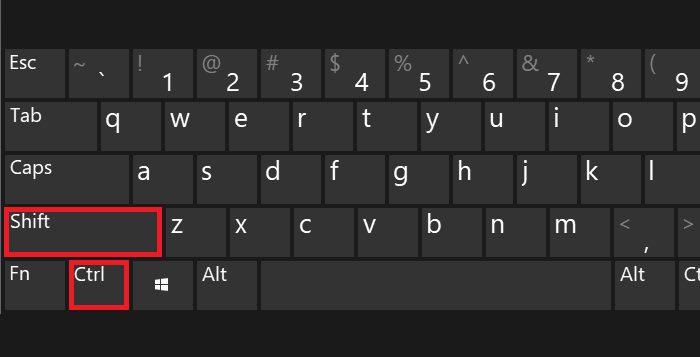
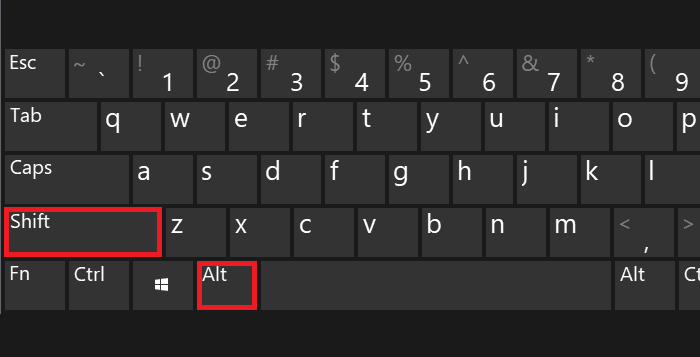
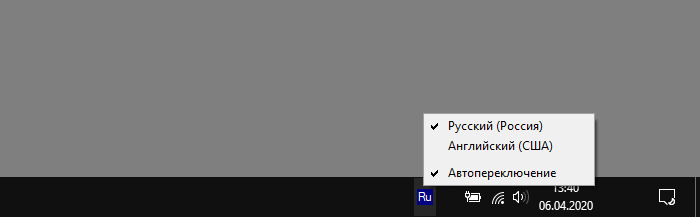



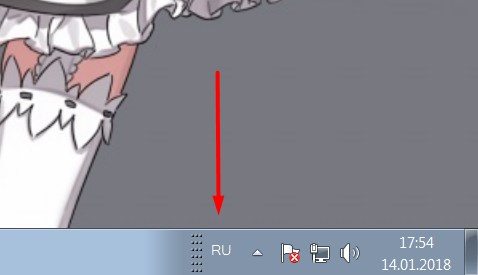
 Второй способ
Второй способ