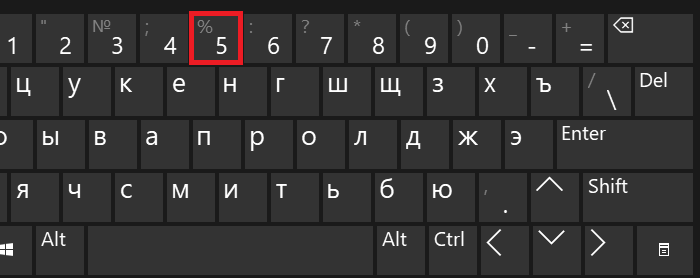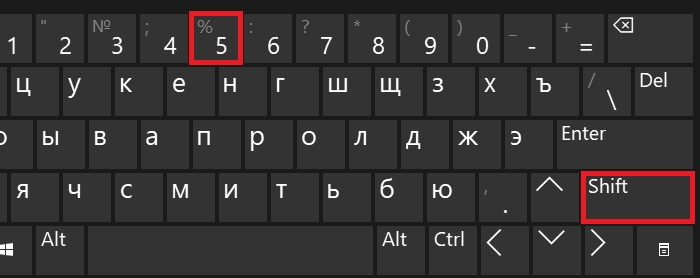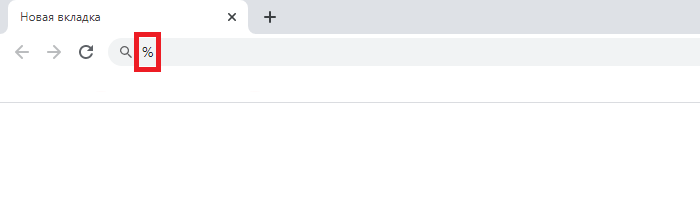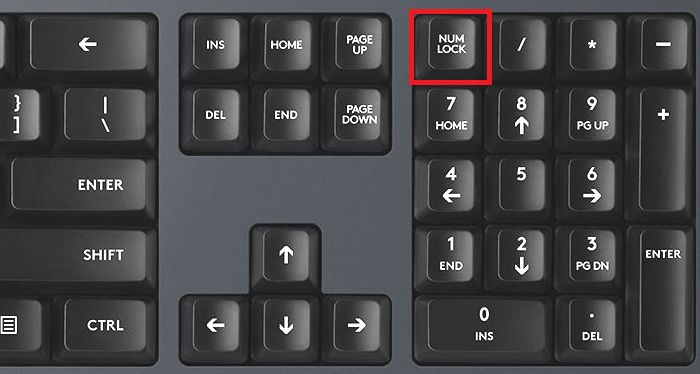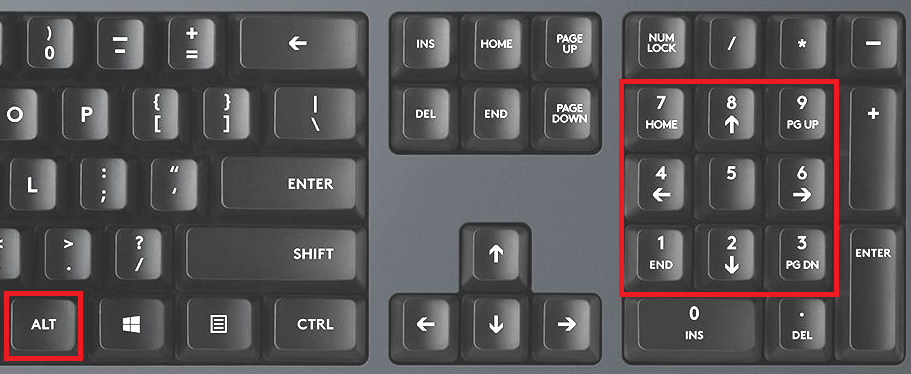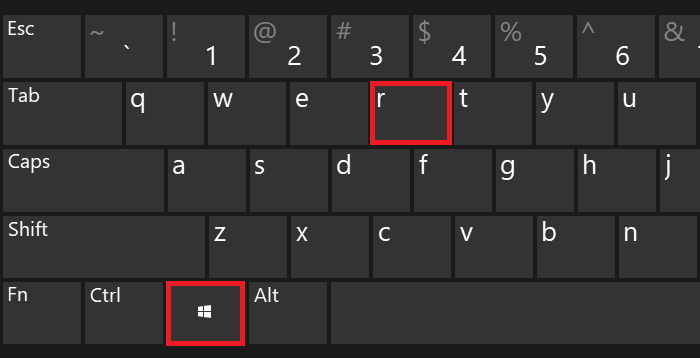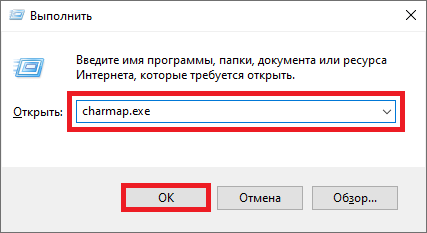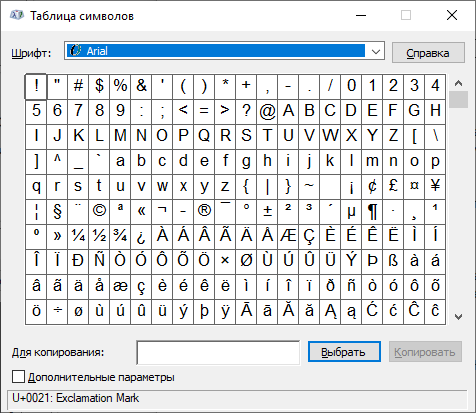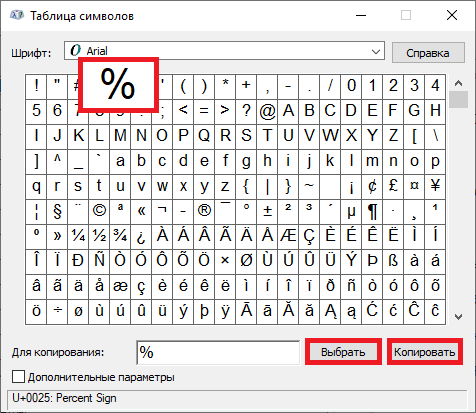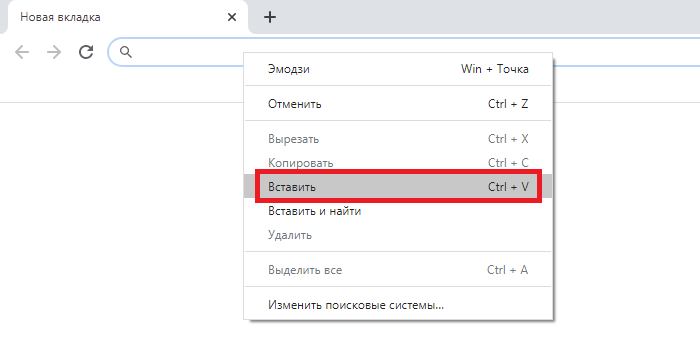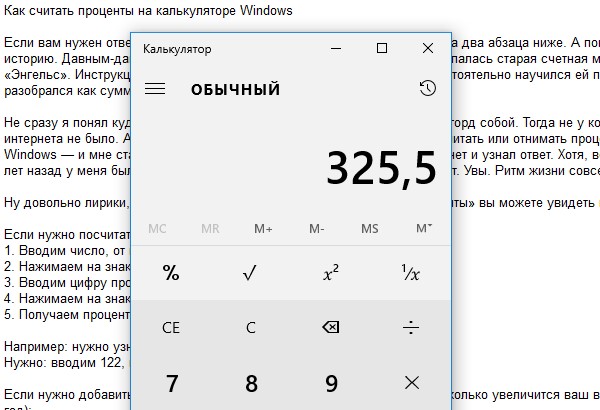Как на компьютере набрать проценты
Как поставить знак процент на смартфоне?
Как поставить % на смартфоне?
Иногда при наборе текста на смартфоне нужно набрать знак процента ( % ), можно, конечно, и словом написать, но как-то несолидно, да и один знак гораздо быстрее набрать, чем слово из семи букв.
При первом взгляде на клавиатуру этого знака не видно. Но если нажать на «?123», то появляется вторая часть клавиатуры смартфона.
В первом верхнем ряду можно увидеть цифры от 0 до 9.
Я скажу следующее. Все зависит от клавиатуры. Вот даже возьмем андроид. Вроде все везде одинаково, однако можно скачать или просто обновить клавиатуру. И вот у вас уже все по другому. У меня вот она после обновления изменилась. Не сказать, что добавили что-то новое, но перестановка некоторая произошла точно. Не сразу привык и поначалу ставил точку вместо замены языка.
Но давайте ближе к делу. Есть такой значок, он выглядит так 12. Он в левом нижнем углу. Нажимаем на него и видим клавиатуру из знаков и цифр. Но это только первый лист знаков, есть и второй.
После того как вы нажмете 12!? нужно нажать значок 1|2. Он тоже в нижнем левом углу над буквами Абв. Значок процент на моей клавиатуре третий по счету от левого верхнего угла.
На клавиатуре нужно в левом нижнем углу нажать знак «1@#», там есть еще левее клавиша «RU». Вот при нажатии клавиши «1@#», выбираете в появившемся окне %. У Вас все получится!Удачи!
Там где шрифт выбираете «знаки»), а потом выбираете нужный Вам знак.
Блог молодого админа
Увлекательный блог увлеченного айтишника
Как поставить процент на клавиатуре компьютера или ноутбука?
Если вам приходится работать с процентами при написании текста или математических примеров на клавиатуре, вам нужно обязательно знать, как ставить этот символ. Забегая вперед скажем — делается это очень просто, причем мы покажем вам несколько способов. Какой из них лучше? Это вы можете рассказать нам с помощью комментариев под статьей.
Первый способ
Пожалуй, самый простой и удобный.
Посмотрите на цифровую панель своей клавиатуры, а точнее — на цифру 5:
Видите, на ней же имеется символ процента? Чтобы его поставить, необходимо зажать Shift и нажать на клавишу 5, после чего убрать палец с Shift.
Если все сделано верно, вы увидите знак процента:
Радует и тот факт, что этот способ работает как при использовании русскоязычной раскладки, так и англоязычной.
Второй способ
Не понравился предыдущий метод? Воспользуйтесь другим.
Включите цифровую клавиатуру, что находится в правой части основной клавиатуры, с помощью клавиши Num Lock, если в этом имеется необходимость.
Затем нажмите Alt (правый или левый) и, удерживая, наберите на цифровой клавиатуре 37.
Что у вас должно получиться:
Как и в предыдущем случае, раскладка не имеет значения.
Третий способ
А его мы бы назвали самым неудобным среди представленных.
Перед вами — окно «Выполнить». Добавьте команду charmap.exe, нажмите ОК или Enter на клавиатуре.
Запущена таблица символов Windows.
Необходимо найти значок процента и нажать на него. Затем нажмите «Выбрать» и «Копировать» — именно в такой последовательности.
Символ скопирован, вставьте его.
Думается, трех способов более чем достаточно.
Таблицы сочетаний клавиш на клавиатуре: для работы с текстом, ввода спец-символов, горячие клавиши Windows

Вы никогда не задумывались, сколько порой приходится тратить времени на обычные операции: выделить что-то мышкой, скопировать, затем вставить в другое окно (файл)?
А представьте, если вы работаете за день с десятками файлов? Те кто использует некоторые горячие сочетания клавиш в Windows — существенно ускоряет свою работу! ✌
Можете мне не поверить — но нажать пару кнопок на клавиатуре намного быстрее, чем выполнять аналогичное действие мышкой (например, всё выделить и скопировать — на клавиатуре 1-2 сек. (Ctrl+A, Ctrl+C), мышкой можно 30 сек. елозить по файлу. )!
В этой статье приведу самые нужные и полезные сочетания клавиш для разнообразных задач.
1) Кстати, при помощи сочетаний кнопок Win+R — можно открывать разнообразные приложения и вкладки для настройки ОС Windows!
2) Как открыть параметры в Windows 11/10 (+ таблицы с основными настройками ОС).
Таблицы сочетаний клавиш
Таблица №1: для работы с текстом (для перемещения по тексту)
Работа с текстом, пожалуй, чуть ли не самая важная для большинства пользователей на компьютере. А значит, данные копки будут полезны всегда!
| Клавиши | Действие |
|---|---|
| Ctrl+A | 👍 Выделение всего текста, что есть на странице |
| Ctrl+C | 👍 Копирование выделенного фрагмента текста |
| Ctrl+X | Вырезание выделенного фрагмента текста (т.е. скопировать участок текста и удалить его в этом месте). |
| Ctrl+V | 👍 Вставка скопированного (вырезанного) ранее текста. |
| Ctrl+← | Перемещение курсора в начало предыдущего слова. |
| Ctrl+→ | Перемещение курсора в начало следующего слова. |
| Ctrl+↑ | Перемещение курсора в начало предыдущего абзаца. |
| Ctrl+↓ | Перемещение курсора в начало следующего абзаца. |
| Зажать Shift+→ | Выделение текста вперед посимвольно. |
| Зажать Shift+← | Выделение текста назад посимвольно. |
| Ctrl+⇑ Shift+→ | Выделение текста от положения курсора до начало следующего слова. |
| Ctrl+⇑ Shift+← | Выделение текста от положения курсора до начало предыдущего слова. |
| ⇑ Shift+Home | Выделение текста от положения курсора до начала строки. |
| ⇑ Shift+End | Выделение текста от положения курсора до окончания строки. |
| Alt (левый)+Shift | Переключение языка ввода (с русского на английский и наоборот). |
| Ctrl (левый)+⇑ Shift | Изменение направления чтения текста для языков с письмом справа налево. |
Альтернативная таблица
| Сочетание клавиш | Описание |
|---|---|
| Ctrl + A | 👍 Выделить всё |
| Ctrl + C | 👍 Копировать |
| Ctrl + Insert | -//- |
| Ctrl + X | Вырезать |
| Shift + Delete | -//- |
| Ctrl + V | 👍 Вставить |
| Shift + Insert | -//- |
| Ctrl + ← | Переход по словам в тексте. (Прим.: работает не только в текстовых редакторах). |
| Ctrl + → | -//- |
| Shift + ← | Выделение текста |
| Shift + → | -//- |
| Shift + ↑ | -//- |
| Shift + ↓ | -//- |
| Ctrl + Shift + ← | Выделение текста по словам |
| Ctrl + Shift + → | -//- |
| Home | Перемещение в начало-конец строки текста |
| End | -//- |
| Ctrl + Home | -//- |
| Ctrl + End | -//- |
| Ctrl + Home | Перемещение в начало-конец документа |
| Ctrl + End | -//- |
Таблица №2: для ввода спецсимволов
Далеко не все символы (которые иногда хотелось бы набрать) есть на клавиатуре. Например, как набрать сердечко ♥, стрелочку ↑, или, скажем, знак суммы Σ? Для этого есть спец. таблицы и коды, которые можно и нужно использовать.
Моя большая подборка символов для вставки в текст. домик ⛪️, рука ✌️, солнце ☀️, погода ☔️, e-mail и др.).
Как пользоваться табличками ниже:
Самые нужные alt-коды (1-я таблица)
Самые нужные alt-коды (2-я таблица)
Что делать, если в таблице нет нужного символа
Чтобы привести все символы, которые можно вставить в текст — потребовалась бы очень большая статья, поэтому в таблицах выше я привел лишь самые популярные символы (которых нет на клавиатуре). Чуть ниже расскажу, как найти и вставить тот символ, который нужен именно вам!
Таблица символов в Windows
Как скопировать спец-символ
Примечание : так же для некоторых символов в таблице есть alt-код: т.е. чтобы вставить его, можете зажать alt и нажать «0174» (к примеру) — и увидите значок копирайта ®.
Разнообразные символы по категориям
Таблица №3: горячие клавиши Windows
Актуально, полезно, нужно!
Всё самое нужное: универсальные сочетания
Несколько горячих клавиш для работы с файлами
| Сочетание клавиш | Описание |
|---|---|
| Shift + F10 Menu | Аналог нажатию правой кнопкой мышки. Очень полезно, когда мышка не работает. |
| Alt + Enter | Просмотр свойства файла (например). |
| F2 | Переименование файла/папки. |
| Перетаскивание с Ctrl | Копирование. |
| Перетаскивание с Shift | Перемещение. |
| Перетаскивание с Ctrl + Shift | Создание ярлыка объекта. |
| Щелчки с Ctrl | Выделение нескольких файлов (папок) в произвольном порядке. |
| Щелчки с Shift | Выделение нескольких файлов по порядку. |
| Enter | То же, что и двойной щелчок мышки (открыть, запустить). |
| Delete | Удаление файл/папки. |
| Shift + Delete | Безвозвратное удаление файла (минуя корзину). |
На сим статью завершаю, всем удачи!
Как считать проценты на калькуляторе Windows
Если вам нужен ответ на поставленный в заголовке вопрос, переходите на два абзаца ниже. А пока я расскажу короткую историю. Давным-давно, когда я ходил в 7 или 8 класс, мне в деревне попалась старая счетная машинка — арифмометр «Энгельс». Инструкции к ней у меня не было. Но она работала. И я самостоятельно научился ей пользоваться. Сначала разобрался как суммировать и делить, потом умножать и делить.
Не сразу я понял куда нажимать и что крутить в арифмометре. Но помню, что был очень горд собой. Тогда не у кого было спросить: интернета не было. А сейчас мне понадобилось разобраться с тем, как считать или отнимать проценты в калькуляторе Windows — и мне стало лень с этим разбираться! Я просто полез в интернет и узнал ответ. Хотя, возможно, тем летом 20 лет назад у меня было на это время. А нынче времени на такое не хватает. Увы. Ритм жизни совсем иной.
Ну довольно лирики, переходим к калькулятору Windows. Кнопку «проценты» вы можете увидеть в левом верхнем углу.
Если нужно посчитать проценты от числа:
1. Вводим число, от которого считаем проценты
2. Нажимаем на знак умножения
3. Вводим цифру процента
4. Нажимаем на знак процента
5. Получаем процент от исходного числа
Например: нужно узнать 5% от числа 122.
Нужно: вводим 122, потом «умножение», потом 5, потом «процент»
Если нужно добавить процент к исходному числу (к примеру, узнать, насколько увеличится ваш вклад в банке через год):
1. Вводим число, от которого считаем проценты
2. Нажимаем на знак сложения
3. Вводим цифру процента
4. Нажимаем на знак процента
5. Получаем процент от исходного числа
6. Нажимаем на знак «равно»
7. Получаем итоговую сумму
Например, мы хотим положить в банк 300 тыс. рублей и хотим узнать, какую сумму получим через год, при условии 8,5% годовых. Пусть мы не будем довкладывать и проценты начислят ровно через год (но лучше использовать специальные онлайн-сервисы для поиска оптимального вклада и вычисления планируемого дохода с учетом довложений и сложных процентов).
Получаем в итоге сумму 325,5 тыс. рублей.
Если нам нужно вычесть некоторое число процентов от исходного числа, поступаем как со сложением, только на втором шаге используем знак вычитания.
Кстати, если вы часто используете калькулятор Windows, вам нужно назначить для чего запуска горячие клавиши. Как это сделать, описано здесь.
Использование клавиатуры
Вводить данные на компьютер независимо от того, пишете ли вы букву или вычисляете числимые данные, клавиатура является основным способом ввода данных на компьютер. А знаете ли вы, что клавиатуру можно использовать для управления компьютером? Запомнив несколько простых команд, вводимых с клавиатуры(инструкций для компьютера), вы можете работать более эффективно.
Расположение клавиш
Клавиши на клавиатуре можно разделить на несколько групп в зависимости от выполняемых ими функций.
Клавиши для ввода данных (буквенно-цифровые). Эти клавиши содержат те же буквы, числа, знаки препинания и символы, что и на традиционном клавиатуре.
Клавиши управления. Эти клавиши используются отдельно или в сочетании с другими клавишами и служат для выполнения определенных действий. Чаще всего используются клавиши CTRL, ALT, клавиши с 
Клавиши функций. Эти клавиши используются для выполнения особых задач. Они имеют названия F1, F2, F3 и т. д. до F12. Функциональные возможности этих ключей отличаются от программных.
Клавиши перемещения. Эти клавиши используются для перемещения по документу или веб-странице и при редактировании текста. К ним относятся клавиши со стрелками, «Главная», «Конец», «PAGE UP», «PAGE DOWN», «Удалить» и «Вставка».
Цифровая клавиатура. Цифровую клавиатуру удобно использовать для быстрого ввода чисел. Клавиши группируются в блоке, например на обычном калькуляторе или при добавлении компьютера.
На следующем рисунке показано, как эти клавиши расположены на типичной клавиатуре. Раскладка клавиатуры может быть другой.
Ввод текста
Когда вам нужно ввести какой-либо текст в программе, сообщении электронной почты или текстовом поле, вы увидите мигаюю вертикальную линию (
Кроме букв, цифр, знаков препинания и символов, клавиши ввода включают клавиши SHIFT, CAPS LOCK, TAB, ВВОД, ПРОБЕЛ и BACKSPACE.
Буквы, вводимые при нажатой клавише SHIFT, становятся прописными. Если при нажатой клавише SHIFT нажимать другие клавиши, будут вводится символы, отображенные в верхней части этих клавиш.
Чтобы можно было вводить прописные буквы, нажмите клавишу CAPS LOCK один раз. Повторное нажатие клавиши CAPS LOCK выключает эту функцию. На используемой вами клавиатуре может быть световой индикатор, сигнализирующий о том, нажата ли клавиша CAPS LOCK.
С помощью клавиши TAB можно переместить курсор на несколько позиций вперед. Кроме того, с помощью клавиши TAB можно перейти на следующее текстовое поле в форме.
С помощью клавиши ВВОД можно переместить курсор в начало следующей строки. В диалоговом окне с помощью клавиши ВВОД можно нажать выделенную кнопку.
При нажатии клавиши ПРОБЕЛ курсор перемещается на один пробел вперед.
С помощью клавиши BACKSPACE можно удалить символ, расположенный перед курсором, или выделенный текст.
Использование сочетаний клавиш
Сочетания клавишиспользуются для выполнения различных действий с помощью клавиатуры. Они ускоряют работу с компьютером. Фактически практически любые действия или команды, которые можно выполнять с помощью мыши, быстрее выполняются с помощью одной или более клавиш на клавиатуре.
В справке знак «плюс» (+) между двумя или более клавишами указывает на то, что эти клавиши должны быть нажаты в комбинации. Например, CTRL+A означает, что необходимо нажать клавишу CTRL и, не отпуская ее, нажать клавишу A. CTRL+SHIFT+A означает, что необходимо нажать клавиши CTRL и SHIFT и, не отпуская их, нажать клавишу A.
Поиск сочетаний клавиш для программ
В большинстве программ можно выполнять действия с помощью клавиатуры. Чтобы узнать, для каких команд можно использовать сочетания клавиш, откройте меню. Сочетания клавиш (если можно их использовать) отображаются рядом с элементами меню.
Сочетания клавиш отображаются рядом с элементами меню.
Выбор меню, команд и параметров
С помощью клавиатуры вы можете открывать меню и выбирать команды и другие параметры. В программе, в которой есть меню с подчеркнутыми буквами, нажмите клавишу ALT и подчеркнутую букву, чтобы открыть соответствующее меню. Нажмите подчеркнутую букву в пункте меню, чтобы выбрать соответствующую команду. В приложениях, в которых используется лента, например в Paint или WordPad, при нажатии клавиши ALT буквы, которые можно нажать, накладываются на ленту (а не подчеркиваются).
Нажмите ALT+F, чтобы открыть меню «Файл», а затем нажмите P, чтобы выбрать команду «Печать».
Этот прием также можно сделать в диалоговом окнах. Если рядом с каким-либо пунктом в диалоговом окне отображается подчеркнутая буква, это означает, что можно нажать клавишу ALT и клавишу с этой буквой, чтобы выбрать этот пункт.
Полезные сочетания клавиш
В таблице ниже перечислены некоторые из самых полезных сочетаний клавиш. Более подробный список см. в разделе Сочетания клавиш.
Клавиша с логотипом Windows
Открытие меню «Пуск»
Переключение между открытыми программами или окнами
Закрытие активного элемента или выход из активной программы
Сохранение текущего файла или документа (это сочетание клавиш работает в большинстве программ)
Копирование выбранного элемента
Вырезание выбранного элемента
Вставка выбранного элемента
Выбор всех элементов в документе или окне
Отображение Справки программы или Windows
Клавиша с логотипом Windows 
Отображение Справки и поддержки Windows
Отмена текущей задачи
Открывает меню команд, связанных с выделением в программе. Аналогичное действие выполняется при щелчке выделения правой кнопкой мыши.
Использование клавиш перемещения
Клавиши навигации позволяют перемещать курсор, перемещаться по документам и веб-страницам, а также редактировать текст. В таблице ниже перечислен ряд стандартных функций этих клавиш.
СТРЕЛКА ВЛЕВО, СТРЕЛКА ВПРАВО, СТРЕЛКА ВВЕРХ или СТРЕЛКА ВНИЗ
Перемещение курсора или выделения на один символ или строку в направлении стрелки или прокрутка веб-страницы в направлении стрелки
Перемещение курсора в конец строки или в верхнюю часть веб-страницы
Перемещение курсора в конец строки или в нижнюю часть веб-страницы
Перемещение курсора в начало документа
Перемещение курсора в конец документа
Перемещение курсора или страницы на один экран вверх
Перемещение курсора или страницы на один экран вниз
Удаление символа, расположенного после курсора, или выделенного текста. В Windows — удаление выбранного элемента и перемещение его в корзину
Включение и выключение режима вставки. Если режим вставки включен, вводимый вами текст будет вставляться в позиции курсора. Если режим вставки выключен, вводимый вами текст заменять уже имеющиеся символы.
Использование цифровой клавиатуры
Чтобы использовать цифровую клавиатуру для ввода чисел, нажмите клавишу NUM LOCK. На большинстве клавиатур имеется световой индикатор, сигнализирующий о том, включена ли клавишу NUM LOCK. Если клавиша NUM LOCK выключена, цифровая клавиатура работает в качестве дополнительного набора клавиш перемещения (эти функции напечатаны на клавишах рядом с цифрами или символами).
С помощью цифровой клавиатуры можно выполнять простые вычисления с помощью калькулятора.
Откройте калькулятор, нажав кнопку «Начните «. В поле поиска введите Калькулятор, а затем в списке результатов щелкните Калькулятор.
Убедитесь, что на клавише светится индикатор состояния клавиши NUM LOCK. Если он не светится, нажмите клавишу NUM LOCK.
С помощью цифровой клавиатуры введите первое число выражения.
На клавиатуре нажмите +, –, * или /, чтобы выполнить сложение, вычитание, умножение или деление соответственно.
Введите следующее число выражения.
Нажмите клавишу ВВОД, чтобы выполнить вычисление.
Три странные клавиши
На данный момент мы рассказали почти обо всех клавишах, которые вы используете. Но для полной картины давайте рассмотрим три самые загадочные клавиши на клавиатуре: PRINT SCREEN, SCROLL LOCK и PAUSE.
Очень давно эта клавиша в действительности не совместила ее — она отправила текущий экран текста на принтер. Сейчас же при нажатии клавиши PRINT SCREEN делается снимок всего экрана, который затем копируется в буфер обмена в памяти компьютера. Оттуда его можно в виде CTRL+V в виде программы Microsoft Paint или другой программы и, если нужно, распечатать из нее.
Еще более непонятным является SYS RQ, который передает клавишу PrtScn на некоторых клавиатурах. Как правило, SYS RQ был создан в качестве «системного запроса», но эта команда не включена в Windows.
Совет: Чтобы сделать снимок только активного окна, а не всего экрана, нажмите клавиши ALT+PRINT SCREEN.
В большинстве программ нажатие scroll LOCK не влияет на результат. В некоторых программах при нажатии клавиши SCROLL LOCK изменяется поведение клавиш со стрелками и клавиш PAGE UP и PAGE DOWN. При нажатии этих клавиш выполняется прокрутка документа без изменения позиции курсора или выделения. На клавиатуре может быть световой сигнал, указывающий на то, что на клавиатуре есть клавиша SCROLL LOCK.
Этот ключ редко используется. В некоторых старых программах при нажатии этой клавиши приостанавливается выполнение программы. Кроме того, если при этом нажата клавиша CTRL, работа программы будет прервана.
На некоторых современных клавиатурах имеются отдельные клавиши или кнопки для быстрого доступа к программам, файлам или командам. На других клавиатурах есть клавиши для регулировки громкости, колеса прокрутки или масштабирования, а также другие органы управления. Дополнительные сведения об этих функциях см. в документации для соответствующей клавиатуры или компьютера или на веб-сайте производителя.
Советы по безопасному использованию клавиатуры
Правильное использование клавиатуры помогает избежать оголевости или повреждения часов, рук и рук, особенно при длительном использовании компьютера. Вот несколько советов, которые помогут улучшить использование клавиатуры.
Разместите клавиатуру на уровне локтей. Ваши плечи должны быть расслаблены.
Выровняйте клавиатуру по центру перед собой. Если на клавиатуре есть цифровая клавиатура, при центровке клавиатуры ориентируйтесь на клавишу ПРОБЕЛ.
При печати на клавиатуре ваши руки и запястья должны «плавать» над клавиатурой, чтобы вы могли перемещать руки к самым удаленным клавишам, а не тянуться к ним пальцами.
При печати на клавиатуре не кладите кисти рук или запястья ни на какую поверхность. Если клавиатура оснащена упором для кистей рук, используйте его только во время перерывов в печати.
При печати на клавиатуре нажимайте клавиши легкими касаниями, при этом ваши запястья должны быть выпрямлены.
Если вы не печатаете, дайте рукам и кистям рук отдохнуть.
Через каждые 15–20 минут работы на компьютере устраивайте себе перерывы.