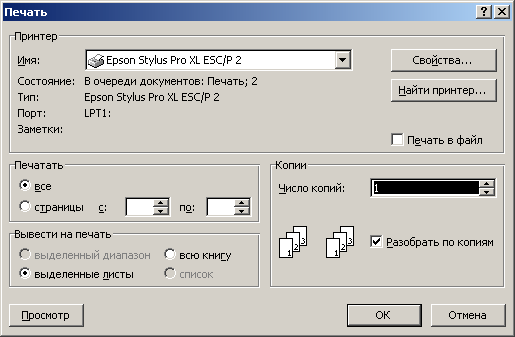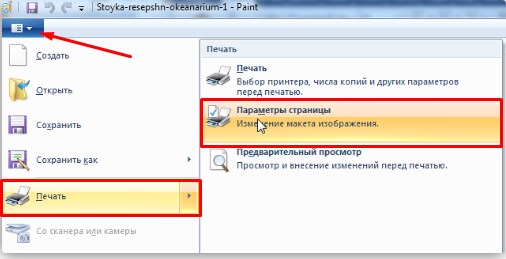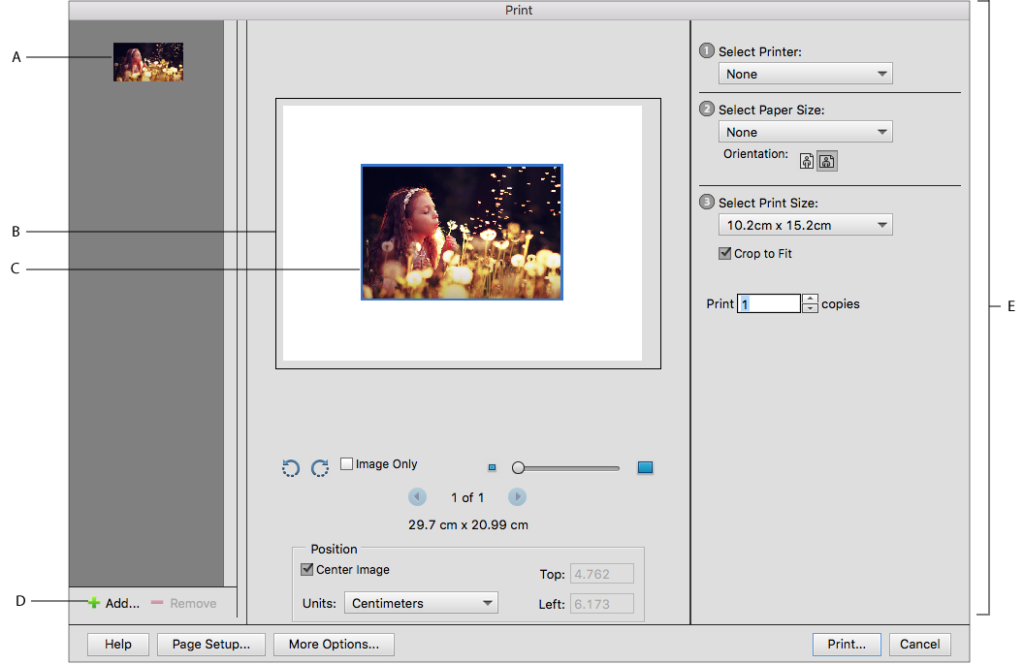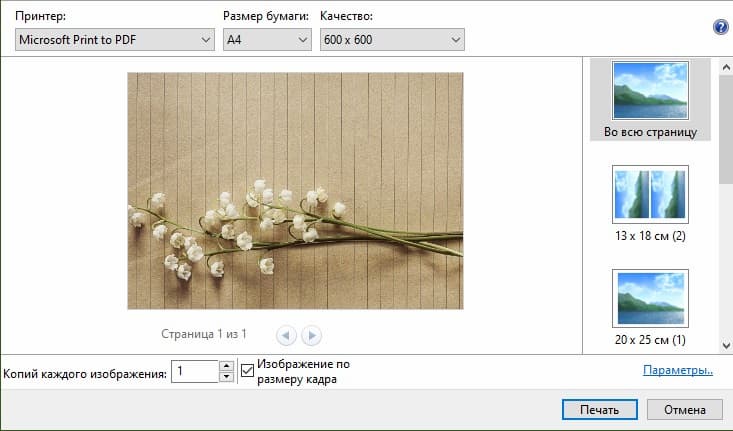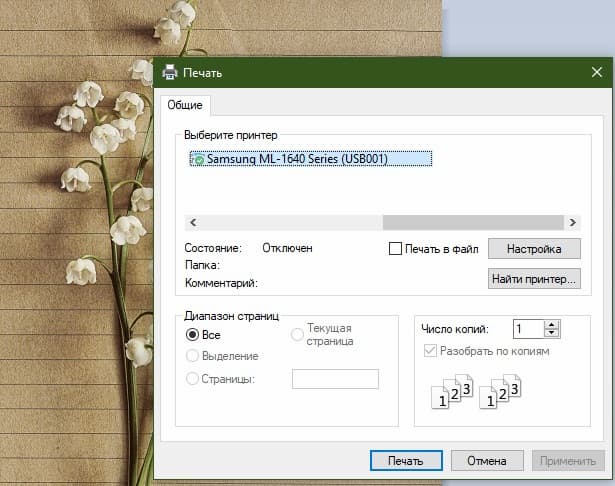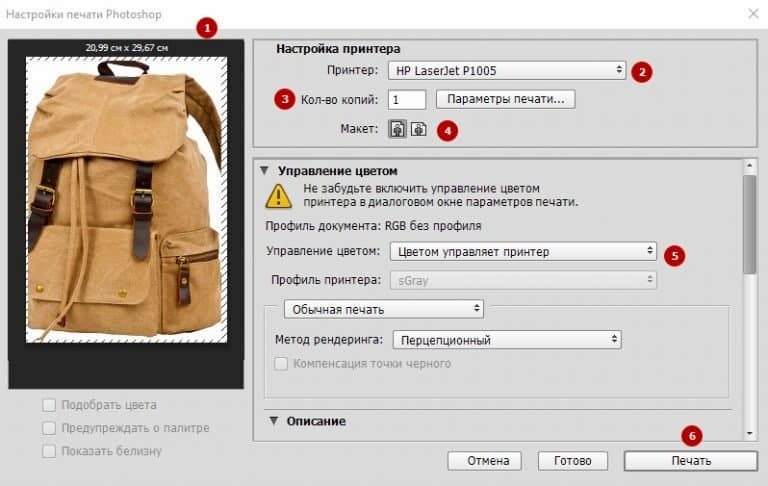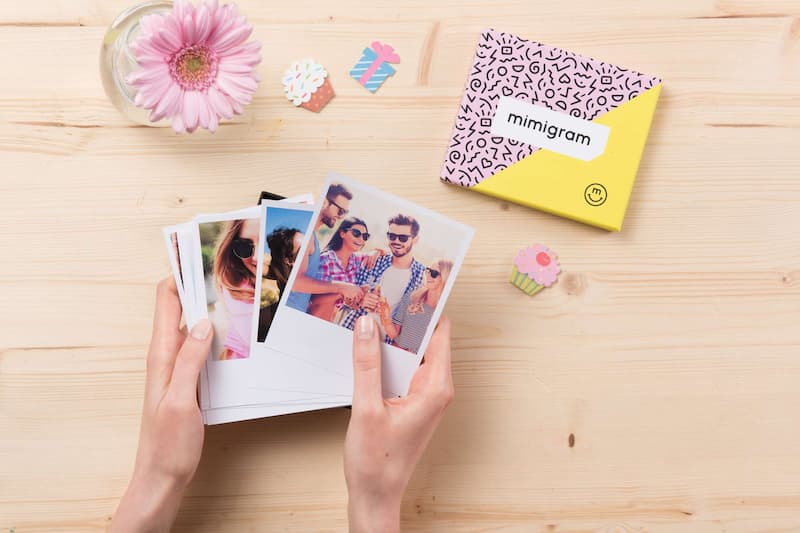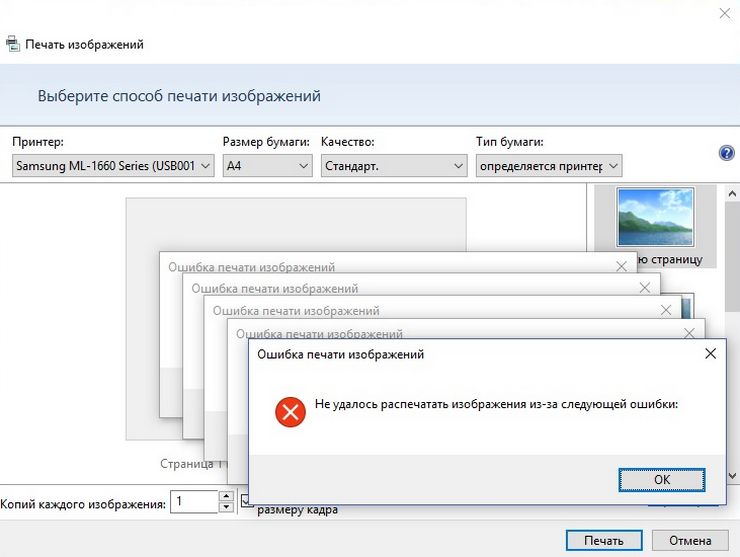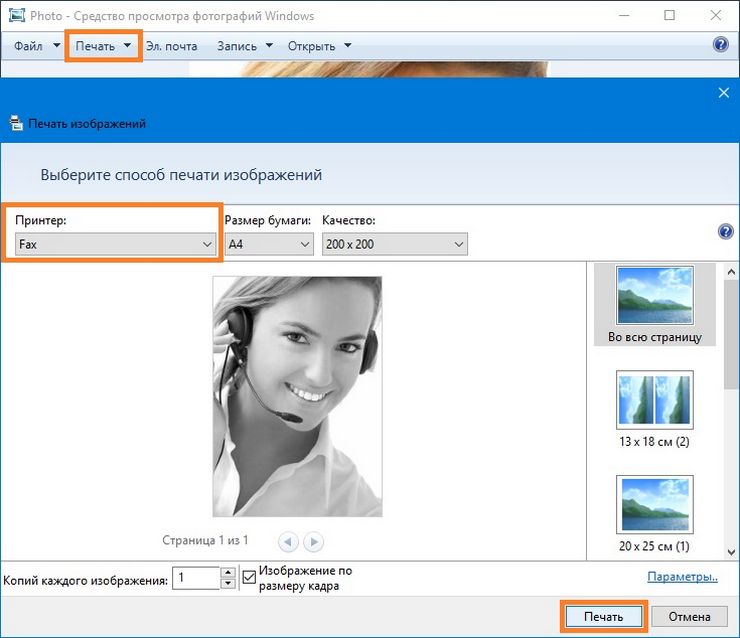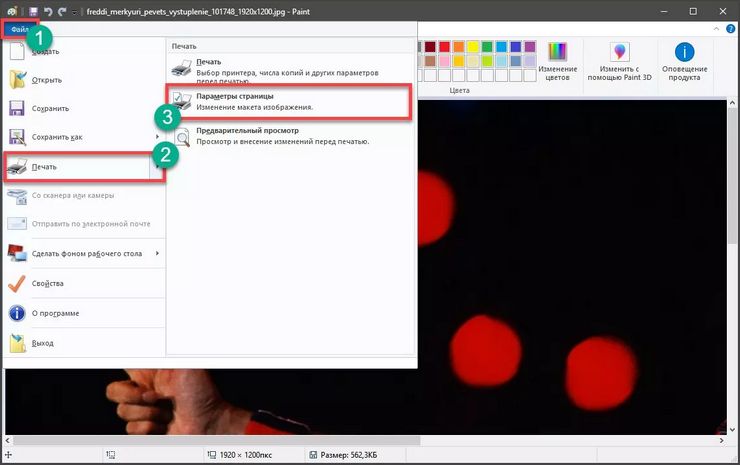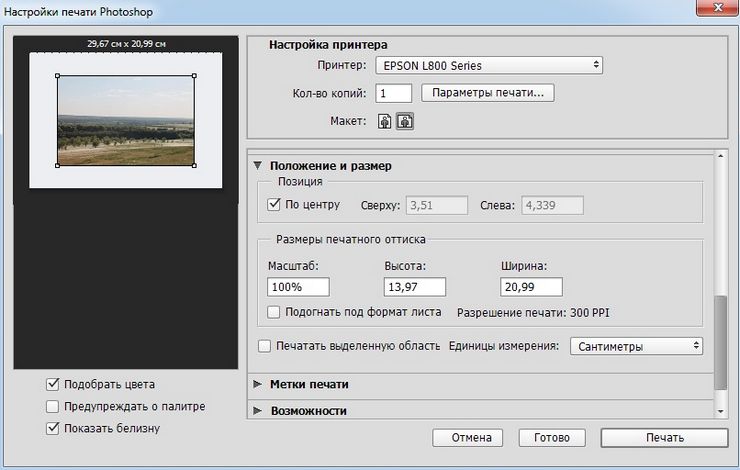Как на компьютере распечатать фотографии
Как распечатать фото на принтере с компьютера

Правила распечатки фото с компьютера
Существуют некоторые правила, которые позволят качественно распечатать изображение через компьютер:
Внимание! Следует заранее загрузить необходимое количество бумаги и проверить количество чернил в картридже.
Какие могут возникнуть трудности
Очень часто устройство не распечатывает изображение, хотя оно работает. В большинстве случаев проблема связана с тем, что отсутствуют драйвера, или их необходимо переустановить.
Если в работе устройства возникли некоторые ошибки, и не получается их определить, попробуйте зайти в «Устройства и принтеры», чтобы проверит ошибки в работе устройства. Для этого находим наш принтер, нажимаем правой клавишей мыши, и ищем пункт «Устранение неполадок». На проверку работоспособности уйдет несколько минут. Если Windows найдет некоторые ошибки, будут предложены варианты их устранения, например, скачать или обновить драйвера через сайт разработчиков.
Справка! Осуществить переустановку драйверов можно и через диск, который идет в комплекте. Просто вставляем его в дисковод и выполняем установку.
Если переустановка драйверов не помогла, проверяем следующее:
Печать фото на принтере с компьютера: пошагово
Существует 3 способа, как распечатать фото на принтер через компьютер:
Давайте рассмотрим алгоритм работы каждого приложения.
Печать изображений
Это самый быстрый способ переноса, но набор функций минимальный. Нам необходимо выбрать одно или несколько изображений и нажать правую клавишу мыши. В появившемся окне выбираем «Печать». Теперь появляется окно с настройками предварительного вида изображения, которое переносится. Дополнительных действий не нужно. Этот способ позволяет выбрать следующее:
Теперь осталось только нажать кнопку «Печать», и подождать, пока документы распечатаются.
Через Paint
Этот способ немного сложнее, но с ним также разберется любой. Делаем следующее:
Photoshop
А этот способ рекомендуется только для продвинутых пользователей. Функционал программы намного выше, поэтому можно запутаться в настройках. Для использования Photoshop делаем следующее:
Практически любая программа способная открывать фотографии может использоваться для переноса изображений. В большинстве случаев, чтобы открыть окно для распечатывания необходимо нажимать комбинацию кнопок «CTRL+P». Не забывайте проверять работоспособность принтера, и экспериментируйте с настройками, чтобы сделать изображение качественным.
Как распечатать фото с компьютера
Хранение фотографий на компьютере считается одним из самых безопасных и удобных, наряду с переносом снимков в облачные хранилища. Благодаря возможности сортировки файлов по дате или названию найти необходимые изображения проще простого. Но, согласитесь, просматривать фотокарточки на мониторе компьютера не всегда удобно. Да и не способен он в полной мере передать атмосферу и настроение запечатленного момента. Понимая это, многие пользователи вернулись, так сказать, к истокам, а именно печати фотографий и составлению красивых семейных фотоальбомов. Узнайте, как быстро распечатать фото с компьютера, чтобы сделать свой оригинальный альбом.
Это самый простой способ, для реализации которого не нужно иметь специальных знаний. Много времени также не понадобится. Все, что необходимо, — выбрать в папке фотографиями одно или несколько изображений и нажать правую кнопку мыши. В появившемся меню кликнуть на «Печать» и в окошке с настройками выставить необходимые значения. Здесь вы можете выбрать принтер, который собираетесь использовать, размер и ориентацию листа, количество копий, расположение снимка на странице. Если настройки вас устраивают, можете приступать к печати.
Программа хоть и имеет ограниченный функционал, но считается одной из самых универсальных для простой обработки фото. С ее помощью можно добавить на снимок надпись, повернуть в любую сторону, изменить цвет и т.д. Распечатать фотографии с компьютера через Paint не сложнее, чем в случае с первым вариантом. Принцип действия несколько иной, но сложности он не представляет. Выполните следующие шаги:
Adobe Photoshop — один из наиболее популярных инструментов для обработки фотографий. Сервис также позволяет подготовить и распечатать изображение с компьютера. Подготовка включает в себя ретушь, цветокоррекцию, изменение перспективы, размера и т.д. Отправка фото на печать выполняется в несколько этапов.
Распечатать фото можно и с помощью приложения Mimigram. Для этого потребуется перенести снимки с компьютера на смартфон. Далее выполните несколько простых действий: выберите понравившееся креативное решение и фотокарточки из галереи телефона, которые вы перекинули с ПК. При необходимости отредактируйте снимки перед печатью, добавьте интересные эффекты, стикеры или надпись. Следующий шаг — оформление заказа и получение готовых фото.
В приложении Mimigram можно не только распечатать изображения с компьютера или телефона, но и нанести их на кружки, магниты, футболки и т.д. Это открывает широкие возможности для творчества и создания оригинальных подарков.
Как распечатать фото на принтере с компьютера
Многие пользователи в отпуске отправляются в туристические поездки, откуда привозят массу впечатлений, сувениры и множество фотографий. Зачастую возникают ситуации, когда хочется такое фото подарить своим друзьям и близки, а для этого его нужно вывести на печать. Как распечатать фото на принтере с компьютера? Для этого нужно придерживаться определённых правил.
Правила распечатки фото с компьютера
Имеется ряд правил, дающих возможность выполнить высококачественное распечатывание изображения через компьютер.
Важно! Перед началом печати необходимо вставить в специальный отсек принтера бумагу и посмотреть, достаточно ли заправлен картридж.
Возникающие при распечатывании трудности
Зачастую возникают затруднения, связанные с невозможностью распечатки изображения при работающем принтере. Причинами этого считаются устаревшие системные программы или драйвера, которые нужно либо обновить, либо переустановить.
При возникновении некоторых ошибок в процессе работы принтера нужно открыть в управляющей панели раздел печатающих устройств для проверки наличия ошибок. Нужно в перечне устройств найти модель собственного средства вывода на печать, на которую посредством нажатия правой кнопки мышки вызывается специальное меню, в котором выделяется пункт устранения неисправностей. Запустится проверка состояния устройства, которая продлится в течение нескольких минут. По истечении процесса на экране монитора появятся сообщения об ошибках с предложением их устранить стандартными способами (к примеру, посредством обновления драйверов).
Важно! Системные программы или драйвера можно и переустановить. В DVD-ROM вставляется идущий в комплекте с принтером диск и выполняется процесс установки.
При невозможности выполнить переустановку необходимо сделать следующее:
Печать фото на принтере с компьютера: пошаговая инструкция
Печать фото на принтере с компьютера выполняется тремя способами:
Печать изображений
Является одним из самых быстрых способов распечатки изображений, но с наличием наименьшего функционала. При выборе одного или нескольких графических файлов нажимается правая кнопка мышки. Появится окно, содержащее в себе настройки предварительного обзора распечатываемой картинки. Благодаря этому способу можно выбрать:
Запуск печати выполняется с помощью нажатия на кнопочку «Print».
Редактор Paint
Это – более сложный метод. Нужно сделать следующие операции:
Фотошоп
Воспользоваться фотошопом смогут только «продвинутые» пользователи (профессиональные фотографы). В используемой программе имеется множество сложных настроек, в которых простой пользователь может запутаться. Процесс печати следующий:
Вывести на бумажный носитель картинку можно посредством любой программы, способной обрабатывать графические файлы. Печать выполняется посредством одновременного нажатия на клавиатуре клавиш «Р» и «CTRL». Также нужно периодически проверять работоспособность принтера и перед выводом картинки на бумагу стоит поэкспериментировать с настройками в целях улучшения чёткости распечатываемой фотографии.
Как распечатать картинку на принтере с компьютера
Изображения с компьютера можно распечатывать на обычном принтере, как и текстовые документы. Картинка, как правило, требует гораздо больше чернил, поэтому хотелось бы печатать все правильно с первого раза, без ошибок.
Перед непосредственной печатью проверьте несколько моментов, чтобы убедиться, что компьютер готов к печати (можете пропустить данные пункты, если уверены, что все готово):
Обратите внимание! Здесь же (в окне «Устройства и принтеры») есть возможность проверки на ошибки в работе устройств. Кликните правой кнопкой мыши по используемому принтеру и выберите пункт «Устранение неполадок». Windows за несколько секунд или минут проверит работоспособность, затем предложит варианты исправления (например, переустановка драйвера с официального сайта разработчика).
Теперь воспользуйтесь одним из вариантов распечатки картинки.
Способ №1. Приложение «Печать изображений»
В Windows 10 разработчики интегрировали стандартное приложение «Печать изображений». Его вызов будет самым быстрым из всех вариантов, хотя функционал приложения минимален. Кликните правой клавишей мышки на изображении и найдите пункт «Печать». Это и есть самый быстрый способ печати без дополнительных настроек. В середине открывшегося окна будет показан предварительный вид печатаемого изображение на листе бумаги. Выберите принтер, которым будете печатать картинку, размер бумаги, качество изображения, количество копий, ориентацию на странице и нажмите «Печать».
Если в принтере загружена бумага, а в картридже достаточно чернил, картинка напечатается мгновенно.
Способ №2. Paint
Чуть более сложный способ, хотя разберется в нем любой пользователь:
Способ №3. Photoshop
В этой инструкции разобран случай с Adobe Photoshop: 2014.2.0. Способ для продвинутых пользователей, потому что предоставляет куда больше видов настройки:
Сейчас почти все программы, позволяющие открыть или отредактировать картинку на компьютере, могут печатать их с использованием подключенных к системе принтеров. Пробуйте комбинацию клавиш Ctrl+P, и если откроется окно печати, смело «играйте» с настройками, проверяйте готовность принтера и печатайте заветные изображения.
Видео — Как печатать на принтере с компьютера
Понравилась статья?
Сохраните, чтобы не потерять!
Как печатать фотографии дома
Содержание
Содержание
Фотоснимки в наше время, как правило, хранятся в цифровом виде. Это очень удобно, однако ограничивает возможности для дальнейшего использования запечатленных мгновений. Цифровой снимок не повесишь на стену и не подаришь в виде открытки. А вот бумажными фото можно украсить интерьер или собрать из них интересный фотоальбом теплых воспоминаний. И, кстати, распечатывая фото, вы спасете хотя бы часть своей фотоколлекции, если вдруг с цифровым носителем что-то случилось.
Какой принтер выбрать
Для домашней фотопечати подойдут струйные и термосублимационные принтеры. Струйный принтер — самый доступный вариант. Хоть скорость печати достаточно низкая, на нем можно добиться приличной детализации цветных фотографий. Однако при невысокой стоимости самого принтера на картриджи придется потратиться: расходуются они быстро, а при длительном простое могут засохнуть. Некоторые картриджи можно самостоятельно заправлять при помощи шприца, но эта процедура непростая, небезопасная и может стать причиной некорректной работы техники: цвета будут не такими, какими должны быть или принтер вовсе откажется печатать.
Чтобы расход картриджей не был таким большим, обращайте внимание на систему непрерывной подачи чернил при покупке принтера.
Для печати в термосублимационных принтерах используются твердые чернила, которые в нужный момент превращаются в газ, минуя жидкое состояние. Такая технология обеспечивает наилучшее качество изображения и устойчивость к выцветанию, а также позволяет делать устройства маленькими — технология применяется в компактных фотопринтерах. К минусам термосублимационных принтеров относятся более высокая стоимость, по сравнению со струйными, низкая скорость работы и ограниченное применение — текстовый документ A4 здесь уже не распечатать. Кстати, в фотокамерах моментальной печати также используется термосублимационная технология.
Немаловажной характеристикой при выборе принтера, кроме всего прочего, является разрешение печати. Чем выше данный показатель, тем более качественным и детальным будет отпечатанное изображение. Разрешение зависит и от размера оттиска. Для формата 10х15 см разрешение должно быть не ниже 300х300 dpi. Для А4 подойдет 4800х1200 dpi. Но если вы любите качество во всем, и фототехника соответствует, выбирайте максимальное значение.
Бумага для фотопечати
Безусловно, можно распечатывать фото и на обычной бумаге для принтера, однако долговечность и качество таких фотографий будет под вопросом. Для фотопечати выпускается специальная бумага с многослойной структурой и самыми разнообразными покрытиями. Подробно о них мы рассказывали в нашем гиде по выбору фотобумаги. Самые распространенные это, конечно, глянцевые и матовые типы. Глянцевое покрытие защищает фотографию от воздействия влаги, а цветовые оттенки получатся яркими и сочными. В то же время на поверхности такой фотобумаги очень заметны отпечатки пальцев, также покрытие легко поцарапать. Так что глянцевые фотокарточки лучше хранить в рамках или фотоальбомах.
Матовая бумага более устойчива к внешним воздействиям. Такой сочной гаммы, как глянцевая, она не дает, зато лучше передает мелкие детали.
Перед покупкой фотобумаги обязательно посмотрите в инструкции вашего принтера, какие типы и форматы бумаги он поддерживает. Изображение на несоответствующей бумаге будет плохого качества, либо вообще ничего не получится распечатать.
Кроме типа покрытия фотобумагу условно делят на фирменную и универсальную. К фирменной относится, например, продукция компаний Canon, Epson, HP, которые, собственно, производят и принтеры. Универсальной называют бумагу всех прочих производителей. Фирменная фотобумага, как правило, более качественная и дает наилучшую печать, так как при ее изготолвении учитываются особенности фирменной техники и чернил. Кроме того, с сайта производителя можно загрузить цветовые ICC-профили для графических редакторов. С их помощью можно скорректировать цвета на снимках для лучшей цветопередачи и устранения цветовых искажений.
Для компактных фотопринтеров выпускаются специальные наборы, куда входят фотобумага нужного размера и картридж.
Подготовка фото к печати
Подготовить цифровые фото к печати можно как с помощью софта, поставляемого с принтером, так и в любой полноценной программе для просмотра и редактирования фото. Например, платной ACDSee (пробная версия 30 дней) или более простых бесплатных: IrfanView, XnView, Picasa, FastStone Image Viewer. Для более глубокой и сложной обработки снимков, наряду с их систематизацией, подойдет Adobe Photoshop Lightroom.
После того как все манипуляции по редактированию фото завершены, переходим к подготовке к печати. На панели управления менеджера фотографий надо выбрать вкладку «Печать» и настроить там параметры фото: макет, высоту и ширину фото, размер бумаги, ориентацию, разрешение и гамму и т. д. Как правило, софт, поставляемый с принтером, содержит солидный набор различных макетов для печати отдельных фото, коллажей, календарей, визиток и прочих вариантов. Но такие макеты можно найти и в сторонних фоторедакторах.
При использовании компактных фотопринтеров лучше использовать рекомендованные производителем мобильные приложения Mopria (Android), Apple AirPrint (iOS), Canon Print — для Polaroid и Canon, instax share для Fujifilm. Приложения позволяют редактировать параметры изображения, добавлять фильтры, текст, рамки, коллажи и прочее, после чего мгновенно отправлять фото в печать.