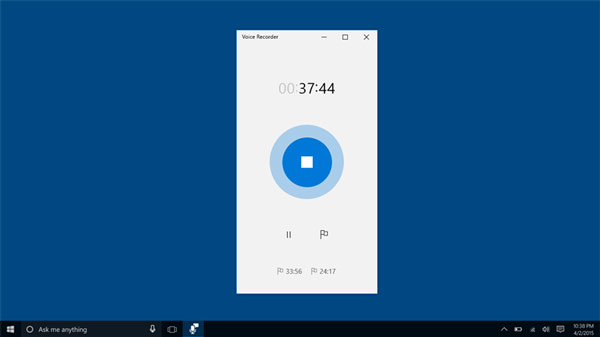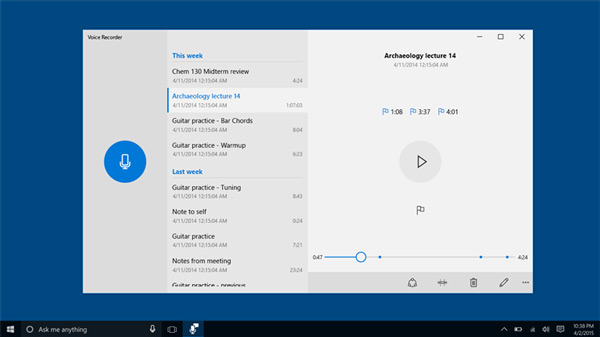Как на компьютере записать аудиозапись
Как записать звук на компьютере (с микрофона или тот, что слышен в колонках)

Иногда возникает, казалось бы, достаточно простая задача: записать звук, который слышно из наушников/колонок (или тот, который вы сами просто наговорите в микрофон).
Собственно, в этой статье хочу показать пару примеров, как и чем можно записать звук на ПК. Думаю, заметка может быть весьма полезной для всех начинающих аудио-редакторов.
Если вы хотите записывать телефонные разговоры, то рекомендую ознакомиться с этой заметкой
Как и чем записать звук
Сначала проверьте работоспособность микрофона
Что делать, если значок звука пропал (его нет в трее рядом с часами).
Далее откройте вкладку «Запись» и укажите рабочий микрофон.
Выбираем устройство по умолчанию
Кстати, обратите также внимание на то, что у современных ноутбуков есть встроенный микрофон: обычно расположен рядом с веб камерой, над экраном. См. пример на фото ниже.
Просто многие пользователи подключают к ноутбуку внешний микрофон, а выбирают в качестве используемого по умолчанию встроенный микрофон.
В результате их очень плохо слышно, т.к. говорят они не в тот микрофон (сумбурно объяснил, но думаю суть понятна. ).
Где обычно располагается микрофон на ноутбуке
Встроенное приложение в Windows: звукозапись (или запись голоса)
В ОС Windows уже встроено очень простое приложение для записи звука с микрофона. В Windows 7 оно называется «Звукозапись» (см. скрин ниже), в Windows 10 — «Запись голоса» (его проще запустить через поиск, см. пример ниже).
Звукозапись в Windows 7
Запись голоса (Windows 10)
Главное окно (запись голоса)
Далее вы сможете наблюдать за процессом записи: обратите внимание, что круг возле кнопки «Остановить запись» будет показывать активность микрофона (чем громче звук — тем больше в диаметре круг, см. скрин ниже).
После остановки записи, она отобразиться в меню слева. Ее можно прослушать, отрезать от нее ненужные фрагменты, переименовать, поделиться с кем-нибудь и пр. В общем-то, все самое необходимое для неискушенного пользователя.
Если возможностей стандартной программы в Windows вам недостаточно, рекомендую обратить внимание на специализированные программы (о паре из них расскажу ниже).
Audio Master (Аудио Мастер)
Многофункциональная программа для работы с аудио. Позволяет не только полноценно редактировать аудио файлы, но и записывать речь с микрофона (или любой звук с колонок/наушников, например), извлекать музыку с аудио-CD дисков, создавать рингтоны для смартфонов, различные эффекты и пр.
Запись звука с микрофона
После укажите устройство записи (Микрофон, см. скрин ниже), и начните запись. В общем-то, достаточно просто!
Audacity
Сайт разработчика: https://www.audacityteam.org/
Бесплатная программа с открытым исходным кодом, позволяющая редактировать аудио-файлы. Также с ее помощью можно записать звук как с микрофона, так и с любого другого источника звука. Работает в ОС Windows, Mac OS X, GNU/Linux и др.
Отмечу, что по сравнению с предыдущим ПО, это несколько сложнее в освоении, т.к. здесь гораздо больше функций.
Для справки : для записи звука, необходимо сначала установить уровень входного сигнала (см. скрин ниже, №1), затем выбрать устройство «Микрофон» (2), нажать кнопку записи (3).
Обратите внимание, как у вас начнет «играть» звуковая дорожка, в зависимости от громкости поступающего звука (4). Для остановки записи — нажмите кнопку «Стоп» (5).
Инструкция по записи звука в Audacity
Как красиво записывать свой голос в домашних условиях – 3 простых программы и советы по подготовке
Простая звукозапись средствами Windows
Встроенная в Виндовс 10 утилита так и называется «Запись голоса», а в более ранних версиях (Windows 7, 8) — «Звукозапись». В последнем обновлении появилась возможность обрезки лишних фрагментов, а продолжительность одного файла может достигать 24 часов. До этого максимальная продолжительность дубля составляла всего 1 минуту, но после возобновления можно было продолжить «писать» звук в тот же файл.
Вот как использовать запись голоса в Windows 10:
Вы также можете найти утилиту для записи голоса через поиск по приложениям
Подключите микрофон и запустите процесс записи голоса на компьютере
У вас будет возможность обрезать неудачные дубли и паузы
Сохраните звукозапись и оцените качество
Запись голоса с помощью звукового редактора
Существуют десятки аудиоредакторов для записи и сведения звука на высочайшем уровне. Например, Adobe Audition, PreSonus Studio One, Reaper. Любой из них поможет записать голос с микрофона на компьютер дома в хорошем качестве, однако они крайне требовательны к ресурсам системы, сложны в освоении и доступны только после покупки/подписки. Непрофессионалам стоит воспользоваться редакторами чуть проще, но и тут важно не ошибиться в выборе. Здесь для примера возьмем звуковой редактор АудиоМАСТЕР – компромиссный вариант между очень сложными и слишком простыми программами.
Инструкция по записи звука в АудиоМАСТЕРЕ:
Вы сможете приступить к записи голоса сразу после запуска программы
В качестве устройства записи могут выступать как встроенные, так и внешние микрофоны
В АудиоМАСТЕРЕ вы сможете не только изменить темп и тон голоса на записи, но и применить эффекты
Выберите оптимальный формат и при необходимости настройте параметры качества
Способ подойдет для тех случаев, когда нужно получить:
Онлайн-диктофон
Если некогда разбираться с новыми программами, можно записать голос на онлайн-диктофон. Весь процесс рассмотрим на примере сервиса dictaphone.audio, который не требует регистрации и не захламлен назойливой рекламой.
Вот как им пользоваться:
Дизайн сайта с онлайн-диктофоном удобный и понятный, нет ничего лишнего
Позже в настройках браузера вы сможете отключить доступ к своему микрофону
Сохраните запись своего голоса или оставьте ее храниться на сервере с доступом по ссылке
Чек-лист по подготовке к записи голоса дома
Итак, с доступными способами звукозаписи на компьютере разобрались – выберите тот, который считаете наиболее оптимальным в вашем случае. Однако, хороший рекордер – далеко не все, что требуется для достойного результата. Ниже предлагаем 7 советов от профессионалов о том, как красиво записать голос в домашних условиях. Сверьтесь со списком при подготовке к сессии!
Настройте параметры микрофона перед тем, как записывать свой голос
Заключение
Вы узнали о 3 простых способах того, как качественно записать свой голос на компьютере. Вы можете сделать это с помощью встроенной утилиты Windows, стороннего звукового редактора или в онлайн-сервисе. 1 и 3 варианты – самые быстрые, так как не требуют дополнительной загрузки софта, но обладают ограниченным функционалом. Подойдут для самых простых задач (например, ведение дневника). Внештатный аудиоредактор поможет до блеска отредактировать получившуюся запись и сохранить в любом популярном формате. Подойдет для решения сложных задач (создание полупрофессиональных треков, ремиксов, каверов, аудиокниг, подкастов или озвучек для видеороликов).
Лучшие способы записи звука в Windows 7 / 8 / 10
Я люблю слушать музыку, а мой любимый певец только что выпустил новый альбом. К сожалению, мне пока не разрешено скачивать музыку. Есть ли идеальный способ их записать? Мне вообще не нравится шум. Заранее спасибо!
Вы любите записывать аудио в форматы MP3 / WMA / WAV? Ты хочешь запись звука в скайпе когда вы разговариваете с кем-то? Занимаетесь ли вы созданием аудиоуроки для игр?
Все, что вам нужно, это инструмент для записи звука.
На рынке доступно множество инструментов для записи звука. Однако, если вы не можете найти подходящий аудио-рекордер, некоторые вещи, такие как шум или воздух, могут помешать достойному звучанию и повлиять на качество записи.
Далее я представлю аудиорекордеры 2 для Windows.
1. Как записать аудио на компьютер
В Windows есть функция по умолчанию для записи звука на компьютер. Если вы не знаете, как его использовать, внимательно прочтите руководство ниже.
Для этого выполните следующие действия в зависимости от используемой версии Windows.
Как записать аудио в Windows 7 / 8
Шаг 1 Подключите микрофон к компьютеру. Если у вас нет микрофона, перейдите к способу 2.
Шаг 2 Запустите Звукозапись на Windows.
Примечание: в качестве альтернативы, вы можете просто перейти к Start меню и тип Sound Recorder в поле поиска, затем нажмите Enter на вашей клавиатуре. Нажмите Sound Recorder в результате поиска.
Шаг 3 Нажмите Начать запись кнопку.
Шаг 4 Если вы хотите закончить, просто нажмите «Остановить запись», чтобы остановить.
Как записать аудио на ПК с Windows 10
Как последний выпуск операционной системы Windows, Windows 10 поставляется с множеством функциональных встроенных функций и программ. Одним из них является диктофон, который может помочь вам записывать звуки, лекции или любые другие события.
Покажем, как это сделать.
Шаг 1 Презентация Диктофон.
Шаг 2 Нажмите запись Кнопка на левой панели.
Шаг 3 Нажмите Stop кнопку, чтобы закончить запись. Затем этот звук появится на левой панели под элементом «Сегодня».
Выберите файл записи, вы можете воспроизвести его, чтобы проверить, отвечает ли он вашим потребностям.
Недостатки Windows Sound Recorder
Что делать, если у вас нет микрофона? Или вы хотите сохранить файл в другом формате?
Пожалуйста, продолжайте двигаться, чтобы найти другое решение.
2. Как записать Windows Audio без микрофона
FoneLab Screen Recorder это мощный инструмент, который вы можете использовать для записи видео, снимать скриншоты и многое другое на компьютере. Кроме того, он прост в использовании, просто нужно его запустить, а затем запустить и остановить запись.
Если вы хотите записать экран геймплея, онлайн-курс, телешоу на компьютер или другое, FoneLab может помочь вам сделать то, что вы хотите легко.
Ниже описано, как записать аудио окна.
Как записать Windows Audio с помощью FoneLab
Шаг 1 Установите Screen Recorder на свой компьютер и запустите его.
FoneLab Screen Recorder позволяет вам захватывать видео, аудио, онлайн-уроки и т. Д. На Windows / Mac, и вы можете легко настраивать размер, редактировать видео или аудио и многое другое.
Шаг 2 Нажмите Audio Recorder, затем вы перейдете к интерфейсу записи звука.
Шаг 3 Установите запись звука из системного звука или голоса микрофона, как хотите, затем нажмите REC кнопку, чтобы начать запись звука.
Если вы также хотите записать экран в Windows, FoneLab поможет вам сделать это легко.
Как сделать запись экрана в Windows
Как вы, возможно, знаете, в Windows 10 есть новая функция для записи видео с помощью инструмента по умолчанию, которого нет в Windows 7 или 8.
Ниже описано, как его использовать.
Шаг 1 Выберите Видеомагнитофон на интерфейсе.
Шаг 2 Отрегулируйте область записи, перетаскивая точки на поле. Вы также можете изменить число в нем. Вы можете включить веб-камеру, звук, запись в микрофон одновременно, если хотите.
Шаг 3 Нажмите оранжевый REC Кнопка, чтобы начать.
Шаг 4 Нажмите кнопку остановки, а затем Сохраните во всплывающем окне.
Преимущества FoneLab Screen Recorder
В пробной версии вы можете записывать и воспроизводить сколько угодно, но каждый раз вы можете сохранять только сэмплы 3.
Почему бы не скачать и попробовать записать экран на Windows сейчас!
5 лучших программ для домашней звукозаписи
Содержание
Содержание
Необходимость записи звука может возникнуть не только у профессионального музыканта или диджея-любителя. Простой и удобный инструмент для записи звука поможет диктору, студенту, предпринимателю или коллекционеру. Оцифровка кассет, дисков, запись собственного голоса или музыкальных набросков – лишь ряд функций современного софта. Сегодня мы рассмотрим наиболее популярные программы, позволяющие захватить звук с любого внешнего источника.
Audacity
Audacity – полноценный бесплатный инструмент для записи и редактирования звука. Эта программа позволит решить любую задачу, связанную со звуком. Среди интересных функций, стоит отметить компрессор, ревербератор и реверс. В Audacity мы можем создавать собственные звуковые дорожки или работать с готовыми MP3 файлами.
Основные возможности.
Помимо простейших функций нарезки и изменения звуковых дорожек, программа позволяет редактировать скорость и тональность, удалять шумы и накладывать фильтры. Данные функции незаменимы при работе с сэмплами и помогут создавать уникальные композиции даже новичку.
Audacity позволяет сохранять файлы в форматах WAW и MP3, выбирать частоту дискретизации и битрейт. В первую очередь, этот софт подойдет для музыкантов и DJ. Но если вы хотите выполнять простейшие манипуляции со звуком – Audacity так же будет отличным выбором.
Free Audio Recorder
Бесплатная легкая программа для записи и редактирования звука. Отлично подойдет для тех, кто преследует простейшие цели и не хочет разбираться с функционалом более сложных программ. Кроме того, Free Audio Recorder весит гораздо меньше аналогов и отнимает чуть более 1% системных ресурсов в ходе работы.
Несмотря на то, что изначально программа предоставляется на английском языке, разобраться с ней не представляет абсолютно никакого труда. Панель управления программы представлена в виде кнопок классического проигрывателя.
Основные возможности.
Среди основных функций: простые инструменты для редактирования, а также запись звука со встроенного или внешнего микрофона, линейного входа, CD/DVD и других источников. Сохранять файлы можно в форматах: WAV, MP3 и OGG.
Аудио Мастер
Многофункциональный и интересный аудиоредактор от российского разработчика. Полная русификация программы позволяет в минимальные сроки овладеть всеми приемами редактирования звука.
Основные возможности.
В арсенале Аудио Мастер все основные инструменты для создания и редактирования аудио, а также удобный графический эквалайзер и функция наложения звуковых атмосфер. При создании аудиофайла, вы можете добавить такие эффекты, как: звуки трамвая, метро, шаги по снегу, дождь или пение птиц. Кроме того, программа оснащена удобной функцией извлечения звука из видео.
Разработчики предлагают нам несколько версий программ, одна из которых бесплатная. При желании, вы сможете расширить функционал программы, доплатив за версию стандарт или премиум.
Free Audio Editor
Мощный и полностью бесплатный инструмент, обладающий огромным количеством функций. Интерфейс Free Audio Editor англоязычный, но уже после первого знакомства с программой это перестает быть недостатком. Несмотря на обилие функций, разработчики сделали программу понятной и удобной.
Эта программа больше подойдет для профессиональной обработки звука или использования в студии.
Основные возможности.
Стандартная утилита Windows
Если вам нужно записать звук прямо сейчас, и вы не хотите тратить время на скачивание и установку сторонних программ, воспользуйтесь стандартной утилитой «Запись голоса». Просто откройте окно поиска приложений и введите «запись».
Основные возможности.
Программа по умолчанию не имеет встроенного редактора, но позволит быстро записать голос или звук через разъем микрофона. Решив вопрос записи буквально в 2 клика, вы можете выполнить обработку вашего файла в одной из вышеперечисленных программ.
Последнее обновление 11 ноября 2021 г. by Джейн Джо
Для настольных ПК и ноутбуков есть встроенные микрофоны и динамики. записывать аудио на ПК. Вы можете записывать звук из системного звука и микрофона, что является отличным навыком для записи интервью, разговоров, лекций, подкастов и любых аудиофайлов на вашем ПК. В статье рассказывается, как записывать аудиофайлы с вашей системы, веб-страниц или программного обеспечения, чтобы вы могли сохранять свою любимую музыку, лекции и другой аудиоконтент.
Часть 1: лучший способ записи звука на ПК
WidsMob Захват это больше, чем универсальный настольный аудиомагнитофон для записи снимков, аудиофайлов и видео. Это позволяет записывать системный звук, а также голос микрофона. Более того, вы можете настроить как видео, так и аудио настройки, выбрать каналы аудиозаписи или даже с легкостью поделиться с веб-сайтами социальных сетей.
1. Запишите системный звук и голос микрофона одним щелчком мыши на ПК.
2. Настройте параметры звука, такие как аудиоканал, громкость звука и т. Д.
3. Захватите аудиофайлы из потокового онлайн-контента, системного звука и т. Д.
4. Предлагайте обширные настраиваемые параметры и функции редактирования для записи аудиофайлов.
Как записать звук на ПК без потери качества
Шаг 1: Запустите диктофон на вашем компьютере после установки. Выбрать Экран записи кнопка для записи голоса и аудиофайлов. Вы можете перейти к Настройки диалоговое окно для настройки места вывода, формата и горячих клавиш.
Шаг 3: Когда вы будете готовы к записи звука, вы можете щелкнуть REC кнопку, чтобы начать процесс записи звука, например музыкальных файлов с сайтов потокового онлайн-вещания. Когда вы закончите запись звука на ПК, нажмите кнопку Stop кнопку и сохраните на жесткий диск.
Шаг 4: Чтобы быстро получить доступ к файлам аудиозаписей, перейдите в Медиа библиотека окно. Вы можете прослушать аудиофайл и удалить записи. Если вы хотите поделиться аудиозаписью, выберите ее, выберите целевой канал и следуйте инструкциям на экране соответственно.
Часть 2: Как записывать звук в Windows через встроенный диктофон
Microsoft представила приложение Voice Recorder в Windows 7. Оно может записывать звук на ПК с Windows 10. Это простой и стандартный метод сохранения аудиоконтента. Просто узнайте больше о пошаговом руководстве с помощью следующего процесса.
Шаг 1: Перейдите к Start меню в нижнем левом углу Windows. Найдите и откройте Диктофон программа. Чтобы записать звук в Windows, щелкните значок запись или нажмите Ctrl + R клавиши на клавиатуре, чтобы начать процесс записи.
Шаг 2: Во время процесса записи звука на вашем компьютере вы можете добавить звуковой маркер к позиции, нажав Флаг значок. Это не прервет всю аудиозапись. Вы можете получить звуковой маркер для дальнейшего редактирования.
Шаг 3: Дождитесь окончания аудиозаписи на ПК. Ударь Stop кнопку, чтобы завершить процесс. Затем вы будете просматривать и управлять записью в левом столбце. После этого можно будет проигрывать и слушать аудиозаписи. Он сохраняет только аудиозаписи в формате M4A.
Шаг 4: Если вы хотите обрезать аудиозапись, выберите файл и нажмите Отделка кнопка. Затем сбросьте начальную и конечную точки с помощью ползунков. Щелкните значок Диск внизу, и вы можете заменить исходную запись, нажав Сохраните вариант или создание нового аудиофайла.
Часть 3: Как записывать аудио на компьютер онлайн
Шаг 1: Если вам нужно записать звук в Windows, откройте веб-браузер и посетите https://online-voice-recorder.com/. Это аудиорекордер 123APPS.
Шаг 2: Нажмите Настройки со значком шестеренки в правом нижнем углу и выберите нужный микрофон. Когда вы будете готовы, нажмите на запись кнопку с красным значком микрофона, чтобы начать запись. Если будет предложено, разрешите ему доступ к вашему микрофону.
Шаг 3: Если вы хотите остановить аудиозапись, нажмите кнопку Stop кнопку и видим звуковую дорожку. Щелкните значок Play значок для предварительного прослушивания аудиозаписи. Более того, вы можете обрезать звуковую дорожку, перемещая ползунки, чтобы сохранить нужную часть.
Шаг 4Наконец, нажмите Сохраните и загрузите аудиозапись на свой компьютер в виде файла MP3. Когда вам нужно изменить настройки звука по умолчанию или другой аудиоформат, вы можете вместо этого выбрать профессиональный настольный аудиомагнитофон.