Как на ноутбуке развернуть монитор
Как перевернуть экран на ноутбуке? 3 рабочих способа!
Очень часто многие пользователи ноутбуков и нетбуков сталкиваются с проблемой, когда изображение на экране монитора оказывается перевернутым на 90 или 180 градусов. При этом, из-за растерянности люди начинают искать ответ на вопрос как перевернуть экран на ноутбуке в начальное состояние. Как правило, изображение на экране переворачивается, не из-за поломки видеокарты компьютера, как считают многие юзеры, а из-за неаккуратного нажатия горячих клавиш на клавиатуре. Возможно по ней походила кошка, ребенок играл и постучал по клавиатуре или же клавиатура неисправна и происходит самопроизвольное срабатывания клавиш. В общем решение проблемы достаточно простое и нам с вами будет необходимо выполнить некоторые действия, чтобы вернуть изображение монитора в первоначальный вид.
Как перевернуть экран на ноутбуке при помощи системных горячих клавиш?
Для того, чтобы перевернуть изображение на мониторе существуют специальные горячие клавиши. Рассмотрим, какие комбинации необходимо нажать.
Выключить поворот экрана в настройках графики Intel.
Иногда случается так, что описанный выше способ не позволяет ответить на вопрос как перевернуть экран на ноутбуке, так как комбинации клавиш отличаются от системных. В данном случае, вероятнее всего в настройках графики Intel прописаны другие сочетания горячих клавиш для управления настройками видеоадаптера. Поэтому, мы с вами сейчас их отключим, чтобы в дальнейшем не попадаться в ловушку с перевернутым экраном. Чтобы отключить настройки выполняем следующие шаги:
Как видите, все настройки в данном пункте сводятся к тому, чтобы правильно настроить сочетания горячих клавиш, которые заданы в панели управления графикой Intel либо выключить данную функцию.
Переворачиваем экран монитора при помощи настроек Windows.
В системных настройках операционной системы Windows, так же есть функция поворота экрана, поэтому давайте воспользуемся данными настройками и попробуем решить нашу проблему. Для того, чтобы разобраться как перевернуть экран на ноутбуке средствами Windows. Нам с вами необходимо выполнить следующие действия:
Если не помогают перечисленные способы.
Иногда бывают случаи, когда вышеперечисленные способы не помогают либо пользователь не может понять, как правильно их выполнить, тогда можно попробовать воспользоваться функцией «Восстановление системы» Windows. Тем самым мы с можем откатиться к тем настройкам операционной системы, когда экран монитора не был перевернут.
Для того, чтобы выполнить восстановление системы необходимо открыть «Пуск» — «Панель управления» — «Восстановление» — «Запуск восстановления системы».
После этого выбрать дату, на которую необходимо откатить настройки и запустить процесс восстановления. После восстановления системы положение экрана должно вернуться в правильное положение.
Самым крайним вариантом, который 100% решит проблему, как перевернуть экран на ноутбуке – это переустановка операционной системы. Но это как самый последний вариант, если другие не помогают.
Подведем итоги.
Как видите, если перед вами встала проблема как перевернуть экран на ноутбуке, то решить ее во многих случаях, можно самостоятельно не прибегая к помощи специалистов. В большинстве случаев, проблема кроется в неправильно нажатых горячих клавишах. Но если проблема кроется более глубоко, то поможет переустановка операционной системы.
Как на ноутбуке перевернуть экран быстро и легко
Ориентация экрана ноутбука может поменяться из-за случайного нажатия определенных комбинаций клавиш на клавиатуре. Исправить ее можно сразу же — зная их.
В данном материале мы подробно рассмотрим несколько способов, что делать, если экран перевернулся на ноутбуке. Как исправить эту ситуацию, чтобы все работало нормально.
Прошлая публикация была посвящена тому, что нужно делать, если пропал звук на ноутбуке. Сейчас мы подробно рассмотрим, как повернуть экран на ноутбуке с помощью клавиатуры и средствами системы Windows 10 и более ранних, максимально просто и быстро.
Важно! Независимо на сколько градусов перевернулось изображение на дисплее: 0, 90 или 180, все можно будет вернуть на место с помощью этой инструкции.
Как перевернуть экран на ноутбуке
1. Комбинация клавиш
Первое, что необходимо сделать — попробовать нажать одновременно на комбинации кнопок на клавиатуре, которые меняют ориентацию экрана:
Интересно! Сочетания этих горячих клавиш на ноутбуках практически всегда работают, особенно со встроенными видеокартами Intel и соответствующим установленным ПО. Если у вас от нажатия на них нет эффекта, то следующая глава точно поможет.
2. Меняем положение в Параметрах Windows
1. На свободном месте рабочего стола кликните правой кнопкой мыши и в контекстном меню перейдите по пункту «Параметры экрана».
2. Находясь в разделе «Дисплей» прокрутите страницу до блока с его ориентацией и выставьте значение в положение — «Альбомная». В Windows 7 в отличие от 10 версии дизайн этого меню немного отличается.
Важно! Если подключен дополнительный монитор — выберите его, кликнув по нему в этом же окне, иначе меню выбора ориентации будет неактивным.
3. Меняем в настройках драйверов
Так как на ноутбуках по умолчанию чаще всего стоят драйвера от компании Intel — посмотрим, как сделать это на их примере. В случае с Radeon и NVidia, нужно будет сделать примерно то же самое, только названия пунктов меню и их нахождение может немного отличаться.
Кликните по пустому месту на рабочем столе правой кнопкой мыши, наведите курсор на «Параметры графики» и в разделе «Поворот» установите значение — «Поворот в нормальный вид» или на 0 градусов.
Также сделать это можно в «Графические характеристики» этого же контекстного меню, откройте этот пункт.
Откроется новое окно, перейдите в раздел с основными настройками дисплея и укажите правильные значения поворота экрана — в нормальный вид.
Интересно! Если кликнуть по значку Intel в трее панели задач — также можно совершить эти действия.
4. Отключаем смену ориентации при нажатии клавиш
Кликните по рабочему столу на свободном месте правой кнопкой мыши, наведите курсор на «Параметры графики», далее на «Комбинация клавиш» и отключите опцию.
Теперь даже если нажимать эти сочетания кнопок очень много раз — ничего не произойдет. Лучше отключите опцию, чтобы в дальнейшем не возникали такие проблемы, тем более — не всем она нужна включенной.
В заключение
В ноутбуках такая проблема встречается чаще потому, что в драйверах Intel по умолчанию включена смена ориентации экрана с помощью комбинаций клавиш. Но, решить ее можно быстро при помощи этой инструкции.
Все способы перевернуть экран на компьютере или ноутбуке
Необходимость перевернуть экран ПК возникает нередко. Например, когда требуется изучить какое-то изображение, которое иначе попросту не помещается на дисплей компьютера. Или исправить ситуацию, когда правильная ориентация экрана нарушена из-за сбившихся настроек.
Наконец, при желании подшутить над коллегой или другом. Для решения задачи используются разные способы. Выбор подходящего зависит от целей поворота и используемой компьютером операционной системы.
C помощью горячих клавиш
Самый простой и очевидный вариант действий предусматривает использование комбинаций так называемых горячих клавиш. В данном случае речь идет о трех кнопках клавиатуры, первые две из которых остаются неизменными – Ctrl и Alt. Третья меняется в зависимости от того, куда нужно повернуть экран:

C помощью настроек графики
Системные настройки позволяют поменять практически любые параметры компьютера, в том числе ориентацию экрана. Для этого необходимо выполнить такие операции:
Далее компьютер установит новые настройки. Если они не подходят, нажатие Esc позволит вернуться к предыдущим.
Альтернативный способ перейти к настройкам экрана предусматривает задействование кнопки «Пуск» или значка Windows, а также последующий переход по подразделам меню. Наименования отдельных пунктов определяются в зависимости от версии ОС.
Особенности работы с Windows 7 и 10
Для последней версии Windows требуется нажать иконку с изображением символа операционной системы, затем кликнуть на значке «Параметры» в вид шестеренки. Далее требуется активировать раздел «Система».
Последовательность действий для Windows 7 сохраняется. Но названия пунктов меню выглядят несколько иначе: сначала «Пуск», затем «Панель управления», далее «Экран» и «Настройка параметров экрана».
Как перевернуть экран на macOS и компьютерах Apple
Оптимальный способ поворота экрана на ПК, изготовленных компанией Apple и использующих macOS, также предусматривает задействование системных настроек. Чтобы решить поставленную задачу, необходимо:
Как перевернуть экран на компьютерах Linux
Аналогичная операция на ПК, использующих ОС Linux, выполняется следующим образом:
Еще один способ решения задачи предусматривает использование так называемых консольных команд. Они выглядят следующим образом:
Вероятные проблемы и способы их устранения
Далеко не всегда следование приведенным выше инструкциям позволяет добиться желаемого. В этом случае самой частой причиной проблемы становятся устаревшие драйверы видеокарты или другого оборудования. Для ее устранения необходимо обновить ПО и повторить операцию переворота экрана.
Еще один способ избавиться от вероятных проблем с ориентацией экрана – возврат к исходным настройкам. Затем необходимо вернуться к выполнению поворота в нужную сторону. Вполне вероятно, что в этот раз действия пользователя окажутся намного более успешными.
Переворот экрана программами-шутками
Характерной особенностью программистов выступает очень своеобразное чувство юмора. Одним из его многочисленных проявлений становится разработка программ-шуток, в том числе обеспечивающих неожиданный для пользователя переворот экрана.
Адреса для скачивания подобного ПО указать проблематично, так как они постоянно меняются. В этом нет ничего удивительного, если учесть достаточно хулиганское содержимое подобных интернет-ресурсов. Но найти их несложно посредством любого поисковика. Здесь же имеет смысл привести внешний вид экрана после использования программы-шутки.
Другие способы перевернуть экран
Помимо встроенного в операционную систему ПК функционала, переворот экрана в нужном направлении может быть выполнен с помощью сторонних ресурсов. Их количество весьма велико, а в качестве примера достаточно привести утилиту iRotate. Она доступная для бесплатного скачивания с официального сайта компании-разработчика. После установки и открытия программа позволяет вращать экран парой кликов мышки.
Когда требуется смена ориентации экрана ПК?
Обычно речь идет о нескольких ситуациях: сбой в настройках и желание вернуть экрану нормальный вид, необходимость изучения большого по размерам изображения, например, электронной таблицы, а также желание подшутить над коллегой или приятелем.
Что влияет на выбор подходящего способа поворота?
На определение оптимального способа изменить ориентацию экрана влияют два главных фактора: цель проведения мероприятия и установленная на ПК операционная система.
Какие способы повернуть экран используются чаще всего?
Проще и удобнее всего повернуть экран в нужную сторону с помощью системных настроек компьютера. Такой способ универсален и широко применяется для всех трех наиболее распространенных ОС – Windows, macOS, Linux. Важным дополнением становится тот факт, что он подходит как для стационарных ПК, так и ноутбуков.
Какие еще варианты решения задачи могут быть использованы на практике?
Часто для поворота экрана ноутбука используются комбинации горячих клавиш. Для стационарных ПК такой способ часто оказывается неэффективным. Еще один возможный вариант – задействование сторонних утилит, количество которых весьма велико.
Как подшутить над коллегой или приятелем и перевернуть экран его ПК?
Для этого нужно найти и скачать программу-шутку, которая приведет к нужному результату в специально назначенное время.
Как перевернуть экран на ноутбуке: комбинация клавиш
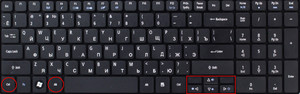
«Горячие» кнопки
В вопросе, как перевернуть экран на ноутбуке, комбинация клавиш Alt + Ctrl + «стрелка» является самым быстрым решением. Направление стрелки будет задавать градус поворота изображения, то есть после введения комбинации нижняя часть дисплея будет направлена туда, куда указывает клавиша. Узнав, как исправить перевёрнутый экран на ноутбуке обратно, можно решить эту задачу посредством аналогичного сочетания «горячих» кнопок, но с использованием стрелки с противоположным вектором.
Контекстное меню
Если при попытке перевернуть экран на компьютере комбинация клавиш по какой-то причине не сработала, развернуть изображение поможет контекстное меню. Для этого потребуется выполнить следующие действия:
В нём представлены несколько вариантов разворота. Пользователю останется лишь настроить нужный для себя вид и подтвердить действие. После этого монитор развернётся в заданном направлении.
Настройка драйверов
Если комп укомплектован видеокартой NVIDIA, определённая корректировка настроек поможет пользователю изменить положение дисплея. Для этого надо прибегнуть к следующему:
С видеокартой AMD алгоритм будет несколько другим. В блоке управления графическим редактором надо активировать «Общие задачи дисплея», выбрать «Развернуть рабочий стол». Затем среди предложенных вариантов нужно найти требующийся поворот, подтвердить внесённые изменения.
Чипсет Intel
Во многих ноутбуках и компьютерах установлен чипсет Intel. С ним можно заставить экран перевернуться, если сделать следующее:
Разные портативные гаджеты типа планшетов и ноутбуков-трансформеров, в основе которых лежит операционная система Windows 10, по умолчанию имеют опцию автоматического разворота дисплея. В таких устройствах дополнительно ничего делать не нужно. Достаточно только повернуть их в пространстве, тогда картинка примет нормальный неперевернутый вид.
Специальные программы
При подключении к одному компьютеру нескольких мониторов или при частом создании сложных презентаций оказывается недостаточно стандартных возможностей Windows для изменения изображения на дисплее. Тогда на помощь пользователям приходят специальные программы:
Каждую из этих программ легко скачать через Яндекс или другие браузеры. После этого необходимо установить их на ноутбук или стационарный компьютер. Это оптимизирует работу монитора.
Проблемы с ориентацией изображения
Часто положение дисплея компьютера изменяется не по желанию пользователя, а как будто само по себе. На самом деле на это влияет ряд факторов.
Многие пользователи задаются вопросом, как перевернуть экран на компьютере. Горячие клавиши, работа с драйверами, изменение настроек, установка особых программ — вариантов множество. Применение любого из них позволит задать необходимое положение изображения на мониторе ноутбука или стационарного компьютера, а также сделать работу с контентом более удобной.
Originally posted 2018-04-30 04:55:21.
Как перевернуть экран на компьютере, ноутбуке: на 90, 180 градусов
Подскажите, что можно сделать: на моем ноутбуке перевернулся экран на 180 градусов и все стало вверх-ногами. Сама картинка вроде бы четкая, без искажений, ноутбук включается и работает в остальном как обычно. Можно ли повернуть экран без похода в сервис?
Достаточно популярная проблема, встречающаяся одинаково часто, как на ноутбуках, так и на ПК. Наиболее вероятно, Вы просто случайно поменяли настройки видеодрайвера, или нажали определенное сочетание клавиш. В этой статье приведу несколько способов, как можно вернуть все назад.
В некоторых случаях переворачивать экран очень даже кстати!
Не думайте, что разработчики софта специально вам строят козни. Например, смотрите вы фотографию или видео, снятые вверх-ногами — щелкнули пару кнопок и экран повернулся. Удобно? Удобно! 😉
Способы перевернуть экран
Вариант №1: с помощью встроенного сенсора (для трансформеров)
Нередко «проблема» с переворачиванием картинки на экране происходит с ноутбуками-трансформерами (2 в 1 «ноутбук + планшет»). Дело в том, что Windows не всегда корректно работает с сенсором, и резко повернув устройство — картинка может «съехать» на 180 градусов совсем не в ту сторону.
Сенсор автоматически поворачивает экран
Попробуйте перезагрузить устройство и повернуть его на 90 градусов — вероятно, что сенсор и Windows (при загрузке) «установит» правильную картинку! 👌
Далее рекомендую зайти в параметры Windows и до-настроить работу дисплея (например, можно откл. авто-поворот. ).
Сенсор снова сработал
📌 Вариант №2: через настройки Windows
Windows 8, 10, 11
Параметры экрана // Windows 10
Далее откроется страница «Настройте ваш экран» : здесь как раз есть настройки ориентации, яркости экрана, и разрешения. Установите требуемые параметры. 👇
Windows 7
Щелкаете правой кнопкой мышки в любом месте рабочего стола, во всплывшем контекстном меню выбираете «Разрешение экрана» (как на скрине ниже). 👇
📌 Важно!
При изменении разрешения или ориентации, Windows будет ждать от вас подтверждения измененных настроек. Так, что если что-то пойдет не так, просто подождите 15 сек. и не нажимайте никакие кнопки.
Вариант №3: с помощь горячих клавиш
Сочетания клавиш для поворота картинки на мониторе:
Классическая клавиатура ноутбука
Данные клавиши сработают не у всех, например, они могут быть отключены по умолчанию в настройках драйверов (в BIOS). Либо производитель их вообще не закладывал.
Вариант №4: через настройки видеодрайвера
Для начала, хочу сказать, что видеодрайвера у вас должны быть установлены и обновлены (а также центр-управления к ним. Кстати, Windows часто обновляет драйвера к большинству оборудования при установке системы, но они «идут» без центра управления!).
Если драйвер на вашу видеокарту установлен — вам достаточно открыть меню ПУСК, либо посмотреть в трей (рядом с часами): там должен быть соответствующий значок (пример ниже). 👇
Либо нажать правой кнопкой мышки в любом месте рабочего стола: в контекстном меню должна быть ссылка на панель управления (пример ниже). 👇
Вход в панель управления NVIDIA // с рабочего стола
Если таких ссылок у вас нет, скорее всего, у вас не установлены драйвера (либо стоят по умолчанию, которые инсталлировались в систему вместе с Windows).
Intel
Кроме этого, в этом разделе можно установить частоту обновления, задать разрешение, масштабирование и пр. настройки.
Примечание : обратите внимание, что после смены разрешения или поворота изображения, у вас на экране появиться предупреждение, с просьбой подтвердить изменения. Если вдруг картинка на мониторе у вас совсем испортилась, и вы ничего не видите — то просто подождите 15 сек., измененные параметры сбросятся и вернуться в первоначальные значения.
Nvidia
Выбирая между этими режимами, установите параметр так, как удобно для просмотра изображения на мониторе.
Поворот дисплея // NVIDIA
AMD Catalyst Center // выбор ориентации дисплея: книжная, альбомная
Примечание : меню настроек может сильно варьироваться, в зависимости от версии видеодрайвера.
👉 Почему может не поворачиваться картинка на мониторе?
Иногда бывает жмешь кнопки, меняешь настройки, а ничего не происходит — картинка на мониторе никак не меняется. Происходить такое может по следующим причинам:
























