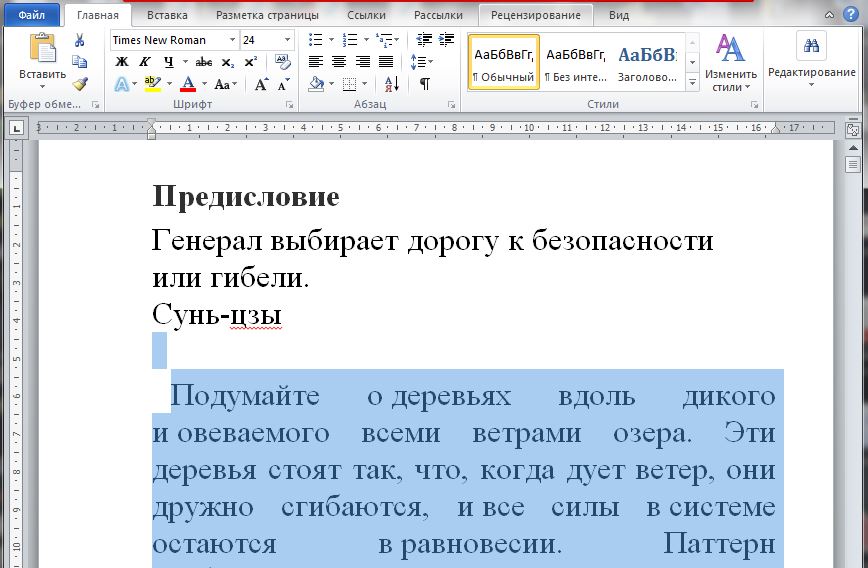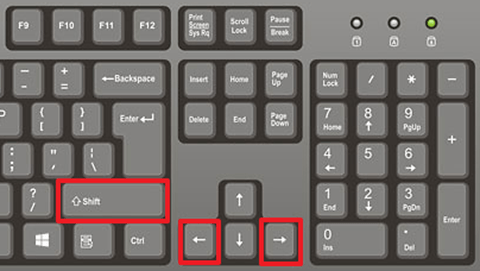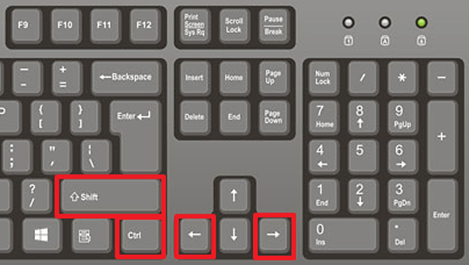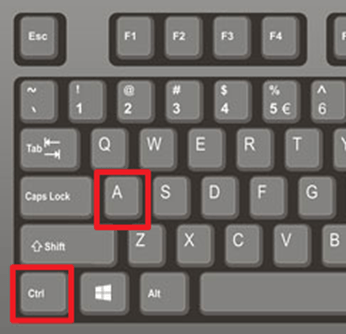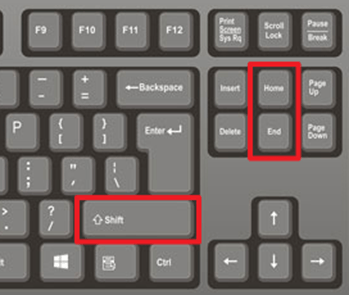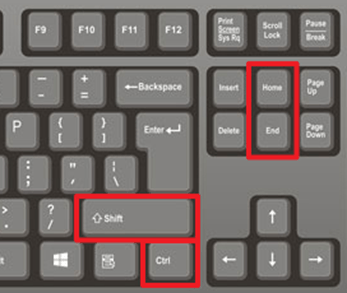Как на ноутбуке выделить строку
Как выделить текст с помощью клавиатуры
Перетащить мышь, чтобы выделить текст в Microsoft Word требуется точность ювелира. Я предпочитаю использовать сочетание клавиши Ctrl, Shift и клавиши со стрелками, чтобы выделить текст, что гораздо быстрее, чем производить это действие мышкой.
Как выделить текст с помощью клавиатуры
Чтобы выделить текст с помощью клавиатуры, переместите курсор в исходное положение с помощью клавиш со стрелками, удерживая нажатую клавишу Shift, нажмите клавишу со стрелкой в направлении, которое вы хотите выделить. Как только все, что вы хотите выделится, отпустите клавишу Shift.
Если вы хотите выделить одно слово, нажмите клавиши CTRL + Shift, а затем нажмите кнопку со стрелкой влево или вправо.
Если вы хотите выделить всю строку, переместите курсор в начало строки, удерживая клавишу Shift, а затем нажмите клавишу со стрелкой вниз или вверх.
Если вы хотите выделить весь текст, нажав сочетание клавиш Ctrl +А.
Как выделить текст с помощью клавиатуры и мыши
Используйте клавиатуру и мышь, перемещая курсор туда где вы хотите начать выделение, удерживая клавишу Shift, а затем нажмите, где вы хотите закончить выделение.
Работа Со Словами
Если вы печатаете письмо в браузере или пишете в текстовом редакторе, есть удобные сочетания клавиш, используемые практически в каждом приложении. Вы можете копировать, выделить или удалить целые слова и абзацы с помощью всего нескольких нажатий.
Ctrl+стрелка влево – перемещение курсора в начало предыдущего слова.
Ctrl+стрелка вправо – перемещение курсора в начало следующего слова
Ctrl+удалить – удалить следующее слово.
Ctrl+стрелка вверх – переместить курсор в начало абзаца.
Ctrl+стрелка вниз – переместить курсор в конец абзаца.
Перемещение курсора
Клавишу CTRL можно также комбинировать с клавиши Home и End.
Home – переместить курсор в начало текущей строки.
End – перемещение курсора в конец текущей строки.
Ctrl+Home – переместить курсор в начало текстового поля ввода.
Ctrl+End – переместить курсор в нижней части поля ввода текста.
Выбор Текста
Shift+влево или вправо – выбрать символ одновременно.
Shift+вверх или вниз клавиши со стрелками – выбор строк по одному.
Shift+Ctrl+стрелка влево или вправо – выбирать слова – продолжайте нажимать клавиши со стрелками, чтобы выбрать дополнительные слова.
Shift+Ctrl+стрелка вверх или вниз клавиши со стрелками – выбрать пункты.
Shift+Home – выделите текст между курсором и началом текущей строки.
Shift+End – выделите текст между курсором и конец текущей строки.
Shift+Ctrl+Home – выделите текст между курсором и началом поля ввода текста.
Shift+Ctrl+End – выделите текст между курсором и конец поля ввода текста.
Ctrl+A – выделить весь текст.
После выбора текста, вы можете сразу же начать печатать, чтобы заменить текст – вы не должны нажать удалить в первую очередь.
Выберите текст с помощью клавиши мыши
Редактирование
Вы можете реально ускорить редактирования текста с помощью клавиш Ctrl сочетания клавиш для копирования и вставки текста.
Ctrl+C – копировать выделенный текст.
Ctrl+X – вырезать выделенный текст.
Ctrl + V – Вставить текст на место курсора.
Ctrl+Z – Отменить.
Ctrl+A – автоматически выделится весь текст.
Функции
Этих клавиш являются общими для большинства текстовых редакторов. Если вы используете их в вашем веб-браузере, вы откроете связанные диалоговые окна вашего браузера.
Ctrl+F – Найти. При этом открывается диалоговое окно найти в большинстве приложений для поиска текста.
F3 – найти далее.
Shift+F3 – найти Предыдущее.
Ctrl+О – Открыть.
Ctrl+С – Сохранить.
Ctrl+Н – новый документ.
Ctrl+Р – Печать.
Эти клавиши работают в большинстве приложений, но особенно удобны в текстовых редакторах:
Похожие записи
Виды архиваторов
Какой программой открыть файл с расширением RAR
Как правильно заменить термопасту на процессоре и видеокарте
Один комментарий для “ Как выделить текст с помощью клавиатуры ”
I am in fact pleased to read this web site posts which consists of lots of
helpful information, thanks for providing these kinds
of information.
Выделение текста на ноутбуке без мыши
Способ 1: Клавиши на клавиатуре
Конечно же, прямой альтернативой выделению текста без внешней мыши является использование клавиш. И здесь, вопреки распространенному мнению о наличии лишь одной горячей клавиши, есть сразу несколько вариантов того, как можно копировать весь текст или его части. В определенных случаях это даже быстрее и удобнее, чем использование мышки.
Выделение всего текста
Самое простое действие — выделение и копирование всего текста. Для этого нажмите сочетание клавиш Ctrl + A независимо от того, где сейчас находится курсор. Как только текст станет подсвечиваться синим, нажмите Ctrl + C для его копирования.
К сожалению, в браузерах при этом будет захватываться множество ненужных блоков статьи, однако с этим ничего поделать нельзя. По желанию этот способ придется комбинировать со следующим: тачпад частично либо полностью может заменить и мышь, и выделение с клавиатуры.
Выделение отрывка
Этот вариант актуален только для текстовых документов, поскольку на страницах браузера, в мессенджерах (когда речь идет о сообщениях из истории) и других приложениях, чей интерфейс полностью заточен под использование мышки, сделать это не получится.
Сперва вам необходимо поставить курсор перед словом, начиная с которого вы хотите произвести выделение, либо после последнего, если удобнее выполнять выделение с конца. Для этого можете добраться до нужного фрагмента стрелками на клавиатуре. Если документ длинный, быстрее ориентироваться в нем помогут такие клавиши (в браузерах тоже работает):
Возможно, понадобится нажать выбранную клавишу несколько раз или скомбинировать их.
Теперь, когда курсор находится около первого слова, выбирайте тип выделения из следующих.
Выделение по одной букве
Удерживая клавишу Shift зажатой, нажмите стрелку вправо. Нажатие стрелки влево снимает имеющееся выделение букв или начинает выделение справа налево.
Выделение по одному слову
Здесь правило то же самое, но меняется комбинация клавиш: Shift + Ctrl + стрелка вправо или влево в зависимости от того, с начала или с конца копируется текст.
Построчное выделение
Более объемные участки текста лучше выделять целыми строчками. Для этого, удерживая клавишу Shift, нажимайте стрелку вниз или вверх.
Выделение целого абзаца
Если текст разбит на абзацы, можете выбрать такой тип выделения. Для этого воспользуйтесь сочетанием клавиш Shift + Ctrl + стрелка вниз или вверх.
Выделение страницы
Чтобы быстро выделить несколько страниц, нажмите Shift + Page Down / Page Up. Учитывайте, что в большинстве случаев выделяется тот участок текста, который виден на вашем экране — это и считается за страницу в данном случае. После нажатия Pg Dn или Pg Up текст автоматически прокрутится до невыделенного, как на скриншоте ниже. Соответственно, нажимайте столько раз эту комбинацию, сколько текста требуется выделить.
Какой бы случай ни был выбран для выделения, горячая клавиша для копирования всегда одинакова: Ctrl + C. Вставка скопированного текста происходит при помощи клавиш Ctrl + V.
Способ 2: Тачпад
Сенсорная панель есть во всех ноутбуках, и выполняет она все те же функции, что и обычная мышь, а в некоторых моментах по удобству она превосходит свой USB/Bluetooth аналог. Многие пользователи, кто не может в данный момент пользоваться мышкой, не хотят переходить на тачпад, аргументируя это в том числе и неудобством выделения текста. Однако обычно к управлению достаточно привыкнуть, и в будущем этот процесс будет гораздо проще.
Современные тачпады работают практически одинаково, однако у некоторых моделей могут быть особенности, не совпадающие с универсальной инструкцией. В этом случае лучше всего обратиться к документации, написанной разработчиками специально под конкретную линейку продуктов. Мануалы скачать можно с официального сайта производителя ноутбука в разделе с поддержкой или поискать дома печатную инструкцию-знакомство с устройством.
Если управление клавишами не подходит, коснитесь сенсорной панели двумя пальцами и одновременно поднимайте или опускайте их. Когда площадь тачпада закончится, верните пальцы на исходную позицию и повторите то же самое столько раз, сколько нужно. Такой тип прокрутки лучше всего заменяет прокрутку колесиком мыши, поскольку тоже позволяет управлять ее скоростью.
Процесс копирования и вставки выделенного таким образом текста полностью идентичен тому, как вы делаете это обычно.
Обладатели ноутбуков Lenovo ThinkPad также могут пользоваться джойстиком TrackPoint, предназначенным для управления курсором и управляемым силой и направлением нажатия. Включение функции «Press-to-select» (в окне «Свойства мыши» Windows) делает нажатие TrackPoint равносильным нажатию левой кнопки мыши. Аналогичная кнопка есть у некоторых моделей лэптопов HP, Dell, Toshiba.
Помимо этой статьи, на сайте еще 12520 инструкций.
Добавьте сайт Lumpics.ru в закладки (CTRL+D) и мы точно еще пригодимся вам.
Отблагодарите автора, поделитесь статьей в социальных сетях.
Выделяем текст без мыши на ноутбуке
На ноутбуке вместо мыши используется тачпад. Для работы в программах, а также с текстом лучше всего научиться пользоваться сочетанием клавиш и тачпадом. Выделение текста без мыши на ноутбуке не такой сложный процесс, как может показаться со стороны.
Как выделить текст без мыши на ноутбуке
Рассмотрим варианты с выделение с помощью комбинаций клавиш и тачпада. Оба рассмотренных варианта можно и нужно комбинировать между собой для увеличения эффективности работы.
Вариант 1: Сочетание клавиш на клавиатуре
Существует несколько комбинаций клавиш, позволяющих выделять контент без использования мыши и тачпада. Рассмотрим несколько сценариев их использования.
Выделение всего текста
Здесь все просто, так как используется одна комбинация клавиш — Ctrl+A. Выделение происходит вне зависимости от местоположения курсора на странице документа. Главное преимущество этой комбинации клавиш является ее же главным недостатком — выделение происходит всего содержимого документа. Если вы пытаетесь выделить что-то на сайте, то помимо текста статьи может быть выделено много лишних элементов — комментарии пользователей, текст кнопкой, блоки с рекламой и т.д. Данное сочетание клавиш лучше использовать в том случае, когда нужно выделить весь документ или большую его часть.
Выделение отдельных отрывков
Это уже более распространенный и приближенный к реальности вариант выделения текста. Для начала вам нужно будет расположить курсор в начале выделяемого фрагмента. Чтобы сделать это можно воспользоваться следующими клавишами и их сочетаниями:
Расположив курсор в нужном месте документа, начните выделение с помощью следующих сочетаний клавиш:
Также для выделения целой страницы можно использовать сочетание клавиш Shift + Page Up (выделить страницу сверху от курсора) и Shift + Page Down (выделить страницу снизу от курсора). Здесь стоит заметить, что система считает страницей ту часть контента, которая помещается в данный момент на экране.
Вариант 2: Использовать тачпад
Тачпад — сенсорная панель, находящаяся под клавиатурой ноутбука и выполняющая роль мыши. Кому-то выделение текста с их помощью может показаться неудобным, но на самом деле к этому просто требуется привыкнуть. Например, в современных операционных системах заложены специальные жесты для более удобной работы с тачпадом. Для еще большего уровня комфорта можно использовать рассмотренные выше варианты сочетания клавиш.
Дальше пошагово разберемся как работать с тачпадом:
Как видите, процесс выделение текста на ноутбуках без использования компьютерной мыши достаточно прост. Если приноровиться, то вам, возможно, будет удобнее работать с текстом на ноутбуке и без помощи мыши.
Как выделить текст с помощью клавиатуры
Практически все операции, которые обычно выполняются с помощью мышки, можно также выполнить с помощью клавиатуры. И выделение текста не исключение. Единственная сложность при работе с использованием клавиатуры – необходимо знать некоторые комбинации клавиш.
В этом материале мы рассмотрим несколько простых и эффективный способов выделения текста с помощью клавиатуры, а также опишем основные комбинации клавиш, которые вам могут понадобиться.
Выделение текста по буквам
Кроме этого вы можете выделять текст и перемещается по строкам вверх или вниз, для этого не отпуская клавишу SHIFT нажимайте на стрелки вверх/вниз на клавиатуре.
Выделение текста по словам
Если с зажатыми клавишами SHIFT и CTRL нажимать на стрелки вверх/вниз, то можно выделять текст сразу целыми абзацами, что очень удобно если нужно выделить сразу большой блок текста.
Выделение больших кусков текста
Если вам нужно выделить сразу весь текст в вашем документе, то тут вам поможет комбинация клавиш CTRL-A. При ее нажатии выделяется сразу весь текст.
Для выделения одной страницы текста можно использовать комбинации клавиш SHIFT-PageUp и SHIFT-PageDown. С их помощью можно выделять текст по одной странице вверх или вниз.
С помощью комбинаций клавиш SHIFT-Home и SHIFT-End можно выделять текст от курсора и до начала/конца текущей строки.
А с помощью комбинаций CTRL-SHIFT-Home и CTRL-SHIFT-End можно выделять текст от курсора и до начала/конца всего документа
Как видите, существует масса комбинаций клавиш, с помощью которых можно выделять текст с помощью клавиатуры также быстро, как и с помощью мышки.
Создатель сайта comp-security.net, автор более 2000 статей о ремонте компьютеров, работе с программами, настройке операционных систем.
Задайте вопрос в комментариях под статьей или на странице «Задать вопрос» и вы обязательно получите ответ.
Как выделить текст с помощью клавиатуры
15.10.2019 Программы 297 Просмотров
Практически все операции, которые обычно выполняются с помощью мышки, можно также выполнить с помощью клавиатуры.
И выделение текста не исключение. Единственная сложность при работе с использованием клавиатуры – необходимо знать некоторые комбинации клавиш.
В этом материале мы рассмотрим несколько простых и эффективный способов выделения текста с помощью клавиатуры, а также опишем основные комбинации клавиш, которые вам могут понадобиться.
Выделение текста по буквам
Пожалуй, самый простой способ выделения текста с помощью клавиатуры — это выделение по буквам. Для того чтобы воспользоваться данным способом вам необходимо сначала установить курсор в точку, которая должна являться началом или концом выделяемого текста. Для расположения курсора используйте стрелки на клавиатуре, с их помощью курсор можно перемещать вверх/вниз и вправо/влево.
После того как курсор установлен в необходимой точке текста зажмите клавишу SHIFT на клавиатуре и нажимайте на стрелки вправо/влево. Таким образом вы сможете выделять текст буква за буквой вправо или влево от той точки, где был установлен курсор.
Кроме этого вы можете выделять текст и перемещается по строкам вверх или вниз, для этого не отпуская клавишу SHIFT нажимайте на стрелки вверх/вниз на клавиатуре.
Выделение текста по словам
Альтернативный способ – выделение текста сразу целыми словами. Для того чтобы использовать этот способ выделения текста необходимо сначала установить курсор в начало или конец выделяемого куска текста. После чего необходимо зажать клавиши SHIFT и CTRL и не отпуская эти две клавиши перемещаться по тексту с помощью стрелок вправо/влево. При таком способе при каждом нажатии на стрелку, выделение будет смещаться вправо или влево не на один символ, а сразу на целое слово.
Если с зажатыми клавишами SHIFT и CTRL нажимать на стрелки вверх/вниз, то можно выделять текст сразу целыми абзацами, что очень удобно если необходимо выделить сразу большой блок текста.
Выделение больших кусков текста
Если вам необходимо выделить сразу весь текст в вашем документе, то тут вам поможет комбинация клавиш CTRL-A. При ее нажатии выделяется сразу весь текст.
Для выделения одной страницы текста можно использовать комбинации клавиш SHIFT-PageUp и SHIFT-PageDown. С их помощью можно выделять текст по одной странице вверх или вниз.
С помощью комбинаций клавиш SHIFT-Home и SHIFT-End можно выделять текст от курсора и до начала/конца текущей строки.
А с помощью комбинаций CTRL-SHIFT-Home и CTRL-SHIFT-End можно выделять текст от курсора и до начала/конца всего документа
Как видите, существует масса комбинаций клавиш, с помощью которых можно выделять текст с помощью клавиатуры также быстро, как и с помощью мышки.