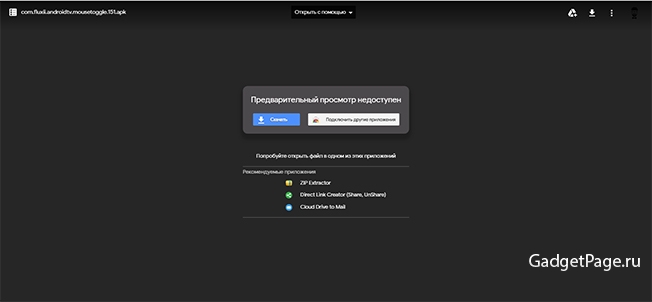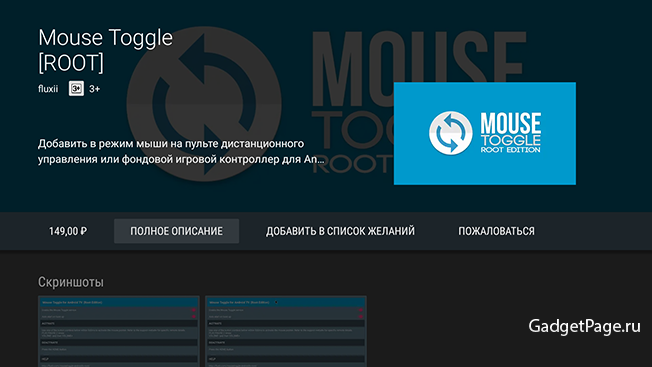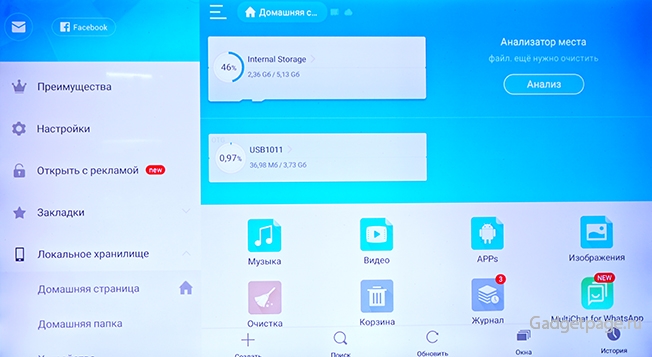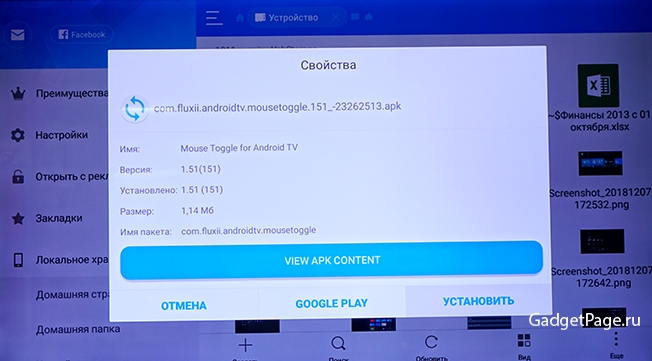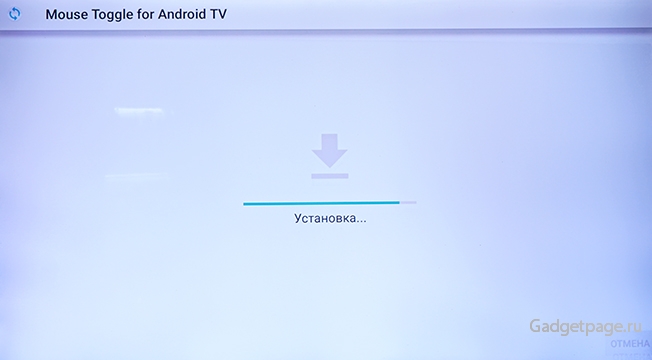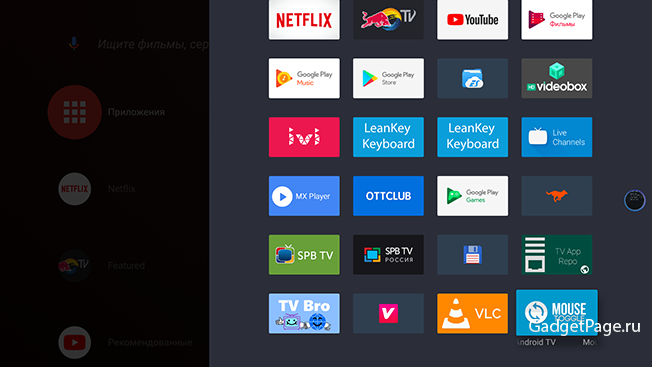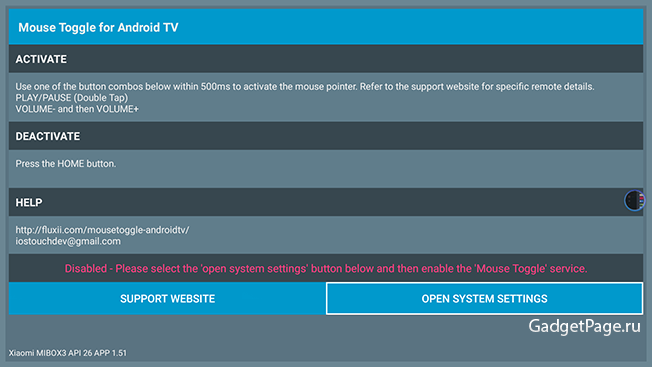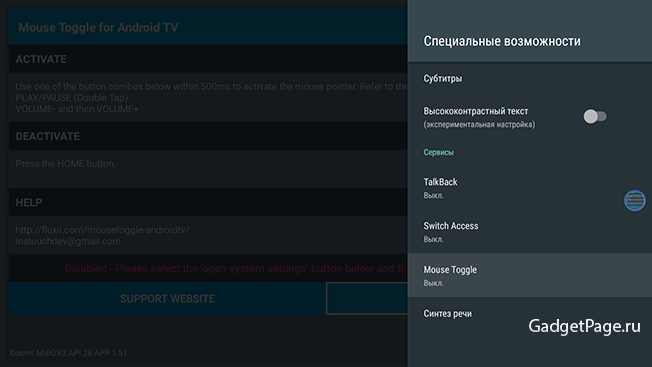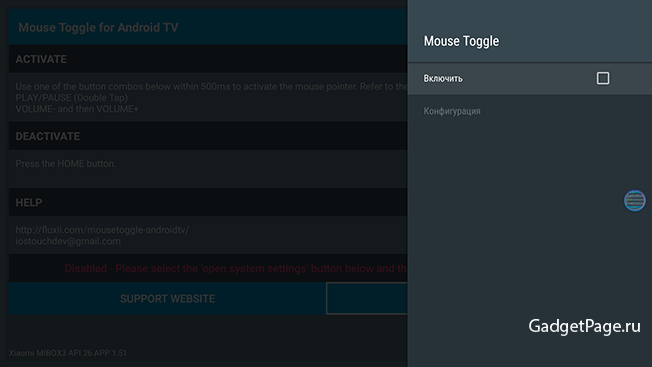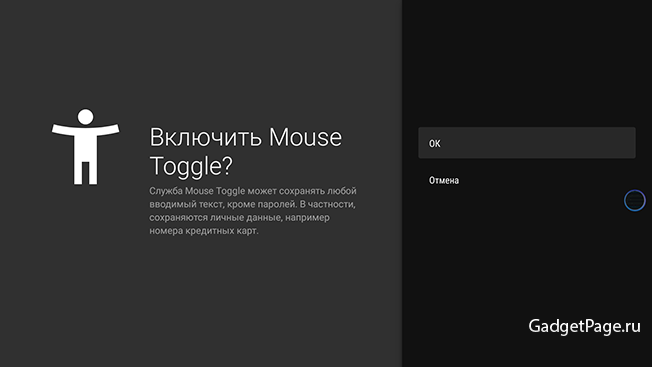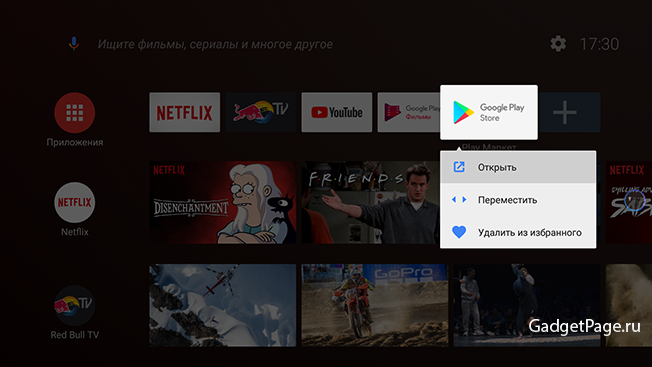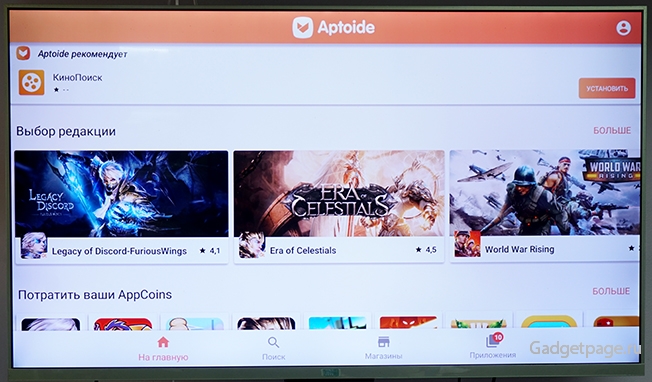Как на пульте включить мышку
Инструкции
С выходом новой версии телевизионной операционной системы сторонние ТВ-пульты практически перестали нормально работать на платформах Xiaomi Mi Box и Nvidia Shield TV. А всё потому, что в новой версии прошивки переназначили значение кнопки «Назад», и теперь стандартная кнопка «Назад» не работает, причём абсолютно.
Владельцы ТВ-приставок с «андроидом» оказались заложниками положения: даже когда хочется пользоваться сторонними приложениями, делать это без корректно работающей аэромыши всё равно не получается.
Как же быть? Решение есть.
Активируем курсор мыши на ТВ-пульте и исправляем ситуацию
Внеся парочку исправлений, можно управлять курсором с помощью навигационного кольца и кнопки, которая находится внутри него. Чтобы сделать это, достаточно установить приложение Mouse Toggle для Android TV.
Скорее всего, вы будете немного расстроены, узнав, что приложение это в Play Market является платным. Однако достаточно приложить немного усилий, чтобы найти бесплатный аналог такого приложения в виде самостоятельного APK-архива. Скачать его можно по этой ссылке: https://goo.gl/d1oiAX.
Итак, приступим. Активировать курсор вы сможете, располагая стандартным ТВ-пультом и не приобретая никаких дополнительных устройств.
Если вы устанавливаете его из APK-файла, то достаточно использовать любую флешку. Скопируйте файл на неё, вставьте флешку в USB-порт на приставке. После этого используйте любой файловый менеджер — встроенный или другой, который вам по душе:
Запустите APK-файл и подождите, пока пройдёт установка. Обычно на это требуется несколько секунд.
После этого запустите приложение Mouse Toggle из главного меню. Вы увидите перед собой вот такой экран:
Пусть он вас не пугает и не кажется чересчур сложным. На самом деле активировать курсор будет предельно легко:
— Откройте системные настройки с помощью пункта Open System Settings.
— Выберите пункт Mouse Toggle
— Нажмите «Включить».
— Подтвердите с помощью пункта OK.
Готово! Курсор активирован. Теперь вы можете пользоваться своим стандартным пультом Xiaomi или Nvidia, как полноценной мышью.
Как пользоваться курсором: всё, что вам нужно знать
Итак, курсор есть. Давайте разберёмся, как им пользоваться.
Возможно, вам поначалу будет слегка непривычно, что при клике по значку приложения в меню теперь отображается небольшое субменю. Вот такое:
Пункты «Открыть» и «Переместить» сделаны, чтобы вы могли полноценно использовать доступный теперь режим мыши.
В качестве примера можно рассмотреть приложение Aptoid TV.
Чтобы активировать курсор мыши, достаточно нажать на пульте клавиши «минус», «плюс»:
После этого сразу появится курсор. Чтобы перемещать его, задействуйте кольцо. Чтобы сделать клик курсором, нажмите кнопку, расположенную внутри кольца. Как видите, действительно очень просто.
Обратите внимание: в главном меню ничего не получится сделать, когда активирован режим курсора. Причина в том, что Android TV 8 не поддерживает мышь. Так что придётся сперва вернуться в режим без курсора. Сделать это тоже очень просто: нажмите на ТВ-пульте кнопку «Домой».
Курсор исчезнет, и вы будете управлять интерфейсом точно так же, как делали это раньше.
Подведём итог.
Теперь вы можете пользоваться любыми приложениями, ни в чём себя не ограничивая:
— Когда интерфейс требует, чтобы поддерживалась мышь, вызовите курсор. После этого используйте кольцо и расположенную внутри него кнопку.
— Как только потребовался стандартный для Android TV режим, уберите курсор кнопкой «Домой» и используйте ТВ-пульт в прежнем режиме.
Теперь вам не придётся идти на поводу у пристрастий разработчиков Google. Владея приставкой Xiaomi Mi Box (3, S, KM8, KM9) или Nvidia Shield TV, вы можете не раскошеливаться на аэромышь или стандартную мышь — установить небольшое приложение Mouse Toggle будет значительно проще
Задавайте свои вопросы про гаджеты и напишите, что вы думаете по этому поводу. Мы постараемся ответить на все вопросы и учтем ваше мнение в будущих обзорах.
Аэромышь: обзор, настройка, обучение и решение проблем
Аэромышь — это устройство для дистанционного управления «умной» техникой. Технически — это пульт, но с интегрированным гироскопом, за счет чего девайс «считывает» свою позицию в пространстве и трансформирует её в цифровой сигнал.
То есть просто перемещая такой пульт в воздухе пользователь может, например, управлять курсором мыши на экране. Чаще всего аэромыши используются в сочетании с ТВ-приставками и современными телевизорами со встроенным Smart TV.
Общие технические сведения об аэромыше – умном смарт-пульте с клавиатурой и гироскопом
Ключевое отличие аэромыши от обычного пульта дистанционного управления — это именно наличие гироскопа. Такой датчик сейчас устанавливается в любой современный смартфон. Это именно за счет гироскопа при поворачивании телефона на экране меняется ориентация изображения.
Но если в смартфоне устанавливается 4 или 8-позиционный датчик, то в аэромыше — многопозиционный, улавливающий даже незначительное перемещение в пространстве или изменение угла наклона. А работает гироскоп, как правило, за счет определения магнитного поля земли.
А для подключения к ТВ-Боксам или Smart TV в air mouse чаще всего используются два варианта соединения:
Также аэропульт может дополнительно иметь IrDA (инфракрасный) датчик, с помощью которого можно управлять остальной бытовой техникой в доме (кондиционеры, ТВ без Smart TV, музыкальные проигрыватели, спутниковые тюнеры и так далее).

Преимущества аэромыши перед обычным пультом дистанционного управления
Ключевые преимущества аэромыши:
Как выбрать аэромышь для ТВ-приставки или Smart TV
Такие производители, как Samsung, LG, Sharp, Sony для большинства своих современных телевизоров выпускают пульты дистанционного управления с гироскопом. Но покупать их приходится отдельно, а средняя цена на такой девайс — от 50 долларов и выше. И такие ПДУ совместимы только с техникой одноименного бренда.
Например, манипулятор air mouse MX3 обойдется на порядок дешевле (от 15 долларов) и при этом совместим с любыми Smart TV при наличии USB-адаптера (передача сигнала через радиоканал). И у него более точный гироскоп, а также интегрированная цифровая клавиатура, есть IrDA-датчик, поддержка голосового ввода. Совместим не только с Android, но и Maemo-системы (устанавливались на Smart TV первых поколений).
Air Mouse G10S против воздушной умной мышки Air Mouse T2 – видео сравнение умных пультов для Смарт тв:
Air Mouse G10: обзор, настройка, обучение и решение проблем
Air Mouse G10 – универсальный пульт дистанционного управления, который предоставляем своим пользователям возможность управления разными электронными устройствами: компьютером, телевизором, медиаплеерами и т.д.

Пульт позволяет управлять гаджетами с помощью движений в пространстве: перемещаете устройство в воздухе, тем самым перемещая курсор на экране. Преимуществом данного гаджета является то, что он оснащен функцией голосового управления и стабильно работает с поисковыми помощниками и разными сервисами.
Устройство представлено в двух вариантах:
Обе модели имеют беспроводное подключение и по внешнему виду совершенно идентичны.
Единственное отличие, что первый имеет функцию управления с помощью движений, а второй – нет.
Air Mouse G10S Pro – это улучшенная версия модели G10S: разработчики добавили подвесветку вокруг триммера со стрелками, улучшили работу курсора и внедрили алгоритм антишейка, который сделает работу на этой аэромыши еще комфортнее.
Купить все эти модели Air Mouse G10 можно как на платформах с китайскими товарами (например, AliExpress), так и на сайтах проверенных продавцов.
Аэромышь – полезный атрибут электроники
У каждого продвинутого пользователя электроприборов в квартире обычно имеется стандартный набор устройств: телевизор, приставка для него, компьютер и какой-нибудь медиаплеер.
Для каждого прибора существуют отдельные пульты, которые постоянно путаются между собой и занимает место на журнальном столе.
Программируемая аэромышь G10 существенно упростит работу с электронными устройствами и позволит больше не путаться между большим количеством переключателей, так как Air Mouse G10 является уникальным настраиваемым и обучаемым устройством и работает с большинством моделей приборов.
Советуем задуматься о покупке G10 Air Mouse, если вы часто теряете пульты ДУ или они часто приходят в негодность. Уследить за одним единственным устройством куда проще, чем за тремя или четырьмя.
Также аэромышь имеет ряд преимуществ и новых функций по сравнению с заводскими модели. Самыми яркими примерами являются функция голосового управления и управления с помощью перемещения пульта в пространстве.

Обзор Air Mouse G10S
Устройство представлено в компактной коробке, на которой указаны характеристики пульта Air Mouse G10 и устройства, с которыми работает пульт. В комплекте идет сама аэромышь, Bluetooth-адаптер с разъемом USB 3.0, который обеспечивает связь с прибором и руководство по использованию.
Батарейки, к сожалению, в комплекте не идут, поэтому придется докупать их самостоятельно.
Аэромышь G10 стабильно работает с приставками на платформе Android и приставками Xiaomi Mi, с которыми может взаимодействовать далеко не каждое устройство такого типа.
Сам пульт выполнен в сдержанном и приятном стиле: черным глянцевый цвет, в середине устройства находится черное матовое поле, на котором находятся кнопки управления. Вокруг стрелок управления и кнопки “ОК” расположен оранжевый круг, который выделяется среди общей раскраски устройства и придает контраста.
Пульт содержит в себе перечень самых необходимых кнопок, которые необходимы для комфортного использования. Остальные действия можно выполнять с помощью функции управления голосом или курсором. Список кнопок, представленных на Air Mouse G10S сверху-вниз:
Также пульт позволяет настраивать кнопку выключения и регулировать скорость указателя.
Как обучить аэромышь g10 – программирование кнопки питания:
Подключение беспроводной мыши к телевизору
При просмотре Смарт ТВ используется браузер — программа, с помощью которой осуществляется просмотр сайтов и веб-страниц. Чтобы просмотр был эффективным и результативным, целесообразно использовать компьютерную мышь. Пульт ДУ или кнопки на панели ТВ также будут работать, но использование мыши позволяет передвигать сам список, сокращая время поиска нужного канала.
Какие ТВ поддерживают работу беспроводных мышек?
Список моделей ТВ от популярных производителей, к которым можно подключить беспроводную мышь, на данный момент выглядит следующим образом:
Есть и ранние модели телевизоров от Sony с требуемой функцией, однако, их беспроводное подключение не отличается стабильностью работы.
Подключение беспроводной мышки к телевизору
Для подключения беспроводной компьютерной мыши к телевизору понадобится Bluetooth-адаптер (приёмник). Его назначение — обеспечение точки сопряжения между мышью и самим телевизором.
Ознакомьтесь с документацией телевизора. Многие новые модели телевизоров имеют встроенный Bluetooth-адаптер. Если это так, то подключение осуществите, выполняя инструкцию, пропустив первые два её пункта. Процесс подключения не сложен:
1. Возьмите адаптер, снимите крышку (если она имеется) с его контактной стороны (штекера).
2. Осмотрите внимательно заднюю и боковую панели телевизора, чтобы найти на ней USB-разъём, который необходим для подключения девайса и вставьте штекер адаптера.
3. Найдите кнопку включения, расположенную на самой мыши. Обычно она выглядит как маленький рубильник. Переведите в режим «ON».
4. Через 5-10 секунд в случае удачного подключения на дисплее телевизора появится оповещение о подсоединении нового устройства.
5. Подтвердите подключение, выбрав на экране (пока что с помощью пульта) «Продолжить», «Да» или «OK». Некоторые модели производят подключение сразу же, на экран выводится лишь уведомление, а не запрос, который исчезнет через несколько секунд самостоятельно.
После успешного подключения устройства зайдите в меню телевизора, выберите «Система», далее «Диспетчер устройств ввода» и «Параметры мыши». Настройте параметры мыши на своё усмотрение.

Например, выберите какая (левая или правая) кнопка девайса будет основной, установите размер указателя и скорость, с которой он будет реагировать на передвижение мыши. Нажмите «Сохранить» после того, как выберите необходимые параметры.
Лайфхак: если вход USB на телевизоре найти не удаётся или все разъёмы уже заняты какими-либо иными устройствами, воспользуйтесь теми разъёмами, которые находятся на приставке Smart TV.
Ошибки при подключении и пути их исправления
Случаи, когда не удаётся произвести подключение беспроводной Bluetooth-мыши, довольно редки, но всё же случаются. Происходит это по следующим причинам:
Использование беспроводной мыши упрощает управление функционалом телевизора. Интернет-сёрфинг становится более комфортным. Риск ошибки при покупке мыши для телевизора, а в последствии и при подключении, минимален, если предварительно прочитать инструкцию к ТВ и заранее решить вопрос совместимости устройств.
Управлять телевизором Smart TV без пульта – легко!
С появлением умных телевизоров с функцией Smart TV стало довольно тяжело управлять ими при помощи стандартного пульта. LG предлагает пульт Magic Remote, который решает проблему, Samsung встраивает в пульт тачпад. Но такие пульты идут в комплекте с более дорогими моделями, и не так удобны, как всем привычная мышь. Так давайте разберёмся, как же подключить обычную беспроводную мышь к вашему телевизору.
Так зачем это нужно?
Подключив мышь к телевизору, вы сможете:
Всем известен факт, что для нормальной работы в браузере пользователю просто необходимы два устройства – клавиатура и мышь. К сожалению, другого метода для полноценного использования всех возможностей браузера просто еще не изобрели. И вот возникла большая проблема – как синхронизировать клавиатуру, мышь и все тот же телевизор?
Конечно, боковая панель устройства, просто усеяна множеством различных портов и входов. Но простого включения в нужный разъем зачастую не достаточно для того, чтобы все работало как надо. После присоединения нового устройства система может его попросту не обнаружить. Напрашивается весьма резонный вопрос – что делать?
Так как поступить, чтобы все заработало в полном объеме?
Во первых стоит вернуться к инструкции. В ней четко указано, устройства каких торговых марок могут совмещаться с вашим устройством. Зачастую, нужно просто установить гаджет из списка указанных производителей и проблема решится сама собой. Для начала следует заняться поиском модели именно того производителя, кем была изготовлена сама смарт TV система. Не исключено, что нужная модель найдется в той же торговой точке, где вы приобретали телевизор или сопутствующую приставку. Также рекомендуем посмотреть следующее видео.
Но иногда получается, что родного девайса нет, а альтернативные варианты не обнаруживаются. К примеру, ТВ2012 не обнаруживает устройства, которые были выпущены ранее. При таком развитии событий вам стоит набраться терпения и пересматривать варианты от разных производителей. Не стоит забывать, что вы можете поменять прошивку вашего телевизора на более новую. Не исключено, что подойдет какая-либо из беспроводных моделей. В крайнем случае, можно обратиться в специализированный магазин или сервис-центр марки вашего устройства, с просьбой подобрать рабочий совместимый вариант. У сотрудников таких центров богатый опыт решения многих проблем, связанных с выпускаемой продукцией, они уж наверняка смогут подобрать нужное устройство.