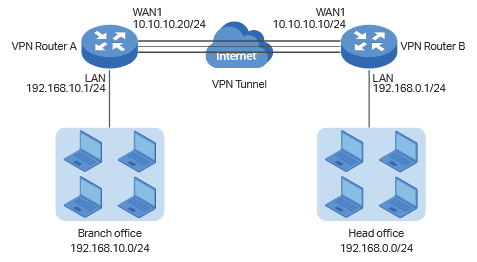Как на роутере включить lan2
Что такое WAN и LAN в роутере
На каждом роутере есть порты LAN для подключения к нему компьютера, принтера и других устройств, в частности коммутаторов, то есть для создания локальной сети. Порт WAN обычно один, его маркируют или выделяют другим цветом. К нему подключается интернет кабель от провайдера.
Что такое LAN порт в роутере
Термин LAN, как таковой, это аббревиатура от Local Area Network, что переводится как «Локальная Вычислительная Сеть» (ЛВС). Это широкое название, объединяющее в себя группу компьютеров и периферийных устройств, объединенных в одну общую сеть посредством коммутаторов, кабелей и беспроводного соединения.
LAN порт – этот разъем используется для организации локальной сети, через него с помощью сетевых кабелей подключается все оборудование:
Данное подключение используется для организации сети в квартире, офисе, в загородном доме, то есть, когда подключаемые компьютеры расположены на близком расстоянии.
Теперь разберемся, как настроить LAN на роутере. В начале, необходимо присвоить роутеру IP адрес, по которому к нему можно будет подключаться с других компьютеров.
А так же настройкой DHCP: включение – отключение сервера и диапазон раздаваемых IP адресов.
Чтобы не было возможной путаницы при использовании DHCP, желательно зарезервировать вручную на роутере IP адреса, которые он будет раздавать для всего оборудования в сети. Для упрощения этого можно посмотреть таблицу клиентов, и переписать из нее MAC адреса подключенного оборудования и выданные каждому IP адреса, вот их и зарезервировать.
Если количества LAN портов не достаточно для подключения всего оборудования, то можно использовать коммутатор, предварительно его настроив: задав IP адрес, маску сети, в качестве шлюза по умолчанию следует выбрать IP адрес главного роутера, имеющего выход в интернет.
Конечно же, локальная сеть включает в себя и беспроводное соединение устройств с различными мобильными устройствами, но это уже относится скорее к настройкам Wi-Fi.
Что значит WAN на роутере
Термин WAN – это аббревиатура от Wide Area Network и переводится как «Глобальная Вычислительная Сеть» (ГВС), представляет собой географически распределенную сеть, объединяющую в себя несколько локальных сетей. Благодаря этому можно подключаться из одной локальной сети к ресурсам других, если, конечно, к ним предоставлен доступ.
WAN порт используется для подключения роутера ко внешней сети, в частности для подключения к сети провайдера с целью получения доступа в интернет. Обычно он выделяется другим цветом и маркируется надписью «WAN» или «INTERNET».
То есть, данное подключение используется для связи между собой удаленных компьютеров, расположенных в разных зданиях, городах, странах.
В некоторых моделях присутствуют два WAN порта, или вообще количество их настраивается. Наличие их обычному пользователю не очень важно, но, для справки, они используются для резервного доступа в интернет через другого провайдера или для балансировки нагрузки.
Индикация
На каждом и портов WAN и LAN есть два светодиода, которые могут показывать есть ли линк (link) — подключено ли ответное устройство, скорость соединения, обычно:
Во время обмена данными индикаторы могут мигать.
На некоторых устройствах может вообще отсутствовать желтый светодиод. Может быть устроено так, что один индикатор горит зеленым только в случае подключения 1 Гбит/с, а индикатор справа загорается в момент передачи пакета данных.
Помимо индикаторов на разъеме, очень часто делают индикаторы и на корпусе, для WAN обычно он изображается в виде планеты, для LAN изображается в виде компьютера. Если все хорошо — он горит или мигает зеленым цветом.
Как настроить LAN-to-LAN IPsec VPN на роутерах TP-Link в новом интерфейсе?
Используя функцию LAN-to-LAN IPsec VPN две различные частные сети могут быть подключены друг к другу через интернет. К примеру, возьмем приведенную на рисунке ниже топологию. Следуя инструкции ниже, вы сможете настроить похожее VPN соединение.
В данном примере WAN IP адреса обоих роутеров «серые», но при этом мы допускаем, что они находятся в одной подсети, например, подсети провайдера. Если два ваших устройства находятся в разных подсетях, для настройки IPsec VPN вам потребуются «белые» IP адреса на обоих маршрутизаторах (услуга приобретается у вашего интернет-провайдера)
Шаг 1. Проверяем настройки, которые нужны для настройки IPsec VPN на роутерах.
Проверим VPN на роутере А
Перейдите в раздел Status > System Status
В разделе Network > LAN
Затем проверьте те же настройки на роутере В.
В разделе Status > System Status
Network > LAN
Шаг 2 Настройка IPsec VPN на роутере В
2. Нажмите чтобы открыть дополнительные настройки. В разделе Phase-1 Settings настройте параметры IKE phase-1
Если роутер находится за NAT сервисом, необходимо выбрать Aggressive Mode в качестве Exchange Mode и выбрать Local/Remote ID Type как NAME, в другом случае, VPN-туннель не установится.
Настройте Local ID и Remote ID по вашему желанию. Здесь, в качестве примера Local ID используется 123, а Remote ID – 321
3. В разделе Phase-2 Settings настройте параметры IKE phase-2
Если роутер находится за NAT сервисом, proposal не может быть выбран как as ah-md5 или as –sha1, в противном случае, VPN-туннель не заработает.
Шаг 3 Настройте IPsec VPN на роутере А
Настройка роутера А идентична настройке роутера В
2. Нажмите Advanced Settings чтобы открыть дополнительные настройки. В разделе Phase-1 Settings настройте параметры IKE phase-1.
3. В разделе Phase-2 Settings настройте параметры IKE phase-2
Шаг 4 Проверьте, что туннель подключен.
Независимо от того, в настройках какого маршрутизатора вы находитесь, перейдите в меню VPN > IPsec > IPsec SA. Если IPsec VPN установился, вы увидите следующее изображение.
Как настроить роутер без помощи специалиста?
Содержание
Содержание
Подключить к Интернету все проводные и беспроводные устройства в доме? Легко! Для этого есть волшебная «коробочка» под названием роутер (или маршрутизатор). Часто сами провайдеры устанавливают такие «коробочки» и настраивают. А что делать, если нужно настроить роутер с нуля? А перенастроить после предыдущих жильцов или при смене провайдера? Сменить пароль на Wi-Fi с восьми единиц на что-то более надежное? Можно вызвать специалистов за отдельную плату, но лучше попробовать разобраться самостоятельно. Тем более, что «коробочка» вовсе не волшебная, а очень даже простая.
Подключение роутера
Все роутеры выглядят примерно одинаково: провода сзади, лампочки спереди. На задней стороне есть разъем питания и несколько разъемов Ethernet (он же RJ-45). Один из них предназначен для кабеля от Интернет-провайдера. Подписан как Internet или WAN (внешняя сеть). Остальные порты — локальные (LAN), для подключения домашних компьютеров, телевизоров и прочих устройств по кабелю. На задней панели есть еще кнопка reset, которая сбрасывает абсолютно все настройки и пароли к заводским значениям. Чтобы случайно ее не задеть, кнопка обычно утоплена и нажать ее можно только разогнутой скрепкой или другим тонким предметом.
На лицевой панели маршрутизатора есть несколько индикаторов, которые отображают состояние устройства. У каждой фирмы и модели — свой набор и порядок индикаторов.
Если роутер будет раздавать интернет только на беспроводные устройства, достаточно подключить два кабеля (питание и WAN-интернет), включить «коробочку» и дождаться, когда загорится индикатор беспроводной сети Wi-Fi.
Если компьютер будет подключаться кабелем, нужно подключить его в разъем LAN и дождаться, когда загорится соответствующий индикатор.
Роутер подключили, теперь будем подключаться к роутеру.
Подключаемся к роутеру
Для настройки роутера вам понадобится подключиться к нему с компьютера, ноутбука, планшета или смартфона.
Если есть ноутбук или компьютер с сетевой картой, то проще подключиться по кабелю. Поищите в коробке из-под роутера патч-корд — это кусок кабеля с двумя разъемами RJ-45. Один конец кабеля подключаем в компьютер, другой — в LAN-порт.
Чтобы подключиться по Wi-Fi, переверните роутер и изучите наклейки — там могут быть название сети и пароль к ней. Если их нет, поищите в списке беспроводных сетей новую, с названием, похожим на название роутера. Вполне возможно, что пароля для подключения к этой сети не потребуется.
При подключении кабелем никаких паролей и сетей указывать специально не нужно — все должно заработать автоматически.
Проверьте статус сетевого подключения. Если вдруг все подключилось, то вам повезло и можно переходить сразу к настройке. А вот если подключиться не получается, вылезает окошко с требованием пароля или не находится сеть с нужным именем, тогда разбираемся дальше.
Сброс к заводским настройкам
Если роутер не новый с магазина, то, вероятно, кто-то уже менял настройки Wi-Fi, поэтому вам и не удается подключиться. Если узнать пароль сети не удается, то настройки нужно сбросить. Для этого возьмите разогнутую скрепку и нажмите ей кнопку reset при включенном роутере.
Лучше подержать кнопку несколько секунд (для защиты от случайных нажатий на некоторых моделях сброс происходит только через 3-15 секунд непрерывного нажатия). При сбросе настроек название Wi-Fi сети и пароль к ней также сбросятся на заводские. Теперь можно попробовать подключиться еще раз.
Не удается подключиться кабелем
Особые настройки самого роутера могут мешать подключению по кабелю. В этом случае также поможет сброс к заводским настройкам. Если и после сброса не удается подключиться, что-то не так с настройками компьютера. Зайдите в окно сетевых подключений панели управления и проверьте свойства активного сетевого подключения (щелкнув по его значку правой кнопкой мыши и выбрав пункт «Свойства» из выпадающего меню). Для протокола интернета IPv4 должны быть настроены автоматическое получение IP-адреса и DNS-сервера.
Если подключиться все еще не удается, попробуйте повторить те же действия с другого компьютера.
Настройка роутера
Маршрутизатор настраивается через панель администратора. Она выглядит как обычный сайт и заходить в эту панель нужно так же. Открывайте браузер и вводите в адресной строке (прямо там, где полагается писать google.com, yandex.ru и другие адреса) адрес веб-интерфейса роутера — как правило, его можно найти на корпусе устройства или в документации. Обычно это адрес 192.168.0.1 или 192.168.1.1.
У каждого производителя и каждого роутера «сайт» настройки выглядит по-разному. Проще всего изучить инструкцию к роутеру, но можно использовать и «метод научного тыка» — если что-то пойдет не так, вы всегда сможете сбросить настройки к заводским.
Важно в панели администрирования найти следующие разделы:
Быстрая настройка
Опцию быстрой настройки имеют все современные роутеры — мастер настройки запросит все нужные параметры, не акцентируя внимание на дополнительных настройках.
Подготовьте следующие данные, которые мастер быстрой настройки наверняка у вас запросит:
— тип соединения определяет способ, которым ваш провайдер осуществляет подключение клиентов к Интернету, он указан в договоре или в приложении к нему.
— логин и пароль для входа в Интернет также можно найти в договоре. Не надо путать эти логин и пароль с учетными данными для доступа к настройке роутера или для доступа к личному кабинету на сайте провайдера (они тоже могут встречаться в договоре).
— шлюз — при некоторых типах соединения мастер может потребовать и этот параметр, который в этом случае тоже нужно узнать у провайдера. Обычно это четыре числа, разделенные точками (например, 88.12.0.88). Именно так его и следует ввести.
— имя сети Wi-Fi (SSID) — под этим именем ваша сеть будет видна в списке беспроводных сетей. Здесь многие дают волю своей фантазии. В многоквартирных домах можно найти образчики наподобие «sosed_s_pianino_dostal» или «Wifi_za_edu» — сразу становится ясно, что первый сосед не любит громкую музыку, а второй голоден. Никто не мешает и вам использовать SSID для того, чтобы донести какую-то информацию до окружающих, но следует быть осторожным — не так уж и сложно выяснить, из какой именно квартиры раздается Wi-Fi с определенным именем. Самый нейтральный вариант для SSID — никак не связанное с вами и номером квартиры словарное бытовое слово. Например, bulavka или tarelka.
— MAC-адрес — может потребоваться, если провайдер осуществляет привязку кабеля к конкретному устройству. Здесь не вам нужно вводить информацию, а наоборот — найти МАС-адрес вашего устройства (на его корпусе или в панели настроек) и сообщить провайдеру.
Бывает, что первоначальные настройки провайдера предполагали выход в Интернет непосредственно с вашего компьютера, а теперь вы хотите подключить к кабелю роутер. В этом случае в качестве МАС-адреса роутера следует задать МАС-адрес сетевой карты того компьютера, с которого ранее осуществлялся выход в интернет.
Многие роутеры позволяют клонировать МАС-адрес сетевой карты компьютера, с которого вы зашли в веб-интерфейс — если ранее в Интернет вы выходили именно с этого компьютера, то опция клонирования МАС-адреса может заметно ускорить его установку.
Дополнительные настройки Wi-Fi
В разделе настройки беспроводной сети можно сменить пароль на Wi-Fi, имя сети (SSID) и установить некоторые дополнительные параметры.
Учтите, если вы, находясь в панели администрирования, сами подключены к роутеру через Wi-Fi, то после смены имени или пароля сети вам придется заново к нему подключиться (к сети с новым именем и паролем).
Можно скрыть SSID из доступного всем списка сетей — правда вам, чтобы подключить к ней новое устройство, имя сети придется вбивать вручную. Опция капризная и пользоваться ей лучше с осторожностью — не все устройства нормально подключаются к «невидимой» сети.
Обратите внимание на используемые технологии аутентификации — общепринятым для домашних сетей на сегодняшний день является стандарт аутентификации WPA2-PSK с шифрованием по алгоритму AES.
Можно также настроить используемый новой сетью радиочастотный канал — но большинство роутеров автоматически выбирают наименее загруженный.
Внутри раздела настройки беспроводной сети (или отдельно — зависит от производителя) есть еще два параметра: WPS и гостевая сеть.
WPS — это технология автоматической защищенной настройки соединения, в которой обнаружилось несколько уязвимостей. Если вы не хотите, чтобы к вашей сети подключались чужие пользователи, в обход даже самого сложного пароля, эту функцию нужно отключить. И не включать.
Гостевая сеть пригодится, если вы готовы делиться с гостями Интернетом, но не хотите давать им доступ к своей локальной сети (к устройствам, подключенным кабелем LAN и по Wi-Fi). При включении гостевой сети создается отдельная Wi-Fi точка, с отдельным именем и паролем, которые можно смело называть гостям.
Дополнительные настройки безопасности
Обратите внимание на удаленный доступ — по умолчанию он должен быть выключен, но были случаи, когда провайдеры поставляли роутеры с настроенным удаленным доступом. Делалось это, вроде как, для удобства настройки роутеров пользователей техподдержкой, но надо понимать — при этом техподдержка может получить полный доступ к локальным сетям пользователей. Убедитесь, что в этой вкладке нет никаких IP-адресов, и что удаленный доступ с внешних хостов запрещен.
Когда удаленный доступ отключен, из «внешнего мира» никто доступ к роутеру не получит, чего нельзя сказать о вашей локальной сети. Если вы хотите, чтобы и из локальной сети доступ к настройкам роутера был только у вас, то стандартный пароль нужно сменить.
Имейте в виду, если вы сами забудете пароль в панель администрирования, роутер придется сбрасывать и производить всю настройку заново. Наверняка никто из домочадцев не будет намеренно «взламывать» маршрутизатор, так что особо сложный пароль здесь не нужен.
Чек-лист
Если что-то не получается, проверьте еще раз, что вы все сделали правильно и в нужной последовательности:
Если вы все это сделали, но доступа к Интернету у вас так и не появилось, остается только обратиться в техподдержку провайдера.
Настройка модема TP-Link: рекомендации по установке, перенастройке и подключению роутера
Правильно подключить роутер, не обладая соответствующими знаниями и информацией, очень сложно для неподготовленного пользователя. Эта статья пригодится тем, кто в недавнем времени приобрел роутер от производителя TP-Link. Расскажем как произвести полную настройку роутера TP-Link и подключить его.
Инструкция по настройке роутера
Настройка роутера – это целый комплекс мер, в котором неподготовленному пользователю будет очень трудно разобраться. Мы приготовили вам пошаговую инструкцию, в которой информация разложена четко, конструктивно и последовательно.
Как подключить оборудование
Прежде, чем выполнять настройку роутера, требуется его подключить к компьютеру или ноутбуку. Для того, чтобы быстро подключить роутер TP-Link, вам нужно сначала убедиться в наличии LAN-кабеля и WAN-кабеля.
На каждом ноутбуке с левой стороны корпуса располагается LAN-разъем, предназначенный для непосредственного соединения маршрутизатора с устройством, которое будет пользоваться интернет-сигналом в рамках одного помещения. На роутерах TP-Link LAN-разъемы располагаются с задней стороны роутера и маркированы желтым цветом.
WAN-кабель предназначен для подключения Интернета к роутеру, что позволит пользоваться интернетом не только подключенному LAN-кабелем компьютеру, но и другим устройствам в радиусе сигнала. Почти в каждом доме проложен сетевой кабель. Предварительно убедитесь,что провайдером была проведена настройка и в квартиру заведен нужный кабель. Если все так, то просто подключите его к роутеру TP-Link с помощью WAN-порта на задней стороне роутера TP-Link. Как правило, этот разъем располагается на одном ряду с LAN-разъемами с левой/правой стороны.
Узнав зачем нужны порты сзади роутера TP-Link и за что они отвечают, выполняем следующие действия:
Подключение завершено. После этого производится непосредственная настройка функций маршрутизатора.
Видео-интерпретация текстовой инструкции по установке роутера TP-Link доступно по ссылке:
Как войти в настройки маршрутизатора
Чтобы успешно настроить вай фай роутер от TP-Link, должен быть доступ в интернет от подключенного WAN-кабеля провайдера. После подключения роутера в сеть, автоматически создается точка доступа, имя которой соответствует модели роутера. Такая сеть не имеет степени защиты, а значит, что доступ к ней никому не ограничен. Чтобы исправить это, пользователь должен войти в настройки маршрутизатора.
Есть два способа провести настройку роутера от TP-Link: программный и с помощью веб-интерфейса. Первый способ изжил себя по простой причине: дисками никто не пользуется, а фирменное ПО от TP-Link поставляется именно на дисковых носителях. Второй способ оптимальнее потому что он доступен постоянно и ориентироваться в нем проще.
Как войти в настройки роутера TP-Link:
Перед вами всплывет окно, которое запрашивает данные для входа. Оно требует логин (имя пользователя) и пароль. Есть два варианта: использовать универсальные данные (логин – admin, пароль – admin) или же использовать индивидуальные реквизиты для входа. Если перевернуть роутер на 180 градусов, то вы увидите наклейку с технической информацией и две графы – «Username» и «Password». Используйте эту информацию для входа.
Вы вошли в интерфейс настроек роутера ТП-Линк. Слева располагается навигационная панель, в которой находятся разделы и подразделы всех возможных настроек роутера. Посреди находится рабочая область.
Как настроить модем
Автоматически
Если вы хотите настроить роутер TP-Link быстро и без лишних разбирательств в характеристиках модема, то для этого придумана «Quick Setup (Быстрая настройка)».
Эта функция располагается в веб-интерфейсе на навигационной панели слева, вторая позиция. Она требует заполнить лишь несколько граф. В зависимости от типа соединения представляются четыре варианта подключения:
Вручную
Самое главное при настройке роутера – это обеспечить компьютеру и подключенным девайсам доступ к интернету. Делать это с помощью автоматически или вручную – значения не имеет. Автоматически удобнее, но настройка вручную позволит узнать вам больше о вашей беспроводной сети и как настроить ее более тонко.
Настройка роутера TP-Link происходит в разделе «Network», подразделе «WAN» в контекстном меню слева.
В графе «WAN Connection Type» выберите тип подключения, который использует ваш провайдер, из предложенных. Он может быть типа Dynamic IP, Static IP, L2TP, PPPoE или PPTP. После этого, в зависимости от выбранного типа, откроется окно с настройками. Обязательно нужно заполнить графы «User Name», «Password» в случае с Dynamic IP, «Server IP Adress/Name» и последующие графы в соответствии с требованиями других типов соединения.
Через телефон
Вышеперечисленные способы также работают при настройке роутера с мобильного телефона. Вы должны быть подключены к вайфай сети роутера, чтобы при заходе на адреса панели управления роутером получить доступ к интерфейсу именно роутера TP-Link. Порядок действий абсолютно такой же.
Настройки подключения к сети Интернет
В этом пункте описывается правильный порядок настройки интернета для роутеров с различными типами подключения. В зависимости от особенностей протоколов подключения,выделяются три основных: PPTP (Point-to-Point Tunneling Protocol), PPPoE (Point-To-Point Protocol over Ethernet) и L2TP (Laying 2 Tunneling Protocol).У каждого из них своя специфика подключения,которая подробно расписана ниже:
NAT-подключения при использовании DHCP
Функция DHCP предназначена для автоматической раздачи уникальных IP-адресов подключенным к роутеру TP-Link устройствам. После подключения все устройства будут находиться в Интернете под общим IP-адресом, когда в локальной сети они представлены различными адресами. Полезность функции заключается в возможности обмена мультимедийной информацией между различными девайсами, подключенными к беспроводной вайфай сети.
Для того, чтобы включить DHCP, выполните следующее:
После подключения DHCP в поле «Тип WAN подключения» выберите «Динамический IP»
PPPOE
Для настройки этого типа подключения сделайте следующее:
После этого перезагрузите роутер. В разделе «WAN» на странице «Status» проверьте, какой адрес получает Wi-Fi Router. Если он начинается с 172., то настройка завершена успешно.
С этим типом соединения все гораздо проще. Вам нужно лишь зайти в раздел «Сеть», после в «WAN», выбрать тип соединения WAN PPTP и указать предоставленные провайдером логин, пароль и IP-адрес. После этого сохраняем изменения и пользуемся интернетом.
Для настройки L2TP соблюдайте следующие установки:
Тип WAN подключения: выберите L2TP/Russia L2TP;
Имя пользователя: ваш логин, выданный провайдером;
Пароль и подтверждение пароля: ваш пароль от того же провайдера;
Выберите опцию Динамический IP;
IP адрес/Имя сервера – адрес или имя сервера (указано провайдером);
Развер MTU – не выше 1450;
Режим подключения WAN – автоматическое подключение;
Как сменить пароль
Для того, чтобы сменить пароль на роутере TP-Link, нужно выполнить следующие действия:
Если вы забыли свой пароль, то можете использовать способ с сбросом настроек через кнопку или с помощью веб-интерфейса wifi роутера.
Как обновить прошивку
Обновление прошивки необходимо для того, чтобы идти в ногу с разработками производителя роутера, которые направлены на оптимизацию и улучшение работы роутера. Кроме того, в более новых версиях прошивки роутера учтены и исправлены недостатки старых версий, а также добавлены нововведения, нацеленные на улучшение интернет-соединения и работы роутера в целом.
Перед обновлением стоит убедиться в наличии более актуальных версий прошивки для вашего роутера, чем стоит на нем сейчас. Если таковые имеются, смело устанавливайте более новую версию. Вот читателям инструкция по перепрошивке роутера:
Ждите установки прошивки и обратите внимание: ни в коем случае не выключайте роутер и не дергайте никакие кабели. После этого роутер автоматически перезагрузится, и вам потребуется сделать повторную настройку роутера.
Как сбросить настройки роутера
Сброс настроек роутера может пригодиться в случае, если вы забыли свой же пароль, хотите сбросить настройки, оставшиеся от старого провайдера, или же решить проблемы с неправильным подключением.
Способов перенастроить роутер два:
Первый способ подразумевает использование специальной кнопки под названием «WPS/RESET» или просто «RESET». Внешняя часть этой кнопки утоплена в пластиковый корпус роутера, и это не позволяет задеть ее и случайным нажатием совершить сброс настроек.
Чтобы сбросить настройки с помощью кнопки, вам нужна что-нибудь узкое и тонкое: игла, скрепка, тонкая пишущая часть стержня ручки, специальное приспособление, которое идет в комплекте с телефоном чтобы открывать слот для micro-SD и SIM карт. Суть проста: просто нажмите узким и тонким концом чего-либо на кнопку, которая утоплена в корпус. Ожидайте 10 секунд. Когда все индикаторы одновременно погаснут, а затем мигнут, роутер был сброшен до заводских настроек.
Есть вероятность, что сброс настроек не сработает с первого раза. Чтобы его наконец сделать, выключите роутер, зажмите кнопку сброса и одновременно включите роутер, удерживая кнопку нажатой в течение 30 секунд после включения.
Второй способ гораздо практичнее и универсальнее, т. к уж его можно применить к любому роутеру от TP-Link. Чтобы сделать сброс настроек через панель управления роутером, вам нужно совершить следующие действия:
Настройки были сброшены, и теперь требуется заново настроить порядок работы роутера TP-Link. В зависимости от версии прошивки и модели роутера исполнение интерфейса может быть на русском или английском языке. Русских эквивалентов достаточно, чтобы проделать те же самые шаги и добиться того же эффекта.
Возможные ошибки и проблемы
Чаще всего при настройке роутера от фирмы TP-Link пользователи встречаются с ошибками, которые говорят «Без доступа к интернету», или «Ограничено».
Не стоит пугаться этой проблемы, чаще всего проблема кроется в трех аспектах: неправильные настройки подключения роутера, неисправные порты подключения или неправильно подключенные кабеля. При подобной проблеме стоит проверить эти три пункта в самую первую очередь. Просто попробуйте различные LAN-разъемы, используйте другой кабель и тщательно проверьте правильность подключения еще раз согласно нашей инструкции. Можно попробовать сброс настроек. Если уже и это не поможет, то обратитесь за помощью к мастеру или к провайдеру, которые максимально доступно и просто объяснят суть проблемы и ее решение.