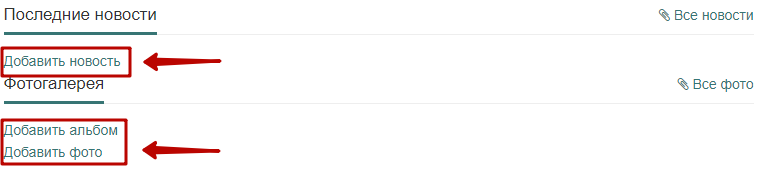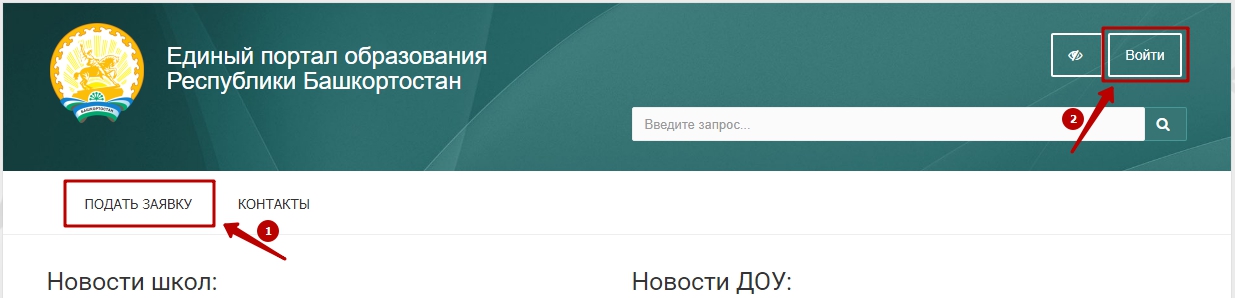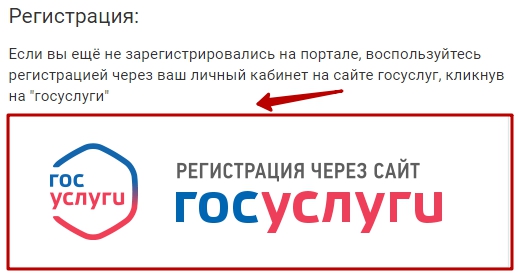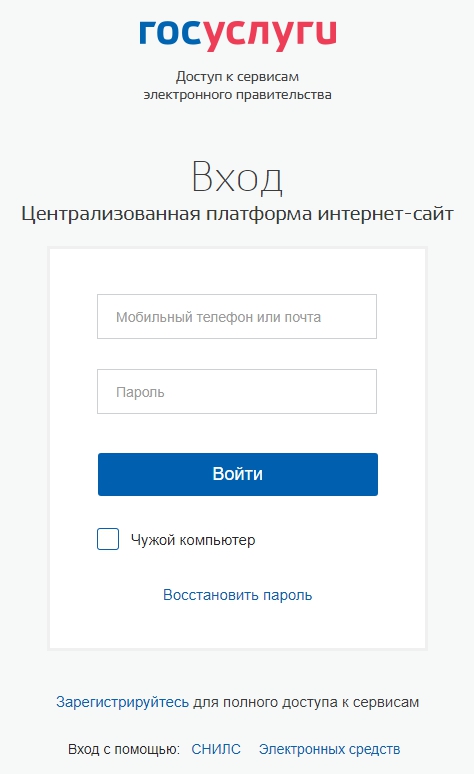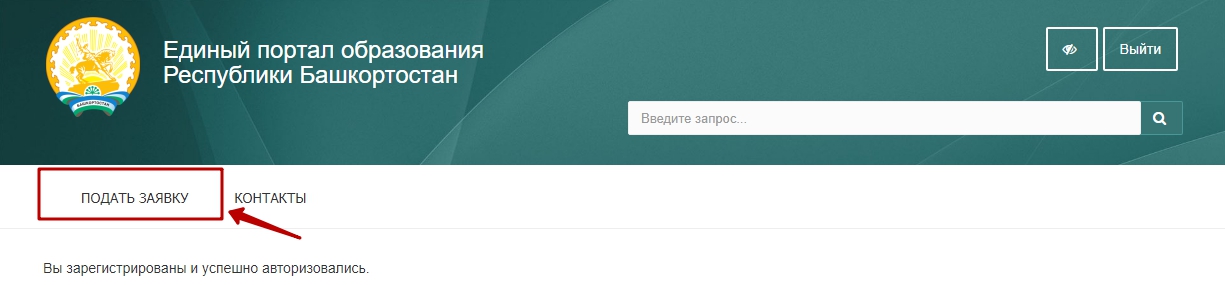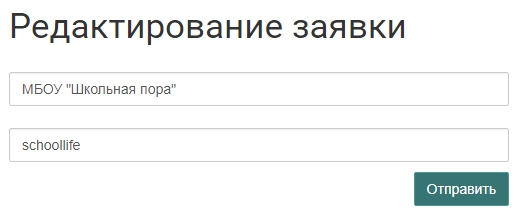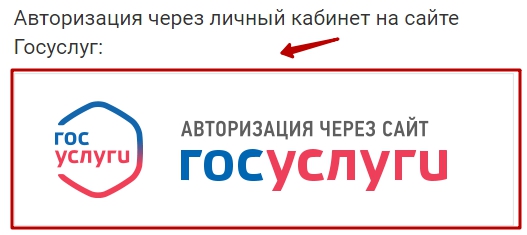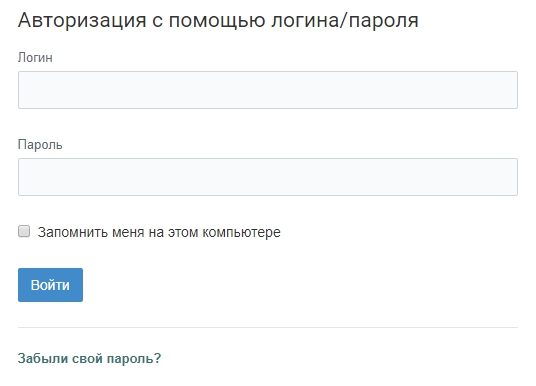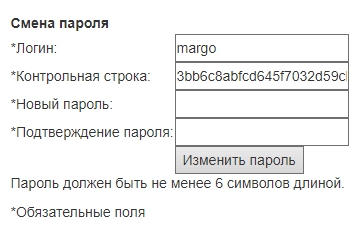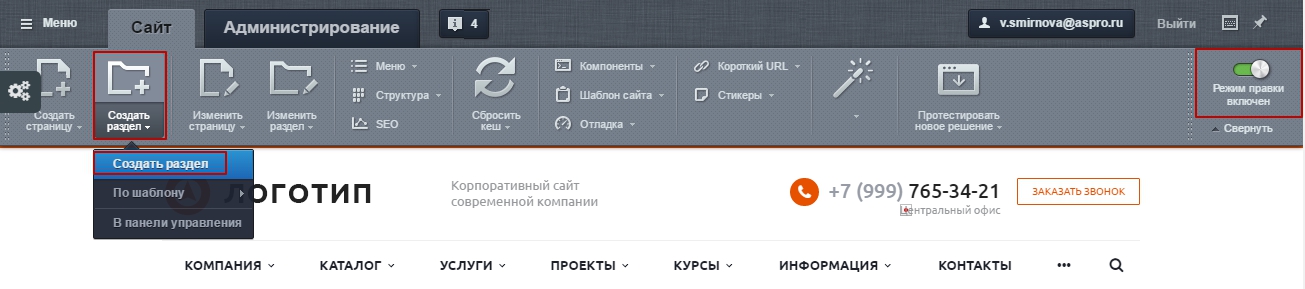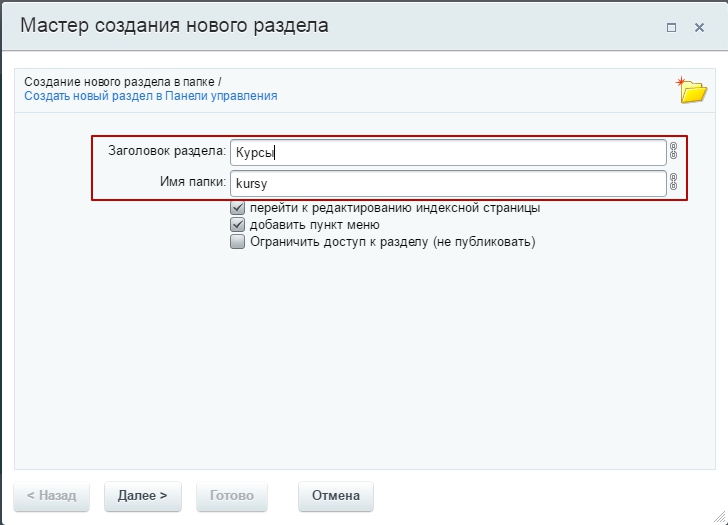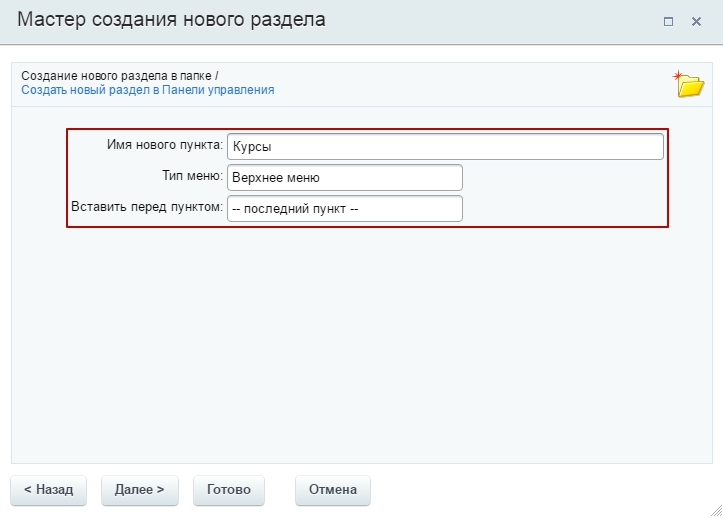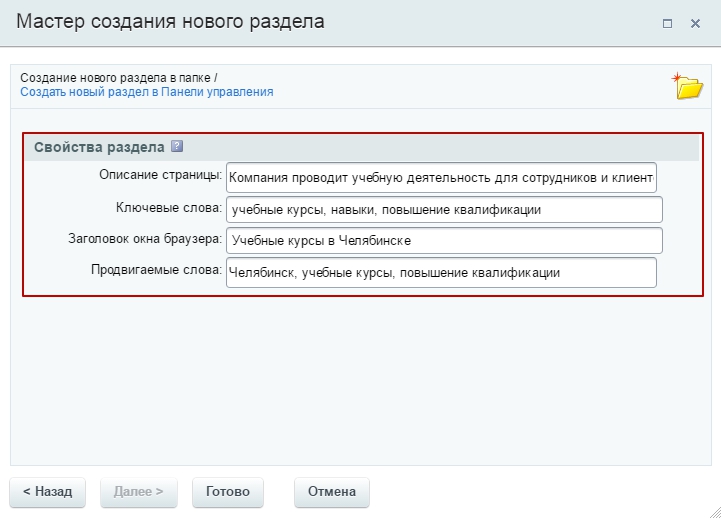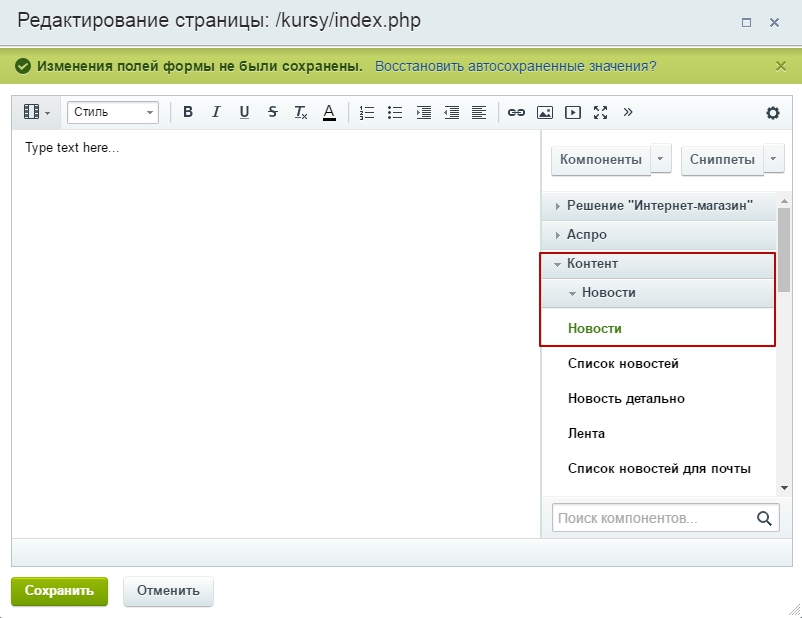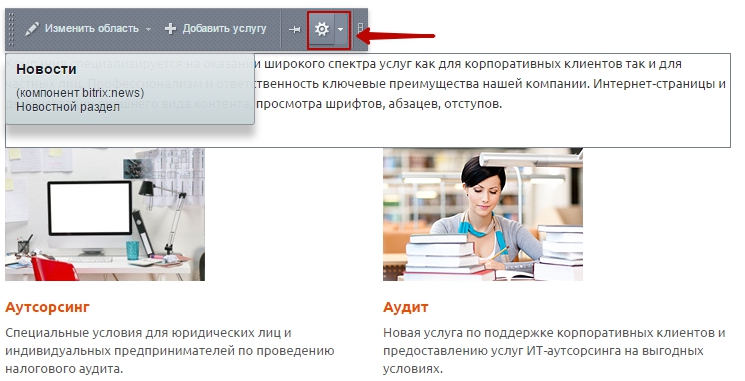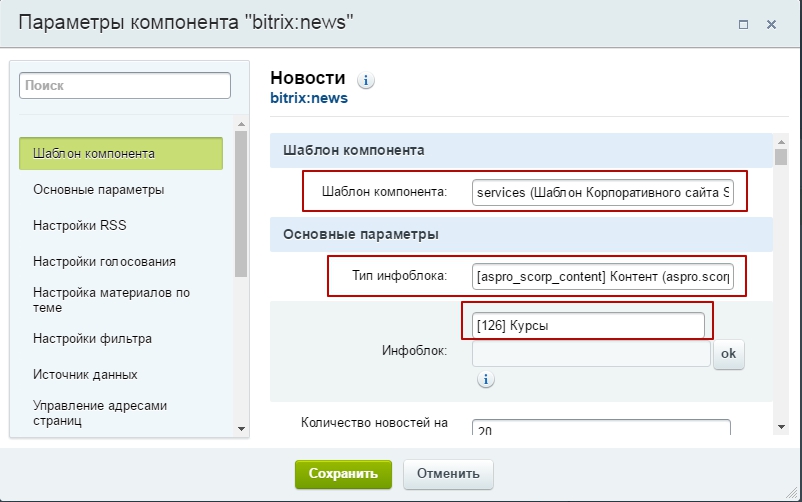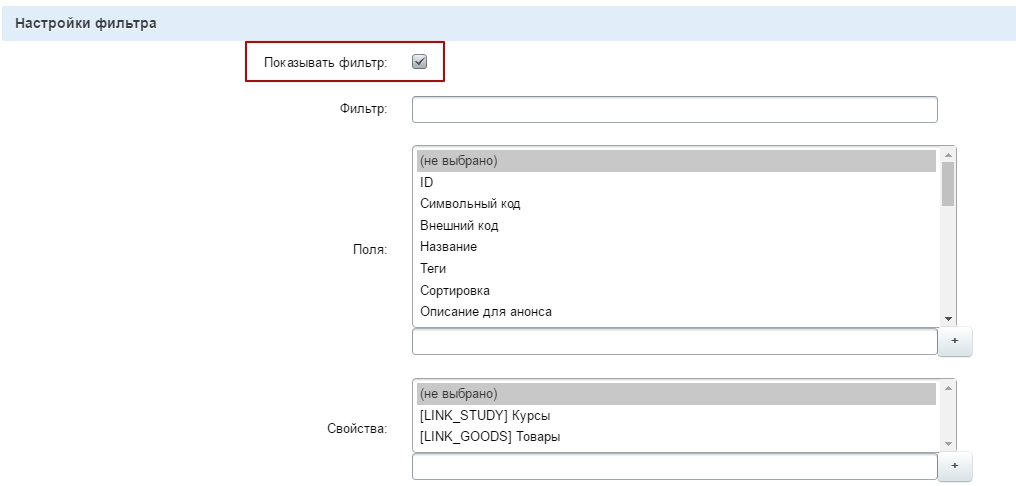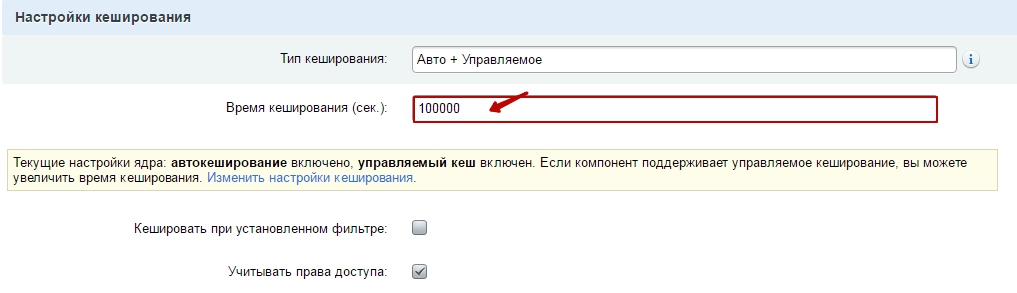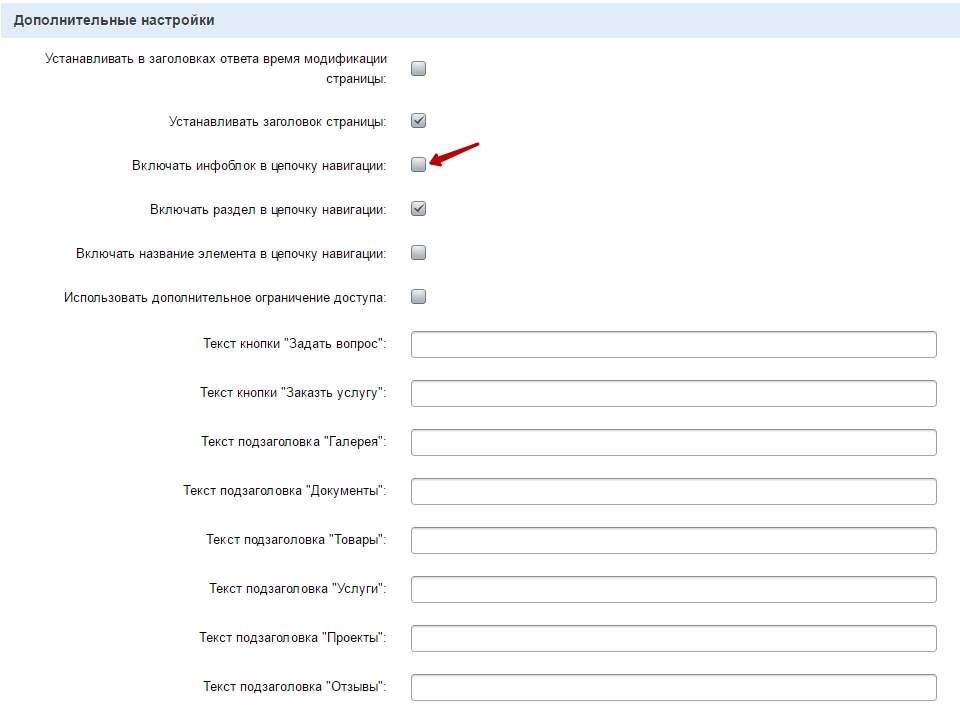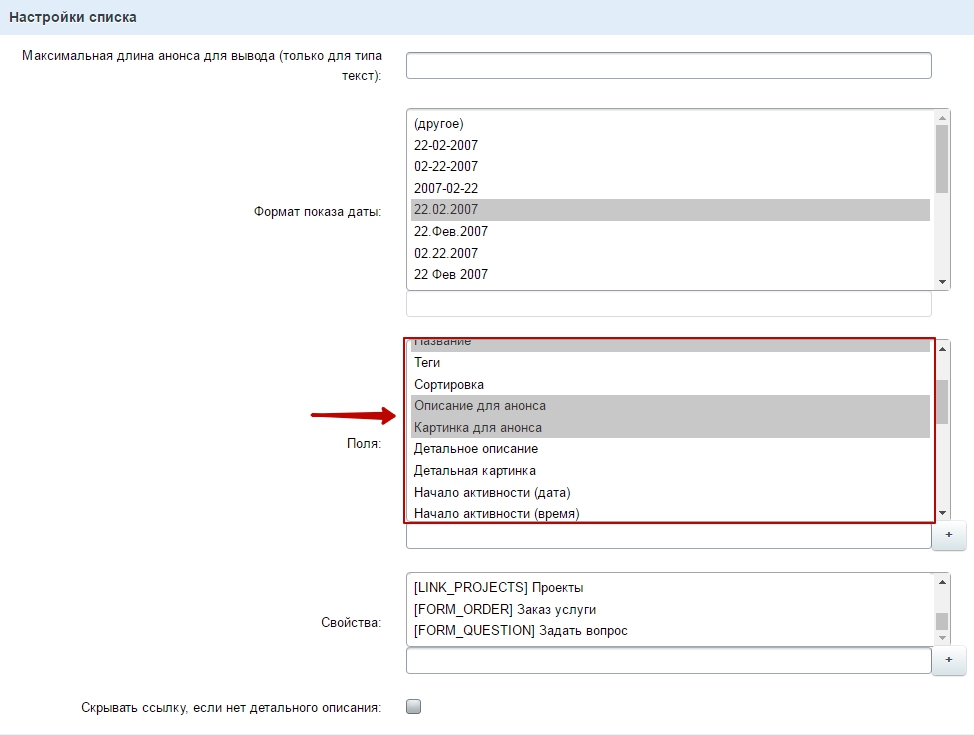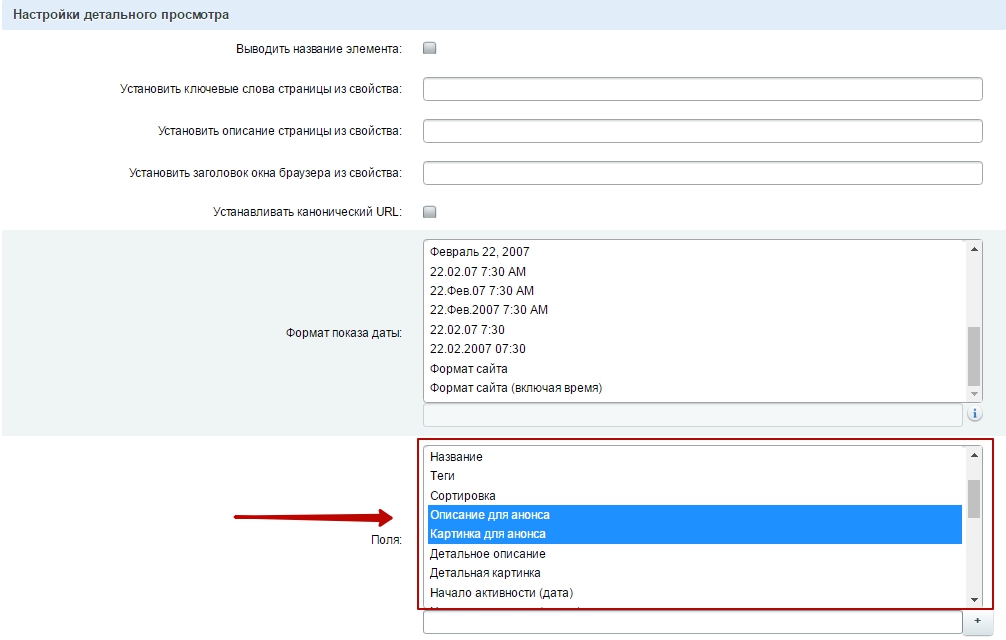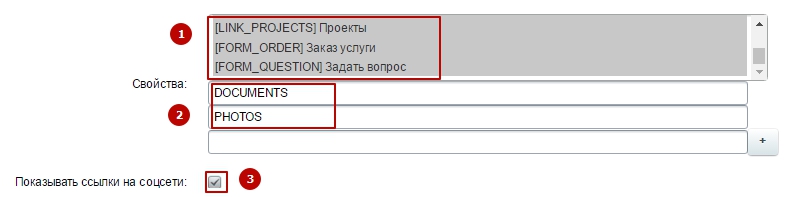Как на сайте создать разделы
База знаний uCoz
В этой инструкции мы расскажем, как управлять разделами и категориями в модуле «Каталог сайтов».
Инструкция содержит следующие шаги:
Обзор структуры каталога
Модуль «Каталог сайтов» позволяет создать двухуровневую структуру категорий. В качестве первого уровня используются разделы, в качестве второго — категории. Категории предназначены для тематической группировки добавленных в каталог сайтов. Разделы предназначены для тематической группировки категорий.
Вот как может выглядеть структура модуля «Каталог сайтов»:
Категория является обязательной при добавлении сайта в каталог. Однако при добавлении категории у нее может быть родительский раздел (Категории 1,2,3), а может и не быть (Категории 4,5).
Зайдите в «Модули» / «Каталог сайтов» / «Категории»:
В зависимости от выбранного типа каталога при установке вы увидите следующее:
Как добавить раздел
На странице «Модули» / «Каталог сайтов» / «Категории» нажмите на кнопку «Добавить раздел»:
Появится окно добавления раздела:
Потребуется указать следующую информацию:
После заполнения информации о разделе нажмите на кнопку «Добавить», и раздел появится в списке:
Важно! После создания раздела его нельзя «превратить» в категорию.
Как добавить категорию
На странице «Модули» / «Каталог сайтов» / «Категории» нажмите на кнопку «Добавить категорию»:
Появится окно добавления категории:
Потребуется указать следующую информацию:
После указания информации нажмите на кнопку «Добавить». Если категория была добавлена в раздел, то в строке под разделом появится новый уровень вложения где и будет отображаться добавленная категория:
Чтобы перейти к категории раздела, не нужно нажимать на название раздела (вы видите все дерево вложения всех разделов). Если нужно перейти к списку материалов конкретной категории которая добавлена в раздел, просто наведите курсор мыши на иконку отображенную на изображении и нажмите на нее:
Если при добавлении категории не был задан родительский раздел (выбрано значение «В корень»), то категория будет помещена в один список с разделами:
Важно! После создания категории ее нельзя «превратить» в раздел.
Как изменить или удалить категорию/раздел
На странице «Модули» / «Каталог сайтов» / «Категории» отметьте категорию или раздел, который хотите изменить, и нажмите на кнопку «Изменить»:
Появится окно редактирования:
Откорректируйте информацию и нажмите на кнопку «Применить». Сразу после этого изменения вступят в силу и будут видны на сайте.
Для удаления категории или раздела отметьте их в списке и нажмите на кнопку «Удалить»:
Подтвердите действие и нажмите на кнопку «Продолжить»:
Важно! Вместе с категорией удаляются и все добавленные в нее записи. Вместе с удалением раздела удаляются все добавленные в него категории.
Как упорядочить категории и разделы
Перейдите на страницу «Модули» / «Каталог сайтов» / «Категории». В списке категорий потяните за иконку и переместите раздел или категорию вверх/вниз:
После перемещения отпустите клавишу мыши, и изменения вступят в силу.
Чтобы переместить категорию в другой раздел, перетяните за иконку (аналогично как и с разделами) ее курсором мыши и перетащите в нужный раздел, после отпустите:
изменения автоматически вступят в силу (сохранятся) после того как вы отпустите категорию которую перетягивали.
SIMAI: Портал образовательных организаций
Информацию по вопросу где хранится ваш сайт можно посмотреть по ссылке: https://www.ciktrb.ru/about/contacts.php
Если после восстановления пароля и авторизации на сайте вашей организации вы не видите кнопок редактирования (пример на скриншоте ниже):
1) Убедитесь, что вы авторизуетесь на сайте вашей организации (Например, http://school.02edu.ru/school/ или https://detsad.02edu.ru/detsad/).
2) Ваш аккаунт не является администратором сайта. Для назначения администратора сайта необходимо воспользоваться инструкцией.
Регистрация, авторизация и подача заявки на создание сайта
Для регистрации, авторизации и подачи заявки на создание сайта воспользуйтесь инструкциями по ссылкам:
После подачи заявки на создание сайта прошло 24 часа, а сайт не активен
После подачи заявки на создание сайта по вопросам их активации можно обратиться по электронной почте: [email protected]
Ошибки на сайте
Восстановление логина
Если вы уже регистрировались и забыли логин, электронную почту с помощью которых вы заходили на сайт, вам нужно прислать официальное письмо с подписью и печатью руководителя на электронную почту [email protected] с просьбой сообщить вам актуальные данные. ПАРОЛИ НЕ ВЫСЫЛАЕМ!
Восстановление пароля
Перестали отображаться кнопки редактирования у администратора сайта.
При изменении телефона в личном кабинете Госуслуг привязку администратора необходимо производить заново. Для этого необходимо написать на почту техподдержки [email protected] письмо о том, что контактные данные в личном кабинете госуслуг администратора изменились, указать адрес сайта, актуальные телефон и почту администратора. Не нужно указывать СНИЛС и пароль.
Изменить или добавить администратора сайта
Если необходимо изменить администратора сайта, либо добавить дополнительного, Вам нужно прислать письмо на бланке организации с подписью и печатью руководителя с просьбой о назначении администратора. Если текущего нужно удалить, об этом тоже необходимо написать.
При регистрации через ЕСИА
В письме указать только адрес сайта, ФИО, телефон и электронную почту, указанную в личном кабинете госуслуг. Не нужно указывать СНИЛС и пароль.
При регистрации через логин/пароль
В письме указать адрес сайта, ФИО и электронную почту, указанные при регистрации на портале.
Пользователь должен быть ЗАРЕГИСТРИРОВАН НА ПОРТАЛЕ 02edu.ru! Инструкция по регистрации.
По вопросам работы в разных браузерах:
Не рекомендуем использовать браузер Internet Explorer старых версий, в них авторизация работает некорректно.
Вопрос: Что делать если сайт не отображается в поисковых системах?
Ответы на часто задаваемые вопросы
Инструкция по регистрации, авторизации и подаче заявки.
Для перехода на страницу регистрации/авторизации выбираем «Подать заявку», либо «Войти».
Регистрация пользователя через ЕСИА.
Для этого предусмотрена регистрация через личный кабинет ЕСИА на сайте gosuslugi.ru.
! Обратите внимание, что в профиле госуслуг обязательно должен быть указан номер телефона, иначе регистрация не пройдет.
Для регистрации через ЕСИА на сайте gosuslugi.ru кликаем на баннер Регистрация через сайт Госуслуги (1).
После этого откроется окно авторизации в личном кабинете на сайте по ссылке esia.gosuslugi.ru.
После входа на платформу госуслуг автоматически произойдет переход на портал образования и появится сообщение: «Вы зарегистрированы и успешно авторизовались». Почта, которая привязана к личному кабинету на сайте госуслуги, является почтой администратора, который подает заявку на регистрацию сайта, в дальнейшем именно на нее будут приходить оповещения о подаче и проверке заявки на создание сайта.
Для того, чтобы подать заявку на создание сайта вашей организации нужно войти в раздел «Подать заявку».
После этого откроется страница для подачи заявки на создание сайта вашей организации на портале образования.
После этого на электронную почту (если письмо не отображается во входящих, возможно оно попало в спам), которая привязана к личному кабинету ЕСИА на сайте госуслуги, придет письмо с текстом об успешном принятии заявки и ссылкой на ваш будущий сайт:
В случае, если вы допустили какие-либо ошибки при подаче заявки на создание сайта, то на вашу электронную почту (если письмо не отображается во входящих, возможно оно попало в спам) придет письмо с сообщением о причинах отправки на доработку и ссылкой на страницу, на которой вы можете внести изменения:
При нажатии на ссылку редактирования заявки откроется страница с формой для внесения изменений:
После редактирования и нажатия на кнопку «Отправить» отобразится сообщение:
И на вашу электронную почту придет письмо (если письмо не отображается во входящих, возможно оно попало в спам) с оповещением об успешном прохождении проверки и активации вашего сайта и ссылкой на ваш сайт:
Авторизация пользователя через ЕСИА.
Для авторизации нажимаем на баннер «Авторизация через сайт госуслуги»:
В дальнейшем, для редактирования информации на вашем сайте вам нужно будет переходить по указанному адресу и авторизовываться на сайте через форму Авторизация через личный кабинет на сайте госуслуг и при успешной авторизации выйдет сообщение:
Авторизация с помощью логина/пароля.
Для пользователей, зарегистрировавшихся ранее через логин/пароль предусмотрена данная форма авторизации:
Также для этих пользователей есть возможность восстановить пароль, путем нажатия на ссылку «Забыли свой пароль?». После этого откроется страница с формой восстановления пароля, где нужно будет ввести электронную почту, которая была указана при регистрации на портале:
И на вашу электронную почту придет письмо (если письмо не отображается во входящих, возможно оно попало в спам) с информацией о восстановлении пароля и контрольной строкой. При переходе по ссылке этой контрольной строки откроется форма для изменения пароля вашего пользователя:
—>
Как создать раздел, подраздел
Создание нового РАЗДЕЛА
Заходим в панель редактирования. Вводим логин/пароль
Если все правильно, то увидите следующее:
Заходим в блок «Меню» (именно здесь создаются новые разделы и подразделы сайта)
Прокручиваем колесо мыши в самый низ экрана и выбираем команду «Новый пункт меню»
Откроется окно вида:
В поле «Текст ссылки» вводим название раздела
Поле «Родительский элемент»:
Ничего менять не надо
Тип ссылки : Выбираем «материал»
(Тип ссылки url-адрес подразумевает переход с раздела на другую интернет-страницу)
Категория:
Кликаем «Новая» и прописываем заголовок, аналогичный пункту 1 (текст ссылки)
Категория необходима для корректной работы навигационной строки.
Материал :
Кликаем «Новый» и прописываем заголовок
Так же совпадает с именем текста ссылки (1 пункт)
Таким образом, при создании нового РАЗДЕЛА на сайте у вас должны совпадать заголовки 3 полей (текст ссылки, категория и материал)
После всех действий выбираем команду «Сохранить».
Создание нового ПОДраздела
Начальные действия аналогичны созданию раздела:
Заходим в блок меню
Выбираем команду «Новый пункт меню»
Заполняем поля:
— Текст ссылки: вводим название подраздела
—-ВАЖНО. Поле «Родительский элемент»:
Здесь нажимаем на стрелочку справа и выбираем из списка тот раздел к которому будет относиться создаваемый подраздел (например, Муниципальное имущество);
— Выбираем тип ссылки: материал
— ВАЖНО. Категория:
Нажимаем на стрелочку справа и выбираем из списка категорию к которому будет относиться создаваемый подраздел (например, Муниципальное имущество);
Категория и Родительский элемент должны совпадать
— Материал :
Кликаем «Новый» и прописываем заголовок
Так же совпадает с именем текста ссылки (1 пункт)
Таким образом, при создании нового ПОДраздела на сайте у вас должны совпадать 1 и 5 заголовки, а так же 2 и 4
После всех действий выбираем команду «Сохранить».
Как на сайте создать разделы
Современные сайты наполняются содержанием с помощью специального программного обеспечения: CMS.
Для кого этот курс?
Курс Контент-менеджер адресован тем, кто работает с содержанием сайта: наполнение, изменение текста, загрузка и размещение картинок и так далее.
У нас часто спрашивают, сколько нужно заплатить
Ещё у нас есть Академия 1С-Битрикс, где можно обучиться на платной основе на курсах нашей компании либо наших партнёров.
Баллы опыта
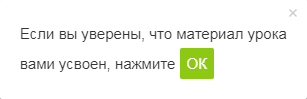
Практика и тесты
При изучении курса рекомендуется повторять описываемые действия на демонстрационной версии сайта, установленной локально или в Виртуальной лаборатории.
После изучения курса пройдите тесты на сертификацию. При успешной сдаче последовательности тестов со страницы Моё обучение скачайте сертификат об успешном прохождении курса в формате PDF.
Для преподавания оффлайн
Если данный курс берётся в качестве основы для оффлайного преподавания, то рекомендуемая продолжительность: 2 дня (16 академических часов).
Если нет интернета

Android:
EPUB Reader
CoolReader
FBReader
Moon+ Reader
eBoox
iPhone:
FBReader
CoolReader
iBook
Bookmate
Windows:
Calibre
FBReader
Icecream Ebook Reader
Плагины для браузеров:
EpuBReader – для Firefox
Readium – для Google Chrome
Как проходить учебный курс?
Как на сайте создать разделы
Чтобы создать разделы и вывести их в меню, нужно перейти в публичную часть сайта и в режиме правки создать раздел.
Появляется всплывающее окно, в котором необходимо прописать название раздела. Символьный код сформируется автоматически.
Нажимаем кнопку «Далее» и переходим на создание пункта меню. Выбираем название пункта. Оно может полностью соответствовать названию раздела или иметь некоторые отличия (например, если название раздела слишком длинное и для названия пункта, можно немного сократить).
Из выпадающего списка выбираем тип меню, в которое вставится пункт. В данном случае тип меню – верхнее.
Нажимаем «Далее» и прописываем основные свойства раздела.
Нажимаем «Готово» и переходим к редактированию страницы. В правом меню выпадающего окна выбираем Контент → Новости (этот компонент выбирается при создании текстового раздела).
Затем зажимаем компонент «Новости» (он выделен цветом) левой кнопкой мыши и переносим в контентную часть страницы. Появится всплывающее окно редактирования параметров компонента.
Значения параметров можно скопировать у раздела с аналогичными настройками. Для этого откройте нужную страницу сайта в новой вкладке, включите режим правки и в появившейся панели настроек нажмите кнопку в виде шестерёнки.
Открывшееся окно с параметрами и будет примером, на который мы будем ориентироваться, редактируя нужный нам компонент.
Редактирование параметров компонента
Для начала выбираем из выпадающего списка шаблон компонента.
Переходим к основным параметрам. Выбираем тип инфоблока (в той директории, в которой его создавали, в нашем случае – Контент).
В выпадающем списке выбираем наш инфоблок – курсы.
Активируем параметр «Показывать фильтр».
Переходим к настройке отображения элементов в определенном порядке. Из выпадаюшего списка выбираем необходимые значения для:
Установлены автоматические настройки сброса кеша. Рекомендуется уменьшить время кеширования.
Дополнительные настройки
По аналогии с уже заданными параметрами компонента, в дополнительных настройках деактивируем параметр «Включать инфоблок в цепочку навигации».
Настройки списка
В настройках списка и поле «Поля» выбираем необходимые значения для отображения элемента в списке. При выборе 2-х и более элементов нужно выделить необходимые значения при нажатой клавише Ctrl.
Настройки детального просмотра
В настройках детального просмотра редактируются параметры отображения конкретного элемента, после того, как пользователь прошел из списка по ссылке анонсной части. В поле «Поля» выбираем необходимые значения для отображения элемента в списке. При выборе 2-х и более элементов нужно выделить необходимые значения при нажатой клавише Ctrl.
В поле «Свойства» нужно выделить свойства, которые мы заранее прикрепили в свойствах инфоблока. Нажимаем клавишу Ctrl и делаем множественный выбор, не отпуская клавишу.
Если нужно прикрепить дополнительные свойства, нужно узнать код свойств из Рабочий стол→Контент→Инфоблоки→Типы инфоблоков и прописать этот код в дополнительных текстовых полях.
Активируем показ ссылок на соцсети.
Нажимаем сохранить параметры, попадаем в окно «Добавление (Редактирование)» страницы и сохраняем изменения страницы.