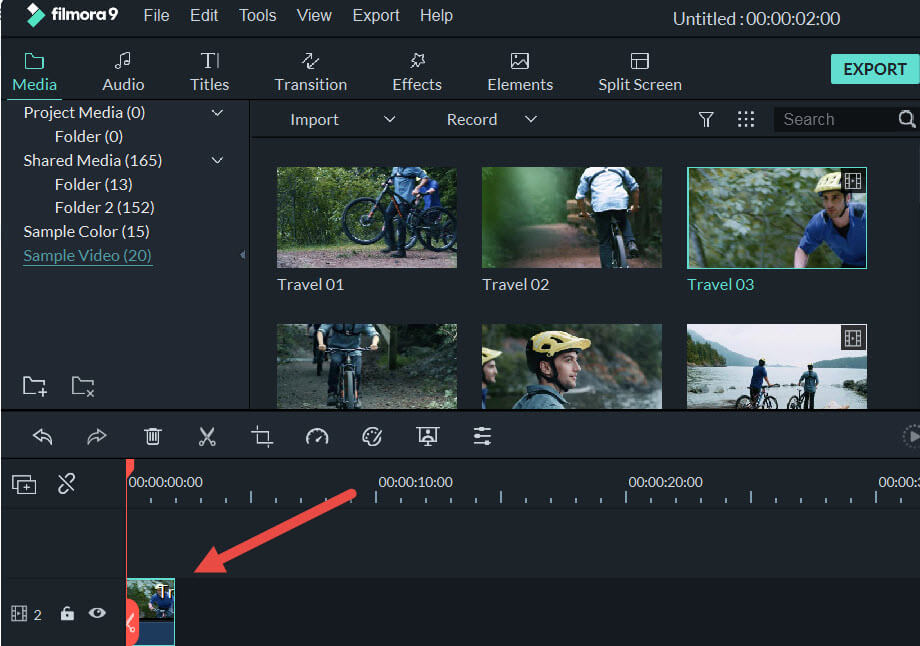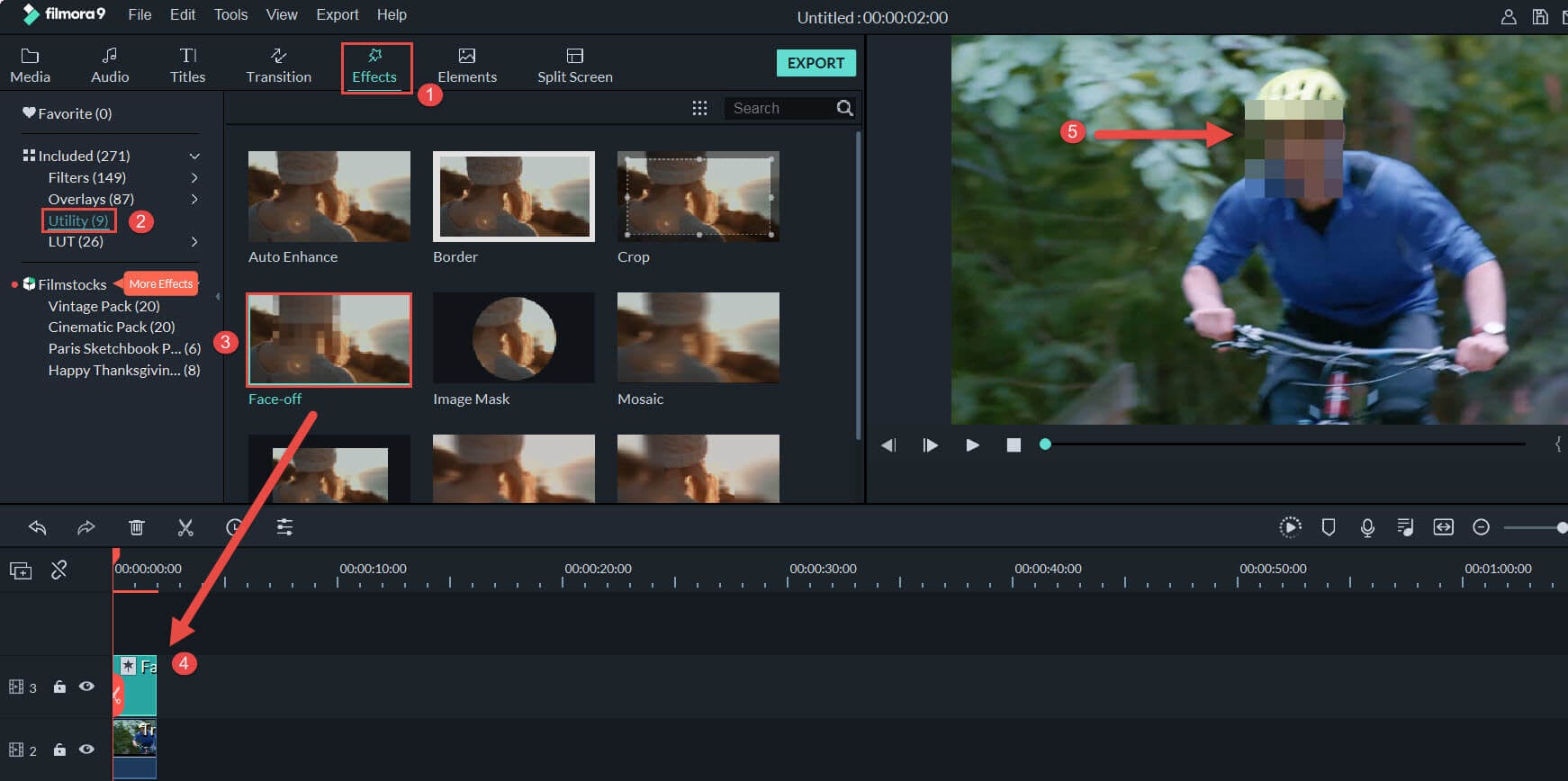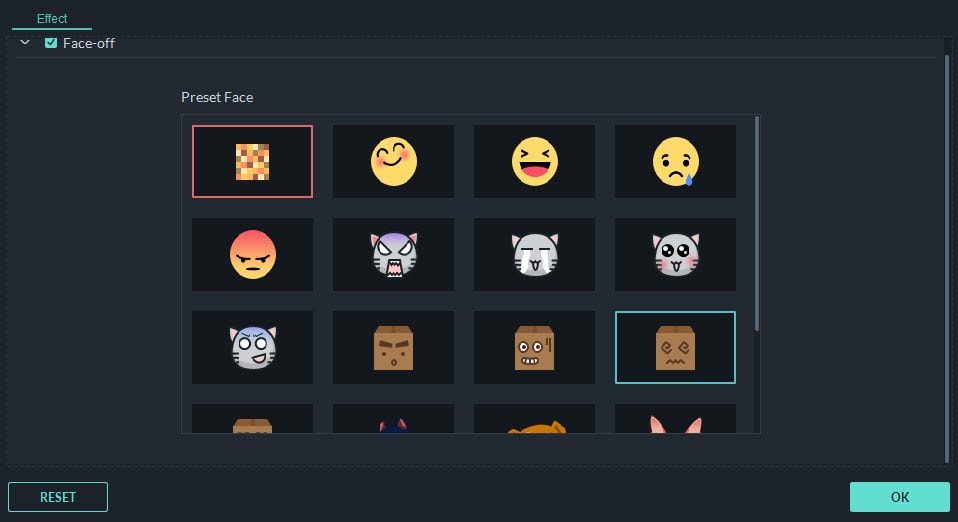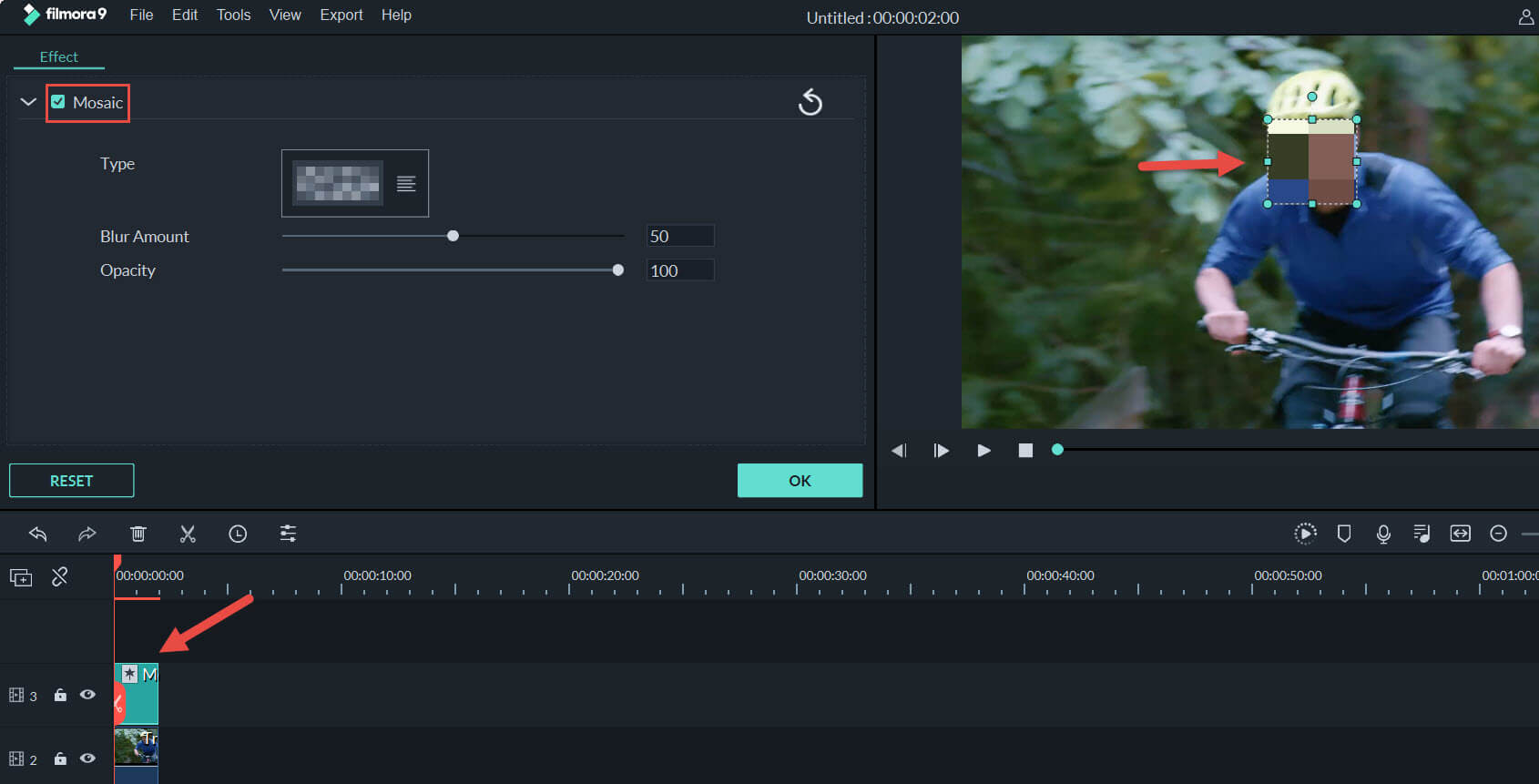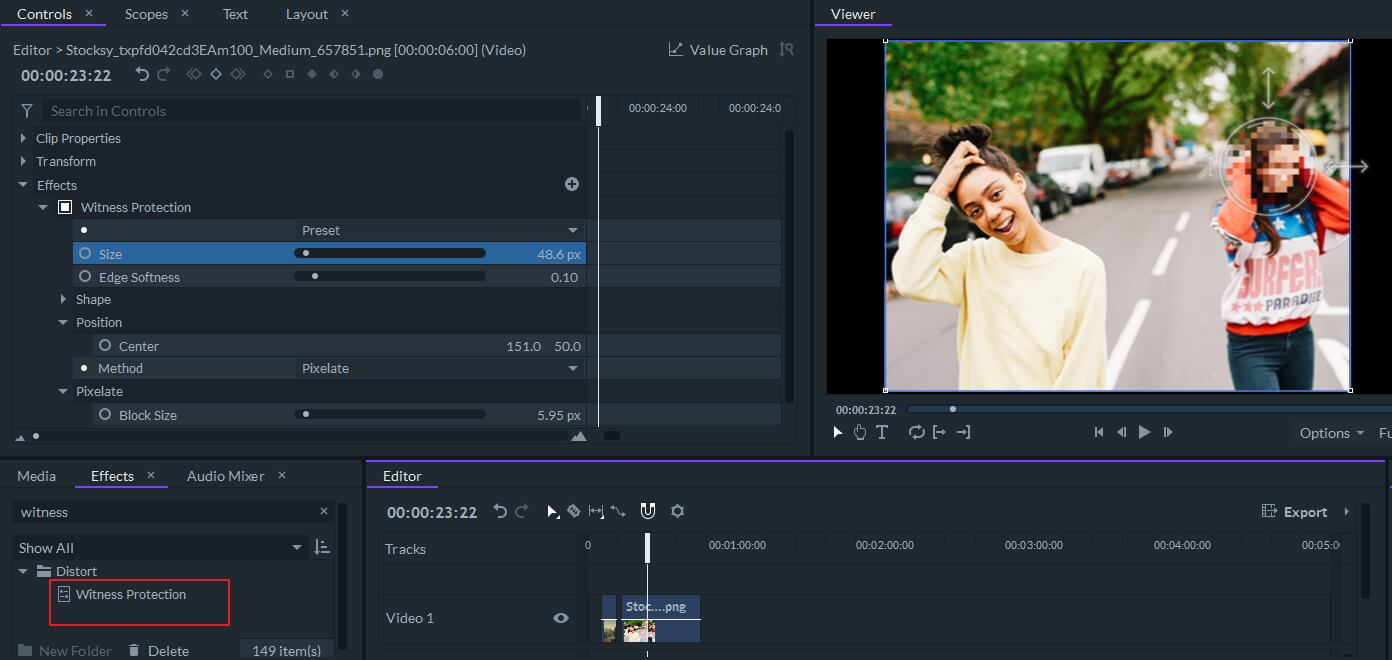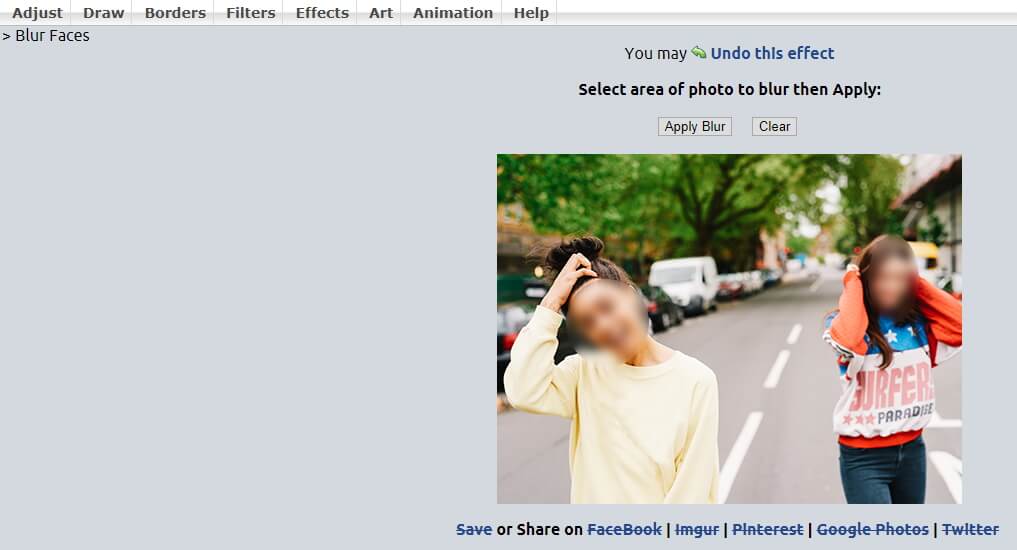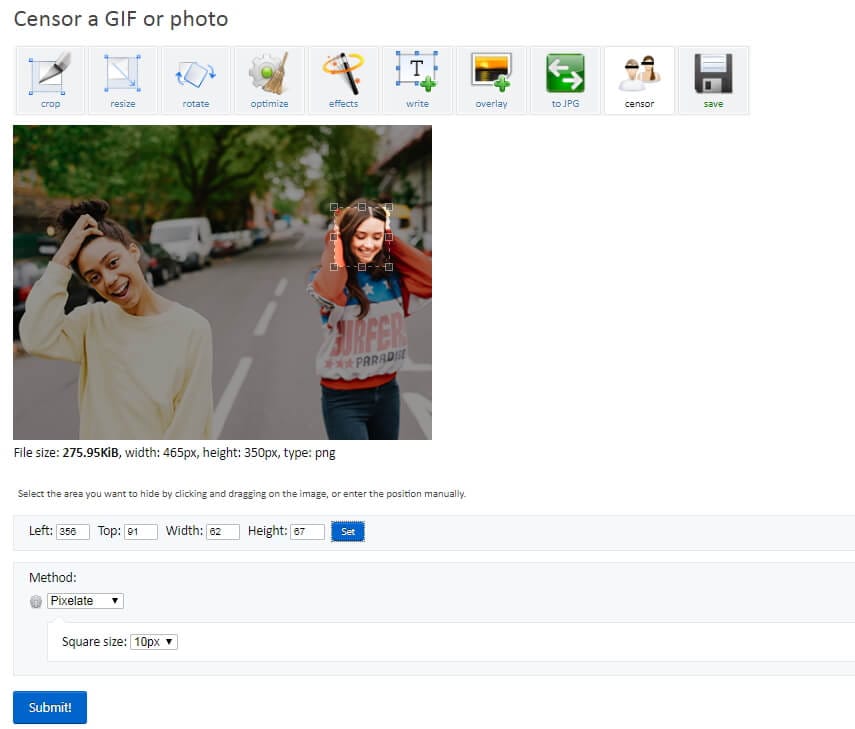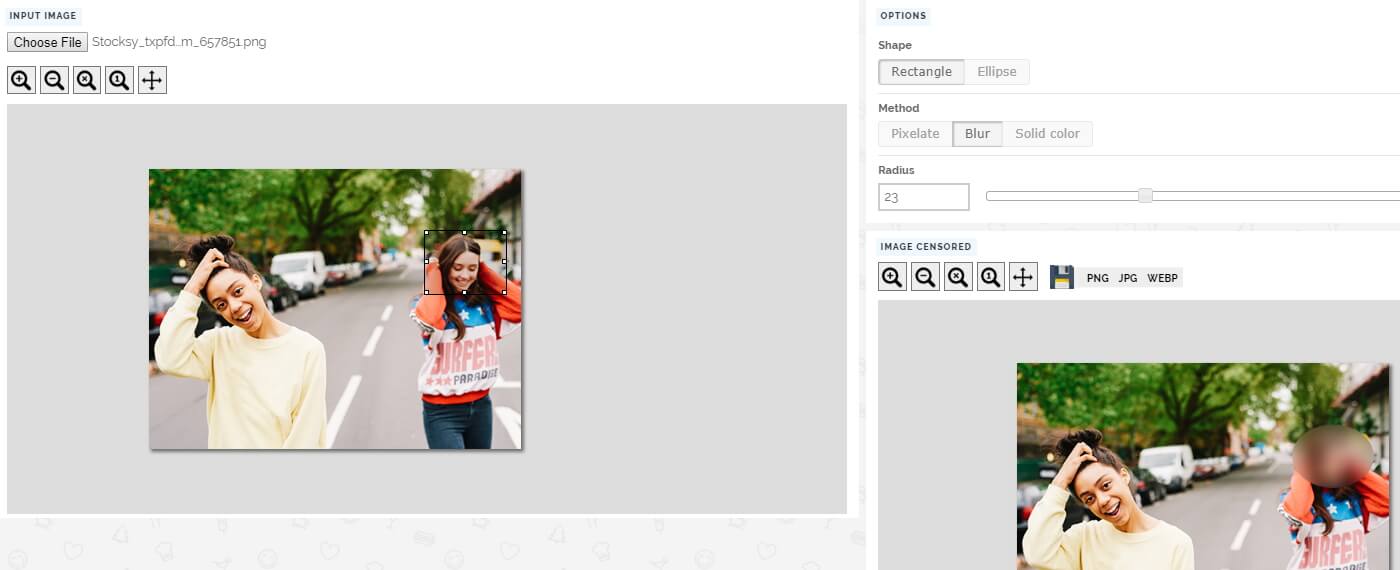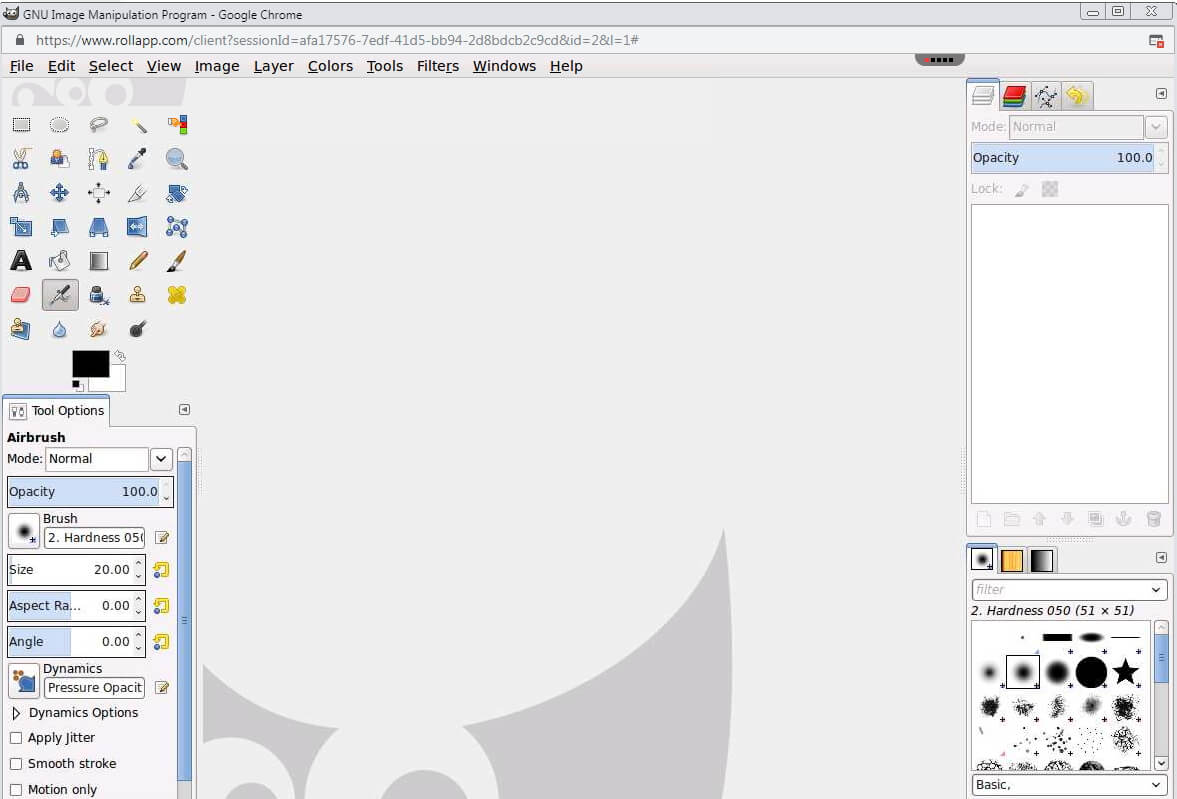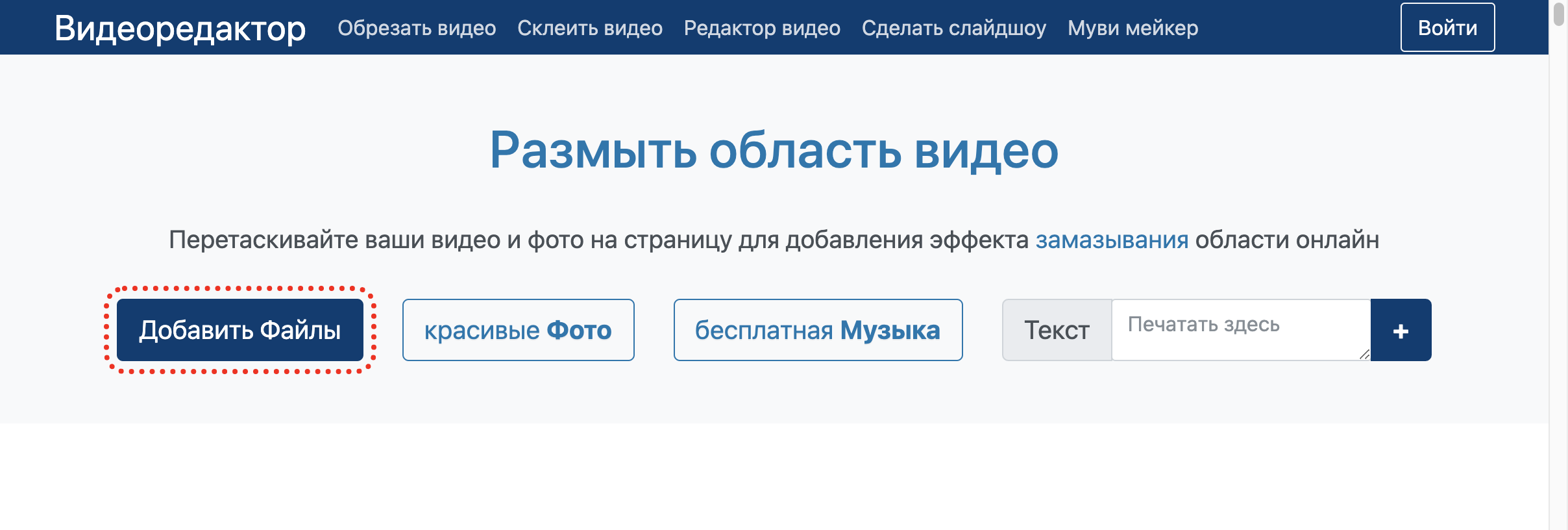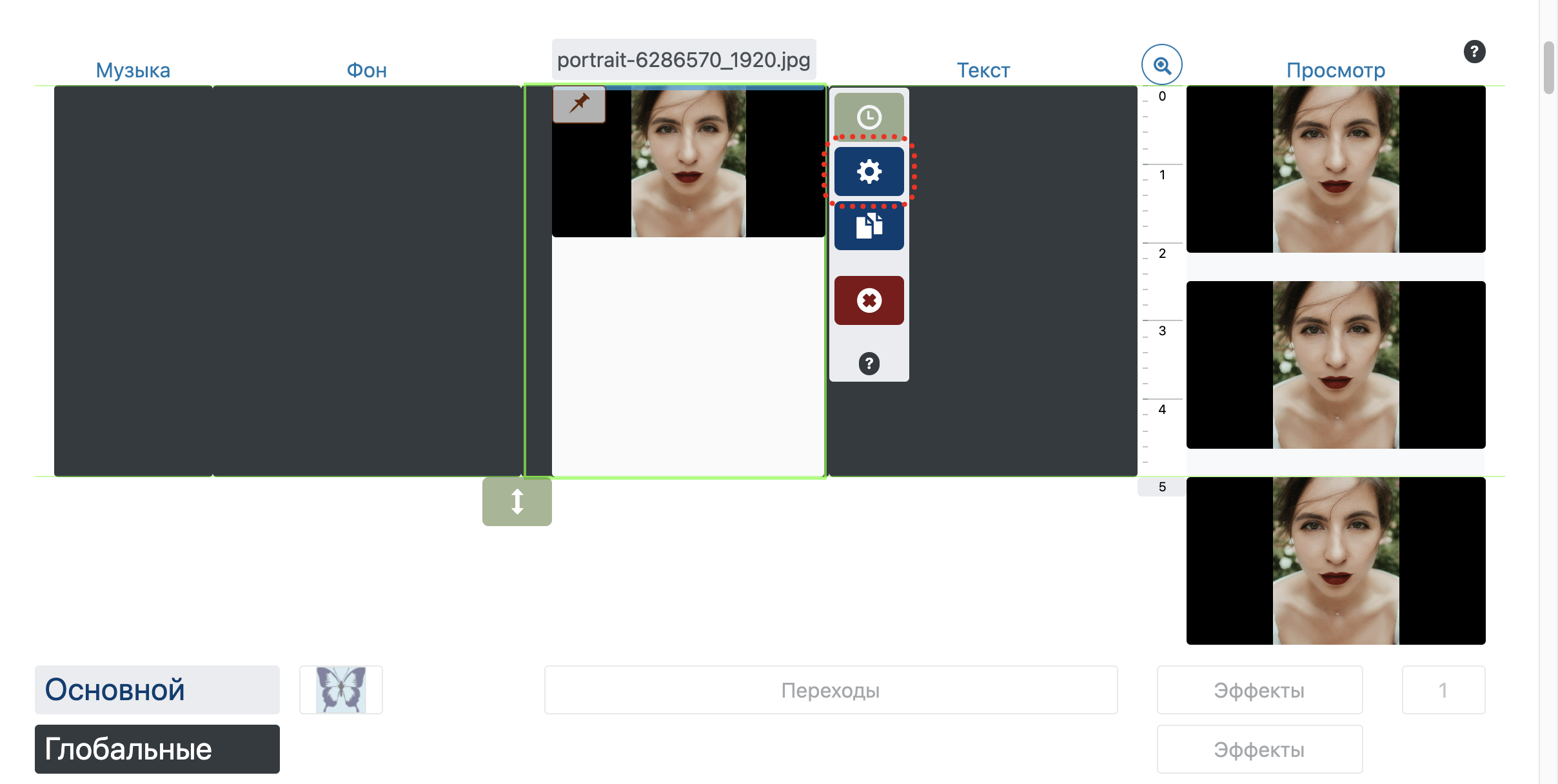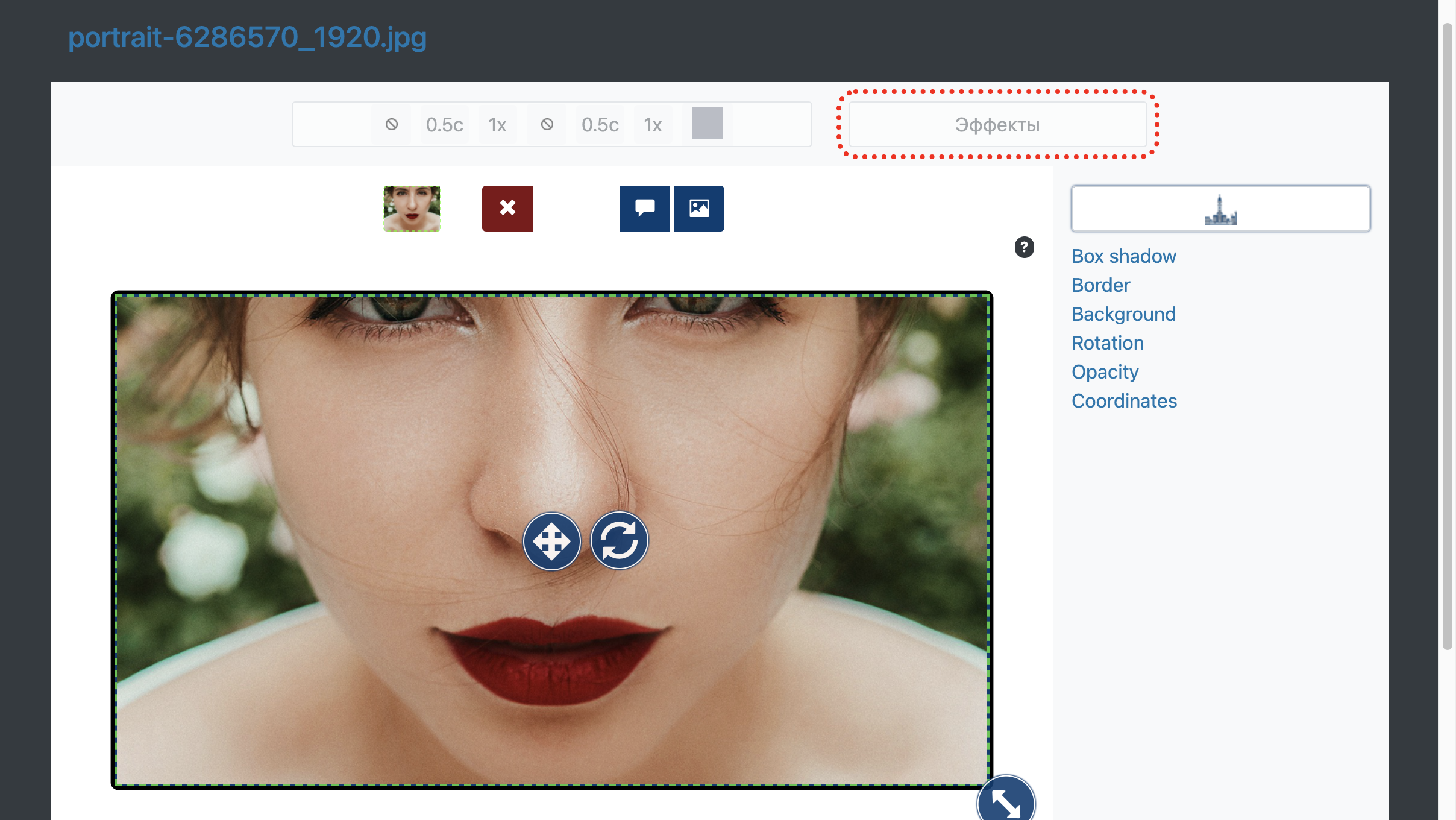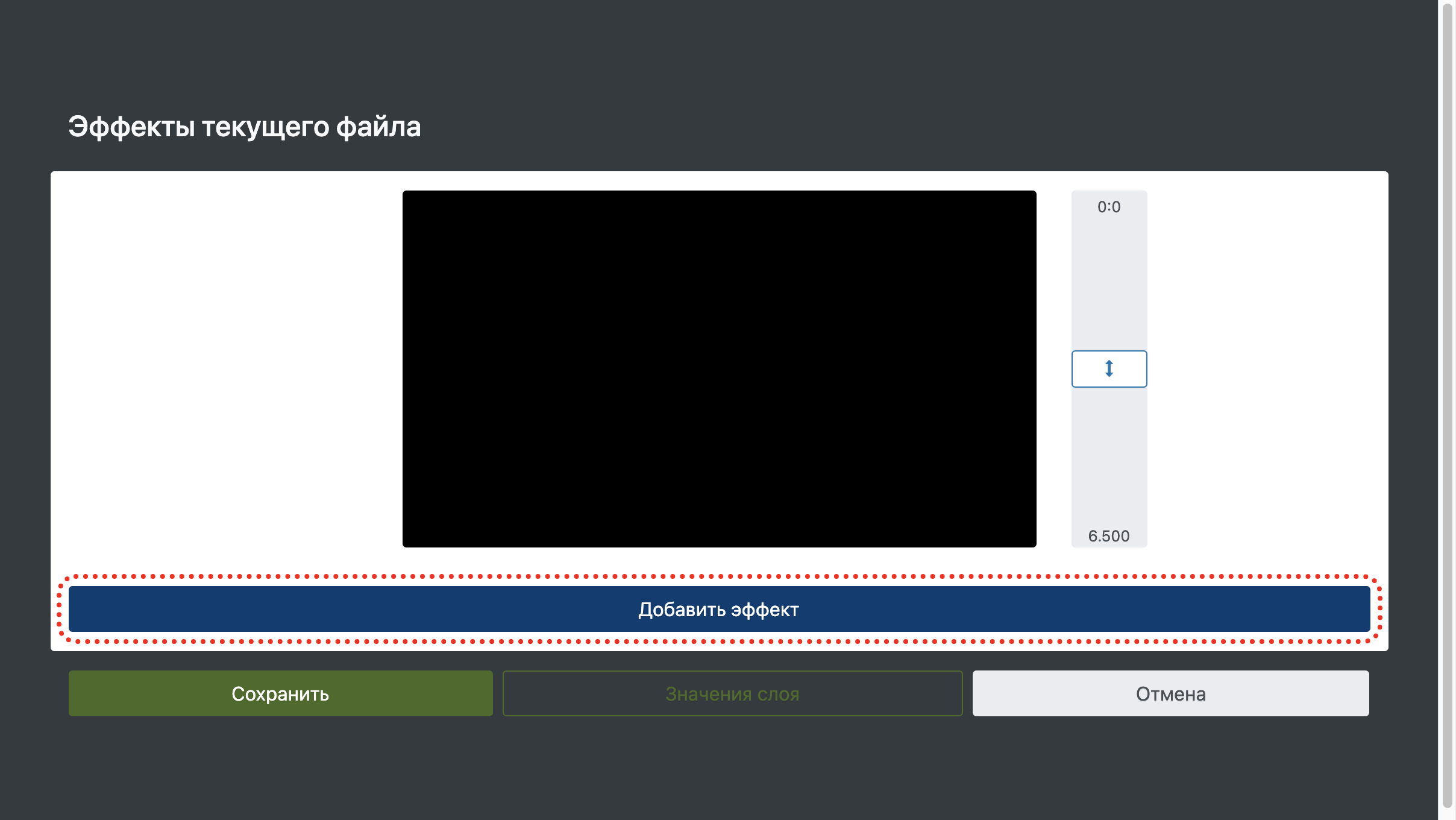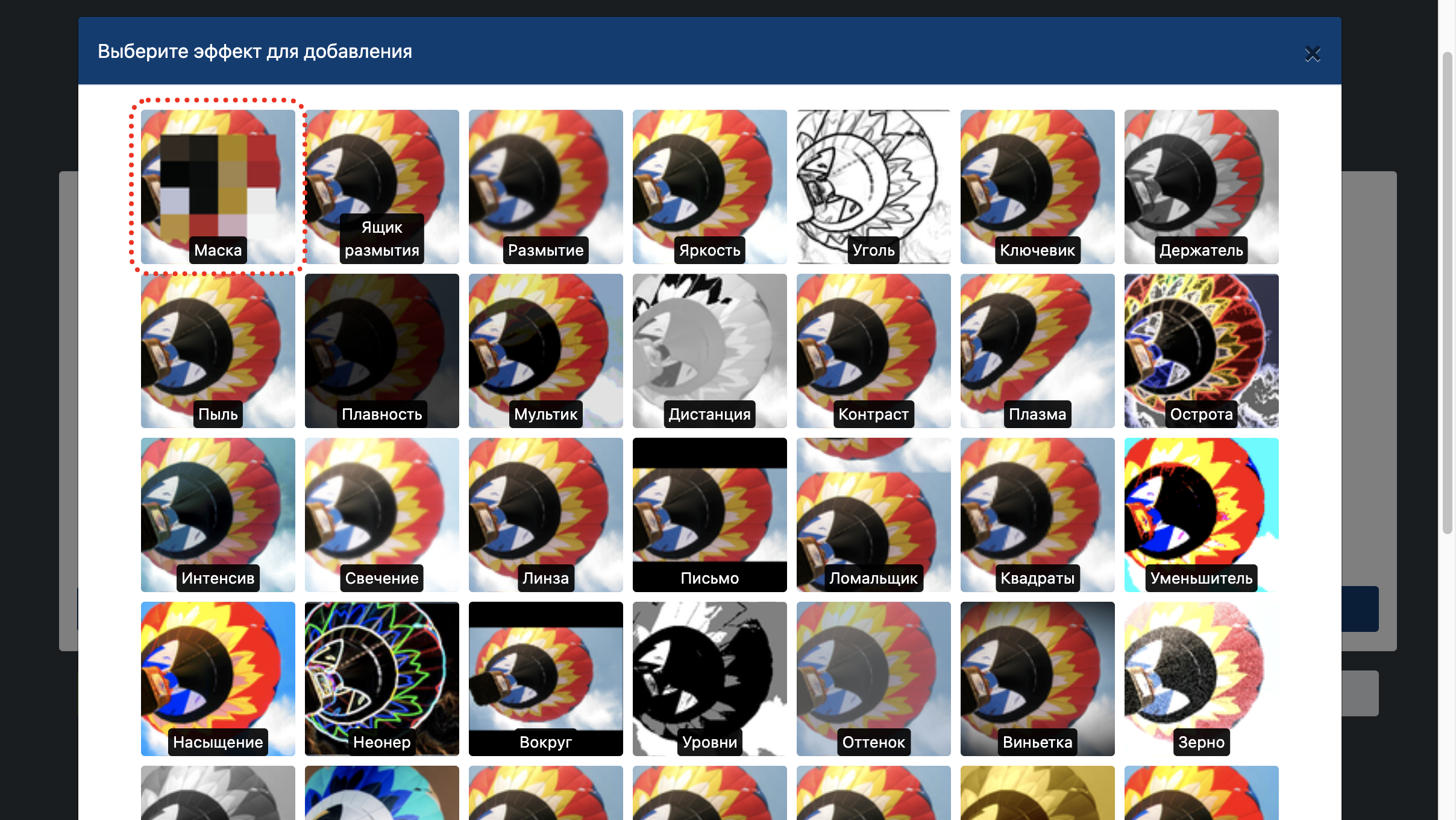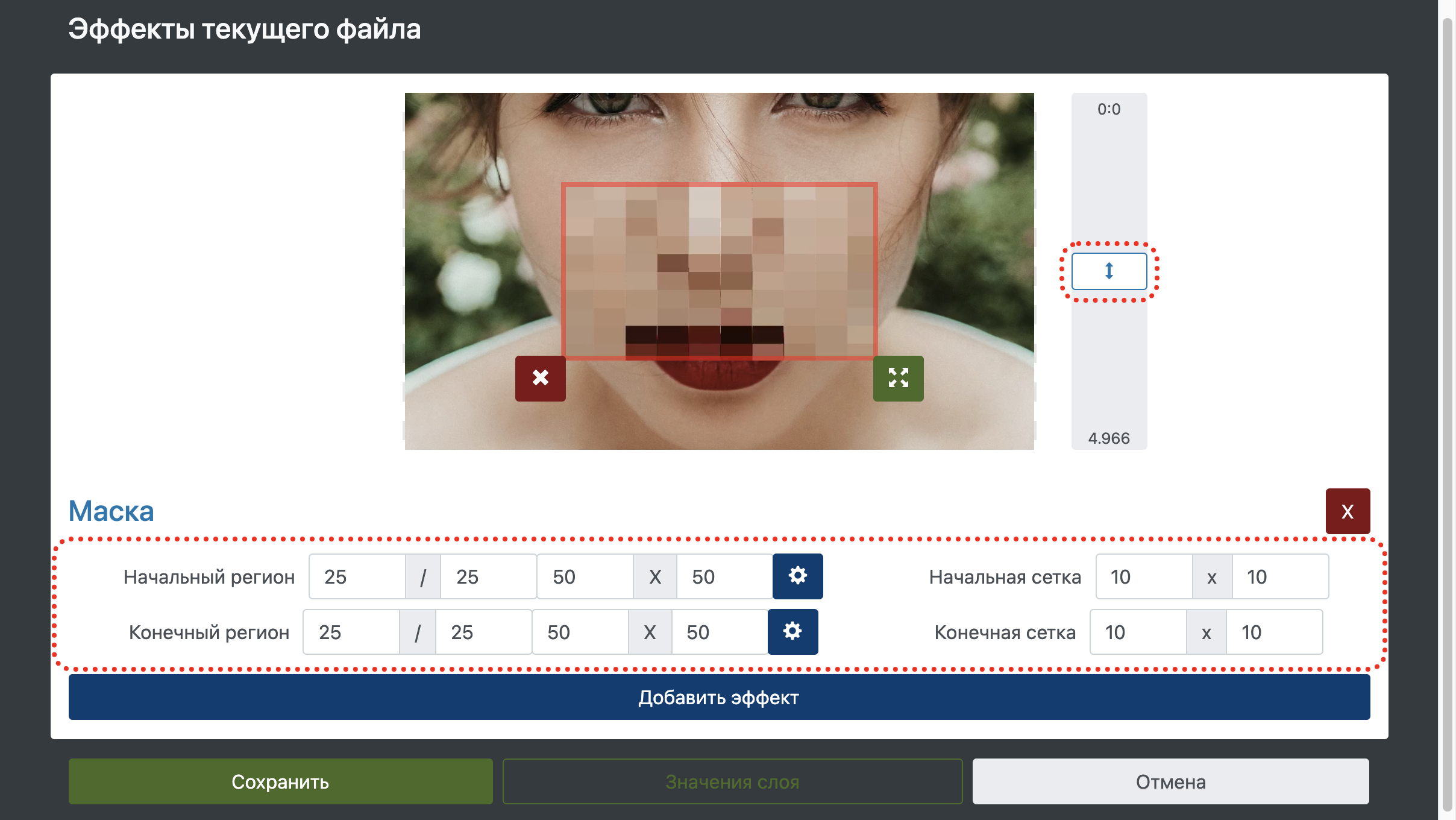Как на видео затушевать лицо
Как скрыть лицо на видео, используя цензурирующий фильтр
Часто нам необходимо скрыть определённую область на видео. Как правило, эта задача встаёт из соображений безопасности. Это могут быть GPS координаты, номера машин, дата и время, объект, по ошибке попавший на запись. Однако в 3 случаях из 5 речь идёт о том, чтобы скрыть лицо человека в кадре для сохранения анонимности.
В бесплатном видеоредакторе VSDC это можно сделать двумя способами. Первый занимает буквально пару секунд и позволяет наложить готовый фильтр прямоугольной формы из мозаики или пикселей. Это также идеальный вариант, если вам необходимо быстро убрать водяной знак с видео, закрыть логотип или другой небольшой по размеру объект. Второй способ пригодится тем, кому необходимо в точности повторить форму цензурируемого объекта, при этом не затрагивая окружающее его пространство. Такая техника наложения цензуры на видео потребует больше времени и усилий, однако, обеспечит максимально точную форму фильтра.
Как скрыть лицо на видео в два клика
Итак, если вам по-быстрому нужно наложить цензуру на любой объект на видео, встроенный фильтр DeLogo – наиболее подходящий для вас вариант. Вся его суть в том, что по клику мыши вы автоматически добавляете на сцену размытый «экран» прямоугольной формы, который можно изменять по размеру и положению. Работает это следующим образом:
При необходимости стиль фильтра можно сменить. Например, выбрать между пикселями, мозаикой и размытием.
Чтобы сделать это, откройте Окно свойств справа. Если вы не можете найти его, правой кнопкой мыши щёлкните по фильтру и выберите «Свойства». В появившемся меню опуститесь до настройки «Параметры фильтра DeLogo» и выберите нужный пресет, а также уровень плотности.
Таким образом, вы сможете легко скрыть лицо на видео (или любой другой объект) буквально за пару минут. После этого перейдите во вкладку “Экспорт проекта” и сохраните ролик на своём ПК в нужном формате.
Как скрыть объект на видео с помощью маски нестандартной формы
Если вы хотите создать маску нестандартной формы, фильтр DeLogo не подойдёт. Он имеет прямоугольную форму по умолчанию, и её нельзя изменить. Однако вы можете создать маску желаемой формы самостоятельно, используя инструмент “Свободная фигура”. Этот инструмент позволяет нарисовать любую фигуру и работает по принципу векторной графики. К готовой фигуре можно применить любой фильтр и использовать её в качестве маски для видео.
Работает это следующим образом:
Получилась так называемая “обратная” или инвертированная маска. Следующий шаг – применить к ней фильтр, чтобы лицо получилось скрытым.
Откройте меню Видеоэффектов, перейдите к Фильтрам и выберите Пикселизация. Во всплывающем окне нажмите Ok, чтобы подтвердить, что вы хотите применить фильтр к выбранному видео. Эффект будет заметен сразу.
Понравилась эта инструкция? Вас также могут заинтересовать:
Как размыть лицо на видео
Liza Brown
Nov 26, 2021• Проверенные решения
В ней есть функция распознавания лица, которая автоматически отслеживает положение и поворот лица на фотографии или видео, что позволяет размывать лица с минимальными усилиями. Вы также можете использовать ее для автоматического добавления забавной гримасы к обнаруженным лицам в видеоклипе. А это значит, что вместо того, чтобы использовать однообразные варианты замены, вы можете заменить лица людей на веселые маски. Размывать лица и объекты на видео будет очень весело. Теперь проследуйте по шагам, указанным ниже, чтобы увидеть, как размыть лицо на своем видео.
Как размыть лица на видео при помощи Wondershare Filmora
Вы можете размыть лица на видео с помощью профессиональных программ для редактирования видео, таких как Adobe Premiere Pro. Однако на осовение этих профессинальных инструментов потребуется очень много времени. Поэтому в этой статье я покажу вам, как размыть лица в Wondershare Filmora с помощью эффекта мозаики и эффекта Face-off. Давайте посмотрим видеоурок ниже, чтобы узнать, как размыть лица на видео.
Размывать лица на видео с помощью Filmora легко, не так ли? Теперь позвольте мне предоставить вам подробную пошаговую инструкцию о том, как размывать лица и объекты на видео.
Примечание: помимо размытия лица в видеоклипах, иногда может потребоваться скрыть личную информацию, например контактную информацию или номер телефона, при записи видеоурока. Щелкните здесь, чтобы узнать, как я скрыла личную информацию в записанном видеоуроке.
1. Импортируйте свое видео в программу
После запуска Wondershare Filmora и входа в основной интерфейс редактирования, нажав «Новый проект», нажмите кнопку «Импорт», чтобы просмотреть папку с файлами на вашем компьютере и загрузить нужный файл в программу, или просто перетащите видео в медиатеку. Filmora поддерживает практически все видео- и аудиоформаты. После завершения загрузки файла просто перетащите файл на временную шкалу видео. Теперь вы можете начать размывать лицо на видео.
2. Размойте лицо на видео в один клик с помощью функции «Face-off»
Затем перейдите на панель «Эффекты» и выберите «Утилита» в меню «Фильтры», найдите фильтр «Face-off» и перетащите его на видеодорожку поверх основного видео. Затем вы обнаружите, что лицо автоматически размывается при помощи эффекта мозаики.
Если вы хотите сделать видео более забавным дважды щелкните по фильтру «Face-off» на шкале времени, и вы также сможете выбрать другие забавные маркеры, которые помогут вам скрыть лицо на видео так, как нравится вам. После завершения вышеуказанных операций вы сможете выполнить предварительный просмотр видео, нажав кнопку «Воспроизвести». После этого нажмите «ОК», чтобы сохранить изменения и вернуться в основной интерфейс.
3. Размойте лицо на видео в один клик с помощью мозаики [необязательно]
Перетащите желтое поле на целевое лицо и настройте его размер, чтобы оно полностью скрыло лицо. При использовании эффекта мозаики вы также можете настроить ползунок в процентах для того, чтобы получить необходимый вам эффект размытия. Вы можете добавить к видео множество эффектов мозаики по своему усмотрению, нажав кнопку «Добавить».
4. Выполните предварительный просмотр и сохраните видео
Вы успешно размыли часть изображения или целевое лицо, теперь нажмите «Экспортировать», чтобы экспортировать готовое видео. В окне вывода вы можете выбрать формат видео для сохранения на рабочий стол или опубликовать его непосредственно на YouTube или Vimeo. Кроме того, вы можете записать DVD-диск со своим видео за считанные минуты с отличным качеством. Итак, вы закончили с размытием видео. Если вы хотите, чтобы ваше видео выглядело смешнее и размытия лица недостаточно, тогда вы также можете воспользоваться эффектами PIP (картинка-в-картинке), доступными в Filmora.
Вывод
Помимо размытия лица на видео, вы также можете добавить к своему видео другие специальные эффекты, такие как тилт-шифт и рваный монтаж. Wondershare Filmora также может удовлетворить ваши основные требования к редактированию, включая обрезку, кадрирование, разделение видео и добавление текста, эффектов, переходов, интро/финальных титров, звука и т.д. Ознакомьтесь с руководством ниже, чтобы узнать, как добиться этих эффектов, используя мощные инструменты, доступные в программе.
Размытие любых лиц на фотографиях и видео
Liza Brown
Nov 26, 2021• Проверенные решения
Вам также может понравиться
Размытие любых лиц на фотографиях и видео с помощью FilmoraPro

С помощью этого профессионального программного обеспечения для редактирования видео вы можете сделать больше и быть более творческим с FilmoraPro. Посмотрите видео-учебник ниже и загрузите бесплатную версию, чтобы попробовать.

Размытие лиц на фотографиях и видео онлайн
1. Facepixelizer
Цена: Бесплатно
Этот редактор изображений конфиденциальности предлагает быстрый способ размытия лиц на ваших фотографиях, потому что он оснащентехнологией распознавания лиц которая автоматически распознает лица. Вы можете выбрать один из параметров Pixelize, Blur и GF, которые скрывают лица сразу после их выбора, в то время как выбор ручной опции позволяет выбрать, какая часть изображения будет пиксельной, размытой или полностью затемненной. Facepixelizer также предлагает опцию обрезки, это позволяет удалить все ненужные части фотографий, так что вы можете легко контролировать, какие сегменты изображения останутся в окончательной версии фотографии. Чтобы начать анонимизацию фотографии, вам просто нужно перетащить ее из папки на вашем компьютере и поместить в указанное место в окне редактора. После этого вам нужно выбрать опцию размытие или Пиксализация, обрезать изображение, если вы хотите, и нажать на кнопку Сохранить Изображение.
2. LunaPic
Цена: Бесплатно
Широкий спектр возможностей редактирования фотографий и видео, предоставляемых этим онлайн-редактором изображений, делает его одним из лучших вариантов сокрытия частной информации. Instagram, Facebook, Dropbox, Google Photos и т. д. Вы можете загружать фотографии с Вашего компьютера или из Instagram, Facebook, Dropbox и Google Photos или URL-адреса. LunaPic также предлагает базовые возможности редактирования видео, но он не позволяет загружать видео размером более 100MB.
Опция редактирования видео находится в меню анимации,и, нажав на нее, вы сможете импортировать видеофайл или анимированный GIF в редактор изображений LunaPic, так что вы можете легко размыть лица в ваших видео.
3. Ezgif
Цена: Бесплатно
4. PineTools
Цена: Бесплатно
5. GIMP
Цена: Бесплатно
Вывод
Обладание продвинутыми навыками редактирования фотографий и видео не является обязательным, если вы хотите скрыть личную информацию в изображениях, которые вы используете публично. Каждая из онлайн-платформ, представленных в этой статье, проста в использовании и требует от вас минимальных усилий для размытия лиц на фотографиях и видео. Часто ли вы размываете чувствительные части изображений в интернете? Оставьте комментарий ниже и дайте нам знать, какой онлайн-редактор фотографий и видео является вашим любимым.
Лучшие бесплатные приложения для размытия лиц на фотографиях и видео
Liza Brown
Nov 26, 2021• Проверенные решения
Существует множество приложений для Android и iPhone, которые позволяют размыть лицо или любую часть изображения сразу же после того, как Вы записали видео или сделали фотографию. В этой статье мы расскажем вам о 10 лучших бесплатных приложениях, которые можно использовать для размытия лиц на устройствах Android или iPhone и iPad в 2021 году.
Размытие лица, объекта или личной информации с помощью видеоредактора Wondershare Filmora.
Для Win 7 или позднее (64-bit)

Для macOS 10.12 или позднее

Для Win 7 или позднее (64-bit)

Для macOS 10.12 или позднее

10 Лучших бесплатных приложений на iPhone и Android для размытия лиц на Фотографиях и в видео
1. Skitch
Цена: Бесплатно, но есть покупки внутри приложения
Рейтинг пользователей: 4.1
2. Video Mosaic
Цена: Бесплатно, но есть покупки внутри приложения
Рейтинг пользователей: 4.6
3. Video Toolbox Movie Maker
Цена: Бесплатно, но есть покупки внутри приложения
Рейтинг пользователей: 3.5
Инструменты для редактирования видео, которые предлагает это приложение для iOS, позволят Вам создавать профессиональные видео для социальных сетей. На выбор предлагается более тридцати переходов, а также более двадцати видеоэффектов. Вы можете поэкспериментировать с функцией «Зеленый экран», которая позволяет объединить два или более клипа в одно видео или попробовать опцию «Обратное видео». Несмотря на большое количество параметров редактирования видео, Video Toolbox предлагает только ограниченное количество параметров размытия лица. Пиксельный эффект или эффект размытия, который Вы добавите к видео, будет статичным, поэтому, если Ваш объект много двигается и перемещается, Вам придется использовать другое приложение.
4. MovStash
Рейтинг пользователей: 3.7
Вы можете выбрать один из четырех типов размытия, а также редактировать видео в простом и временном режимах. Вы можете указать область снимка, которую Вы хотите размыть вручную, и с помощью ползунка установить интенсивность эффекта размытия. Режим временной шкалы позволяет добавлять к видео столько областей размытия, сколько Вы захотите, чтобы можно было размыть несколько лиц на одном снимке. MovStash специально разработан для того, чтобы сделать процесс размытия фрагментов видео быстрым и простым, но приложение не предлагает никакой другой опции редактирования видео.
5. KineMaster – Pro Video Editor
Цена: Бесплатно, но есть покупки внутри приложения
Рейтинг пользователей: 4.7
6. Blur Photos
Рейтинг пользователей: 4.3
Если на Вашем iPhone установлена iOS 8 или более поздняя версия, Вы сможете использовать это приложение в качестве расширения для приложения Photos. Blur Photos полностью бесплатна для использования на iPhone, iPad и iPod touch, поэтому Вы сможете легко скрывать личность людей на фотографиях, независимо от того, какое устройство Вы используете в данный момент. Вы можете определить область изображения, которую Вы хотите размыть вручную, а также приложение позволяет Вам контролировать интенсивность эффекта размытия, который Вы применяете. Приложение Blur Photos позволит Вам делиться своими фотографиями во всех популярных социальных сетях всего за несколько нажатий.
7. Mosaic Pixelate Censor Photo
Совместимость: Android
Рейтинг пользователей: 4.2
Вы можете размыть лица на своих фотографиях, используя опции Мозаика, Пикселизация, Размытие или Цвет. Вам просто нужно выбрать один из вариантов и указать область экрана, которую Вы хотите размыть, и приложение сделает все остальное за Вас. Однако Вы не сможете увеличить фотографию, что означает, что в определенных ситуациях у Вас не будет достаточного контроля над процессом размытия лица. В Mosaic Pixelate Censor Photo нет других вариантов редактирования фотографий, что делает его хорошим выбором, только если Вы ищете эффективный инструмент, который позволяет быстро цензурировать фотографии.
8. Point Blur
Цена: Бесплатно, есть реклама
Рейтинг пользователей: 4.3
9. iMovie
Рейтинг пользователей: 3.9
Несмотря на то, что iMovie предлагает богатый набор параметров редактирования видео, к сожалению, в нем нет вариантов, которые позволили бы размыть или пикселизировать лицо. Чтобы скрыть лицо или объект в видео, Вам нужно добавить непрозрачный слой поверх области видео, которую Вы хотите скрыть. Это ни в коем случае не будет самым очевидным и качественным решением, поскольку добавление монохромного прямоугольника поверх видео может полностью испортить его визуальную привлекательность. Использование iMovie для скрытия лиц в видео будет хорошим вариантом, если по какой-либо причине Вы не сможете установить любое другое приложение, которое даст Вам больший контроль над процессом размытия лиц в видео.
10. Blur&Mosaic
Цена: Бесплатно, но есть покупки внутри приложения
Рейтинг пользователей: 4.7
Только то, что фотография или видео содержит информацию, которую Вы не можете опубликовать в интернете, не должно стать причиной того, что Вы не разместите ее в своих аккаунтах в социальных сетях. Приложения, которые мы представили в этой статье, помогут Вам размыть лица или скрыть любой другой объект всего за несколько простых шагов. Какое приложение Вы хотели бы использовать больше всего для того, чтобы размыть лица в видео и на фото? Оставьте комментарий к нашей статье ниже и поделитесь с нами своим опытом.
Для Win 7 или позднее (64-bit)

Для macOS 10.12 или позднее

Размыть область видео
Перетаскивайте ваши видео и фото на страницу для добавления эффекта замазывания области онлайн
Открой ссылку-подтверждение из письма отправленного на ваш адрес. Нет письма? Проверь спам 🙂
Ошибки файлов
Как замазать область видео онлайн
Есть интересное видео, но требуется сохранить анонимность участвующих лиц? Используй инструмент цензурирования видео онлайн без скачивания и установки программ, без регистрации и абсолютно бесплатно.
Этот же способ подходит для пикселизации видео.
Можно размыть определенную область на всем видео, отдельном слое или выбраном файле.
В открывшемся редакторе нажмите «Эффекты».
Затем «Добавить эффект».
Из всех доступных эффектов выберите эффект «Маска».
Установите начальную и конечную область размытия.
Для применения эффекта ко всему видео укажи размер области равный размеру видео и начальные координаты в 0/0.
«Сетка» отвечает за размер прямоугольников размытия и размер пикселизации.
Если движение размытия отличается от прямого, разрежьте видео на несколько частей и наложите фильтр на каждую часть по отдельности.
Для предварительного просмотра перетаскивайте слайдер справа от области предварительного просмотра.
Установив размытие выбранной области можно добавить бесплатную музыку, которая украсит любое видео или просто нажать «Создать видео«.