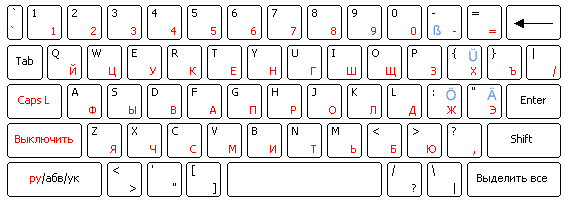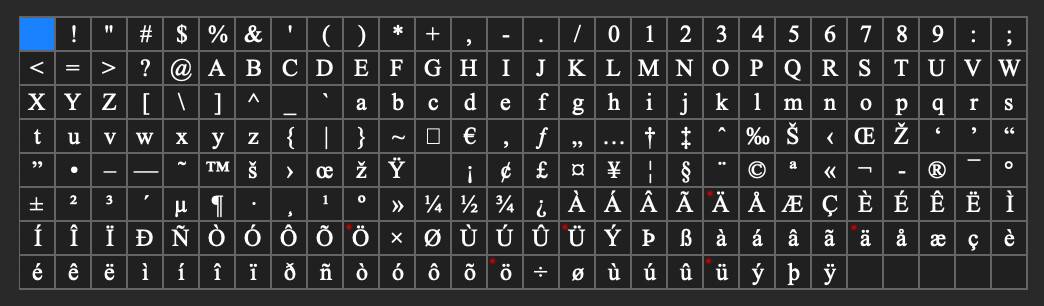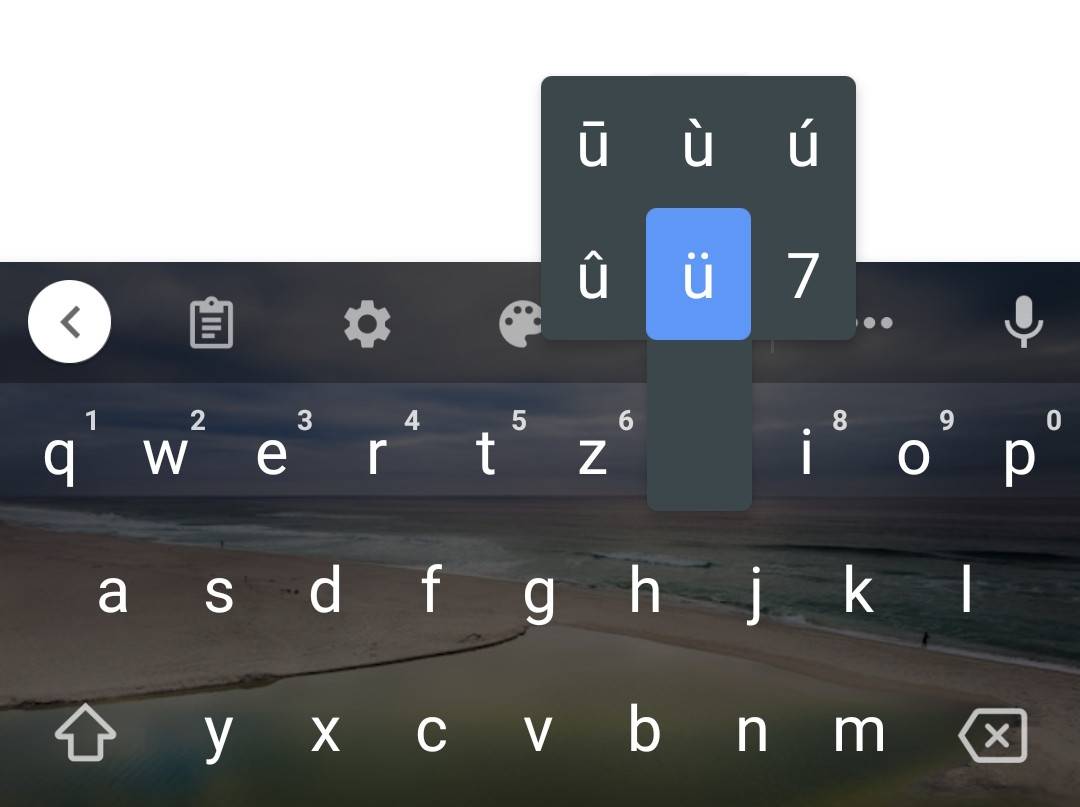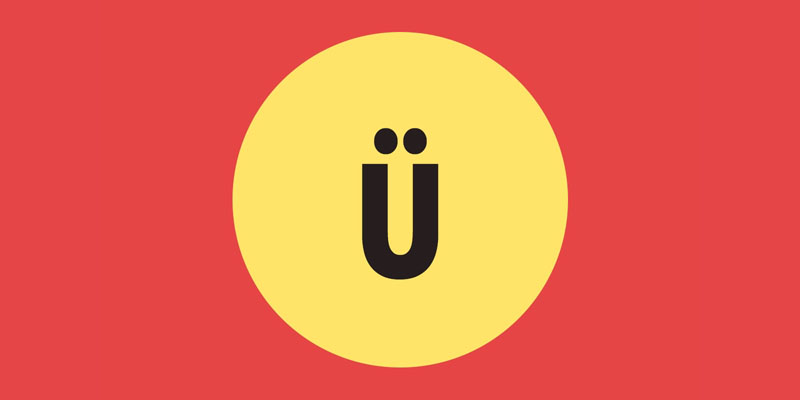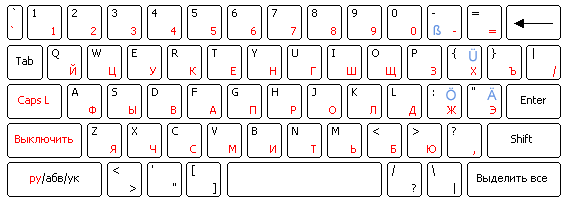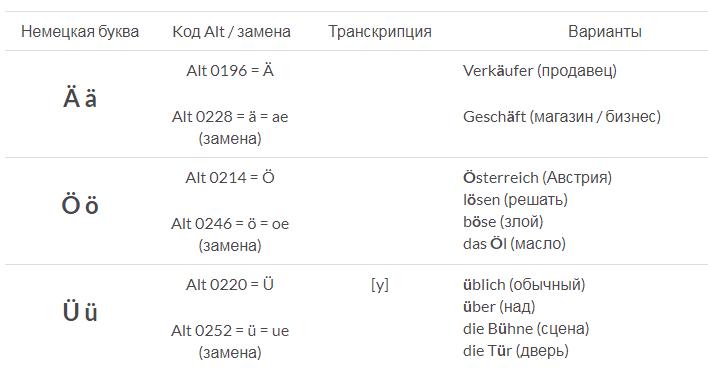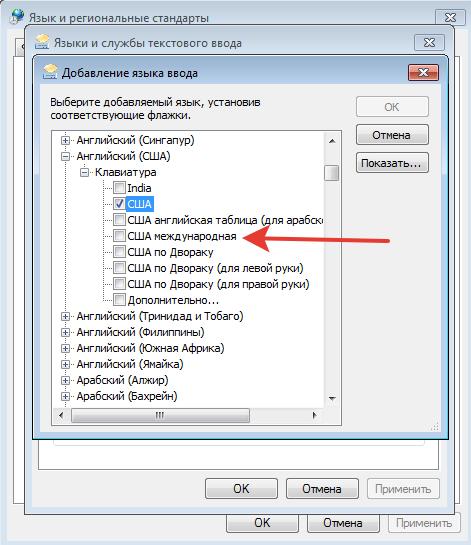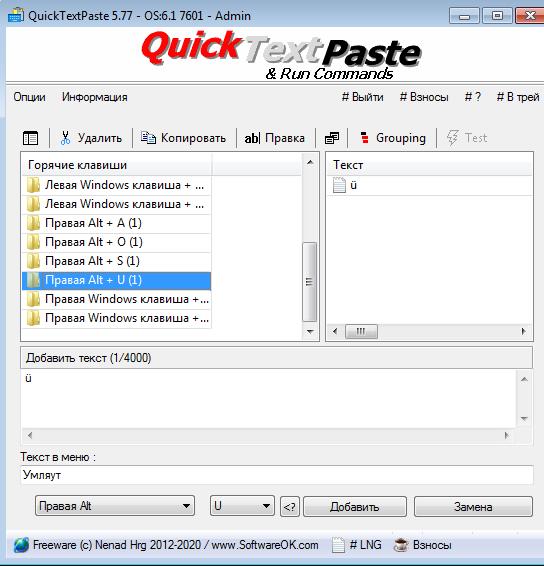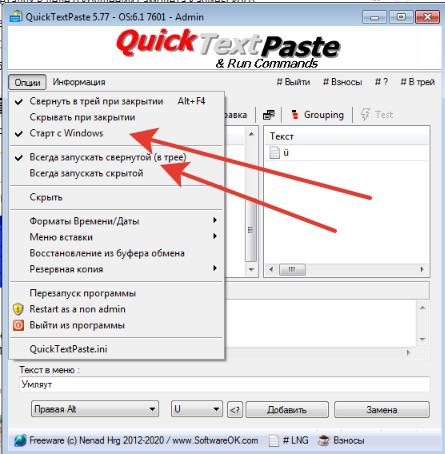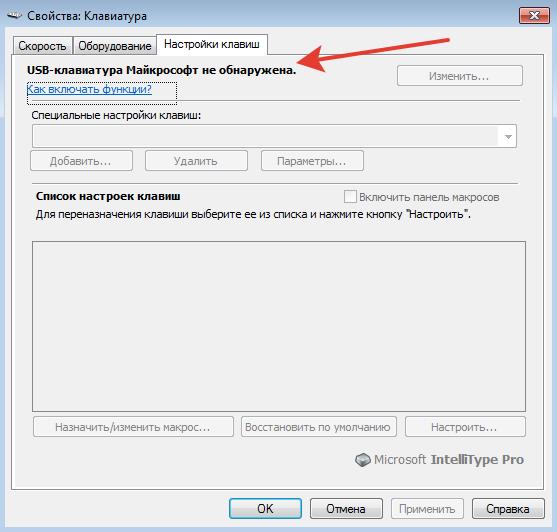Как набрать эсцет на клавиатуре
Печатаем по-немецки (ü, ö, ä, Eszett)

1 способ: заменять спецсимволы по правилу:
Данный способ подходит, если вы печатаете не слишком часто (хотя это правило общепринято, и все немцы поймут, если написать таким образом).
2 способ: копирование
Вы можете зайти на немецкий сайт (например, spiegel.de) и скопировать там необходимые символы прямо из текста новостей. Способ подходит тем, кто печатает на немецком не очень часто.
3 способ: установить немецкую раскладку клавиатуры
В Windows это делается следующим образом: Пуск —> Панель управления —> Язык и региональные стандарты —> Установленные службы —> Добавить —> Немецкий (Германия).
Вот как выглядит немецкая раскладка:
! Z и Y на немецкой клавиатуре поменялись местами (это связано с тем, что Y в немецком языке используется очень редко).
4 способ:
Если вы работает на MacOS, тогда умляуты можно набрать еще проще: просто удерживайте на английской раскладке клавиши A, O, U и S для ввода умляутов Ä, Ö, Ü и ß соответственно.
5 способ: хакерский
Можно поставить английскую раскладку (США — международная) с возможностью ввода всех «кривых» букв через правый альт:
Вам понравилось? Нажмите кнопочку:
Умлаут на клавиатуре
Всего в немецком языке три умлаута: Ä, Ö и Ü (и их маленькие аналоги ä, ö, ü, конечно же). Каждый, кто начинает изучать немецкий, рано или поздно сталкивается с необходимостью набрать умлауты на клавиатуре. В этой статье мы расскажем, как напечатать немецкие умлауты на том, что у вас под рукой, будь то компьютер, планшет или мобильный телефон.
Скопировать умлауты
Первый и самый простой способ поставить умлаут – скопировать его где-нибудь и вставить куда нужно. Если немецкие умлауты нужны вам прямо сейчас, просто нажимайте на нужную кнопку ниже и буква окажется прямо в буфере обмена.
Поставить умлаут через «Специальные символы»
Если вы используете офисный пакет, то немецкие умлауты можно найти в разделе «Вставка» — «Специальные символы». Они могут находиться прямо в основном окне вставки или в разделе «Латинские символы».
Вставка немецких умлаутов из раздела «Специальные символы» на MacOS
Напечатать умлауты при помощи сочетаний клавиш
Офисный пакет Microsoft предоставляет дополнительную возможность поставить умлаут при помощи следующих сочетаний клавиш:
CTRL + двоеточие (одновременно), затем нужная буква (a, o или u) для обычного регистра
CTRL + SHIFT + двоеточие (одновременно), затем нужная буква (a, o или u) для верхнего регистра
Поставить умлаут через ALT-код
У пользователей Windows есть ещё одна возможность напечатать немецкие умлауты, не добавляя новую раскладку. Для этого нужно зажать клавишу Alt и на нампаде (маленькой клавиатуре с цифрами справа) ввести код, соответствующий нужному символу:
| Ä | Alt + 0196 |
| ä | Alt + 0228 |
| Ö | Alt + 0220 |
| ö | Alt + 0252 |
| Ü | Alt + 0214 |
| ü | Alt + 0246 |
Установить дополнительную раскладку клавиатуры
При необходимости регулярного использования умлаутов лучше всего установить немецкую ракладку клавиатуры. Как это сделать зависит от того, какую операционную систему (Windows, MacOS, Linux) и её версию вы используете.
Например, в Windows 10 нужно выполнить:
Для MacOS подойдёт другая схема:
Поставить умлаут на мобильной клавиатуре
Напечатать немецкие умлауты с мобильного или планшета на Android – самая простая задача. Для этого необходимо удерживать нужную букву (A, O или U) и выбрать во всплывающем окошке дополнительных символов требующийся умлаут.
Немецкие умлауты на мобильной клавиатуре Android
Пользователям iOS придётся попотеть. Apple предлагает либо добавить дополнительную раскладку клавиатуры, либо выбирать умлауты из большого списка специальных символов, доступных после долгого нажатия на ключ. Чтобы добавить дополнительную раскладку выполните:
Теперь вы можете переключаться между языками, а немецкие умлауты будут доступны всегда, как если бы у вас была классическая немецкая клавиатура для компьютера.
Где находятся умлауты на клавиатуре?
Умлауты кучно расположены по соседству с клавишей ввода (Enter). На немецкой клавиатуре это выглядит так:
Немецкие умлауты на исторической Родине
В зависимости от того, какая у вас физическая раскладка, умлауты можно найти на месте следующих букв:
| В немецкой раскладке | Ü | Ö | Ä |
| В английской раскладке | [ | ; | ‚ |
| В русской и белорусской раскладках | Х | Ж | Э |
| В украинской раскладке | Х | Ж | Є |
Можно ли не использовать умлауты?
А почему бы и нет? Да, от умлаутов можно отказаться! Тем более, что они актуальны не для всех стран (например, швейцарцы их не используют) и свободно заменяемы альтернативными сочетаниями букв. Если вы ищете что-то в интернет или общаетесь в чате, умлауты спокойно можно заменить на:
| Ä | ae |
| Ö | oe |
| Ü | ue |
Но если вам нужно, к примеру, заполнить поле адреса доставки на письме или отправить официальный E-mail — настоятельно рекомендуем скопировать нужные умлауты или, ещё лучше – добавить немецкую раскладку клавиатуры.
Надеемся, наш материал оказался полезным и вы напечатали столько немецких умлаутов, сколько нужно. Кстати, вы уже знаете, как правильно произносить эти особые буквы? Если ещё нет – действуйте на опережение и читайте нашу статью «Произношение умлаутов в немецком», в которой мы подробно рассматриваем не только звуки, но и положение языка и губ при произношении. 😎
Печатаем по-немецки (ü, ö, ä, ß)
Время чтения: 2 мин
Данный способ подходит, если вы печатаете не слишком часто (хотя это правило общепринято, и все немцы поймут, если написать таким образом).
Если же Вы хотите блеснуть превосходным немецким языком с умляутами, но устанавливать немецкую раскладку не хочется, то есть одна хитрость. Вы можете зайти на немецкий сайт (например, spiegel.de) и скопировать там необходимые символы прямо из текста новостей 🙂
Опять же способ подходит тем, кто печатает на немецком не очень часто.
Вот как выглядит немецкая раскладка:
И не забудьте, что Z и Y на немецкой клавиатуре поменялись местами (это связано с тем, что Y в немецком языке используется очень редко).
Если вы работает на MacOS, тогда умляуты можно набрать еще проще: просто удерживайте на английской раскладке клавиши A, O, U и S для ввода умляутов Ä, Ö, Ü и ß соответственно
Начали учить немецкий, но так и не продвинулись дальше алфавита? Нужна помощь профессионала? Deutsch Online вы можете записаться на групповые курсы немецкого языка с сертифицированными преподавателями. 45 Минут (академический час) на групповом курсе А1.1 (с нуля) в Deutsch Online стоят всего 162 рубля! Запишитесь прямо сейчас, позвонив по телефону 8 (800) 350 03 83 (звонок по России бесплатный), или пройдите по ссылке для записи онлайн!
Печатаем по-немецки, не имея немецкой клавиатуры!
Печатаем по-немецки, не имея немецкой клавиатуры!

Умлаут говорит о том, что звук, дополненный двумя точками над буквой, фонетически отличается от того звука, который обозначен этой самой буквой без умлаута, и читается, соответственно, по-другому:
ö – схоже с русским «ё», произнесенным вместе с «о»,
ü – как «ю» в слове, например, «Люся».
Знак ß, называемый эсцет, обозначает длинное «s». При этом он также указывает на то, что предыдущая гласная имеет удлиненное звучание, а сочетание подряд двух букв s («ss») укорачивает звучание стоящего перед ними гласного.
Набор немецких символов ä, ö, ü и ß на клавиатуре без немецкой раскладки
В связи с тем, что эсцет и буквы с умлаутами имеют звучание, отличное от сдвоенного «s» и букв без точек над ними, опускать умлаут нельзя, чтобы не допустить неоднозначности.
При наборе на клавиатуре немецкого текста в случае, если немецкая раскладка клавиатуры не установлена, возникает вопрос обозначения особенных немецких символов. Существуют несколько способов устранения этой проблемы.
Печатаем по-немецки или Общепринятые способы замены немецких символов
Знак с умлаутом можно заменить при написании следующим буквосочетанием: буква без умлаута + буква «e»:
Ö — oe,
В случае со знаками с умлаутом есть обозначения строчных и заглавных букв.
Замена «эсцет»
Вместо знака ß можно указывать ss.
Учитывая то, что лигатура ß имеет только строчное начертание, то в случае необходимости записать слово с ß заглавными буквами можно воспользоваться тем же способом – заменить эсцет буквосочетанием SS. При такой замене эсцета нужно быть внимательным, так как существуют слова, в которых замена лигатуры ß на сдвоенную s может привести к образованию трех подряд согласных s, что не очень корректно, хотя на сегодняшний момент допустимо.
Использование немецких символов в “Microsoft Word“
Ctrl+Shift+ж, A — Ä,
Ctrl+Shift+ж, O – Ö,
Способ копирования
Самый простой способ, это найти уже набранный немецкий текст, находящийся в памяти компьютера или в Интернете, и скопировать все необходимые для печатания символы ä, ö, ü, ß в буфер. В последующем вставлять эти символы по мере необходимости, обращаясь к буферу обмена.
Этот способ, как и предыдущий, хорош, если Вы набираете немецкие тексты редко, от случая к случаю. Если же Вам необходимо постоянно использовать немецкую раскладку, то вышеперечисленные способы не очень удобны. Так, в буфер обмена необходимо записывать необходимые символы каждый раз после включения «Microsoft Word», так как после выключения компьютера буфер обмена обнуляется, информация в буфере не сохраняется.
Установка немецкой раскладки клавиатуры
Если все же приходится часто набирать тексты на немецком языке, например, вести переписку с партнерами из Германии, Австрии и др. или общаться в социальных сетях с немецкоговорящими собеседниками, то лучшим способом все же является установка немецкой раскладки клавиатуры.
Для установки такой раскладки можно воспользоваться меню «Пуск», следуя алгоритму:
Пуск – Настройка — Панель управления – Язык и региональные стандарты – Языки — Установленные службы – Добавить – Немецкий (Германия).
При этом так же желательно запомнить, где находятся знаки с умлаутами и эсцет на клавиатуре. Так, в немецкой раскладке лигатура ß расположена справа от нуля на алфавитно-цифровом блоке, а знаки ä, ö, ü расположены также в правой части клавиатуры на одних клавишах с русскими буквами э, ж, х соответственно.
К тому же в немецком языке Y используется довольно редко, поэтому эта буква на клавиатуре находится в ином месте, по сравнению со стандартной латинской раскладкой. В немецкой раскладке клавиатуры положение букв Z и Y поменяно местами.
Запись символов ä, ö, ü, ß через английскую раскладку
Существует возможность набора отличительных немецких символов с помощью английской раскладки (США – международная). В таком случае знакам ä, ö, ü, и ß отвечают сочетания клавиши Alt с буквами q, p, y, s соответственно, то есть
Ö – Alt+p,
Ü – Alt+y,
В любом случае выбор способа набора особенных немецких символов остается за пользователем. :))
Также, о способах еще рассказано в этом видео на моем канале LifeIstGut на Youtube! ))
Если Вам понравилась статья, поделитесь ею в соц.сети ниже (кнопочки)=) Возможно кому-нибудь еще она будет интересна и полезна. Заранее спасибо вам мои дорогие читатели!
Как набрать немецкие умляуты (umlaut) на обычной клавиатуре в России?
Будем разбираться с немецкими умляутами
Используем Alt-набор
Первый и самый очевидный способ — на английской раскладке используем набор Alt+код на цифрой клавиатуре.
На русской раскладке результат будет другой!
Там еще есть эсцет — двойное ss (Alt 0223) — его тоже иногда относят к умляутам.
А что это за заглавная ẞ? Разве есть такая буква? Есть — читаем статью
Неудобно — для набора буквы надо 5 нажатий (Alt и 4 символа кода)
Используем немецкую клавиатуру
Устанавливаем в настройках Windows немецкий язык и немецкую раскладу.
Неудобно — немецкая раскладка отличается от английской, например буквы Z и буквы Y поменялись местами. А клавиатура у нас физическая (а не нарисованная) — в отличии отAndroid.
Используем раскладку «международная клавиатура США»
Заменив стандартную английскую клавиатуру США на международную клавиатуру США — мы получаем дополнительные комбинации для ввода букв (в английской раскладке).
При том же расположении английских букв.
Ctrl + Alt + Q = ä
Ctrl + Alt + S = ß
Ctrl + Alt + P = ö
Ctrl + Alt + Y = ü
Неудобно — на букву три нажатия, к тому же используются другие буквы. А для заглавных букв еще и Shift нажать надо.
Делаем свой набор горячих клавиш (hotkey) для умляутов
Можно использовать левый Alt для заглавной буквы (т.к. клавиша ближе к CapsLock) и правый Alt для прописной буквы.
| L Alt | R Alt | |
| A | Ä | ä |
| O | Ö | ö |
| U | Ü | ü |
| S | ẞ | ß |
Здесь символы A, O, U и S — это не буквы, а кнопки на клавиатуре. Как это сделать?
Используем программу QuickTextPaste — в ней можно завязать не только отдельные буквы, и целые части текста.
Настройки хранятся в C:\Users\Name\AppData\Roaming\QuickTextPaste\QuickTextPaste.ini
Программу не надо устанавливать, достаточно её сохранить в какой-либо папке = и всё будет работать. И не забываем прописать автозапуск в трее.
Используем клавиатуру производства MicroSoft
Для своих клавиатур MicroSoft предлагает специальную утилиту для создания горячих клавиш.
Но вся эта красота работает только с клавиатурой MicroSoft
Добавляем комбинации клавиш через реестр Windows — для энтузиастов
Да, Windows можно указать, что выводить при нажатии клавиш и комбинаций. Делается через реестр, сам не пробовал — там надо знать двоичные коды для комбинаций клавиш. Жалеющие могут попробовать самостоятельно 🙂
Ключи реестра для клавиатуры
HKEY_LOCAL_MACHINE\SYSTEM\CurrentControlSet\Control\Keyboard Layout — для всех пользователей
HKEY_CURRENT_USER\SYSTEM\CurrentControlSet\Control\Keyboard Layout — для текущего пользователя
Вы можете сохранить ссылку на эту страницу себе на компьютер в виде htm файла
Вы будете видеть наш сайт у себя в ленте
Нажмите «Нравится» или напишите сообщение