Как набрать корень на айфоне
5 способов поставить знак корня на компьютере в ворде и других программах, на телефоне и планшете
Есть символы, которые используются редко и, кажется, что на компьютере их поставить невозможно. Проще распечатать документ, вписать их вручную, или использовать какое-то буквенное обозначение. Среди таких элементов – квадратный корень √. Найти значок корня на клавиатуре невозможно. Но это не означает, что ставить его нельзя. Читайте нашу статью, в ней мы готовы показать вам, как любую математическую, физическую запись сделать изящной и красивой на пк, ноутбуке, телефоне.
Где в компьютере используется квадратный корень √
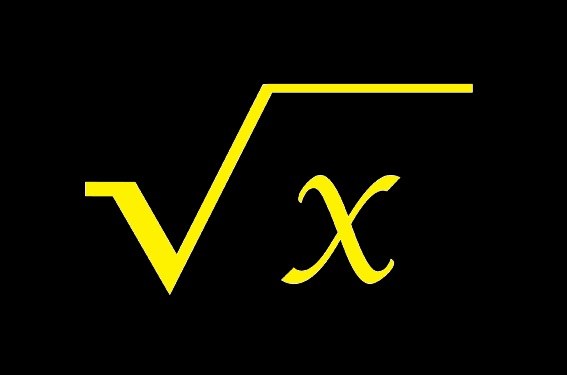
Способы набора корня на клавиатуре компьютера и ноутбука
Часто, чтобы поставить в текст радикал или запись с ним, используются сочетания букв. Sqrt, например, означает кв. корень, а cbrt – кубический. Но писать буквенные комбинации, слова неудобно. Кроме того, они не всем понятны.
Удобнее использовать известный элемент √, похожий на галочку с одной длинной стороной. Способов вставить в текст его не так много. О каждом мы сейчас подробно расскажем.
как вбить корень на телефоне
Как обозначить корень в телефоне?
Как обозначить корень?
Математический знак корня (√) обозначает операцию обратную возведению в степень. На клавиатуре (в Windows) для него есть специальная комбинация клавиш: Alt+251. Набирать нужно на цифровом блоке с включённым Num Lock.
Как обозначить корень квадратный на телефоне?
Как набрать квадратный символ на Windows, iPhone и Android
Как написать корень в поисковой строке?
Точнее, нужно удерживать клавишу Alt, после чего на цифровых клавишах нажать 2, 5, 1 и отпустить Alt. Если вы всё сделали верно, на экране появится знак корня. Выглядит он следующим образом: √ (вы также можете просто скопировать его отсюда).
Как написать квадрат на клавиатуре телефона?
² очень просто набирается на клавиатуре —
Как обозначить корень на калькуляторе?
Правила ввода функций в онлайн калькуляторах OnlineMSchool.
Как обозначить степень числа на клавиатуре?
Пользоваться данными комбинациями клавиш очень просто. Нужно переключится в английскую раскладку клавиатуры, зажать клавишу Alt и удерживая ее нажатой набрать на цифровом блоке клавиатуры 0178 или 0179.
Как выглядит корень на клавиатуре телефона?
(Зажмите и удерживайте символ «земного шара» или пролистайте пробел на клавиатуре вперед-назад). В появившейся клавиатуре нажимайте на кнопку «!?# » и пролистывайте вперед (справа на лево) на один экран. Вот он — наш символ №!
Какой буквой обозначается корень?
| Знак корня | |
|---|---|
| Название | √: square root ∛: cube root ∜: fourth root |
| Юникод | √: U+221A ∛: U+221B ∜: U+221C |
| HTML-код | √: √ или √ ∛: ∛ или ∛ ∜: ∜ или ∜ |
| UTF-16 | √: 0x221A ∛: 0x221B ∜: 0x221C |
Что такое квадратный корень из числа?
Нахождение исходного числа, которое в квадрате дало бы требуемое, называется извлечением квадратного корня. … Извлечение квадратного корня — это действие, обратное возведению в квадрат.
Как поставить знак квадратного корня в Excel?
Возвести любое число в определённую степень можно и без использования каких-либо функций — в «Экселе» предусмотрен специальный символ, отвечающий за эту операцию: «^». В этом случае, чтобы получить корень квадратный, достаточно заключить выражение в скобки, после которых добавить «^(1/2)» или «^(0,5)».
Как написать корень 5 степени на клавиатуре?
Как написать корень на клавиатуре
Как поставить знак корня в Microsoft Word?
Способ 1: Вставка символа
Как написать квадрат на айфоне?
С клавиатуры iOS на вашем iPhone или iPad: Сначала нажмите кнопку «123», чтобы увидеть цифровую клавиатуру Теперь вы можете получить доступ к знаку степени нажатием и удерживать клавишу 0 (ноль) Это покажет символ степени, это можно выбрать с помощью всплывающего меню, которое появляется над клавишей.
Как написать число в степени на клавиатуре?
Проблема в том, что клавиатура не оснащена такой клавишей, которая позволила бы вот так просто поставить степень. Но для этого существуют специальные комбинации клавиш: «Alt+0178» – с ее помощью можно написать вторую степень (²); «Alt+0179» – используя эту комбинацию, можно написать третью степень (³).
Как сделать квадрат символ?
Как на клавиатуре поставить знак корня
Здравствуйте, друзья! Сегодня я покажу вам как на клавиатуре поставить знак корня. А также как поставить знак корня третьей степени. Если вам часто на компьютере или ноутбуке приходится работать в текстовых документах с формулами, то вам эти знания пригодятся. Способ который я покажу ниже работает во всех форматах текстовых документах. В том числе и в Google Docs.
Как на клавиатуре поставить знак квадратного корня
На самом деле она есть. Просто цифры в ней располагаются на тех же клавишах, что и буквы. Как включить в этом случае дополнительную панель читайте вот в этой статье. А сейчас о том как поставить знак корня на клавиатуре. Знак корня немного отличается от привычного. Выглядит он вот так — √. Тем не менее, если вы пишите формулу, то сразу понятно, что это именно знак корня квадратного.
Итак, чтобы на клавиатуре поставить такой знак, нужно нажать клавишу «Alt». Не отпуская клавиши «Alt» набрать в правой колонке с цифрами по очереди 2, 5, 1. После чего отпустить клавишу «Alt». В том месте где в текстовом документе стоял курсор появится знак квадратного корня √.
Ставим знак кубического корня ³√
Чтобы поставить на клавиатуре знак кубического корня ³√, придётся, что называется, немного повозиться. Для того чтобы вы не путались с этой операцией, я разобью её на пункты. Итак, для того чтобы поставить знак кубического корня, необходимо выполнить следующие действия.
После выполнения действий описанных выше у вас получится знак кубического корня ³√. Как вы сами видите знак кубического корня на клавиатуре ставить не очень-то удобно. Поэтому, если в вашем тексте таких знаков много, можно просто его скопировать и проставлять дальше в тех местах где он вам нужен.
Всё, друзья. Как поставить знак корня квадратного и кубического я вам показал. Надеюсь, что эта информация вам поможет.
А я на этом с вами прощаюсь. Всем удачи и до встречи!
Как пишется корень на клавиатуре: 5 способов написания
Тем, кто собирается писать курсовую работу, диплом или любой другой технический текст, могут пригодиться символы, отсутствующие на клавиатуре. В их числе – значок квадратного, кубического корня, корня четвертой степени и пр. На самом деле, вставить в текст этот символ – радикал — не так сложно, как кажется. Давайте разберемся, как пишется корень на клавиатуре.
Способ №1
Этот способ подойдет для отображения значка квадратного корня, в случае которого показатель степени 2 обычно опускается.
Если символ корня вам нужно вставить не один раз, то пользоваться этой функцией весьма удобно. Все ранее использованные значки отображаются непосредственно под кнопкой «Символ».
 Способ №2
Способ №2
Этот способ пригоден для отображения не только квадратного, но еще и кубического корня и корня четвертой степени.
Способ №3
Для отображения корня любой степени удобно использовать следующий способ:
Способ №4
Этот способ не требует применения специальных функций Word – все необходимое для написания квадратного корня есть на самой клавиатуре.
Способ №5
Еще один вариант внесения символа квадратного корня в текст заключается в следующем.

Как написать знаки корня на клавиатуре?
Как же писать квадратный, кубический и четвёртый корни?
Если вам нужно написать, к примеру, технический текст, возникает вопрос: «как написать символы, которых нет на клавиатуре?» Одним из таких символов является корень или радикал.
Наверняка вы замечали, что на многих сайтах используется этот обозначение. И это неудивительно, ведь подобными возможностями обладают все без исключения текстовые редакторы, а если быть точнее, суть вопроса заключается именно в клавиатуре.
Как написать корень на клавиатуре? – всё очень просто! Хоть знак «корень» на клавиатуре и не расположен, его всё-таки можно написать: для этого существует даже не один, а несколько способов. Рассмотрим их подробнее:
Обратите внимание! Для того чтобы воспользоваться способом №1, вы должны нажать и удерживать клавишу Alt, после чего начать ввод числового кода с использованием дополнительных цифровых клавиш (расположены на правой части клавиатуры).
Перед тем как ввести числовой код, убедитесь, что цифровые клавиши включены (индикатор NumLk должен гореть). 10-й и 16-й коды можно не вводить, а просто скопировать из таблицы и вставить в том месте, где вам нужно.
√ Квадратный корень Alt + 251 √ √∛ Кубический корень — ∛ ∛∜ Четвертый корень — ∜ ∜
Теперь вы знаете, как писать корень на клавиатуре – для этого нужно запомнить комбинацию «Alt+251». Точнее, нужно удерживать клавишу Alt, после чего на цифровых клавишах нажать 2, 5, 1 и отпустить Alt.
Если вы всё сделали верно, на экране появится знак корня. Выглядит он следующим образом: √ (вы также можете просто скопировать его отсюда). Так самому можно писать и другие самые разные смайлики в ворде и других текстовых редакторах.
Вы можете воспользоваться и помощью поисковика Google. Для этого просто введите в поиск то, что вы ищите (к примеру, знак корня), после чего просто его скопировать.
Если у вас возникли какие-либо проблемы (на вашем ноутбуке нет расположенных справа цифровых клавиш и т. д.), достаточно нажать Пуск и перейти в таблицу символов. В зависимости от Windows таблица символов может находиться как в разделе с приложениями, так и в разделе «Стандартные».
Выглядит знак корня следующим образом: √ (вы также можете просто скопировать его отсюда).
Как поставить знак корня в Word: на компьютере и смартфоне
Работая в текстовом редакторе Microsoft Word, приходится использовать множество символов и специальных знаков. Их количество насчитывает несколько тысяч, и разместить все знаки на клавиатуре любого устройства в принципе невозможно. Для решения данной проблемы в Ворде реализованы программные (экранные) клавиатуры, «горячие» клавиши и другие способы ввода.
В данной статье мы расскажем, как поставить знак корня в ворде наиболее простыми способами.
Копирование и вставка символа с интернета
Для тех, кто в Word новичок, данный способ будет самым быстрым и понятным. Для написания знака корня нужно:
Данный метод применяется и для всех других символов, поддерживающихся символьной кодировкой ASCII и Юникод.
Ввод на клавиатуре компьютера
Люди, часто работающие в Word, не используют вышеописанный метод, потому как умеют ставить знак корня на клавиатуре компьютера комбинацией клавиш. Также это легко делается экранной клавиатурой символов в самой программе.
На компьютерах и ноутбуках это делается так:

Примечание: для этих целей используем английскую раскладку и цифровую клавиатуру с включенным режимом «NumLock».
Как поставить квадратный корень на смартфоне
Виртуальная клавиатура QWERTY смартфонов ограничена в отображении доступных символов из-за малого размера экрана устройства. Поэтому квадратный корень редко встречается в стандартной раскладке.
Для его ввода в мобильном приложении Word нужно скачать и установить усовершенствованную клавиатуру, например, Яндекс.Клавиатура.
Как написать корень на клавиатуре айфон
5 способов поставить знак корня на компьютере в ворде и других программах, на телефоне и планшете
Есть символы, которые используются редко и, кажется, что на компьютере их поставить невозможно. Проще распечатать документ, вписать их вручную, или использовать какое-то буквенное обозначение. Среди таких элементов – квадратный корень √. Найти значок корня на клавиатуре невозможно. Но это не означает, что ставить его нельзя. Читайте нашу статью, в ней мы готовы показать вам, как любую математическую, физическую запись сделать изящной и красивой на пк, ноутбуке, телефоне.
Где в компьютере используется квадратный корень √

Способы набора корня на клавиатуре компьютера и ноутбука
Часто, чтобы поставить в текст радикал или запись с ним, используются сочетания букв. Sqrt, например, означает кв. корень, а cbrt – кубический. Но писать буквенные комбинации, слова неудобно. Кроме того, они не всем понятны.
Удобнее использовать известный элемент √, похожий на галочку с одной длинной стороной. Способов вставить в текст его не так много. О каждом мы сейчас подробно расскажем.
Используем таблицу символов
Удобный инструмент, работающий в различных приложениях Microsoft Office, блокноте, – таблица символов.
Вызвать ее можно несколькими способами:
Далее найти значок корня, последовательно щелкнуть выделить, копировать и вставить в нужное место.
Код символа
Простой метод вставить корень – использовать код.
Алгоритм на компьютере:
Этот способ не подойдет для ноутбуков из-за отсутствия выделенной цифровой клавиатуры.
В случае с ноутом сделать нужно так:
При работе с документом html, в программировании используются следующие значения:
Значок корня в уравнении
В документе можно написать не просто радикал, но и целое уравнение со степенью, неизвестным составляющим.
Самостоятельно уравнение с х, корнем из некоего числа записывается и через инструмент «Объект» в меню «Вставка». После нажатия на объект перейти в Microsoft equation 3.0, «Шаблоны дробей и радикалов». В открывшемся конструкторе записать уравнение.
Шестнадцатеричный код
Для включения элемента может использоваться шестнадцатеричная система Юникод.
Способы набора символа в ворде
Чтобы поставить радикал в документе word, можно использовать большинство описанных методов.
На телефоне
На клавиатуре большинства смартфонов также нет значка корня. Есть он в калькуляторах, установленных на телефоны.
Проверить, если ли элемент на обычной клаве, можно, открыв любое приложение, где набирается текст. Перейдите в цифровой режим клавиатуры, внимательно просмотрите. Возможно, вы – счастливый обладатель такой модели смартфона, где есть специальные символы.
Если корня нет, предлагаем воспользоваться следующими способами:
Проблемы со вставкой символа корня
Пошаговые инструкции не исключают проблем при написании значка.
Символ не пишется, если:
Выводы
Существует несколько удобных, простых способов напечатать значок корня в документе на клавиатуре компьютера и ноутбука. Для этого используется функция копирования, специальные коды, таблица символов. В ворде для этой цели используется конструктор формул. Проблемы часто связаны с тем, что не нажаты или неправильно нажаты клавиши. При необходимости включить корень в текст, вводимый на телефоне, может потребоваться установка дополнительных клавиатурных приложений.
kak.zydus.su
При написании определенного технического текста приходится использовать всевозможные символы. Не обходятся без них и математические действия. Однако не каждый пользователь знает, как написать корень на клавиатуре. Как известно, на ней этой кнопки не предусмотрено.
Чтобы вписать данный символ в текстовой документ, необходимо применить известную офисную программу Word. Она представляет собой достаточно удобный инструмент для выполнения различных задач. Статья предлагает несколько вариантов, позволяющих вписывать корень. После ознакомления с ними останется только выбрать для себя оптимальное решение.
Для начала необходимо разобрать самый простой вариант написания квадратного корня на клавиатуре. Выполняется это в программе при помощи функции вставки символа. Чтобы использовать этот способ, не требуется каких-либо знаний. Достаточно все выполнять в определенной последовательности.
Сначала нужно посетить меню «Вставка», а после перейти в раздел «Символ». Когда все действия выполнены правильно, на экране открывается большая таблица. В ней необходимо отыскать знак квадратного корня. Затем следует указать место, а после кликнуть по соответствующей кнопке «Вставить». После всех правильно выполненных действий символ появляется в той точке, где пользователю необходимо его установить. Стоит отметить, что окно с обозначениями часто занимает большое количество текста, поэтому вставку можно заметить только после закрытия таблицы. Если же какое-то действие выполнено неверно и символ не появился в указанном месте, не стоит расстраиваться. Такую процедуру можно осуществить повторно.
Специальные коды
Один из способов уже был рассмотрен. Нужно двигаться дальше. Сейчас стоит поговорить о том, какое обозначение имеет квадратный корень на Word. Данный вариант способен значительно сэкономить время пользователя. Правда, для этого необходимо знать специальный код. Следует открыть таблицу с символами, где есть небольшое окошко, где можно вводить определенную комбинацию для каждого знака. Каждый код имеет собственное специальное обозначение. Оно требуется, чтобы работа осуществлялась быстрее.
Например, в случае большого количества символов. Квадратный корень имеет специальный номер – «221A». Очень важно написать При этом не забывайте о том, что последнюю букву необходимо писать в английской раскладке, помните о том, что это очень важно. Как на клавиатуре написать корень с помощью этого способа, вы знаете, теперь давайте рассмотрим другие варианты, которые можно также опробовать.
Часто использованные обозначения
При необходимости регулярно применения указанного символа рекомендуется воспользоваться специальной панелью. Она имеет название «Ранее использовавшиеся символы». Перед этим достаточно один раз использовать один из способов написания квадратного корня, приведенных выше. После этого символ будет указан в специальной панели.
В конце стоит отметить еще один вариант. Если данное обозначение используется в техническом документе регулярно, рекомендуется установить его в качестве одной из горячих клавиш. Таким образом, проблема быстрого написания квадратного корня имеет несколько решений. Каким из них воспользоваться, каждый выбирает самостоятельно. Возможно, для одного пользователя подойдет применение специального кода, другому – таблицы. Метод горячих клавиш очень часто используется многими, так как он удобен. При помощи него установить квадратный корень в определенной части текстового документа не составит проблем.
На клавиатуре (клаве), на первостепенный взор, весьма значительно клавиш, так или нет все таки их количества не достаточно для ввода определенных символов. В нынешней статье информация пойдет об том, точно установить символ корня на вашей клавиатуре (клаве) с поддержкой запасных утилит. К слову, технологий такое выполнить предостаточно, а также все они нами перечислены не будут, вы встретите только выборку больше всего доступных, в свою очередь распространенных.
Знак корня на клавиатуре. Как поставить с помощью утилиты «Таблица символов»
Альт-код
Поставить простой символ корня на вашей клавиатуре (клаве) легче всего надо только, употребляя альт-код. Настоящий метод неплох тем, то что он производится весьма стремительно, и еще ради его осуществлении в общем только лишь необходимо знать точную очередность чисел. В данный момент мы детально разберемся, что таковое альт-код, каким образом им нужно пользоваться, а также как установить с его поддержкой символ корня на компьютере.
Как напечатать символ которого нет на клавиатуре видео
Скрытые клавиатуры возможности на iPhone
На клавиатуре (клаве), сначала, вам нужно зажать пальцем клавишу ALT, правильное местоположения какой вы сможете следить на рисунки ниже.
Зажимать ее, нужно установить число 251 на основной цифровой клавиатуре (клаве) справа, при этом не нужно путать с цифрами сверху букв, то что размещены вряд. Дальше набора необходимого кода остается только лишь выпустить клавишу ALT и надобный знак корня явится в фоне для ввода.
Это был 1-ый метод, как установить символ корня при помощи клавиатуры, однако далеко и совсем не последний. В связи с этим едем дальше.
Таблица всех символов
Конечно, 2 метод не предполагает под собою применение клавиатуры, однако он хорошо подойдет, в случае если, к примеру, клавиатура (клава) разбита или вы вечно забываете требуемый код. Следовательно, переходим к его сущности.
В наборе обычных утилит «Виндовс» существует » Таблица всех символов», как раз ее мы и станем использовать. Ради основы ее необходимо открыть. Ради настоящего легче всего применить поиск по системе. Вводите в поисковую строчку » Таблица всех символов» и в последствиях нажмите по похожему дополнению — перед вами раскроется окошко утилиты.
Уже на таком рубеже вполне возможно подметить большое количество символов, коих нету на клавиатуре (клаве). Их вполне возможно еще вставлять в слово, однако информация идет об символе знака корня, на (клаве) клавиатуре коего также нет.
Для этой вставки надобного символа в текст вам просто нужно будет найти его в таблице символов, при нажатии по нему левой кнопкой мышки (ЛКМ), для того чтобы отметить, потом нажать кнопку «Копировать», то что находится внизу окна, в свою очередь вклеить его в надобное положение в тексте, употребляя комбинацию клавиш (кнопки) CTRL+V можно же избрав из-под контекстного меню, то что вызывается при нажатии правой кнопочки мышки (ПКМ), пункт слово «Вставить».
К слову, в программке «Ворд (Word)» есть собственная и правильная таблица всех символов, и вы сможете так же вставить в ваш тексте естественным способом знак корня в Word (ворд).
Заключение
Соблюдение Вашей конфиденциальности важно для нас. По этой причине, мы разработали Политику Конфиденциальности, которая описывает, как мы используем и храним Вашу информацию. Пожалуйста, ознакомьтесь с нашими правилами соблюдения конфиденциальности и сообщите нам, если у вас возникнут какие-либо вопросы.
Сбор и использование персональной информации
Под персональной информацией понимаются данные, которые могут быть использованы для идентификации определенного лица либо связи с ним.
От вас может быть запрошено предоставление вашей персональной информации в любой момент, когда вы связываетесь с нами.
Ниже приведены некоторые примеры типов персональной информации, которую мы можем собирать, и как мы можем использовать такую информацию.
Какую персональную информацию мы собираем:
Как мы используем вашу персональную информацию:
Раскрытие информации третьим лицам
Мы не раскрываем полученную от Вас информацию третьим лицам.
Защита персональной информации
Мы предпринимаем меры предосторожности — включая административные, технические и физические — для защиты вашей персональной информации от утраты, кражи, и недобросовестного использования, а также от несанкционированного доступа, раскрытия, изменения и уничтожения.
Соблюдение вашей конфиденциальности на уровне компании
Для того чтобы убедиться, что ваша персональная информация находится в безопасности, мы доводим нормы соблюдения конфиденциальности и безопасности до наших сотрудников, и строго следим за исполнением мер соблюдения конфиденциальности.
Добавление специальных символов через меню «Вставка-символ».
Быстрый ввод символов с помощью комбинации Alt + Код символа.
Быстрее всего напечатать специальный символ, изображение которого отсутствует на клавиатуре, можно с помощью комбинации клавиши Alt и кода символа. Кнопка Alt при этом нажимается и удерживается, пока на цифровой части клавиатуры набирается код символа. Например, для корня квадратного используется комбинация Alt 251. Таким образом, при публикации контента остается лишь контролировать свободное место на сервере, выделенное для вашего сайта, используя расширение типа php-snmp.
Вставка математических символов посредством редактора формул.
Сложные математические символы и их комбинации (формулы) можно вставить с помощью встроенного в Word редактора формул. Выберите последовательно пункты меню: Вставка – Объект – Microsoft Equation 3.0. Откроется редактор математических формул, в котором можно набрать практически любое выражение.
Если строка «Microsoft Equation 3.0» не появляется в выпадающем меню, значит нужно ее установить. Для этого возьмите установочный диск с Word и запустите программу установки. Отметьте галочками те пункты, которые необходимо «доустановить». После установки Microsoft Equation 3.0 соответствующая строка появится в выпадающем списке.
Альтернативные способы создания математических формул.
Напечатать в Ворде математическую формулу (в частности, любой математический знак) можно выбрав последовательно: Вставка – Поле – Формула – Eq. Этот способ практически не отличается от предыдущего, так как в итоге открывается тот же редактор математических формул.
Кроме «визуального» редактора формул в Word имеется и «текстовый» редактор выражений. Для его запуска необходимо нажать комбинацию клавиш Ctrl+F9 (F9 при нажатой CTRL). Внутрь появившихся фигурных скобок нужно в текстовом виде ввести определенный набор обычных (имеющихся на клавиатуре) символов.
Например, для того чтобы получилось выражение корень квадратный из миллиона, в скобках необходимо набрать: eq \r(;1000000) и нажать F9. В дальнейшем, полученное выражение можно также редактировать с помощью редактора формул.
Графические методы написания специальных знаков средствами Word.
Математический символ можно нарисовать и самостоятельно, используя встроенный «графический редактор» Word. Для этого откройте панель рисования и с помощью комбинации линий и стандартных фигур начертите нужный знак. Например, для прорисовки корня квадратного понадобится начертить всего три отрезка.
Вам понадобилось написать некий технический текст, связанный с математикой, и вы задались вопросом – как написать символы, которых нет на стандартной раскладке клавиатуры? Например, знак корня, который еще называют радикалом. Вы наверняка замечали это обозначение на многих сайтах. И это неудивительно, потому что даже стандартный блокнот способен его отобразить. Как же найти корень на клавиатуре? Вы удивитесь, но это очень просто!
Способ №1. Использовать клавишу Alt и цифровой блок
Для того чтобы воспользоваться этим способом, убедитесь что у вашей клавиатуры есть цифровой блок (справа или же совмещенный с буквами) и что индикатор NumLock горит. Если он не горит, включите его клавишей NumLock/NumLk.
На ноутбуках или компактных клавиатурах может также понадобиться зажатие клавиши Fn, подробнее об этом вы можете узнать из инструкции к своему ноутбуку. Итак, чтобы набрать знак корня на клавиатуре, вам необходимо зажать клавишу Alt и последовательно ввести цифры 2, 5 и 1 на цифровом блоке, а затем отпустить зажатую клавишу.
Если вы все сделали правильно, то на экране появится знак радикала. Это самый простой способ написания корня на клавиатуре. Но что если вам необходим кубический или корень четвертой степени? К сожалению, сделать это таким же способом нельзя, но можно другими, однако работают они только в браузере, при оформлении статей для сайтов. О них поговорим чуть ниже.
Способ №2. Если на вашей клавиатуре нет цифрового блока
Если так случилось, что на вашей клавиатуре отсутствует цифровой блок и нет возможности написать корень на клавиатуре первым способом — не отчаивайтесь! Вы также можете воспользоваться любым поисковиком и, введя в него «знак корня», получить символ, который уже можно скопировать в вашу статью.
Если же у вас нет интернета, то вы можете воспользоваться стандартным приложением Windows – таблицей символов. Найти ее очень просто. Для этого зайдите в меню «Пуск», найдите в нем папку «Стандартные», а в ней — папку «Служебные». Также вы можете нажать сочетание клавиш Win+R и в открывшемся поле ввести charmap.exe и нажать Enter. Этот способ применим не только к символу корня, но и к другим.
Способ №3. Использовать десятиричный код (HTML-код)
Этот способ также не требует введения цифр с цифрового блока. Чтобы добавить в свою статью таким способом квадратный, кубический корень или корень четвертой степени, на клавиатуре необходимо набрать данные последовательности символов и цифр:
Способ №4. Использовать шестнадцатиричный код (Юникод)
Данный способ используют крайне редко ввиду его непрактичности, но не сказать о нем было бы упущением. Кто знает, когда пригодится. Если сайт, на котором будет располагаться ваша статья, работает в кодировке Юникод (хотя давно повсеместно используется UTF-8), вы можете использовать данные последовательности:
Как видите, нет ничего сложного в вопросе, как найти квадратный корень на клавиатуре. Теперь вы знаете целых четыре способа, как написать его, а также кубический или корень четвертой степени.
Как написать квадратный корень на телефоне?
Как написать число в квадрате на телефоне?
Телефон на Андроиде
Как сделать квадратный корень на клавиатуре?
Теперь вы знаете, как писать корень на клавиатуре – для этого нужно запомнить комбинацию «Alt+251». Точнее, нужно удерживать клавишу Alt, после чего на цифровых клавишах нажать 2, 5, 1 и отпустить Alt. Если вы всё сделали верно, на экране появится знак корня.
Как написать знак корня на клавиатуре?
Математический знак корня (√) обозначает операцию обратную возведению в степень. На клавиатуре (в Windows) для него есть специальная комбинация клавиш: Alt+251. Набирать нужно на цифровом блоке с включённым Num Lock. Также, можно скопировать отсюда.
Как обозначить корень из числа?
Как поставить знак параграфа на телефоне?
Как написать значок параграфа на телефоне с ОС Андроид?
Как поставить степень на клавиатуре телефона?
Как написать знак квадратного корня?
Во многих языках программирования функционального уровня (а также языках разметки типа LaTeX) функция квадратного корня обозначается как sqrt (от англ. square root «квадратный корень»).
Как написать формулу с корнем в ворде?
Как сделать корень слова в word?
Как обозначить корень на калькуляторе?
Правила ввода функций в онлайн калькуляторах OnlineMSchool.
Как поставить знак корня на клавиатуре телефона?
(Зажмите и удерживайте символ «земного шара» или пролистайте пробел на клавиатуре вперед-назад). В появившейся клавиатуре нажимайте на кнопку «!?# » и пролистывайте вперед (справа на лево) на один экран. Вот он — наш символ №!
Как написать корень третьей степени на клавиатуре?
Как обозначить корень 3,4,5 степени на клавиатуре
Это возможно лишь с помощью кодов десятичной системы HTML-код (∛ и ∜) и шестнадцатеричной Юникод (∛ и ∜).
Как посчитать корень в квадрате?
Для чисел, бóльших 100, квадратные корни можно находить с помощью таблицы квадратов. Данный квадратный корень равен числу, квадрат которого равен 256. Чтобы найти это число, воспользуемся таблицей квадратов.
Сколько будет корень из ста?
Корень квадратный из 100 равен 10
| степени→ числа↓ | 2 | 5 |
|---|---|---|
| 100 | 10 | 2.51189 |
| 101 | 10.04988 | 2.51689 |
| 102 | 10.0995 | 2.52185 |
| 103 | 10.14889 | 2.52678 |
Как правильно выделить корень в слове?
Чтобы найти в слове корень, нужно:
Как поставить знак корня на телефоне?
Как поставить знак корня на клавиатуре телефона?
(Зажмите и удерживайте символ «земного шара» или пролистайте пробел на клавиатуре вперед-назад). В появившейся клавиатуре нажимайте на кнопку «!?# » и пролистывайте вперед (справа на лево) на один экран. Вот он — наш символ №!
Как поставить знак корня на клавиатуре?
Математический знак корня (√) обозначает операцию обратную возведению в степень. На клавиатуре (в Windows) для него есть специальная комбинация клавиш: Alt+251. Набирать нужно на цифровом блоке с включённым Num Lock. Также, можно скопировать отсюда.
Как поставить корень квадратный на телефоне?
Телефон на Андроиде
Как поставить знак корня в Microsoft Word?
Как сделать корень слова в word?
Как в слове выделить корень?
На доске вместе с детьми записывается правило: Чтобы выделить корень в слове надо подобрать родственные слова и выделить одинаковую часть. В корне слов могут встречаться чередования согласных.
Как добавить символы на клавиатуру андроид?
Могу ли я добавить специальные символы на клавиатуру Android по умолчанию?
Как поставить знак корня на ноутбуке?
Теперь вы знаете, как писать корень на клавиатуре – для этого нужно запомнить комбинацию «Alt+251». Точнее, нужно удерживать клавишу Alt, после чего на цифровых клавишах нажать 2, 5, 1 и отпустить Alt. Если вы всё сделали верно, на экране появится знак корня.
Как написать знак квадратного корня?
Во многих языках программирования функционального уровня (а также языках разметки типа LaTeX) функция квадратного корня обозначается как sqrt (от англ. square root «квадратный корень»).
Как поставить знак квадратного корня в Excel?
В Microsoft Excel символ крышки (^) действует как оператор экспоненты или возведения в степень. Например, чтобы возвести число 5 во 2 степень, введите =5^2 в ячейку, что эквивалентно 52. Чтобы найти квадратный корень из числа в ячейке A2, введите: =A2^(1/2) или =A2^0,5.
Как обозначить корень на калькуляторе?
Не забывайте проверять правильность написания формул.
…
Правила ввода функций в онлайн калькуляторах OnlineMSchool.
Как обозначить корень в русском языке?
Чтобы определить корень в слове, подбираем родственные слова и вычленяем в них общую значимую часть, в которой содержится их основное лексическое значение, например: лес — лесной — лесник- лесничий — лесничество; Общей частью этого ряда однокоренных слов является часть лес-, которую назовем корнем.
Как написать корень квадратный на айфоне?
Диктовать квадрат символ
Символ в квадрате – это число «2» в верхнем шрифте. Ваш iPhone распознает некоторые надстрочные команды в режиме диктовки, что позволяет вам создать этот символ, говоря в трубку. Нажмите на микрофон «Диктовка» на клавиатуре. Скажите слова «верхний индекс два» в свой iPhone и выберите «Готово».
Как писать формулы в ворде?
На вкладке Вставка нажмите кнопку Уравнение и выберите нужную формулу в коллекции. После вставки формулы откроется вкладка Работа с формулами > Конструктор, содержащая символы и структуры, которые можно добавить к вашей формуле.
Как в ворде поставить знак в квадрате?
Как вводить скрытые символы на клавиатуре iPhone. 30 полезных знаков и пиктограмм
Очень часто во время переписки или общения в мессенджере возникает необходимость ввести редко используемый символ, которого нет на клавиатуре iPhone.
Кто-то в таких случаях пишет значение символа словами, кто-то ищет необходимую пиктограмму в сети. Однако, на стандартной клавиатуре iOS есть практически все нужные знаки и обозначения.
📌 Спасибо re:Store за полезную информацию. 👌
Какие скрытые символы есть в iOS
Большая часть специальных символов спрятаны за стандартными кнопками на клавиатуре и вызываются зажатием клавиш.
Зажатие клавиш на русской клавиатуре не даст никакого результата, а вот половина кнопок английской раскладки позволяют вводить диакритические знаки. Необходимость в них возникает далеко не у всех пользователей.
Просто помните, если нужен символ из другого языка, знак для транскрипции или буква с ударением, зажимайте похожую клавишу в английской раскладке.
А вот символьная клавиатура содержит гораздо больше нужных и полезных знаков, которые часто нужны при переписке.
1. Символ градуса ° – используется для обозначения угла и температуры и вводится зажатием цифры 0.
2. Дефис –, минус –, тире —, точка маркер • – эти символы скрываются за клавишей дефис. Именно такой символ вводится на клавиатуре по умолчанию, при зажатии кнопки доступен более длинный минус или самое длинное тире, а еще здесь есть символ маркера для разделения списков или ввода команд азбуки Морзе.
3. Обратный слэш \ – вводится путем зажатия кнопки прямого слэша /, хоть для обратного и предусмотрена специальная кнопка во втором разделе символов.
4. Символы разных валют: доллар $, евро €, фунт £, йена ¥ и даже южнокорейская вона ₩ – доступны для выбора при зажатии клавиши ₽.
5. Символ параграфа § – скрывается за клавишей амперсанд &.
6. Всевозможные виды кавычек: открывающая, закрывающая, нижняя и «ёлочки» – спрятаны за кнопкой “.
7. Символ многоточие … – можно ввести после зажатия кнопки точка ., а вот поставить три точки подряд у вас не получится)
8. Перевёрнутые вопросительный ¿ и восклицательный ¡ знаки – скрыты за обычными клавишами ? и !.
9. Апостроф ‘, гравис ` и одинарный штрих ′ – эти символы можно получить при зажатии кнопки одинарные кавычки ‘.
10. Символ номера № – скрыт за кнопкой с символом решетки #.
11. Знак промилле ‰ – можно ввести путем долгого нажатия на символ проценты %.
12. Символ неравенства ≠ и приблизительного равенства ≈ – эти полезные для математиков и физиков знаки спрятаны за клавишей равно =.
13. Быстрый ввод доменов – доступен при зажатии клавиши точка . во время активации адресной строки в браузере.
14. Символ – можно получить путем автозамены. Для этого нужно создать правило автозамены по пути: Настройки – Основные – Клавиатура – Замена текста (яблочко можно скопировать из начала данной строки). Там же можно добавить другие варианты.
Теперь ваши письма и сообщения станут более насыщенными и интересными.