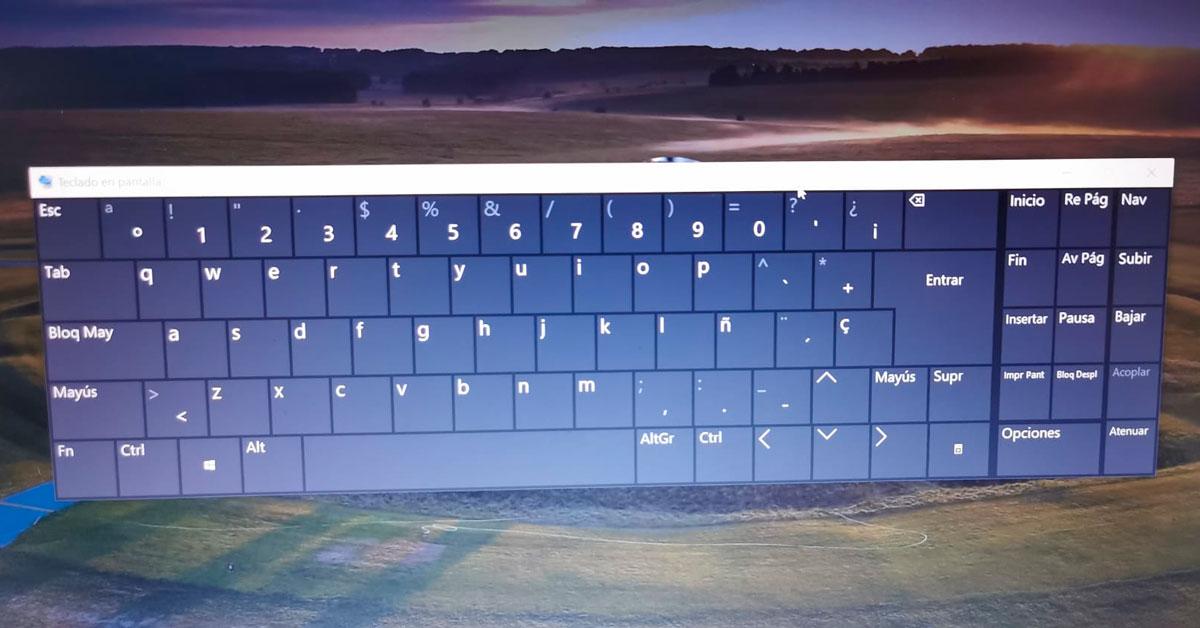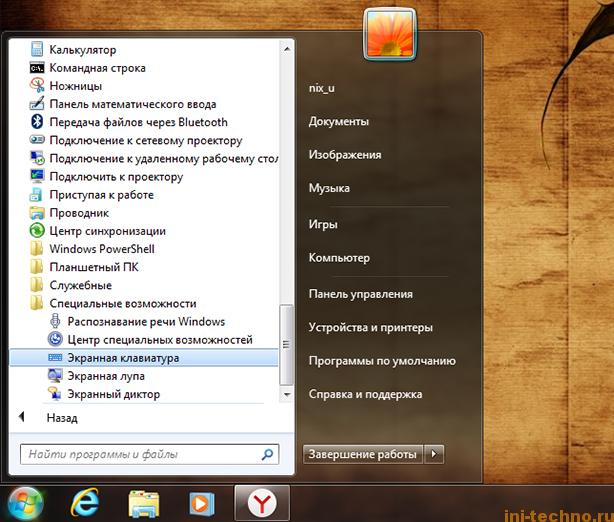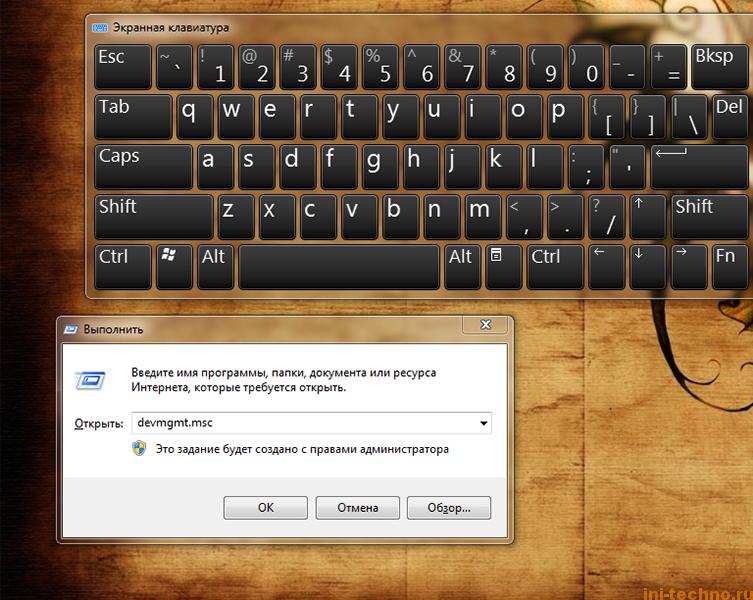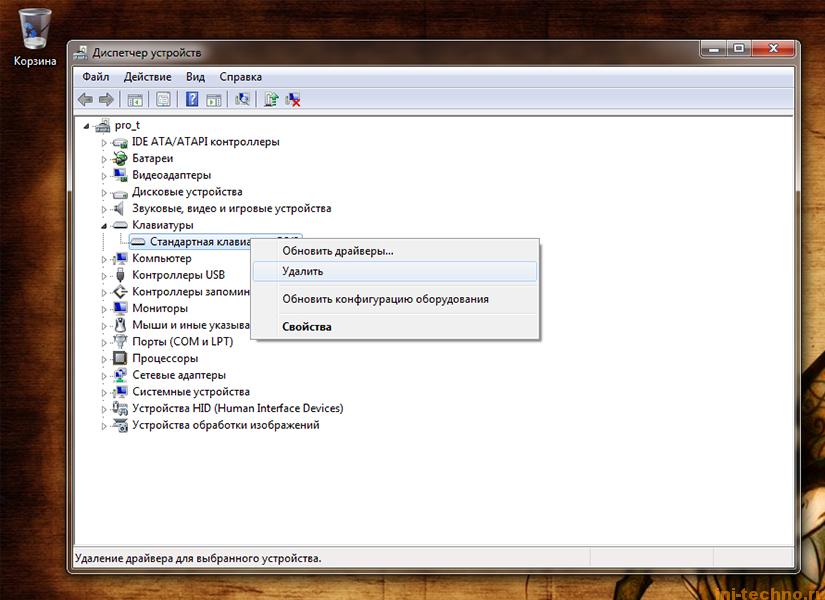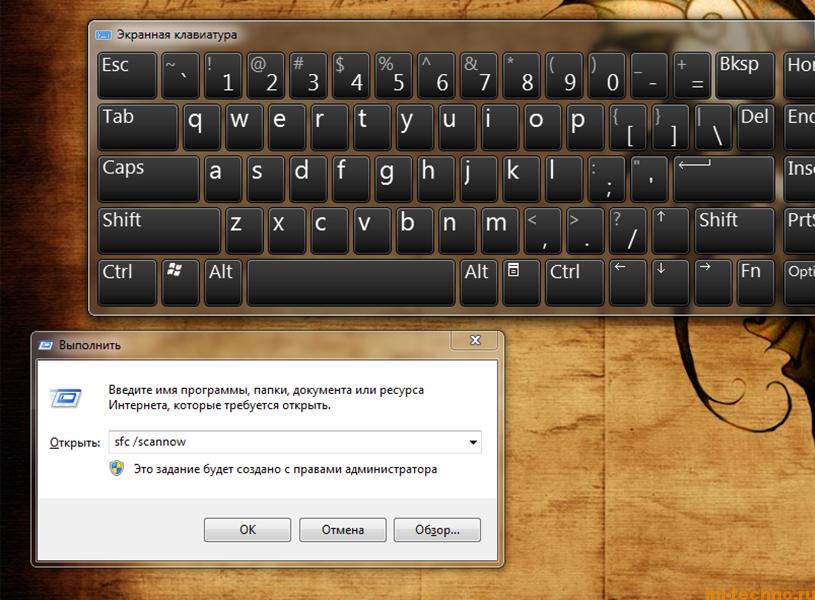Как набрать пароль без клавиатуры
Как войти в Windows 10 без клавиатуры
Если у вас есть пароль запуска при открытии компьютера, вы будете знать, что вам нужно вводить его каждый раз, когда вы включаете его или что вы выходите из режима сна или гибернации. Рекомендуется иметь его, чтобы никто не входил в нашу сессию без нашего разрешения, не сверялся с личными данными или не сплетничал о том, что у нас есть. Но проблема возникает, когда нам нужно войти в Windows 10 и клавиатура не работает. К счастью, есть решения.
Ваша клавиатура может быть временно сломанным и это может помешать вам войти в Windows. Если у вас нет пароля, вам не понадобится клавиатура, но рекомендуется поддерживать как можно большую конфиденциальность на компьютере, даже если это означает, что для доступа потребуется еще несколько секунд. Хорошо, потому что это с работы, и вы не хотите, чтобы кто-либо входил в ваше отсутствие или просто, если он дома, и вы не хотите, чтобы ваша семья имела доступ к вашим документам, фотографиям, файлам и т. Д.
Одним из самых быстрых решений является поиск любого портативная клавиатура, которая у вас дома и что мы можем временно подключиться через USB, но не всегда есть тот, который мы можем использовать, поэтому есть другие способы решить эту проблему.
Войти без клавиатуры
Когда вы идете на Войти экран там, где вы собираетесь войти в Windows 10, он запрашивает ваш пароль, есть небольшой раздел, который помогает нам подключаться даже без клавиатуры. Это параметры доступности компьютера, с которого мы можем активировать ряд функций. Чтобы получить доступ, вам нужно взглянуть в нижний правый угол экрана, где вы увидите две маленькие иконки: значок выключения и еще один маленький значок рядом с ним, который активирует параметры доступности.
Нажмите на третий параметр «Экранная клавиатура», и мы автоматически увидим, как на экране компьютера появляется полнофункциональная клавиатура. Его можно использовать с сенсорным экраном, если вы находитесь на планшете или в кабриолете с этой опцией, но он также позволяет вам использовать мышь для ввода пароля, пока вы не получите доступ к войти в Windows 10 без каких-либо проблем.
Экранная клавиатура
Чтобы попасть сюда, вы также можете ввести «экранную клавиатуру» в меню «Пуск», и приложение появится автоматически, но вы сможете сделать это только после того, как оно будет активировано и у вас будет доступ к способу ввода. Или вы можете открыть его, нажав клавишу с логотипом Windows + CTRL + O, чтобы включить или отключить. Раньше вы могли следовать по маршруту: Пуск> Специальные возможности> Клавиатура> Используйте экранную клавиатуру и активируйте ее.
Клавиатуры Bluetooth
Когда вы уже вошли в Windows 10 и находитесь внутри, вы можете использовать клавиатуру Bluetooth, если ваш компьютер не имеет немедленного решения и вам нужно печатать, но клавиатура не работает. Удобно иметь дома одну из этих клавиатур, большинство из которых совместимы не только с вашим ноутбуком, например, но также с планшетом или даже с телевизором, если у вас есть Smart TV и использовать его для работы в Интернете или использования приложений. с доступом в Интернет, например. Достаточно подключить его по Bluetooth к компьютеру, с которого ваша клавиатура сломалась (особенно если он переносной, и вы не можете заменить его через некоторое время), и вам не нужно использовать экранную клавиатуру.
Logitech K380
СЕНГБИРЧ
Вадим Стеркин

На рисунке ниже показано окно входа в систему у пользователя User-Name, который задал пароль к своей учетной записи на русском языке. Но единственный возможный язык ввода – английский, иначе в выделенной красным области отображалась бы кнопка переключения раскладки клавиатуры.
Такую проблему можно решить без особых ухищрений, поскольку даже при отсутствии нужной раскладки можно ввести с клавиатуры как кириллицу, так и латиницу с помощью таблиц ASCII символов.
Как вводить символы из таблиц ASCII
Таблицу со значениями для кириллических и латинских символов вы найдете ниже, а я сначала объясню, как их вводить.
Откройте, например, блокнот, чтобы посмотреть, как это работает. Символы вводятся так:
Например, слово «Океан» вводится так:
Таблицы ASCII (для кириллицы указана кодовая таблица MS-DOS 866)
| Кириллица | Значение | Латиница | Значение |
|---|---|---|---|
| А | 128 | A | 65 |
| Б | 129 | B | 66 |
| В | 130 | C | 67 |
| Г | 131 | D | 68 |
| Д | 132 | E | 69 |
| Е | 133 | F | 70 |
| Ж | 134 | G | 71 |
| З | 135 | H | 72 |
| И | 136 | I | 73 |
| Й | 137 | J | 74 |
| К | 138 | K | 75 |
| Л | 139 | L | 76 |
| М | 140 | M | 77 |
| Н | 141 | N | 78 |
| О | 142 | O | 79 |
| П | 143 | P | 80 |
| Р | 144 | Q | 81 |
| С | 145 | R | 82 |
| Т | 146 | S | 83 |
| У | 147 | T | 84 |
| Ф | 148 | U | 85 |
| Х | 149 | V | 86 |
| Ц | 150 | W | 87 |
| Ч | 151 | X | 88 |
| Ш | 152 | Y | 89 |
| Щ | 153 | Z | 90 |
| Ъ | 154 | a | 97 |
| Ы | 155 | b | 98 |
| Ь | 156 | c | 99 |
| Э | 157 | d | 100 |
| Ю | 158 | e | 101 |
| Я | 159 | f | 102 |
| а | 160 | g | 103 |
| б | 161 | h | 104 |
| в | 162 | i | 105 |
| г | 163 | j | 106 |
| д | 164 | k | 107 |
| е | 165 | l | 108 |
| ж | 166 | m | 109 |
| з | 167 | n | 110 |
| и | 168 | o | 111 |
| й | 169 | p | 112 |
| к | 170 | q | 113 |
| л | 171 | r | 114 |
| м | 172 | s | 115 |
| н | 173 | t | 116 |
| о | 174 | u | 117 |
| п | 175 | v | 118 |
| р | 224 | w | 119 |
| с | 225 | x | 120 |
| т | 226 | y | 121 |
| у | 227 | z | 122 |
| ф | 228 | ||
| х | 229 | ||
| ц | 230 | ||
| ч | 231 | ||
| ш | 232 | ||
| щ | 233 | ||
| ъ | 234 | ||
| ы | 235 | ||
| ь | 236 | ||
| э | 237 | ||
| ю | 238 | ||
| я | 239 | ||
| Ё | 240 | ||
| ё | 241 |
Добавление раскладки клавиатуры на экран приветствия
После того, как вы войдете в систему, не забудьте добавить недостающую раскладку клавиатуры к экрану приветствия. Во всех операционных системах Windows это можно сделать в реестре. Достаточно импортировать в реестр приведенный ниже REG-файл.
Эти настройки применяются для текущего пользователя. Чтобы применить их ко всем пользователям, изменения нужно вносить в раздел
Кстати, в Windows 7 этого же эффекта можно достичь и в графическом интерфейсе.
Часто задаваемые вопросы
Как ввести украинскую букву i?
I — Alt+0178
i — Alt+0179
Метки: восстановление Информация в статье применима к Windows 7 и новее
Об авторе
Вас также может заинтересовать:
Я в Telegram
Подпишитесь на канал и читайте интересные записи чаще! Есть вопросы? Задайте их в чате.
комментариев 137
Скрыто по причине низкого рейтинга комментария. Нажмите здесь, чтобы прочесть.
Скажите, а виртуальная клавиатура в этом случае
не сможет помочь в решении такой проблемы?
Или для начала хотя бы попробовать нажать ALT+TAB
Jemcik: а виртуальная клавиатура в этом случае
не сможет помочь в решении такой проблемы?
Гм… если язык ввода не установлен, то откуда он возьмется в виртуальной клавиатуре?
Jemcik: Или для начала хотя бы попробовать нажать ALT+TAB
Скрыто по причине низкого рейтинга комментария. Нажмите здесь, чтобы прочесть.
Vadim Sterkin: Гм… если язык ввода не установлен, то откуда он возьмется в виртуальной клавиатуре?
А если язык ввода не установлен то как кто нибудь сможет установить пароль на этом языке?
Пост через шесть+ (!) лет.
Всё очень просто. Установлена англоязычная ОС с английским языком ввода и всё. Пользователь добавил в свой профиль русский язык ввода, а затем специально или случайно установил пароль на кириллице. Вот и пожалуйста. Притом у пользователя нет прав добавлять языки ввода на экран приветствия.
Аналогичная ситуация недавно была. Правда, на эту страницу я тогда не попал. Сбрасывал пароль с помощью установочного диска любой ОС Windows.
Ответ был 6 лет назад ↓
65000od, очень просто: установил пароль, удалил язык ввода. Или задал пароль в оснастке lusrmgr.msc, либо командой net user.
Только не спрашивайте меня почему и зачем человек такое будет делать 🙂 Я же не сам вопросы придумываю… они все из реальной практики. Я просто подсказываю выход из нештатной ситуации.
Да Вадим, была такая проблема при подключении к домену собственной конторы(в командировке( Германия)). Именно так и сделал. Перебил в блокнот свой пароль, распечатал, пересел за свой бук, прологинился.
2Jemcik
А где взять виртуальную клавиатуру в окне приветствия?
Softservice, экранная клавиатура вызывается из меню специальных возможностей, которое доступно по нажатию кнопки в левом нижнем углу экрана.
Softservice: А где взять виртуальную клавиатуру в окне приветствия?
Сергей Ткаченко нажимает Win+U в окне приветствия ещё со времен Windows XP, и рекомендует использовать это сочетание для вызова меню специальных возможностей.
Vadim Sterkin: Я же не сам вопросы придумываю… они все из реальной практики.
Могу подтвердить: у меня лично был практически аналогичный случай в 2001 году с Windows 2000. Пользовался тем же методом — Alt-.
у меня при выполнении условий Alt+0… ничего не происходит, ни какие смиволы не появляются 🙁
Что делать?
Что не так?
boa, вы где цифры нажимаете? Нужно на малой цифровой клавиатуре, а не в верхнем ряду. Если у вас мобильная система, одолжите клавиатуру у кого-нибудь.
Vadim Sterkin,
Засада.
а у меня с нетбуком проблема 🙁
и шо делать если нет цифр.клавы?
через Fn вводятся какие-то символы не русского происхождения 🙁
коды реальных ASCII символов нашел здесь http://ascii.org.ru/ascii.pdf
boa, я же вам сказал
Vadim Sterkin: Если у вас мобильная система, одолжите клавиатуру у кого-нибудь. »
Что касается найденной вами таблицы «реальных» символов, то не вижу отличий от опубликованных мной.
Что касается найденной вами таблицы «реальных» символов, то не вижу отличий от опубликованных мной. »
В Вашей таблице (в латинице)
А=ALT+0192
а=ALT+0224
А в таблице найденной мной
А=ALT+128
а=ALT+160
и так далее, а так, конечно, никакой разницы 🙂
А, у меня просто вводилась
Кодовая таблица 866 – MS-DOS
😉
и все ввелось без доп.цифр.клавиатуры, а лишь через клавиатуру Fn, которая стала достойной заменой «позаимствованной клавиатуры»
Но в любом случае спасибо за то, что указали куда «копать»
boa, я рад, что вы разобрались 🙂
Vadim Sterkin: Что касается найденной вами таблицы «реальных» символов, то не вижу отличий от опубликованных мной.
»
При вводе строчной буквы «к» (ALT+0234, как показано на примере) при включенной английской раскладке появляется символ «ê». При переходе на русскую раскладку (которой нет в описании решения проблемы) действительно появляется строчная буква «к».
В таблице кодов ASCII, предложенной пользователем boa, все символы набираются правильно независимо от текущей раскладки клавиатуры.
Разница в том, что не нужно вводить 0 перед кодом символа, что может ускорить набор достаточно длинных паролей.
Nazedwox, благодарю за разъяснения. Я обновлю материал и заменю таблицы.
/UPD. Готово!
Спасибо вам за полезную. Кстати там один момент, на ( виндовс7 ) можно обойтись без АЛТа
Здравствуйте! А что мне делать если символы были введены на немецком!? Какую таблицу использовать:?
Артем,
Спасибо я уже разобрался, тока не понял почему пришлось вводить символ как 00000246 и 00000099…….. тогда сразу вошел в систему..
Вадим,
в таблице, похоже, перепутаны колонки 3 и 4.
Благодарю за сайт, очень нравится доброжелательность позиции автора.
Очень хотелось бы найти советы для тех, кто использует дополнительно домашний микросервер под Windows Home Server — как в этом случае распределять места хранения данных между W7 и WHS.
Максим, спасибо, я поменял столбцы местами, хотя и так было все понятно вроде.
65000od,
Я лично встретился с этим когда троян залез в систему, остался только русский язык, а было в общим три языка.
А какой код у украинской буквы і? Как узнать?
Юрий, а что, украинская буква i отличается от латинской?
Тем, что виндовс распознает их по-разному, если пароль входа на украинской і, то вводить нужно именно, украинскую букву, иначе, виндовс не пускает
Такой же как и у немецкой или английской 105 или как я написал выше, вводил 00000105
Vadim Sterkin: Юрий, а что, украинская буква i отличается от латинской?
Наверное отличается, т.к. пришлось сбрасывать пароль.
Извините,у меня возникла проблемка…
Вчера поставила русский пароль,а после перезагрузки компа русс. язык пропал с панели ввода…
Сегодня пробовали зайти с помощью этой таблицы,но темка не прокатила,пишет что пароль не верный..
тебе просто надо открыть экранную клаву, затем нажать и удерживать Alt потом нажать caps lock и отпустить (ее) ввести код буквы которая тебе надо и отпустить alt и с следующей буквой тоже самое! Цифры кода лучше заводить на экранной клаве! ))) удачи. )))
Видео процесса можете продемонстрировать? Для гения не составит труда.

Он правду написал. Правда не совсем ясно объяснил. Нужно было уточнить, что альт зажать и нажать капслок на реальной клаве, а код буквы вводить уже на экранной цифровой клавиатуре. Нажав клавишу «NUMLOCK» на экранной клаве и получив доступ к цифровой клавиатуре. Если клавиши «NUMLOCK» нет, то нужно нажать «Параметры» и поставить галку на «Включить цифровую клавиатуру»
Проверил на себе, рецепт Работает, могу видео записать если нужно.
Обращайтесь в форум Windows XP.
Здравствуйте.Подскажите пожалуйста.На нетбуке не работала клавиатура в учётной записи установили пароль.Как включить экранную клавиатуру.
Алексей, на экране входа в систему щелкните мышью значок в левом нижнем углу.
а можно поподробнее. как включить доп. цифровую с помощью Fn
Антон, подробнее должно быть написано в руководстве пользователя вашим ноутбуком.
Олег, у вас не та же, а другая проблема. Обращайтесь в форум http://forum.oszone.net/forum-6.html
Мне ничего не помогает зажимаю fn и пишу цифры ничего не происходит!помогите
Игорь, я добавил в конце записи ссылку для тех, кому ничего не помогает.
Спасибо вам большое… у меня все получилось..
почему то у меня ничего не получается. несколько раз эти коды перепроверяла и ничего(
Помогите пожалуйста у меня пароль на руском но кодировка другая в ней нет кирилицы вобще…можно както вернуть комп во времини где другой пароль на латине?или как сделать его снова рабочин не переустанавливая винду?
Виталий, в конце записи есть ссылка для тех, кому ничего не помогает.
СПАСИБО ОГРОМНОЕ!
Очень помогло! Windows XP. Язык по умолчанию при входе стоит английский. Девочка в виндоусе сменила пароль и ввела его русскими буквами. Соответсвенно при входе не получилось его ввести! Мучались они там целый день. Плюс ко всему винда не грузилась в безопасном режиме, и зайти под записью без пароля Администратор — также не получалось. Помогла только эта статья — ввели пароль на русском при английской раскладке клавиатуры ))
Спасибо ещё раз ))
Не работает клавиатура ноутбука: как исправить, как без клавиатуры ввести текст
Используйте экранную клавиатуру для входа в windwos 10
Поскольку тачпад и мышь у нас работают, вы можете использовать экранную клавиатуру на экране блокировки:
Перезагрузите ваш компьютер
Если клавиатура не работает, когда вы находитесь на экране входа, вы можете просто перезагрузить ваш компьютер, что бы клава заработала после рестарта системы. На экране входа нажмите в том же месте кнопку «питания» и нажмите кнопку «перезагрузка», что бы перезапустить систему windows. Обратите внимания, что вы потеряете все несохраненные данные при перезагрузке компьютера.
Смотрите еще:
comments powered by HyperComments
Не работает клавиатура из-за системных ошибок
Это самая легкоустранимая неисправность. Основной симптом – перестают срабатывать все кнопки, включая служебные. Причины может быть две: сбой драйвера или неполадки в работе системы. Для локализации неисправности надо выполнить следующую последовательность:
Не работает клавиатура — пролил кофе, сок или другую жидкость
Второй наиболее распространённой причиной является залитие. Здесь все последующие действия зависят от того, чем её залили.
Произвести замену может сервисный центр (за немалые деньги, разумеется). Если же есть некоторые познания в технике, то заменить клавиатуру можно самостоятельно. Инструкций по разборке (особенно на популярные модели) много.
Способ 1: экранная клавиатура
Уже не припомнить, в какой версии windows появилась эта возможность и не сосчитать сколько раз она спасала множество пользователей, которые оказались в плачевном положении. Благодаря экранной клавиатуре можно полноценно использовать компьютер с помощью одной только мышки.
Конечно, с помощью экранной клавиатуры не очень удобно работать с текстовыми документами, но в критической ситуации это лучше, чем ничего.
Для запуска экранной клавиатуры выполните следующие действия:
Как ввести текст если не работает клавиатура у ноутбука?
Если же вопрос нерабочей основной клавиатуры не критичен, то можно обойтись и внешней. Это может быть USB, Wireless или Bluetooth-клавиатура. USB или Wireless надо лишь подключить, ноутбук распознает их сам. Для подключения Bluetooth-клавиатуры надо сначала включить Bluetooth на ноутбуке (в документации указано, как это сделать), открыть: Все приложения > Панель управления > Устройства и принтеры > Добавить устройство, найти и выбрать свою клавиатуру, ввести на клавиатуре код с экрана.
Перестала работать клавиатура из-за процесса окисливания
Если ноутбук – рабочая лошадка, эксплуатируется в любых погодных условиях – в дождь, жару, снег, то может возникнуть ещё одна проблема. Появление окислов на контактах шлейфа. При этом клавиатура может частично, либо полностью перестать работать. Эта проблема не критична, решается снятием клавиатуры, отключением шлейфа и протиранием контактов. Для снятия окислов лучше всего использовать либо специальную жидкость для снятия окислов (например, Контакт-60), либо изопропиловый спирт. При отсутствии первого или второго можно использовать обычный канцелярский ластик. Помогает идеально.
Не работает клавиатура ноутбука: как исправить, как без клавиатуры ввести текст
На данный момент поломка клавиатуры ноутбука – явление достаточно распространённое, ведь ноутбук стал почти интерьером. Это событие неприятное, но преимущественно исправимое. Всё немногим сложнее, чем со стационарным компьютером.
С точки зрения пользователя эти неисправности делятся на два типа: поддающиеся устранению дома и требующих вмешательства сервисного центра.
Не работает клавиатура из-за системных ошибок
Это самая легкоустранимая неисправность. Основной симптом – перестают срабатывать все кнопки, включая служебные. Причины может быть две: сбой драйвера или неполадки в работе системы. Для локализации неисправности надо выполнить следующую последовательность:
Не работает клавиатура — пролил кофе, сок или другую жидкость
Второй наиболее распространённой причиной является залитие. Здесь все последующие действия зависят от того, чем её залили.
Произвести замену может сервисный центр (за немалые деньги, разумеется). Если же есть некоторые познания в технике, то заменить клавиатуру можно самостоятельно. Инструкций по разборке (особенно на популярные модели) много.
Как ввести текст если не работает клавиатура у ноутбука?
Если же вопрос нерабочей основной клавиатуры не критичен, то можно обойтись и внешней. Это может быть USB, Wireless или Bluetooth-клавиатура. USB или Wireless надо лишь подключить, ноутбук распознает их сам. Для подключения Bluetooth-клавиатуры надо сначала включить Bluetooth на ноутбуке (в документации указано, как это сделать), открыть: Все приложения > Панель управления > Устройства и принтеры > Добавить устройство, найти и выбрать свою клавиатуру, ввести на клавиатуре код с экрана.
Перестала работать клавиатура из-за процесса окисливания
Если ноутбук – рабочая лошадка, эксплуатируется в любых погодных условиях – в дождь, жару, снег, то может возникнуть ещё одна проблема. Появление окислов на контактах шлейфа. При этом клавиатура может частично, либо полностью перестать работать. Эта проблема не критична, решается снятием клавиатуры, отключением шлейфа и протиранием контактов. Для снятия окислов лучше всего использовать либо специальную жидкость для снятия окислов (например, Контакт-60), либо изопропиловый спирт. При отсутствии первого или второго можно использовать обычный канцелярский ластик. Помогает идеально.
Глобальные неисправности ноутбука мешают работе клавиатуры
Выгоревший контроллер. К сожалению, не лечится. Только заменой материнской платы. Проверить можно очень просто – подключить USB-клавиатуру. Если работает, значит, контроллер живой, клавиатуру можно смело менять.
В итоге неисправность может оказаться не такой уж страшной, а ремонт не таким сложным.