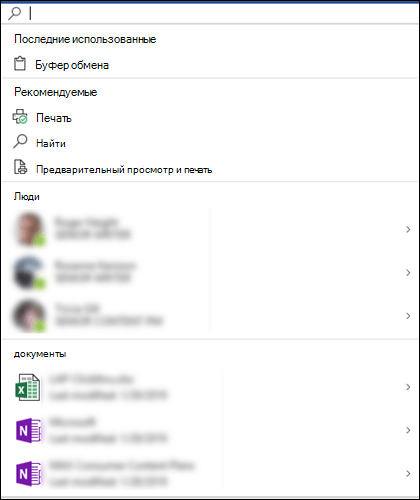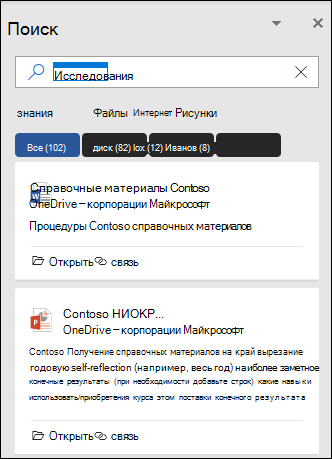Как набрать поиск в ворде
Поиск текста в документе
Поиск текста в документе? Область поиска можно находить символов, слов и фраз. При желании вы можете Заменить его с другой текст.
Если вы используете режим чтения, переключитесь в режим редактирования, выбрав пункты Редактировать документ > Изменить в Word Web App.
Чтобы открыть область Поиск в режиме редактирования, нажмите сочетание клавиш CTRL+F или выберите Главная > Поиск.
Чтобы найти текст, введите его в поле Поиск в документе. Word Web App приступит к поиску, как только вы начнете вводить текст. Чтобы сузить результаты, щелкните значок в виде лупы и выберите один или оба параметра поиска.
Когда вы вводите текст или вносите изменения в документ, Word Web App приостанавливает поиск и очищает область Поиск. Чтобы снова просмотреть результаты, щелкните стрелку Следующий результат поиска или Предыдущий результат поиска.
После завершения поиска щелкните X в конце поле » Поиск документов для. «.
Поиск и замена в word
Word предлагает функцию поиска, которая позволяет легко находить текст в документе. Можно не только найти слово или фразу, но также можно автоматически заменить найденный текст другим текстом. Все примеры, рассмотренные в этой статье выполнены в Word 2016
Поиск слова в ворде
Команда «Найти» может искать один символ, слово или группу слов. Для поиска слов или фраз с помощью команды «Найти» выполните следующую процедуру:
Панель навигации появится в левой части экрана. Нажмите в текстовом поле панели навигации, введите слово или фразу, чтобы найти. В области навигации будут перечислены все вхождения текста, которые искали в документе.
Нажмите на любой текст в списке на панели навигации, Word выделит текст в документе.
Настроить поиск текста
Щелкните значок увеличительного стекла в текстовом поле «Поиск документа» на панели навигации. Появляется раскрывающееся меню:
Нажмите «Параметры». Откроется диалоговое окно «Параметры поиска». Выберите один или несколько параметров в диалоговом окне.
Нажмите OK, чтобы диалоговое окно исчезло.
Навигация между страницами
Word может отображать все страницы в виде эскизов. Вы можете просмотреть эти уменьшенные изображения и нажать на страницу, которую вы хотите просмотреть более подробно.
Нажмите вкладку Страницы в панели навигации.
Нажмите на эскиз страницы, которую вы хотите просмотреть.
Как искать текст в Word
M icrosoft Word предоставляет функцию, которая позволяет Вам искать текст в документе. Вы также можете использовать расширенные настройки, чтобы сделать поиск более конкретным, например, сопоставление регистра или игнорирование знаков препинания. Вот как это использовать.
Поиск текста в документе Word
Для поиска текста в Word Вам потребуется доступ к панели «Навигация». Это можно сделать, выбрав «Найти» в группе «Редактирование» на вкладке «Главная».
Альтернативный способ доступа к этой панели — использование сочетания клавиш Ctrl + F в Windows или Command + F в Mac.
Открыв панель «Навигация», введите текст, который хотите найти. Будет отображено количество экземпляров этого текста в документе.
Вы можете перемещаться по результатам поиска, нажимая стрелки вверх и вниз, расположенные под окном поиска, или щелкая непосредственно по фрагменту результата на панели навигации.
Настройка функций расширенного поиска
Минус основной функции поиска состоит в том, что она не учитывает многие вещи, такие как регистр букв в тексте. Это проблема, если Вы ищете в документе, который содержит много контента, например, книгу или диссертацию.
Вы можете настроить это, перейдя в группу «Редактирование» на вкладке «Главная», выбрав стрелку рядом с «Найти» и выбрав «Расширенный поиск» в раскрывающемся списке.
Откроется окно «Найти и заменить». Выберите «Больше».
В группе «Параметры поиска» установите флажок рядом с параметрами, которые хотите включить.
Теперь при следующем поиске текста в Word поиск будет работать с выбранными дополнительными параметрами.
Узнайте, что вам нужно с помощью Поиск (Майкрософт) в Office
В верхней части Microsoft Office приложений Windows вы найдете новое поле Поиск (Майкрософт). Это эффективное средство помогает быстро находить нужные элементы: текст, команды, справку и многое другое. Давайте посмотрим, что это может для вас сделать.
Примечание: Эта функция в настоящее время развертывается для клиентов Microsoft 365 Майкрософт, которые являются частью программы Office программы. Если вы хотите быть в числе первых, кто опробует эту функцию, присоединяйтесь к программе Office программы.
Быстрое начало работы
Щелкните Поиск (Майкрософт) или нажмите ALT+Q, а перед тем как ввести какие-либо данные, поиск отзовет недавно использованные команды и предложит другие действия, которые вы, возможно, захотите сделать в зависимости от того, что вы делаете. Если используется выпуск Microsoft 365 для бизнеса, также отобразятся пользователи, с которыми вы часто сотрудничаете, и файлы, над которыми вы недавно работали.
Как это сделать?
Не знаете, как сделать что-то Office или не можете найти кнопку на нужной ленте? Щелкните поле Поиск и введите то, что вы хотите сделать. В поле Поиск находятся нужные команды, и вы можете запускать их непосредственно из результатов поиска.
Нужна помощь.
Если вам нужна помощь с приложением, просто введите свой вопрос в поле Поиск, выберите в результатах запрос Справка. и Поиск (Майкрософт) порекомендует статьи поддержки, которые помогут вам ответить на ваши вопросы.
Работайте вместе с коллегами
Примечание: Эта функция доступна только в бизнес-выпусках Microsoft 365.
Работаете над файлом и понимаете, что вам следует получить помощь от партнера по команде? Введите свое имя в Поиск (Майкрософт), и будет возвращен список людей с совпадающих именами. Выберите человека, с которого вы хотите работать, и вы можете поделиться файлом с ним или открыть карточку контакта для получения дополнительных сведений.
Поиск связанных файлов
Примечание: Эта функция доступна только в бизнес-выпусках Microsoft 365.
Хотите найти или повторно использовать некоторые сведения из связанного документа, презентации или книги? Начните вводить имя файла в поле Поиск (Майкрософт), и будет возвращен список файлов, которые лучше всего соответствуют поисковому запросу. Выберите нужный файл, чтобы открыть его или вставить его содержимое в текущий файл.
В результатах поиска будут отображаться только те файлы, которые у вас есть разрешение на просмотр.
Если вы не видите там нужного файла, выберите дополнительные результаты поиска для. и вы должны найти дополнительные файлы, которые соответствуют поисковому запросу, на вкладке Файлы в области Поиск.
Как и при быстром поиске выше, в результатах будут отображаться только те файлы, которые у вас есть разрешение на просмотр.
Совет: Если файл, который вы ищете, на самом деле является изображением из Интернета, выберите вкладку Рисунки, чтобы увидеть коллекции рисунков, которые соответствуют вашему запросу. По умолчанию результаты фильтруются только по изображениям с лицензиями Creative Commons.
Что означает это слово?
Ищете быстрое определение? Введите слово в поле Поиск (Майкрософт) и Bing, что это означает.
Вам нужны не только краткие определения? Щелкните определение, которое возвращает поле Поиск, и откроется окно Поиск, чтобы получить более подробные подробности о слове.
Дополнительные сведения о слове или фразе
Нужны дополнительные сведения о слове или фразе? Введите его в поле Поиск и выберите Дополнительные результаты поиска для. чтобы запустить поиск. Здесь находятся вкладки «Знания», «Файлы», «Интернет»и «Рисунки».
Примечание: В настоящее время поиск доступен только в Word. Excel и PowerPoint пока еще есть классическая области интеллектуального подменю.
Знание. Предоставляет определение и (или) дополнительные сведения о теме из таких источников, как Википедия.
Файлы. Поиск файлов, содержащих слово или фразу, которые вы искали в организации. В результаты будут включены только файлы, которые у вас есть разрешение на просмотр.
Веб. Возвращает список веб-результатов запроса из Bing.
Рисунки. Выполняется Bing поиска изображений, которые соответствуют вашему запросу. По умолчанию в результатах отображаются только изображения с лицензиями Creative Commons. Чтобы удалить фильтр и увидеть больше результатов, снимите его с creative commons.
Можно ли сделать поле поиска меньше?
Да, если поле Поиск (Майкрософт) слишком много места, его можно свернуть до значка лупы. Для этого перейдите в меню Параметры > файла и выберите по умолчанию Поиск (Майкрософт) свернуть окно.
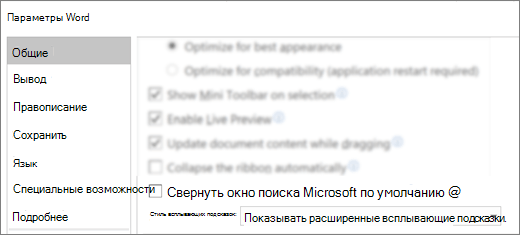
Если поле поиска свернуто, вы по-прежнему сможете получить к нему доступ, щелкнув увеличительное стекло справа от заголовка окна или нажав ALT+Q.
Поиск и замена текста
Совет. Видео не на вашем языке? Попробуйте выбрать Скрытые субтитры 
Перейдите на главная > Заменить или нажмите CTRL+H.
В поле Найти введите искомое слово или фразу.
В поле Заменить введите новый текст.
Нажимайте кнопку Найти далее, пока не перейдете к слову, которое нужно изменить.
Нажмите кнопку Заменить. Чтобы обновить все вхождения одновременно, нажмите кнопку Заменить все.
Чтобы найти только вхождения в верхнем или нижнем регистре, нажмите кнопку Больше и установите флажок Учитывать регистр.
Дополнительные параметры см. в статье Поиск и замена текста.
Поиск и замена обычного текста
В правом верхнем углу документа в поле поиска 
Чтобы заменить найденный текст:
Щелкните значок увеличительного стекла и нажмите кнопку Заменить.
Введите замещающий текст в поле Заменить на.
Нажмите Заменить все или Заменить.
Вы также можете открыть область Найти и заменить, нажав клавиши CONTROL+H.
При замене текста рекомендуется нажимать Заменить, а не Заменить все. Таким образом можно проверить каждый элемент перед заменой.
С помощью меню Формат вы можете найти текст с определенным форматированием, таким как полужирный шрифт или выделение.
Выберите Вид > Область навигации.
В области навигации щелкните значок увеличительного стекла.
Нажмите кнопку параметров 
Щелкните стрелку в нижней части диалогового окна Найти и заменить, чтобы отобразить все параметры.
В меню Формат выберите нужный параметр.
Если откроется второе диалоговое окно, выберите нужные параметры и нажмите кнопку ОК.
В диалоговом окне Поиск и замена нажмите кнопку Найти далее или Найти все.
С помощью меню Формат вы можете найти и заменить текст с определенным форматированием, таким как полужирный шрифт или выделение.
Выберите Вид > Область навигации.
В области навигации щелкните значок увеличительного стекла.
Нажмите кнопку параметров 
В верхней части диалогового окна нажмите кнопку Заменить.
Щелкните стрелку в нижней части диалогового окна Найти и заменить, чтобы отобразить все параметры.
В поле Найти введите текст, который хотите найти.
В меню Формат выберите нужный вариант форматирования.
Если откроется второе диалоговое окно, выберите нужные параметры и нажмите кнопку ОК.
Щелкните в поле Заменить на.
В меню Формат выберите замещающее форматирование. Если появится второе диалоговое окно, выберите нужные форматы и нажмите кнопку ОК.
Нажмите Заменить, Заменить все или Найти далее.
Выберите Вид > Область навигации.
В области навигации щелкните значок увеличительного стекла.
Нажмите кнопку параметров 
Щелкните стрелку в нижней части диалогового окна Найти и заменить, чтобы отобразить все параметры.
В меню Специальный выберите нужный специальный знак.
Нажмите кнопку Найти далее.
Выберите Вид > Область навигации.
В области навигации щелкните значок увеличительного стекла.
Нажмите кнопку параметров 
Щелкните стрелку в нижней части диалогового окна Найти и заменить, чтобы отобразить все параметры.
В верхней части диалогового окна Найти и заменить выберите Заменить, а затем выберите в поле Найти, но не введите ничего. После этого при выборе специального знака Word автоматически поместит код знака в соответствующее поле.
Примечание: Щелкните стрелку в нижней части диалогового окна Найти и заменить, чтобы отобразить все параметры.
В меню Специальный выберите нужный специальный знак.
Щелкните в поле Заменить на.
В меню Специальный выберите специальный знак, который нужно использовать для замены.
Нажмите кнопку Заменить или Найти далее.
Выберите Вид > Область навигации.
В области навигации щелкните значок увеличительного стекла.
Нажмите кнопку параметров 
Установите флажок Подстановочные знаки.
Если флажок Подстановочные знаки недоступен, нажмите 
В меню Специальный выберите подстановочный знак и введите любой дополнительный текст в поле Найти.
Нажмите кнопку Найти далее.
Чтобы остановить поиск, нажмите клавиши 
Вы также можете ввести подстановочный знак непосредственно в поле Найти поле, вместо выбора элемента из всплывающего меню Специальные.
Чтобы найти символ, который определен как подстановочный знак, введите косую черту (\) перед искомым символом. Например, введите \?, чтобы найти вопросительный знак.
Для поиска выражения и последующего изменения порядка его компонентов используйте подстановочный знак \ n. Например, введите (Селезнев) (Глеб) в поле Найти и \2 \1 в поле Заменить на, чтобы найти словосочетание «Селезнев Глеб» и заменить его на «Глеб Селезнев».
Чтобы заменить найденный текст:
Откройте вкладку Заменить и выберите поле Заменить на.
Во всплывающем меню Специальный выберите подстановочный знак и введите любой дополнительный текст в поле Заменить на.
Нажмите Заменить все, Заменить или Найти далее.
Совет: При замене текста рекомендуется нажимать Заменить, а не Заменить все. Это позволить проверить каждый из элементов и убедиться в правильности замены.
Поиск можно уточнить с помощью любого из следующих подстановочных знаков.
Выражение к?т позволяет найти слова «кот» и «кит».
Любая строка символов
Выражение п?л позволяет найти слова «пол» и «пошел».
Один из указанных символов
Выражение кр[еа]н позволяет найти слова «крен» и «кран».
Любой символ из указанного диапазона
Выражение [б-м]ой позволяет найти слова «бой», «вой» и «мой».
Диапазон должен быть в алфавитном порядке.
Любой символ, кроме символов, указанных в скобках
Выражение по[!р]ол позволяет найти слова «посол» и «помол», но не «порол».
Любой символ, кроме символов, которые находятся в диапазоне, указанном в скобках
Выражение к[!е-р]а позволяет найти слова «кода» и «коса», но не слова «кожа» и «кора».
Диапазон должен быть в алфавитном порядке.
Ровно n появлений символа или выражения подряд в тексте
Выражение жарен<2>ый позволяет найти слово «жаренный», но не слово «жареный».
Как минимум n появлений символа или выражения подряд в тексте
Выражение жарен<1,>ый позволяет найти слова «жареный» и «жаренный».
Диапазон появлений символа или выражения подряд в тексте
Выражение 10 позволяет найти числа «10,» «100,» и «1000».
Любое, однократное или повторяющееся, появление символа или выражения в тексте
Выражение больше@ позволяет найти слова «больше» и «большее».
Выражение (ель)> позволяет найти слова «ель» и «шрапнель», но не слово «ельник».
Word в Интернете позволяет искать и заменять обычный текст. Вы можете использовать параметры «Учитывать регистр» или «Только слово целиком». Чтобы использовать другие параметры, откройте документ в классическом приложении Word.