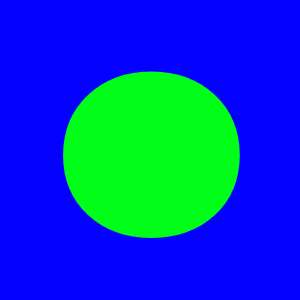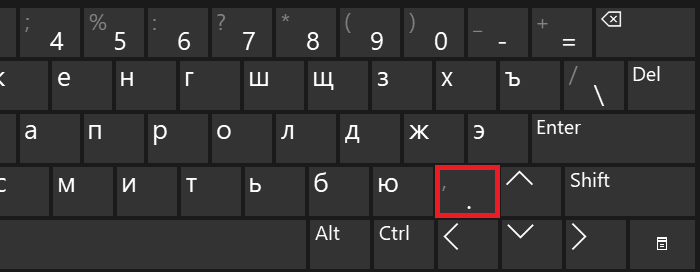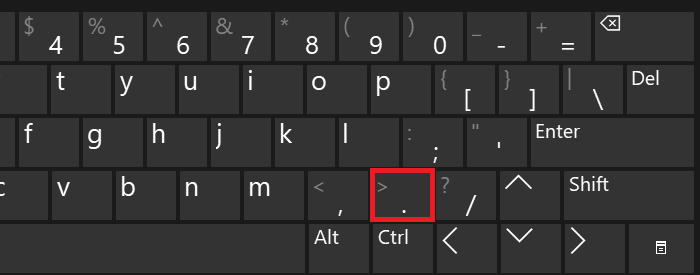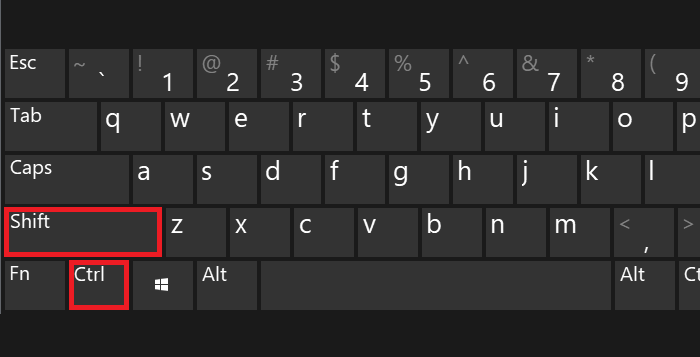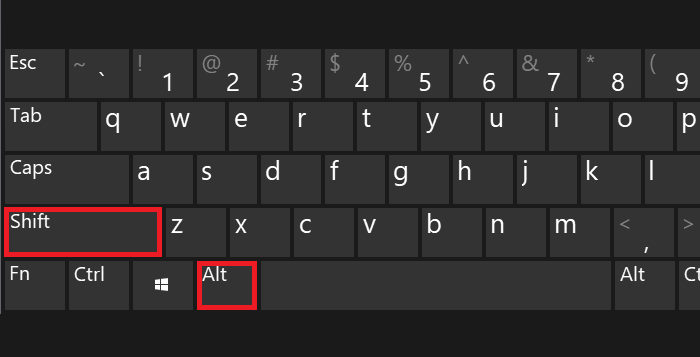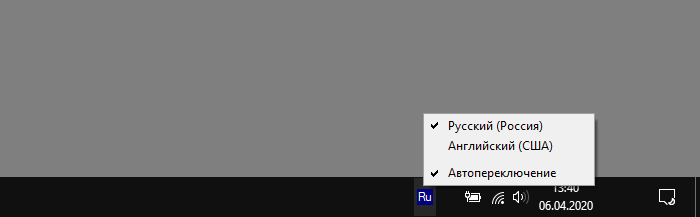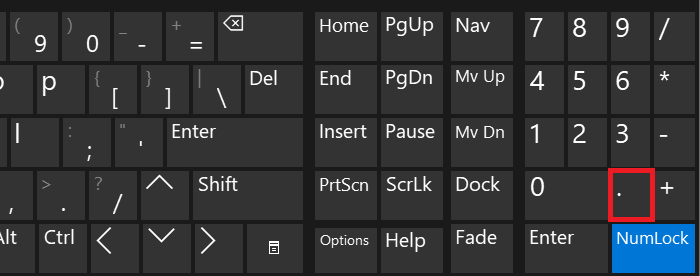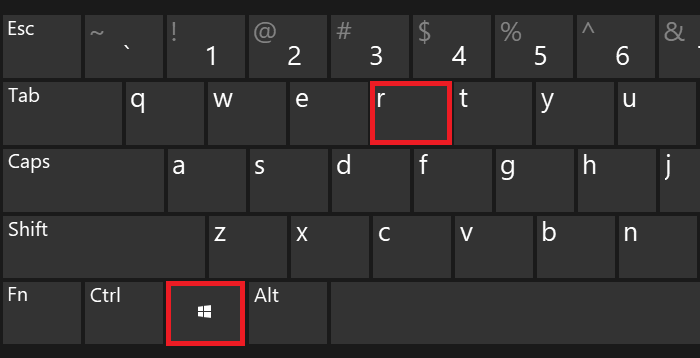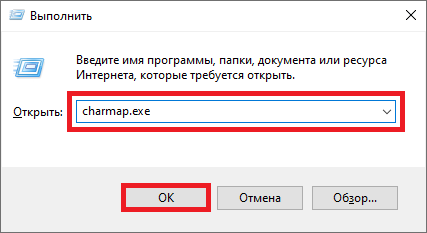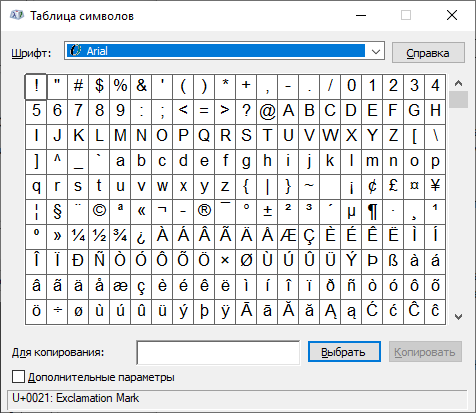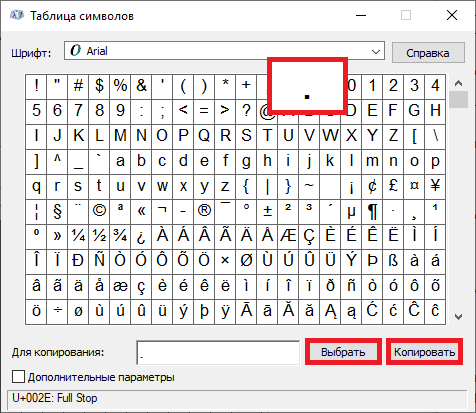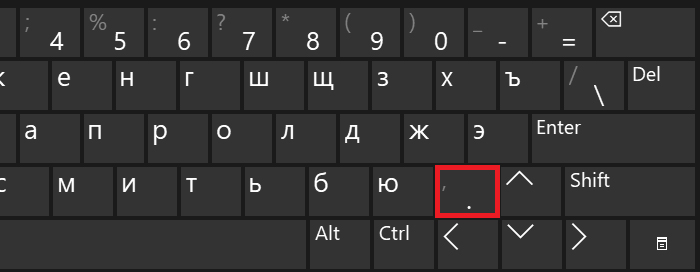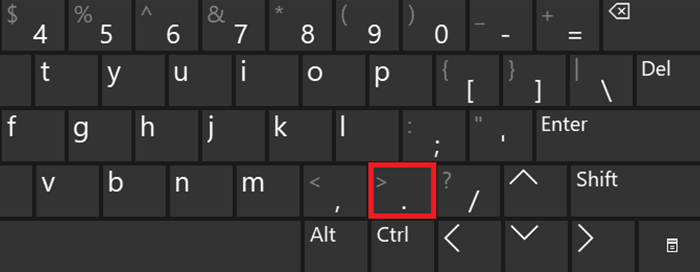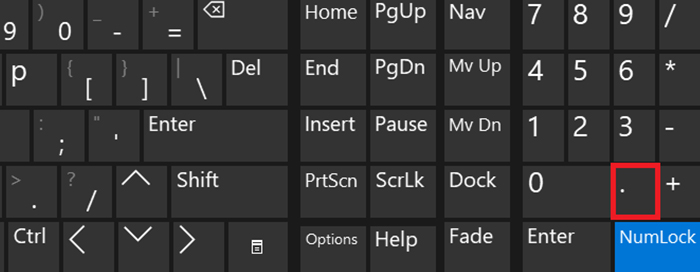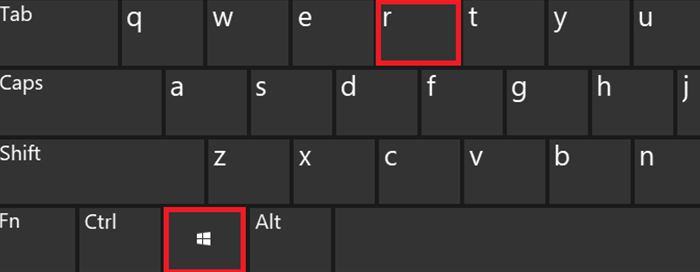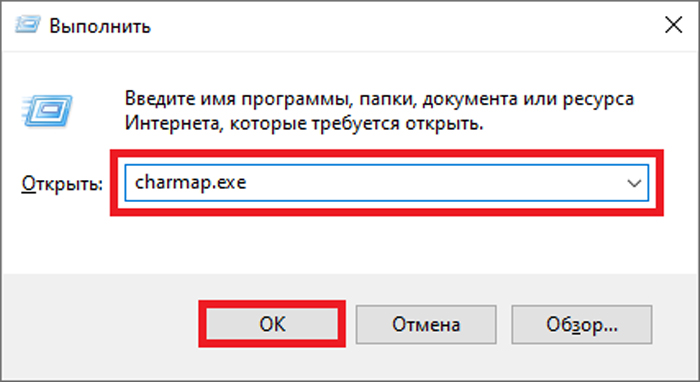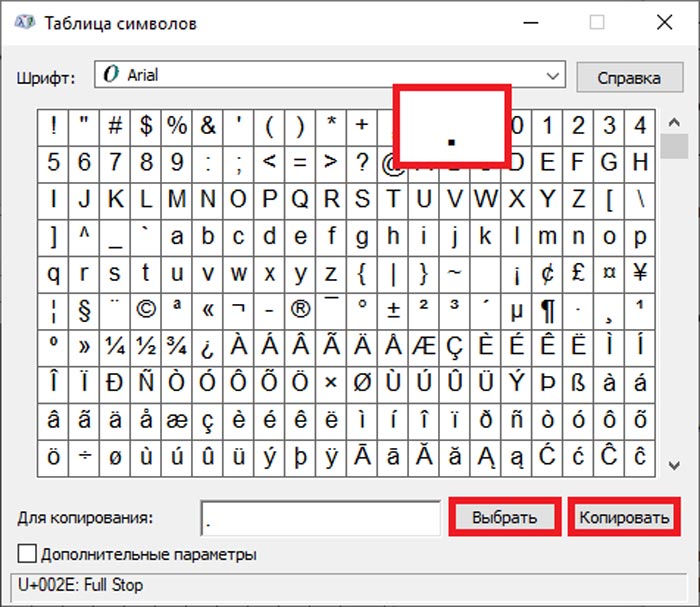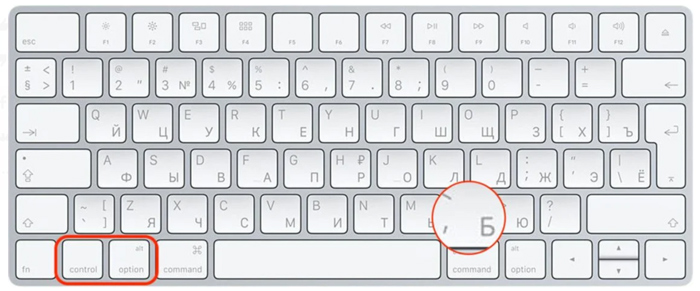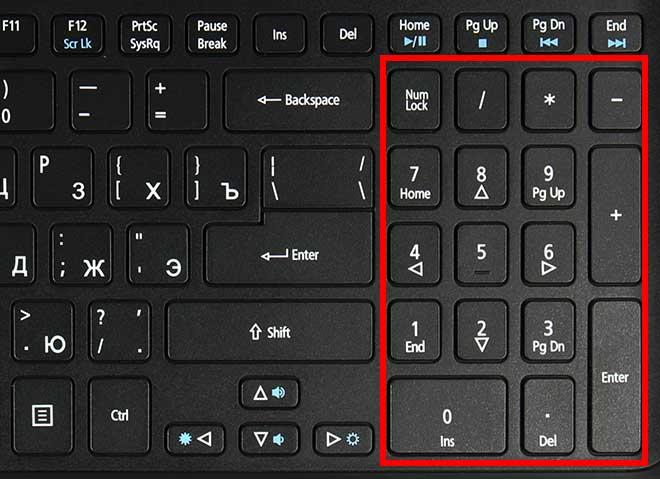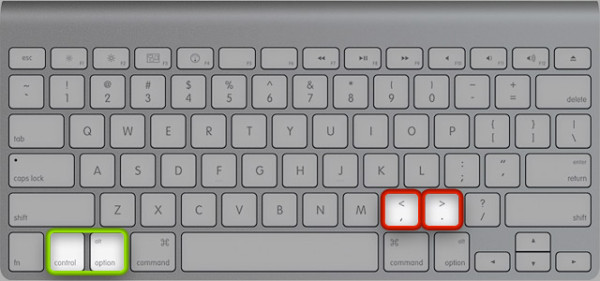Как набрать точку на клавиатуре компьютера
Блог молодого админа
Увлекательный блог увлеченного айтишника
Как поставить точку на клавиатуре компьютера или ноутбука?
Если не знаете, как добавить точку в тексте с помощью компьютерной клавиатуры, не беда — мы покажем, что необходимо сделать. На самом деле все очень даже просто, да и способов поставить точку — сразу несколько, однако начнем мы с наиболее популярного. Впрочем, каким из указанных способов воспользоваться, решать только вам.
Первый способ
Подразумевает использование русскоязычной раскладки.
Чтобы поставить точку, нужно нажать на клавишу, где нарисована точка и запятая (по отдельности). Выглядит она примерно так:
Нажали и… И все — точка перед вами, больше ничего делать не нужно.
Второй способ
Если используется англоязычная раскладка, процесс ничуть не сложнее — нужно нажать на клавишу с точкой, только без запятой в отличие от первого способа (часто там же расположена буква Ю).
Просто нажмите один раз на указанную клавишу.
Если кто не знает, переключение между раскладками возможно с помощью нажатия Shift+Ctrl:
Либо с помощью иконки на панели задач:
Третий способ
Если вы используете англоязычную раскладку и на вашей клавиатуре есть цифровая клавиатура в правой части, найдите клавишу с точкой — и нажмите на нее.
Будет поставлена точка. Обратите внимание, что в русскоязычной раскладке при нажатии на эту клавишу появляется запятая.
Четвертый способ
Простым его вряд ли назовешь, однако он тоже рабочий.
Нажмите Win+R на клавиатуре — таким образом будет открыто окно «Выполнить».
Далее укажите команду charmap.exe, нажмите ОК.
Перед вами — таблица символов.
Найдите точку в списке и нажмите на нее. Затем поочередно нажмите на кнопки «Выбрать» и «Копировать», что расположены ниже.
Осталось только вставить скопированную точку в нужное место в вашем тексте.
Как поставить точку на клавиатуре ноутбука?
Даже элементарные задачи могут загнать в тупик неопытных пользователей лэптопов. К примеру, написание любого текста нередко усложняется незнанием того, как поставить точку на клавиатуре ноутбука. На самом деле, способов это сделать существует несколько и все их мы рассмотрим ниже.
Как поставить точку и запятую на клавиатуре Windows
Без знаков препинания не может обойтись ни один текст. Их наличие позволяет понять смысл написанного. Даже простое сообщение в социальных сетях невозможно без точки и запятой.
В операционной системе Windows, которой оснащается большинство современных компьютеров на территории стран СНГ, существует сразу несколько способов. Со всеми ими стоит ознакомиться в отдельности. Ведь каждый метод удобен в своем случае. Только овладев всеми вариантами написания точки и запятой, можно достичь высокой скорости набора текста даже на невидимом кейборде.
На русскоязычной раскладке
В первую очередь нужно научиться печатать знаки препинания в стандартной русской аппликатуре. Ведь именно на родном языке начинающий пользователь пишет свои первые сообщения. При этом, как поставить точку на компьютере, можно понять самостоятельно. Соответствующая клавиша находится в нижнем правом углу буквенной клавиатуры. Чтобы при нажатии на точку получилась запятая, следует предварительно зажать SHIFT.
На англоязычной раскладке
Многим покажется странным, что в английской раскладке используют другие клавиши для написания точки. При этом на машинном коде русская и западная точка ничем не отличаются. Тут больше играет роль то, что аппликатура шрифтов развивалась независимо, задолго до появления компьютерной техники, создатели которой просто не стали отходить от традиций, привитых печатными машинками.
В английском варианте точка находится под клавишей, соответствующей русской букве «Ю». Непосредственно возле неё расположенна и запятая. Её можно написать, нажав в этой раскладке на «Б». Игровые устройства ввода в этом ничем не отличаются от классических вариантов.
На цифровой клавиатуре
Есть еще один способ напечатать точку в англоязычной раскладке. Если посмотреть в правую часть, то можно обнаружить цифровую клавиатуру. Она чем-то похожа на кнопки калькулятора и создавалась именно для упрощения бухгалтерских и арифметических записей. А вот женский вариант кейборда от Xiaomi в виде палетки помад не имеет этого блока. Найдите кнопку с соответствующим значком и нажмите ее.
Проделав все то же самое в русском шрифте, напечатается не точка, а запятая. Это также стоит взять на вооружение тем, кто пытается научиться быстро набирать текст.
Стоит помнить, что этот метод сработает, только если клавиша NumLock активна, о чем пользователя информирует светодиод, расположенный либо на самой кнопке, либо на выделенной панели.
С помощью клавиши Win
Существует еще один способ как поставить точку или запятую на ноутбуке с ОС Windows. Он более трудоемкий, но дает доступ ко всем возможным в используемом шрифте символам. Для этого нужно:
Помимо основных, этим способом можно установить ряд других символов, многие из которых недоступны для ввода через клавиатуру. Тем не менее, они помогут разнообразить сообщения в сети и придать им дополнительную эмоциональную окраску.
Как поставить точку на макбуке
На лэптопах, произведенных «яблоком», долгое время вообще не было русского языка. Поэтому неудивительно, что, создав русскую раскладку клавиатуры, разработчики Apple использовали ряд нестандартных решений. Часть из них коснулись именно написания точки и запятой, что и становится причиной отказа многих людей от этого семейства ноутбуков. Кстати, в конце прошлого года компания начала выпуск MacBook Pro 16″ с обновленной клавиатурой.
Установка клавиатуры «Русская – ПК»
Если пользователь не желает учить новую раскладку, то есть вариант установки несложного дополнения. Сделать это можно с помощью системных средств MAC по следующему алгоритму:
Чтобы не путаться, рекомендуют удалить стандартную раскладку. Данная процедура делается в этом же окне. Стоит заметить, что такой способ настройки лэптопа наиболее предпочтительный, именно его используют опытные пользователи.
Shift+6 или Shift+7
По умолчанию, запятая и точка на макбуке спрятаны под клавишами «6» и «7». Можно не устанавливать специальные раскладки, а просто переучиться писать знаки препинания, зажимая SHIFT и одну из этих цифр. Эргономика этого способа сомнительна. Неудивительно, что её разрабатывали не русскоговорящие люди. В то же время многие привыкают и к этому способу.
Через буквы «Б» и «Ю»
Стандартно, в английской аппликатуре буквы «Б» и «Ю» ставят точку и запятую. В MAC-буке есть метод печатать эти знаки без постоянных переходов между раскладками. Правда, для этого придется зажимать сразу 3 клавиши: Ctrl + Option (Alt) + «Ю» или «Б».
Способ не самый удобный, но в случае, когда печатать приходится на чужом лэптопе или времени на установку нужной раскладки нет, он станет хорошим решением проблемы.
Набираем точку на клавиатуре ноутбука
На письме мы постоянно используем знаки препинания, которые служат для разделения предложения, определения интонации. Печатая текст на ноуте или компьютере, не все знают, где же расположен знак, завершающий предложение. Давайте разберемся, как можно поставить точку на клавиатуре ноутбука.
Классический способ ввода
На русской и английской раскладке этот значок расположен на различных клавишах.
Если вы печатаете по-русски, то, чтобы поставить, достаточно обратить внимание на кнопку, расположенную возле буквы Ю. Простое нажатие на кнопочку – и в конце у вас появился соответствующий знак препинания.
Печатание на ноутбуке
Печатая английский текст, для проставления воспользуйтесь другой кнопкой. Это кнопочка с русской буквой Ю. Однократное нажатие на нее дает появление точки на экране.
Цифровая клавиатура
На цифровых клавишах
Цифровая раскладка дает возможность ставить этот значок, если по какой-то причине основная не работает. Чтобы воспользоваться ею, следует, прежде всего, ее включить. Для этого нажмите на кнопочку Num Lock. Далее, чтобы поставить символ, завершающий предложение, перейдите на иностранный язык и нажмите на клавишу, располагающуюся левее Enter – кнопку Del. Она в английском языке как раз и ставит то, что нам нужно.
С помощью таблицы символов Windows
Если два описанных ранее способа вам не подошли, рекомендуем обратить внимание на этот метод. Он заключается в использовании Windows. Чтобы получить эту возможность, зайдите в меню «Пуск», далее «Стандартные программы», найдите раздел со служебными программами и там будет таблица.
Поскольку этот значок является самым популярным препинанием в текстах, в табличке она будет в самом начале, и вы ее точно не пропустите. Теперь нужно нажать на ячейку, он окажется в поле для копирования. Копируем ее и просто вставляем в нужное место.
Мы рассказали вам о том, как просто можно набрать точку на клавиатуре ноутбука, используя три различных способа. Эти методы вполне подходят и для стационарного компьютера. Выбирайте подходящий для себя, исходя из его удобства именно в вашем случае.
Как поставить точку на клавиатуре компьютера
Как поставить точку на клавиатуре
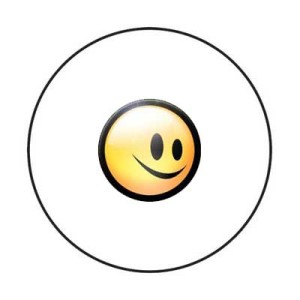
Немного истории
Точка (.) является самым простым графическим знаком препинания. Чтобы ее поставить, достаточно было ткнуть тем инструментом, чем пишешь, в то, на чем пишешь. Конечно, это не относится к, например, таким видам письма, как шумеро-аккадская клинопись.
В словаре Даля можно увидеть такое определение точки: это значок от приткнутия или укола кончиком карандаша или пера, острием, небольшая царапина.
Изобретение точек и запятых приписывают Аристофану Византийскому. В третьем веке до нашей эры он придумал систему пунктуации, в которой точкой было обозначено место в стихотворении, где чтецу надлежало сделать паузу и набрать воздуха.
Если пауза должна была быть короткой, точку располагали на высоте половины буквы – интерпункт. От нее произошла запятая. Поставленная внизу точка обозначала остановку средней продолжительности, а вверху – самая длинная пауза.
В былые времена при письме то, чем писали, не сразу отрывалось от того, на чем это делали, потому точка обзаводилась хвостом. Так получилась запятая. Люди начали комбинировать точки и запятые, пририсовывать к ним черточки, и постепенно образовались и другие знаки препинания. Большинство из них в настоящее время помещены на клавиатуре компьютера, то есть, они нужны в определенных случаях при наборе текста.
Если одна точка обозначает конец предложения, то есть законченную мысль, то длинное предложение обязательно требует наличия запятых, скобок, точек и запятыми. Нередки многоточия. Особо длинные «пассажи» называют толстовскими, хотя и другие знаменитые писатели не гнушались таких «глобальных» предложений в своих произведениях.
Как напечатать точку
При использовании русской раскладки, точка на клавиатуре находится на последней клавише в нижнем правом буквенном углу возле кнопки Shift. Для получения запятой в этом случае нажимают эту же клавишу, при этом удерживая Shift.
Если выбран английский язык для написания текста, то тогда для получения точки нужно нажать клавишу, на которой написана буква «Ю», она находится перед клавишей, нажимаемой для написания точки в русском варианте текста.
Помните, что разная раскладка клавиатуры подразумевает свое сочетание клавиш.
Альтернативный способ
Ввести точки или какой-либо другой знак, можно и другим способом – с помощью клавиши Alt и цифровой клавиатуры. Для этого нужно нажать Alt и, удерживая ее, на цифровой клавиатуре набрать определенный набор цифр. Это тоже интересно, если хочется знать, как поставить точку на клавиатуре. Итак:
Точка на цифровой клавиатуре
Часто пользователи жалуются, что на цифровой клавиатуре в русской раскладке есть только кнопка запятой, а точки нет. Эта проблема решается достаточно легко. Для начала нужно скачать и распаковать инсталлятор Russian (Custom), а потом запустить соответствующий файл. Правой кнопкой мыши кликните по значку языка в «Настройке языков».
В контекстном меню выберите «Настройки-параметры» и нажмите «добавить». Появится окно, в котором нужно выбрать русский язык и раскладку Russian (Custom). Кнопкой «удалить» убираем старую русскую раскладку. Теперь вы получите точку на цифровой клавиатуре, о которой мечтают бухгалтера.
Видео: Как поставить точку на клавиатуре
Вставка жирной точки в Microsoft Word
Как часто вам приходится добавлять в документ MS Word различные знаки и символы, отсутствующие на обычной компьютерной клавиатуре? Если вы хотя бы несколько раз сталкивались с данной задачей, наверняка, уже знаете о наборе символов, доступном в этом текстовом редакторе. Мы много писали о работе с этим разделом Ворда в целом, как писали и о вставке всевозможных символов и знаков, в частности.
В данной статье речь пойдет о том, как поставить жирную точку в Ворде и, традиционно, сделать это можно несколькими способами.
Примечание: Жирные точки, присутствующие в наборе знаков и символов MS Word, располагаются не в нижней части строки, как обычная точка, а по центру, подобно маркерам в списке.
1. Разместите указатель курсора в месте, где должна находиться жирная точка, и перейдите во вкладку «Вставка» на панели быстрого доступа.
2. В группе инструментов «Символы» нажмите кнопку «Символ» и выберите в ее меню пункт «Другие символы».
3. В окне «Символ» в разделе «Шрифт» выберите «Wingdings».
4. Немного пролистайте список доступных символов и найдите там подходящую жирную точку.
5. Выберите символ и нажмите кнопку «Вставить». Закройте окно с символами.
Обратите внимание: В нашем примере для большей наглядности используется 48 размер шрифта.
Вот пример того, как выглядит большая круглая точка рядом с текстом идентичного ей размера.
Как вы могли заметить, в наборе символов, входящих в состав шрифта «Wingdings», есть три жирных точки:
Как и у любого символа из данного раздела программы, у каждой из точек есть свой код:
При необходимости, этот код можно использовать для быстрой вставки символа.
1. Разместите указатель курсора там, где должна быть жирная точка. Измените используемый шрифт на «Wingdings».
2. Зажмите клавишу «ALT» и введите один из трехзначных кодов, приведенных выше (в зависимости от того, какая жирная точка вам нужна).
3. Отпустите клавишу «ALT».
Существует еще один, самый простой способ добавить жирную точку в документ:
1. Установите курсор там, где должна быть жирная точка.
2. Зажмите клавишу «ALT» и нажмите цифру «7» цифровом блоке клавиатуры.
Вот, собственно, и все, теперь вы знаете, как поставить жирную точку в Ворде.
Помимо этой статьи, на сайте еще 12113 инструкций.
Добавьте сайт Lumpics.ru в закладки (CTRL+D) и мы точно еще пригодимся вам.
Отблагодарите автора, поделитесь статьей в социальных сетях.
Особенности знаков препинания на клавиатурах ноутубуков
При письме используются не только буквы, но и знаки препинания: точка, двоеточие, запятая, восклицательный знак, тире и т.д. Кроме знаков препинания на клавиатуре ноутбука есть специальные символы – например, решетка, знак доллара, линия для нижнего подчеркивания, которую можно сделать из тире. В этом смысле клавиатура ноутбука полностью повторяет обычную компьютерную клавиатуру, предлагая аналогичный набор знаков препинания.
Знаки и спецсимволы на клавиатуре
Работа клавиатуры ноутбука обычно не требует установки дополнительного программного обеспечения. Исключение составляет разве что функционирование «горячих клавиш», для действия которых необходимо устанавливать специальные утилиты, скачанные с сайта производителя. Остальные кнопки, в том числе те, что позволяют поставить тире или любой другой знак препинания, работают на предустановленных в BIOS драйверах.
В зависимости от выбранной раскладки некоторые кнопки со знаками препинания меняют свое местоположение. Безбоязненно можно ставить восклицательный знак, тире, открывающуюся и закрывающуюся круглую скобку. Даже простой знак тире при нажатии клавиши Shift превращается в нижнее подчеркивание.
Большинство знаков препинания так и специальных символов так и нужно ставить, зажав предварительно кнопку Shift. Если, например, знак двоеточия нарисован над цифрой «6» справа, то поставить его можно на русской раскладке, нажав на Shift. Если раскладка будет английской, то напечатан будет тот знак, что размещен на кнопке слева. Чтобы вы лучше поняли разницу, вот табличка со всеми знаками препинания в кириллической (русской) и латинской (английской) раскладках:
Если в текст нужно вставить символы, которых нет на клавиатуре, то воспользуйтесь специальной таблицей, в котором указаны сочетания клавиши Alt с цифровыми кодами.
С помощью таких таблиц (они бывают разные) можно вставить практически любой символ, от ноты до параграфа, смайлика или сердечка.
Создание новой раскладки
Если вам не нравится, как на клавиатуре расположены знаки препинания, и вы постоянно задумываетесь, где запятая, а где тире на разных раскладках, прежде чем поставить нужный символ, то измените раскладку под себя с помощью бесплатной программы Microsoft Keyboard Layout Creator. Так вы решите проблему с перемещающимися по клавиатуре знаками препинания. Вы наверняка сталкивались с такой ситуацией: в тексте на английском языке нужно по смыслу ставить запятую, а на латинской раскладке при нажатии кнопки проставляется косая черта.
Microsoft Keyboard Layout Creator поможет устранить это неудобство, позволив сделать раскладку индивидуальной. Другим пользователям придется объяснять, как ставить знаки препинания, зато вы не будете мучиться при наборе текста.
Чтобы присвоить клавише новое значение, кликните по ней левой кнопкой и в появившемся окошке поставьте другой знак или его код. Затем необходимо поставить галочку возле пункта «Shift» и отредактировать так называемые верхние значения кнопок на клавиатуре. Например, так можно разнести тире и нижнее подчеркивание на разные кнопки или разделить цифру «1» и восклицательный знак на отдельные клавиши.
Если в окне ввода символа нажать кнопку «All», появится дополнительное меню, в котором можно ставить клавишам значения для комбинаций с Alt или Alt+Shift.
Буквы трогать не рекомендуется, чтобы не запутаться. Ставьте точку, запятую, двоеточие в английской раскладке на то же место, на котором они находятся на клавиатуре при русской раскладке. Не забудьте привести в соответствие и русскую раскладку, чтобы не возникало ошибок и наложений символов.
Если вам нужны дополнительные символы, которых изначально нет на клавиатуре, то их тоже можно легко добавить с помощью Microsoft Keyboard Layout Creator. Например, добавим к кнопке с тире и нижним подчеркиванием знак рубля.

Чтобы добавить раскладку, нужно создать инсталляционный пакет с файлом setup.exe, который будет запускать установщик. Раскройте меню «Project» и нажмите «Build DLL and Setup Package». Установщик предложит создать лог операции (нажмите «Нет») и открыть папку с файлом для инсталляции в проводнике (нажмите «Да»).
Раскладка готова, осталось её установить. Запустите файл setup.exe и дождитесь завершения инсталляции. Затем перейдите в раздел «Язык и языковые стандарты» панели управления. На вкладке «Языки и клавиатуры» щелкните «Изменить клавиатуру». Нажмите «Добавить» и найдите в списке созданную раскладку. Стандартные раскладки можно удалить, они больше не понадобятся.
Чтобы не возникало путаницы, какие знаки какими клавишами ставить, можно сделать наклейки с символами. Со временем они сотрутся или отлетят, но вы к этому моменту уже привыкнете, что кнопкой с тире можно ставить знак рубля, а запятая и точка всегда находятся на одном месте, а не перемещаются по клавиатуре.
Как набрать точку на клавиатуре компьютера?
Ответ: Русская раскладка на клавиатуре имеет некоторые особенности при вводе знаков препинания. Набор точки происходит не так как на PC. Для этого задействуется комбинация клавиш «Shift+7».
Как поставить точку на клавиатуре компьютера?
Ставим точку на клавиатуре в русской и английской раскладке
Она же слева от правой кнопки Shift. Найти её очень просто: Находим клавишу Enter (Ввод). Ниже от неё клавиша Shift. Слева от последней — клавиша «.
Как поставить запятую в тексте на компьютере?
Но чтобы поставить, вам необходимо нажать Shift + клавиша со значком вопроса (которая находится возле правого Shift). И запятая поставится. И вам не нужно переключать раскладку клавиатуры на английский.
Как поставить вопросительный знак на клавиатуре компьютера?
Классический способ. Распространённый способ ввода вопросительного знака — это одновременное нажатие клавиш 7 и shift на русской раскладке клавиатуры. Если включена английская раскладка, то можно воспользоваться командой одновременного нажатия последней клавиши в буквенном ряду и клавиши shift.
Как поставить точку в середине строки?
Самый простой способ – это воспользоваться сочетанием клавиш «Alt+7». Поставьте курсив в том месте, куда нужно вставить жирную точку, нажмите и удерживайте «Alt», а затем кликните по цифре «7», которая находится на цифровой клавиатуре (она размещена справа).
Как поставить точку?
Чтобы поставить точку, нужно нажать на клавишу, где нарисована точка и запятая (по отдельности). Выглядит она примерно так: Нажали и… И все — точка перед вами, больше ничего делать не нужно.
Как поставить запятую сверху на компьютере?
Во время работы в Ворде, печатая в кириллической раскладке, когда необходимо поставить «запятую сверху», зажмите клавишу Ctrl и дважды нажмите на русскую «Э». Апостроф не заставить себя ждать.
Как на клавиатуре ноутбука поставить запятую?
В ноутбуке и обычной клавиатуре русской раскладке запятая находится в одном и том же месте, только поставить ее одной клавишей не получится. Чтобы ее напечатать зажмите кнопку Shift — можно с правой или левой стороны разницы нет никакой.
Как на компьютерной клавиатуре поставить верхнюю запятую?
В этом случае можно воспользоваться колодкой цифр справа клавиатуры. Для этого зажмите клавишу «Alt» и наберите «0146», после этого отпустите «Alt» и в том месте, где был установлен курсор, должна появиться одинарная верхняя запятая.
Как поставить тире на клавиатуре?
Тире появится после отпускания клавиши Alt и нажатии пробела. Кстати: этот способ можно назвать универсальным. Если вы набираете текст где-либо еще, кроме Ворда, зажмите клавишу Alt и на цифровой раскладке клавиатуры наберите число 0151. Получите длинное тире.
Как правильно поставить запятую в предложении?
Ставим запятую: Между двумя союзами (который, пока, и, если, что), где присутствует уточнение в виде придаточного предложения. Если это предложение можно выкинуть, то запятая ставится. Пример: Они катались на лодке и, хотя уже замерзли, приготовились ловить рыбу.
Как переключить язык на клавиатуре компьютера?
Сочетание клавиш: Чтобы переключиться на другую раскладку клавиатуры, нажмите клавиши ALT+SHIFT. всего лишь пример; он показывает, что английского языка активной раскладки клавиатуры. Фактические значком, как показано на вашем компьютере зависит от языка активная раскладка клавиатуры и версии Windows.
Как поставить смайлик с помощью клавиатуры?
Самые простые способы поставить смайлик на клавиатуре
Как набрать на клавиатуре букву Ё?
Современные русификации обычно помещают букву Ё на клавишу с тильдой (
Как поставить собаку на клавиатуре компьютера?
Стандартный способ поставить собаку
Стандартным способом поставить собаку (@) на клавиатуре ноутбука или компьютера является комбинация клавиш SHIFT-2 в английской раскладке клавиатуры.
Использование клавиатуры
Вводить данные на компьютер независимо от того, пишете ли вы букву или вычисляете числимые данные, клавиатура является основным способом ввода данных на компьютер. А знаете ли вы, что клавиатуру можно использовать для управления компьютером? Запомнив несколько простых команд, вводимых с клавиатуры(инструкций для компьютера), вы можете работать более эффективно.
Расположение клавиш
Клавиши на клавиатуре можно разделить на несколько групп в зависимости от выполняемых ими функций.
Клавиши для ввода данных (буквенно-цифровые). Эти клавиши содержат те же буквы, числа, знаки препинания и символы, что и на традиционном клавиатуре.
Клавиши управления. Эти клавиши используются отдельно или в сочетании с другими клавишами и служат для выполнения определенных действий. Чаще всего используются клавиши CTRL, ALT, клавиши с 
Клавиши функций. Эти клавиши используются для выполнения особых задач. Они имеют названия F1, F2, F3 и т. д. до F12. Функциональные возможности этих ключей отличаются от программных.
Клавиши перемещения. Эти клавиши используются для перемещения по документу или веб-странице и при редактировании текста. К ним относятся клавиши со стрелками, «Главная», «Конец», «PAGE UP», «PAGE DOWN», «Удалить» и «Вставка».
Цифровая клавиатура. Цифровую клавиатуру удобно использовать для быстрого ввода чисел. Клавиши группируются в блоке, например на обычном калькуляторе или при добавлении компьютера.
На следующем рисунке показано, как эти клавиши расположены на типичной клавиатуре. Раскладка клавиатуры может быть другой.
Ввод текста
Когда вам нужно ввести какой-либо текст в программе, сообщении электронной почты или текстовом поле, вы увидите мигаюю вертикальную линию (
Кроме букв, цифр, знаков препинания и символов, клавиши ввода включают клавиши SHIFT, CAPS LOCK, TAB, ВВОД, ПРОБЕЛ и BACKSPACE.
Буквы, вводимые при нажатой клавише SHIFT, становятся прописными. Если при нажатой клавише SHIFT нажимать другие клавиши, будут вводится символы, отображенные в верхней части этих клавиш.
Чтобы можно было вводить прописные буквы, нажмите клавишу CAPS LOCK один раз. Повторное нажатие клавиши CAPS LOCK выключает эту функцию. На используемой вами клавиатуре может быть световой индикатор, сигнализирующий о том, нажата ли клавиша CAPS LOCK.
С помощью клавиши TAB можно переместить курсор на несколько позиций вперед. Кроме того, с помощью клавиши TAB можно перейти на следующее текстовое поле в форме.
С помощью клавиши ВВОД можно переместить курсор в начало следующей строки. В диалоговом окне с помощью клавиши ВВОД можно нажать выделенную кнопку.
При нажатии клавиши ПРОБЕЛ курсор перемещается на один пробел вперед.
С помощью клавиши BACKSPACE можно удалить символ, расположенный перед курсором, или выделенный текст.
Использование сочетаний клавиш
Сочетания клавишиспользуются для выполнения различных действий с помощью клавиатуры. Они ускоряют работу с компьютером. Фактически практически любые действия или команды, которые можно выполнять с помощью мыши, быстрее выполняются с помощью одной или более клавиш на клавиатуре.
В справке знак «плюс» (+) между двумя или более клавишами указывает на то, что эти клавиши должны быть нажаты в комбинации. Например, CTRL+A означает, что необходимо нажать клавишу CTRL и, не отпуская ее, нажать клавишу A. CTRL+SHIFT+A означает, что необходимо нажать клавиши CTRL и SHIFT и, не отпуская их, нажать клавишу A.
Поиск сочетаний клавиш для программ
В большинстве программ можно выполнять действия с помощью клавиатуры. Чтобы узнать, для каких команд можно использовать сочетания клавиш, откройте меню. Сочетания клавиш (если можно их использовать) отображаются рядом с элементами меню.
Сочетания клавиш отображаются рядом с элементами меню.
Выбор меню, команд и параметров
С помощью клавиатуры вы можете открывать меню и выбирать команды и другие параметры. В программе, в которой есть меню с подчеркнутыми буквами, нажмите клавишу ALT и подчеркнутую букву, чтобы открыть соответствующее меню. Нажмите подчеркнутую букву в пункте меню, чтобы выбрать соответствующую команду. В приложениях, в которых используется лента, например в Paint или WordPad, при нажатии клавиши ALT буквы, которые можно нажать, накладываются на ленту (а не подчеркиваются).
Нажмите ALT+F, чтобы открыть меню «Файл», а затем нажмите P, чтобы выбрать команду «Печать».
Этот прием также можно сделать в диалоговом окнах. Если рядом с каким-либо пунктом в диалоговом окне отображается подчеркнутая буква, это означает, что можно нажать клавишу ALT и клавишу с этой буквой, чтобы выбрать этот пункт.
Полезные сочетания клавиш
В таблице ниже перечислены некоторые из самых полезных сочетаний клавиш. Более подробный список см. в разделе Сочетания клавиш.
Клавиша с логотипом Windows
Открытие меню «Пуск»
Переключение между открытыми программами или окнами
Закрытие активного элемента или выход из активной программы
Сохранение текущего файла или документа (это сочетание клавиш работает в большинстве программ)
Копирование выбранного элемента
Вырезание выбранного элемента
Вставка выбранного элемента
Выбор всех элементов в документе или окне
Отображение Справки программы или Windows
Клавиша с логотипом Windows 
Отображение Справки и поддержки Windows
Отмена текущей задачи
Открывает меню команд, связанных с выделением в программе. Аналогичное действие выполняется при щелчке выделения правой кнопкой мыши.
Использование клавиш перемещения
Клавиши навигации позволяют перемещать курсор, перемещаться по документам и веб-страницам, а также редактировать текст. В таблице ниже перечислен ряд стандартных функций этих клавиш.
СТРЕЛКА ВЛЕВО, СТРЕЛКА ВПРАВО, СТРЕЛКА ВВЕРХ или СТРЕЛКА ВНИЗ
Перемещение курсора или выделения на один символ или строку в направлении стрелки или прокрутка веб-страницы в направлении стрелки
Перемещение курсора в конец строки или в верхнюю часть веб-страницы
Перемещение курсора в конец строки или в нижнюю часть веб-страницы
Перемещение курсора в начало документа
Перемещение курсора в конец документа
Перемещение курсора или страницы на один экран вверх
Перемещение курсора или страницы на один экран вниз
Удаление символа, расположенного после курсора, или выделенного текста. В Windows — удаление выбранного элемента и перемещение его в корзину
Включение и выключение режима вставки. Если режим вставки включен, вводимый вами текст будет вставляться в позиции курсора. Если режим вставки выключен, вводимый вами текст заменять уже имеющиеся символы.
Использование цифровой клавиатуры
На цифровой клавиатуре цифры отображаются от 0 до 9, арифметические операторы + (с добавление), — (вычитание), * (умножение) и / (деление) и десятичной за несколькими точками, как на калькуляторе или компьютере. Конечно же, эти символы есть и на других клавишах, но с помощью этой клавиатуры можно одной рукой быстро вводить числовые данные или математические операции.
Чтобы использовать цифровую клавиатуру для ввода чисел, нажмите клавишу NUM LOCK. На большинстве клавиатур имеется световой индикатор, сигнализирующий о том, включена ли клавишу NUM LOCK. Если клавиша NUM LOCK выключена, цифровая клавиатура работает в качестве дополнительного набора клавиш перемещения (эти функции напечатаны на клавишах рядом с цифрами или символами).
С помощью цифровой клавиатуры можно выполнять простые вычисления с помощью калькулятора.
Откройте калькулятор, нажав кнопку «Начните «. В поле поиска введите Калькулятор, а затем в списке результатов щелкните Калькулятор.
Убедитесь, что на клавише светится индикатор состояния клавиши NUM LOCK. Если он не светится, нажмите клавишу NUM LOCK.
С помощью цифровой клавиатуры введите первое число выражения.
На клавиатуре нажмите +, –, * или /, чтобы выполнить сложение, вычитание, умножение или деление соответственно.
Введите следующее число выражения.
Нажмите клавишу ВВОД, чтобы выполнить вычисление.
Три странные клавиши
На данный момент мы рассказали почти обо всех клавишах, которые вы используете. Но для полной картины давайте рассмотрим три самые загадочные клавиши на клавиатуре: PRINT SCREEN, SCROLL LOCK и PAUSE.
Очень давно эта клавиша в действительности не совместила ее — она отправила текущий экран текста на принтер. Сейчас же при нажатии клавиши PRINT SCREEN делается снимок всего экрана, который затем копируется в буфер обмена в памяти компьютера. Оттуда его можно в виде CTRL+V в виде программы Microsoft Paint или другой программы и, если нужно, распечатать из нее.
Еще более непонятным является SYS RQ, который передает клавишу PrtScn на некоторых клавиатурах. Как правило, SYS RQ был создан в качестве «системного запроса», но эта команда не включена в Windows.
Совет: Чтобы сделать снимок только активного окна, а не всего экрана, нажмите клавиши ALT+PRINT SCREEN.
В большинстве программ нажатие scroll LOCK не влияет на результат. В некоторых программах при нажатии клавиши SCROLL LOCK изменяется поведение клавиш со стрелками и клавиш PAGE UP и PAGE DOWN. При нажатии этих клавиш выполняется прокрутка документа без изменения позиции курсора или выделения. На клавиатуре может быть световой сигнал, указывающий на то, что на клавиатуре есть клавиша SCROLL LOCK.
Этот ключ редко используется. В некоторых старых программах при нажатии этой клавиши приостанавливается выполнение программы. Кроме того, если при этом нажата клавиша CTRL, работа программы будет прервана.
На некоторых современных клавиатурах имеются отдельные клавиши или кнопки для быстрого доступа к программам, файлам или командам. На других клавиатурах есть клавиши для регулировки громкости, колеса прокрутки или масштабирования, а также другие органы управления. Дополнительные сведения об этих функциях см. в документации для соответствующей клавиатуры или компьютера или на веб-сайте производителя.
Советы по безопасному использованию клавиатуры
Правильное использование клавиатуры помогает избежать оголевости или повреждения часов, рук и рук, особенно при длительном использовании компьютера. Вот несколько советов, которые помогут улучшить использование клавиатуры.
Разместите клавиатуру на уровне локтей. Ваши плечи должны быть расслаблены.
Выровняйте клавиатуру по центру перед собой. Если на клавиатуре есть цифровая клавиатура, при центровке клавиатуры ориентируйтесь на клавишу ПРОБЕЛ.
При печати на клавиатуре ваши руки и запястья должны «плавать» над клавиатурой, чтобы вы могли перемещать руки к самым удаленным клавишам, а не тянуться к ним пальцами.
При печати на клавиатуре не кладите кисти рук или запястья ни на какую поверхность. Если клавиатура оснащена упором для кистей рук, используйте его только во время перерывов в печати.
При печати на клавиатуре нажимайте клавиши легкими касаниями, при этом ваши запястья должны быть выпрямлены.
Если вы не печатаете, дайте рукам и кистям рук отдохнуть.
Через каждые 15–20 минут работы на компьютере устраивайте себе перерывы.