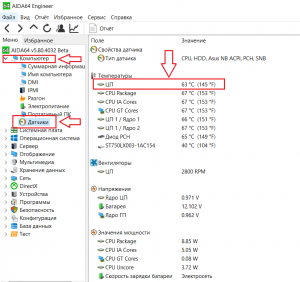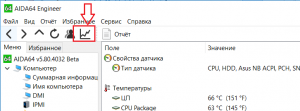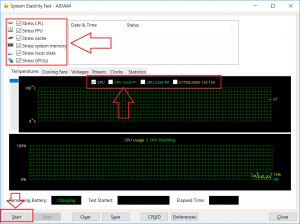Как нагрузить комп для проверки
Как выполнить стресс-тест процессора и системы в целом, держит ли он частоты, нет ли перегрева (AIDA 64)

Сделать это можно с помощью стресс-теста, который позволяет:
В этой статье предложу один из способов, к которому часто прибегаю сам. Он, конечно, не идеальный, но весьма удобный. Возможно, кому-то окажет добрую помощь.
У AIDA есть и аналоги (на случай, если данная утилита откажется запускаться в вашей ОС). О них я рассказывал в статье о 4 лучших программах для стресс-тестирования ЦП
Как выполнить стресс-тест
ШАГ 1: выбор программы
Для тестирования и диагностики системы сейчас достаточно много программ: OCCT, AIDA 64, ASTRA, Prime95, LinX, и др. Я все же сторонник использования AIDA 64 (собственно, ее и рекомендую вам).
AIDA 64
В чем ее основные преимущества:
Свои дальнейшие действия покажу в AIDA 64 Extreme v5.8.
ШАГ 2: запуск теста
Для открытия окна тестирования в AIDA 64 нажмите по меню » Сервис/Тест стабильности системы» (см. скрин ниже).
Тест стабильности системы
Далее обратите внимание на левый верхний угол (расшифрую несколько аббревиатур) :
По умолчанию, обычно, выбрано первых 4-пункта (в принципе, этого достаточно для тестирования системы и ЦП). Чтобы начать проверку – нажмите на кнопку «Start» в нижней части окна.
Важно! Нагрузка на ЦП должна сразу же дойти до 100%, температура начнет расти и гул от кулера будет становится все громче (по крайней первую минуту теста). Внимательно следите за состоянием и поведением ПК.
Начало теста / Кликабельно
В первую очередь следите за температурой ЦП (чаще всего именно она выходит за пределы оптимальных значений и процессор начинает сбрасывать частоты). Дать конкретную величину нельзя: т.к. у каждого модельного ряда она будет своей.
Скажем, для Intel Core i3÷i7 (7-8-х поколений) считается критической температурой
ШАГ 3: контроль и результаты. На что обратить внимание
Частоты работы процессора (Core i5-7200U)
Довольно удобно мониторить питание, температуру, и частоты во вкладке «Statistics» (см. скрин ниже). AIDA 64 отображает сразу несколько значений: текущее (Current), минимальное (Min.), максимальное (Max.), и среднее (Average).
Статистика (AIDA 64)
Кстати, после остановки стресс-теста – текущая частота ЦП (CPU Clock) и его загрузка (CPU Usage) на графике должны снизится (см. скрин ниже).
Также обратите внимание на график загрузки (на надпись CPU Throttling) – в идеале она должна быть «зеленой», как у меня в примере.
После завершения теста (обратите внимание на графики нагрузки и частоты работы ЦП)
Загружаем процессор на 100 процентов для проверки температуры
Всем привет! Сегодня разберем, как нагрузить процессор для проверки температуры на 100%, а также как провести стресс тест без всяких программ.
Немного о тестах на стабильность
Возможно, вы знаете, что сильнее всего ЦП нагружают ресурсоемкие приложения, особенно свежие видеоигры. К сожалению, для тестирования такой метод не очень подходит: пока вы будете переключаться между окном игры и окном приложения для тестов, CPU уже успеет немного охладиться, так как нагрузка снизится.
Что делать? К счастью, проблем, чем можно померить рабочие параметры ЦП, у современного пользователя нет: программистами созданы утилиты на все случаи жизни. Не остались в стороне и замеры технических параметров. Далее расскажу о самых полезных, на мой взгляд, приложениях, которые вам помогут.
Отдельно хочу заметить, что стресс тест ЦП следует проводить только в случае крайней необходимости. Если регулярно или очень часто подвергать деталь таким нагрузкам, долго она не выдержит.
AIDA64
Старенькая программа, которая все еще способна «задать жару» современным Core i7 и «Райзенам». Речь идет не о мониторинге рабочих параметров компьютера, а именно о тестах, что подразумевает функционал этой утилиты.
Для запуска проверки нужно кликнуть по кнопке «Сервис» и выбрать пункт «Тест стабильности системы». Далее выберите компоненты, которые вы хотите проверить. Фактически, программа нагрузит их на 100 процентов.
BurnInTest
Максимально нагрузить ЦП, чтобы проверить его на надежность и стабильность работы, можно с помощью этой простенькой утилиты. Для старта выберите Quick Test – CPU Coverage и нажмите кнопку «Старт». Рекомендую параллельно запустить мониторинг нагрева CPU.
Эту программу можно назвать тестером для настоящих техно-маньяков. Замечено, что при полной нагрузке процессор нагревается на 10-15 градусов сильнее, чем при использовании аналогичного софта.
Из дополнительных опций: возможность задать интервал для тестирования или загрузить компьютер по полной, пока владелец не решит отменить эти «пытки».
Способ идеально подходит для пользователей, которые перепродают б/у компы и комплектующие — эта утилита сразу же выявит любой дефект.
Блокнот
Простой, но крайне эффективный способ. Откройте Блокнот, который входит в базовый комплект ПО в наборе Виндовс любой версии и напишите текст While True Wend. Затем сохраните этот файл под именем loop.vbs. В итоге получится базовая петля из инструментария Visual Basic.
Достаточно запустить ее, чтобы нагрузить ЦП на 100%. Отменить выполнение можно единственным способом – через Диспетчер задач. Для этого остановите процесс Microsoft Windows Based Script Host.
О том, какая температура процессора считается нормальной для компьютера, вы можете почитать здесь. Также советую ознакомиться с публикациями «Процессор АМД или Интел – что выбрать?» и «Серверный процессор в домашнем компьютере».
Не забывайте поделиться этим постом в социальных сетях – так вы поможете продвигать мой блог в топ, а заодно поделитесь с многими пользователями полезной информацией. До скорой встречи!
10 лучших программ для диагностики компьютера
Содержание
Содержание
Компьютеры настолько плотно вошли в нашу повседневную жизнь, что стали необходимостью. Они предназначены не только для развлечения и отдыха, но также для работы и учебы. Компьютеры, как и любое другое устройство, могут работать некорректно. Вы можете столкнуться с такими проблемами, как синий экран смерти, частые сбои системы (BSoD), запаздывающий интерфейс и т. д.
Большинство из этих сбоев в работе является следствием проблем, связанных с оборудованием. Если не предпринимать никаких мер, последствия могут быть очень печальными.
Устранение неполадок и ремонт компьютера не всегда являются легкой задачей. Правильно диагностировать проблему и собрать системную информацию — залог успеха в данном вопросе. Существуют различные средства диагностики оборудования, которые помогут найти неисправную деталь компьютера и устранить проблему.
В этой статье мы рассмотрим подборку аппаратных средств по сбору информации, диагностике и мониторингу различных компонентов вашей системы.
AIDA64
Начнем с одной из самых известных и комплексных программ для получения информации о компонентах системы, проверке стабильности и тесте производительности. Конечно же, это AIDA64. Интерфейс программы предельно понятен и прост, все разделено на группы.
В данной программе можно узнать подробную информацию о каждом компоненте системы, температуре и аппаратных частях компьютера. Есть тесты, показывающие производительность отдельных компонентов при выполнении различных операций.
Также вы можете сравнить производительность своих комплектующих с уже протестированными.
Помимо этого, в программе имеются различные тесты на проверку стабильности компонентов компьютера.
Программа OCCT предназначена для комплексной проверки комплектующих компьютера на стабильность (CPU, GPU, RAM, Power).
Помимо наборов тестов, программа отображает общую информацию о компонентах и позволяет мониторить температуру, энергопотребление и многое другое.
Известная, а главное, полностью бесплатная программа CPU-Z,в которой можно посмотреть подробную информацию о процессоре, материнской плате, оперативной памяти и видеокарте. Тут также присутствует тест производительности процессора для сравнения с наиболее популярными моделями.
Есть возможность проверки процессора на стабильность, однако лучше это делать сторонними программами. Как, например, Linx, Prime95 или упомянутые ранее AIDA64 и OCCT.
Работает по аналогии с CPU-Z, только все заточено на работу с видеокартами. Поможет досконально узнать все про аппаратные характеристики видеокарты и информацию, зашитую в биос.
Также есть возможность мониторить параметры видеокарты: частоту, температуру, потребление напряжения и другое.
Есть возможность проверки на стабильность, но, как и с CPU-Z, имеются специальные программы, которые справляются с этим намного лучше. Например, MSI Kombustor.
MSI Kombustor
Это утилита-бенчмарк, созданная на основе всем знакомого Furmark. Позволяет проверить видеокарту и ее память на стабильность. Также проверит на прочность систему охлаждения видеокарты.
MSI Afterburner
Самая известная и широко используемая утилита для разгона видеокарт. Кроме разгона, присутствует возможность мониторить информацию о видеокарте и системе в целом, а также выводить эту информацию на экран поверх игры.
Thaiphoon Burner
Нужно узнать всю подноготную о планках оперативной памяти? Thaiphoon Burner считывает данные SPD, в которой хранится вся информация об оперативной памяти.
Вы получите полную информацию о памяти и производителе чипов памяти. Это одна из лучших программ подобного рода.
Коль речь зашла о памяти, и вам требуется узнать тайминги оперативной памяти, причем не только первичного порядка, на помощь придут несколько программ. Программы различаются по производителю процессоров (или лучше платформ) AMD или Intel.
Чтобы узнать всю информацию о таймингах для процессоров AMD Zen 1000-2000 серии, можно воспользоваться программами ZenTimings и Ryzen Timing Checker.
С процессорами Zen 3000 лучше воспользоваться программой Ryzen Master или ZenTimings.
Для процессоров Intel есть свои программы для получения информации о таймингах — это Asrock Timing Configurator и Asus MemTweakIt.
Пусть вас не пугает название Asrock и Asus в названии программ. Они работают на материнских платах любых производителей. Главное, чтобы был процессор от Intel.
Не будем вдаваться в подробности по поводу проверки памяти. Недавно на эту тему вышла отдельная статья — «Как проверить оперативную память на ошибки».
CrystalDiskInfo
Узнать о состоянии жесткого диска или SSD поможет программа CrystalDiskInfo.
Можно оценить состояние жёстких дисков при помощи считывания S.M.A.R.T, проверить температуру, количество включений и общее время работы накопителя. А в случае с дисками SSD — еще и объём данных, записанных на устройство за все время работы.
Оценить производительность диска можно при помощи программы CrystalDiskMark.
Victoria HDD
Лучшая программа для поиска и исправления ошибок жесткого диска. Досконально проверяет поверхность винчестера, обнаруживает повреждённые блоки и затирает их, чтобы в дальнейшем не записать туда файлы и не повредить их. Victoria HDD теперь работает и с SSD-дисками.
HWiNFO
Во время тестирования на стабильность главное — уделять внимание температуре компонентов. И тут наилучшее решение — это программа HWiNFO.
Программа мониторит все важные данные о состоянии аппаратных компонентов компьютера, включая процессор, видеокарту, оперативную память, жесткие диски, сетевые карты, показания датчиков и т. д.
Перечисленные программы помогут полноценно оценить состояние комплектующих, узнать детальную информацию, а также протестировать их на стабильность и сравнить производительность с другими моделями. С их помощью вы сможете провести первичную диагностику и найти виновника нестабильной работы компьютера.
Почти все приложения, рассмотренные сегодня, распространяются совершенно бесплатно. Даже не обладая обширными знаниями в области компьютерного железа, можно самостоятельно проверить работу комплектующих, не прибегая к услугам шарлатанов из компьютерных мастерских.
Если же не выходит диагностировать неисправность самостоятельно, можно обратиться в DNS, где стоимость этой услуги составляет всего 500 рублей.
Программа для проверки температуры процессора под нагрузкой
Многие знают, что для корректной проверки температур процессора замеры требуется производить под нагрузкой. Только нагрузив процессор вычислениями, вы узнаете его истинную температуру. Большинство выключений компьютеров и ноутбуков при запуске тяжелых приложений и игр происходят по причине перегрева.
Сложность таких замеров заключается в том, что даже если вы запустите программу мониторинга температур совместно и игрой, то корректно замерить температуры будет тяжело. Во время переключения между игрой и программой процессор будет успевать остыть.
В данной статье мы расскажем о программе, которая позволит вам на 100% нагрузить процессор и в удобной форме отобразит значения температур. Благодаря этому вы сможете понять перегревается ваш процессор или нет.
Все та же AIDA64
Об этой программе мы уже не раз писали. Все потому, что она предоставляет огромнейший функционал среди которого есть мониторинг температур основных компонентов компьютера, а также специальный синтетический стресс тест, позволяющий получить температурные значения процессора под нагрузкой.
Для начала скачиванием программу с официального сайта:
Программа платная, но в ней присутствует 30 дней бесплатного пробного периода, которого хватит чтобы понять есть перегрев по процессору или нет.
Отображение температур основных компонентов компьютера в Aida64
В правой части экрана булут отображены температуры основных компонентов вашего ПК. Напротив строки “ЦП” показана текущая температура процессора.
Стресс тест процессора
Теперь дадим ему нагрузку. Для этого в верхней части окна Aida64 (на панели инструментов) нажимаем на иконку с графиком (system stability test).
Иконка для запуска теста стабильности в Aida64
Откроется окно параметров теста стабильности. Отмечаем все имеющиеся галочки слева, а галочки ниже снимаем за исключением “CPU”и жмем “Start”.
Параметры теста стабильности, загружающего процессор, и его запуск
Этим вы запустите синтетический тест, который нагрузит процессор вашего ПК на 100%. На верхнем графике будет отображаться текущая температура процессора под нагрузкой.
Для того, чтобы понять есть перегрев или нет достаточно 5 минут. Если за это время температура не превысит критических значений (90-95 градусов), то тест можно останавливать кнопкой “Stop”.
Если же температура перешагнет отметку в 95 градусов, то также останавливайте тест. Иначе после 100 градусов компьютер попросту отключится. Решается данная проблема обслуживанием системы охлаждения (чисткой от пыли и заменой термопасты).
4 лучших программы для стресс-тестирования процессора (диагностика работы ЦП)

Заключается он в том, что ЦП будет загружен до 100% различными вычислениями — а спец. утилиты мониторинга будут отслеживать различные показатели системы и выводить их на экран. В общем-то, подобную процедуру желательно проводить для всех новых и проблемно-работающих устройств с целью диагностики.
Собственно, в этой небольшой заметке порекомендую несколько крайне полезных утилит, которыми часто пользуюсь сам (это ПО очень простое, и с ним смогут справиться подавляющее большинство пользователей. ). 👌
И так, теперь к теме.
Стресс-тест ЦП: выбираем программу
AIDA 64
Тест стабильности системы / AIDA 64
Хочу отдельно отметить, что в AIDA 64 всё достаточно наглядно: при тесте отображаются наглядные графики температуры, частот, уровня нагрузки ЦП, вольтаж и пр.
Графики температуры и частот при тесте (AIDA 64)
Для базового тестирования: после запуска утилиты выберите режим теста «OCCT» и нажмите кнопку старта (см. пример ниже 👇).
Начать тест ЦП (OCCT)
Далее ваш процессор будет загружен до 100%, а утилита начнет следить за основными показателями (они отображаются в разных вкладках) :
Результаты в режиме онлайн! (OCCT)
Утилита одна из самых удобных и наглядных (наравне с AIDA 64).
IntelBurnTest
Важно: несмотря на название — утилита поддерживает и процессоры от AMD.
IntelBurnTest — окно программы
После, IntelBurnTest серьезно нагрузит ЦП и начнет «следить» за его работой — если будут выявлены ошибки, тест будет прекращен, а вы увидите отчет.
Всё просто, быстро и понятно. А что еще нужно?! 👌
PRIME 95
Классическая утилита для тестирования работы ЦП, которая появилась аж в 1995 году. И с того времени постоянно обновляется, и до сих пор даст фору многим аналогам!
Скриншот работающей PRIME 95
Вообще, эту утилиту (как и предыдущую IntelBurnTest) рекомендуется запускать параллельно с какой-нибудь 👉 HWMONITOR, которая и покажет все необходимые показатели (температуру, частоты и т.д.).
В остальном же, к PRIME 95 нет никаких нареканий. Подобные ПО я давно уже храню на отдельной аварийной флешке (чего и вам советую, а то мало ли. ).
На сим пока все. Дополнения — были бы кстати!