Как нажать шифт на клавиатуре
Расположение кнопки «Шифт» на клавиатуре в ноутбуке
Кнопку «шифт» на ноутбуке пользователям приходится нажимать часто, как во время набора текста, так и для активации дополнительных функций. При этом знания владельцев ПК о возможностях клавиши ограничены, хотя некоторые полезные комбинации с ней облегчают работу и ускоряют выполнение привычных задач.
Положение кнопки на клавиатуре лэптопа
Клавиши такого рода называют модификаторами, они изменяют поведение других кнопок и мыши, благодаря чему расширяют функционал клавиатуры. На всех устройствах ввода две кнопки «шифт», по одной с каждой стороны буквенно-цифрового блока, во втором ряду снизу. Левая расположена между Ctrl и Caps Loсk, правая — между клавишами Ctrl и Enter, рядом со стрелкой «Вверх». На ноутбуке кнопка Shift помечается контуром стрелки, направленной вверх, без обычной для отдельностоящих клавиатур стационарных ПК надписи.

Для чего нужна кнопка «шифт»
Так же, как и на печатных машинках, на ноутбуках и ПК эту клавишу зажимают, чтобы вводить прописные буквы. Кроме того, с ней становятся доступными вспомогательные символы, изображения которых меньше основных и располагаются в верхних углах кнопок: пунктуационные, математические и традиционно применяемые в программировании знаки.
Действие выполняется только при нажатой клавише. Если с помощью кнопки Caps Lock активируется режим ввода прописных букв, эффект от Shift прямо противоположный: при каждом нажатии или за время удержания печатаются строчные литеры. Вспомогательные символы при этом вводятся без изменений, Caps Lock на них не влияет.
Нажимать можно на любую из двух симметрично расположенных кнопок — левую или правую. Вторая клавиша шифт на клавиатуре ноутбука нужна для удобства пользователя, но функционируют они одинаково.
Кроме временной смены регистра кнопка шифт на клавиатуре ноутбука нужна для выполнения операций, завязанных на так называемые горячие клавиши — сочетания из двух или трех клавиш. Нажатие на одну из таких комбинаций запускает определенную команду и не требует от пользователя заходить в меню ОС или активной программы и долго искать нужный раздел или пункт.
Некоторые сочетания известны широкому кругу юзеров, но другие, не менее полезные, остаются без внимания, хотя могли бы значительно упростить работу и сэкономить немало времени.
Ниже перечислены комбинации, в которые входит Shift.
Alt + Shift (слева) — часто применяется для переключения раскладок (с русского на английский и обратно);
Ctrl + Shift — альтернатива предыдущему сочетанию;
«шифт» + Tab — возврат к предшествующему пункту, строке или объекту;
«шифт» + Del — удаление объекта без возможности восстановления, а также вырезание объекта или текста;
«шифт» + Insert — вставка вырезанного объекта или текста;
«шифт» + F10 — открытие контекстного меню выделенного объекта (как при правом клике мыши);
«шифт» + Home — выделение текста от курсора до начала строки;
«шифт» + End — аналогично предыдущей комбинации, но текст выделяется до конца строки.
«шифт» + стрелка «Вправо» — выделение текста или объекта, расположенного справа от позиции курсора;
«шифт» + стрелка «Влево» — выделение текста или объекта слева от курсора;
«шифт» + стрелка « Вверх » — выделение объекта или текста по направлению вверх ;
«шифт» + стрелка « Вниз » — выделение текста или объекта (или снятие выделения, как и в трех предыдущих случаях) по направлению вниз от курсора.
Ctrl + Shift + Esc — вызов «Диспетчера задач»;
Shift + Ctrl + стрелка «Вправо» — пословное выделение текста при перемещении вправо ;
Shift + Ctrl + стрелка « Влево » — выделение текста по словам, но при движении влево;
Win + Shift + Tab — переход между ярлыками на панели задач;
Alt + Shift + Esc — перелистывание окон запущенных программ в той же последовательности, в которой они были открыты;
Alt + Shift + Tab — перебирание окон в обратной последовательности;
Win + Shift + Left — при подсоединении более одного монитора переключает на левый;
Win + Shift + Right — похожа на предыдущую, но переходит на правый монитор;
Win + Shift + T — перебор элементов на панели задач в обратном порядке;
Ctrl + Shift + Tab — перемещение между вкладками диалогового окна.
Кнопка Shift на ноутбуке находится рядом с другими клавишами-модификаторами, поэтому часть сочетаний получится выполнить одной рукой, хотя в остальных случаях придется задействовать пальцы второй.

«шифт» + левый клик по значку программы — открытие еще одного окна приложения;
Ctrl + Shift + левый клик на иконке — запуск нового окна с правами администратора;
«шифт» + правый клик по ярлыку — вызов меню программы;
«шифт» + правый клик по иконкам, собранным в одну группу, — вызов меню управления окнами.
Вне панели задач «шифт» в сочетании с мышью оптимизирует действия над объектами:
перетаскивание с зажатой кнопкой перемещает файл из одного места в другое;
перетаскивание с удерживаемыми Ctrl + Shift создает для файла или папки ярлык;
клики левой кнопкой при зажатом «шифте» выделяют группу объектов, расположенных рядом.
Существуют дополнительные возможности клавиши, о которых знают не все пользователи:
пятикратное нажатие включает или выключает залипание кнопок;
зажатие клавиши при вставке оптического носителя в дисковод блокирует его автоматический запуск (диск можно будет открыть в «Проводнике»);
удерживание клавиши в течение 8 секунд включает или отключает фильтрацию ввода в Windows (опция позволяет игнорировать слишком короткие и повторяющиеся нажатия, которые происходят по ошибке или в спешке);
левые Alt + Shift в сочетании с Num Lock включают или выключают управление курсором с клавиатуры;
левые Alt + Shift и нажатая кнопка Print Screen активируют или деактивируют режим высокой контрастности (используется при проблемах со зрением).
Знать, где находится «шифт» на ноутбуке, и умело использовать эту клавишу отдельно или в составе комбинаций необходимо для эффективной работы с разными приложениями. Для специального софта разработаны свои сочетания клавиш. Эти операции перечислены в справочных руководствах для пользователей и действуют должным образом только в открытых и активных окнах прикладного ПО.
Быстрые клавиши: список сочетаний на клавиатуре от А до Я
Список сочетаний клавиш, которые быстро вызывают нужные функции
Во многих случаях при работе на компьютере неплохо знать и помнить комбинации так называемых «быстрых клавиш», которые во время рутинной и объемной работы на ПК делают жизнь юзера сильно проще.
С помощью нескольких нажатий кнопок вы можете выполнять сотни компьютерных задач, от простых до действительно сложных, при этом даже не отрывая рук от клавиатуры. Итак, незамедлительно приступим к изучению комбинаций клавиш.
Что такое «быстрые клавиши»?
Сочетания клавиш («быстрые клавиши», шорткаты) — это комбинации кнопок, которые вы можете нажимать во время работы на компьютере для выполнения определенных действий. Например, открытие и закрытие файлов, копирование и вставка текста и многое другое, что в противном случае вы выполняли бы медленно при помощи мыши.
Некоторые сочетания клавиш специфичны для той операционной системы, которую вы используете, — например, такие сочетания клавиш для Mac и Windows будут разными, а некоторые являются программными, например эти сочетания клавиш для программы работы с электронными таблицами Excel.
Поскольку вам никогда не придется менять положение рук или отводить взгляд от выполняемой работы, эти приемы с клавиатурой могут сэкономить драгоценные секунды — и, поверьте нам, в итоге эти секунды неминуемо сложатся в недели и даже месяцы сэкономленного времени.
Более того, расширение возможностей использования клавиатуры также может помочь предотвратить травмы, вроде туннельного синдрома запястья и другие, которые могут возникнуть при интенсивном использовании мыши. Плюс, повторимся, быстрее работа — меньше стресса и здоровее спина.
Как найти сочетания клавиш?
Многие сочетания клавиш работают как на ПК под управлением Windows, так и на Mac ОС. Основное отличие, по сути, заключается в том, что на ПК для активации сочетания клавиш вы нажимаете Ctrl, а на Mac клавишу Command (ищите символ ⌘).
И тем не менее клавиатурные сочетания нередко универсальны, а это означает, что, изучив их для одной программы, вы, скорее всего, сможете использовать их в других, а также и на другой ОС.
Например, сочетание Ctrl / ⌘ + C почти всегда означает «копировать» и так далее…
Наиболее распространенные сочетания клавиш для Mac
Уверяем вас, что если вы запомните следующие 10 основных комбинаций клавиш, вы сможете использовать их практически в любой компьютерной программе — от электронной почты и интернет-браузеров до разнообразного программного обеспечения, которое вы используете в работе, творчестве и для поддержания продуктивности.
| КОМАНДА | ДЕЙСТВИЕ |
| Ctrl/⌘ + C | Выберите/выделите текст, который вы хотите скопировать, а затем нажмите эту комбинацию клавиш |
| Ctrl/⌘ + F | Открывает окно поиска для поиска определенного слова, фразы или рисунка на странице |
| Ctrl/⌘ + N | Создать или запустить новый документ, файл или окно, в зависимости от программы |
| Ctrl/⌘ + S | Используйте это почаще, чтобы не потерять то, над чем вы работаете, в случае сбоя или выключения компьютера |
| Ctrl/⌘ + P | Открывает диалоговое окно для печати всего, что открыто на вашем экране |
| Ctrl/⌘ + Q | Закрывает приложение, в котором вы работаете (в некоторых программах на Windows вместо этого может потребоваться нажать Ctrl + W или Alt +F4) |
| Ctrl/⌘ + V | После того как вы вырезали текст из одного документа или окна, нажмите эту комбинацию клавиш, чтобы вставить его в новый |
| Ctrl/⌘ + Y | Если вы нажали Ctrl/⌘ +Z, чтобы отменить что-то (см. ниже), и передумали, нажмите эту комбинацию клавиш, чтобы быстро отменить действие |
| Ctrl/⌘ + Z | Просто случайно удалили целый абзац? Нажмите эту комбинацию, прежде чем делать что-либо еще, и ваше действие будет отменено |
| Ctrl/⌘ + X | Выберите/выделите текст, который вы хотите вырезать, а затем нажмите эту комбинацию клавиш |
Сочетания клавиш Windows
| КОМАНДА | ДЕЙСТВИЕ |
| CTRL + Z | Отмените последнее действие, например ввод неправильного слова или случайное удаление файла (Примечание: это не работает для повторного открытия закрытых окон) |
| Alt + Tab | Переключение между открытыми приложениями |
| Alt + Print Screen | Сделайте снимок экрана |
| CTRL + Alt + Delete (Del) | Откройте приложение диспетчера задач Windows |
| CTRL + W | Закрыть вкладку браузера, окно или открыть файл |
| F5 | Мгновенное обновление текущей страницы в браузере |
| F12 | Откройте окно «Сохранить как…» когда вы находитесь в текстовом редакторе, например Microsoft Word |
| Alt + F4 | Закрыть открытое окно |
| Shift + F10 | Щелкните правой кнопкой мыши на выбранном элементе |
| CTRL + A | Выбрать все |
| Shift + Delete | Выберите файл, затем нажмите для удаления |
| CTRL + C | Скопируйте то, что выбрали ранее |
| CTRL + V | Вставьте скопированный фрагмент |
| Вырезать (удалить и скопировать) выделенный фрагмент | |
| CTRL + B | Начните печатать жирным шрифтом. Снова нажмите сочетание клавиш для обычного текста |
| Начните печатать курсивом. Нажмите еще раз для выбора обычного текста | |
| CTRL + U | Начните вводить слова с подчеркиванием. Нажмите еще раз для обычного текста |
И еще пару полезных сочетаний клавиш для Windows:
| КОМАНДА | ДЕЙСТВИЕ |
| Клавиша Windows (Win) | Открывает меню Пуск на вашем компьютере |
| Кнопка Windows + Tab | Переключает вид между открытых окон. Например, вы можете перейти из браузера в Photoshop и обратно, просто нажав эту комбинацию горячих клавиш |
| Клавиша Windows + D | Закрывает все открытые окна |
| Клавиша Windows + клавиша со стрелкой влево | |
| Windows key + L | Быстро заблокируйте ваш компьютер |
| Клавиша Windows + I | Открывает приложение настроек Windows |
Сочетания клавиш Mac
Если вы хотите использовать команды клавиатуры для простых действий или хотите «поиграть» с такими функциями, как перевод Mac в режим сна, блокировка экрана или запрос определения слова, вам лучше освоиться с кнопкой Command (это та, что с символом, который выглядит как четырехлистный клевер или «клеверная» развязка на МКАД).
Большинство сочетаний клавиш Mac, от самых простых до самых сложных, полагаются на эту кнопку в сочетании с использованием других клавиш.
Если вы просто хотите изучить основные команды редактирования текста на Mac, изучите следующие 10 основных комбинаций клавиш:
| КОМАНДА | ДЕЙСТВИЕ |
| ⌘ + А | Выбрать все |
| ⌘ + B | Сделать выделенный текст жирным |
| ⌘ + I | Сделать выделенный текст курсивом |
| ⌘ + U | Подчеркнуть выделенный текст |
| ⌘ + O | Открыть файл |
| ⌘ + G | Найдите следующий экземпляр |
| fn + клавиши со стрелками вверх/вниз | Прокрутка вверх или вниз одной страницы |
Клавиша Alt (на ПК) иногда используется в командах клавиатуры для выполнения следующих функций, например:
Клавишу Shift также можно использовать в сочетании с другими кнопками для управления окнами и файлами:
Специальные символы
С каждым было — набираете вы рецепт, и вдруг вам надо вставить специфический символ «градусы Цельсия» для обозначения температуры готовки этого блюда или ввести немецкое слово с умляут.
Если попадали в такую ситуацию, тогда держите этот список символов сочетаний клавиш под рукой, чтобы сэкономить драгоценное время, которое вы непременно потеряете, если будете искать символы онлайн (полную и исчерпывающую табличку можно посмотреть здесь).
Ярлыки Microsoft Office
Большинство из нас взаимодействует с одной или несколькими программами из пакета Microsoft Office. Excel, Word и так далее. С наиболее ходовыми и популярными сочетаниями клавиш вы можете ознакомиться здесь (для Word) и здесь (Excel).
Сочетания клавиш для работы в браузере
Иногда, просматривая веб-страницы, вы можете случайно закрыть важную вкладку или вы попадаете на страницу, которую захотите быстро добавить в закладки, прежде чем продолжить серфинг в Интернете. Или вы хотите увеличить изображение.
Эти команды позволят решить все эти и многие другие распространенные сценарии, не прибегая к мышке.
Сочетания клавиш YouTube
Навигация по видео
Управление воспроизведением
Навигация по интерфейсу
Сочетания клавиш для ZOOM
Shift на клавиатуре
Вопреки расхожему мнению, впервые шифт появилась не на компьютерных клавиатурах, а ещё на пишущих машинках, в далёком 1878 году. Тогда Кристофер Шоулз и Карлос Глидден разработали и выпустили свою вторую печатную машинку «Ремингтон 2», её нововведением была возможность ставить заглавные буквы. Реализовывался этот механизм путём нажатия всем уже известной и знакомой шифт.
Что означает Shift на клавиатуре
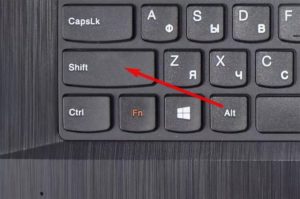
Но стоит также упомянуть, что прижилась она именно из-за большой популярности печатных машинок «Ремнингтон». Это первая коммерчески успешная модель, которую серийно производили для широких масс населения. И, возможно, если бы на рынке победила машинка с другим механизмом, то и сейчас такая привычная всем «Shift», имела бы совершенно другое название.
Где находится кнопка Shift на клавиатуре

Шифт расположена в двух местах, в левом и правом нижнем углу клавиатуры. Исключения составляют только специализированные устройства ввода, для специфических задач, на таких устройствах может вовсе отсутствовать «Shift».
Левый шифт расположен между «Caps Lock» и «Ctrl». А правый между «Enter» и «Ctrl» возле стрелочек управления. Обе клавиши находятся во втором ряду, если считать от человека.
На клавиатурах для ноутбука обычно не пишут надпись «Shift», а обходятся только большой полой стрелочкой, направленной вверх. Именно по ней и можно опознать эту кнопку на ноутбуках или их младших братьях нетбуках.
ВАЖНО. Если вы не нашли привычную кнопку с надписью Shift, то искать её нужно по её графическому обозначению: полая стрелка, направленная вверх. Обычно это связано с малыми габаритами устройства ввода, что не позволяет разместить полноценную клавишу.
Почему Shift на клавиатуре ноутбука находится именно в этом месте

Но вначале разработке была добавлена только одна кнопка сдвига. Но в процессе тестирования стало понятно, что весьма неудобно сочетать некоторые буквы и шифт. Происходило это из-за того, что рука уже была занята нажатием кнопки с буквой, а для нажатия шифта требовалось оторвать руку и прервать печатанье текста, что заметно понижало скорость печати. И было решено добавить ещё один шифт с другой стороны.
Дальше всё шло по пути оптимизации, и, перейдя к ноутбукам, стало понятно, что привычная клавиатура будет слишком велика. Кнопки немного уменьшили, убрали сдвиг, и шифт нашёл своё привычно место.









