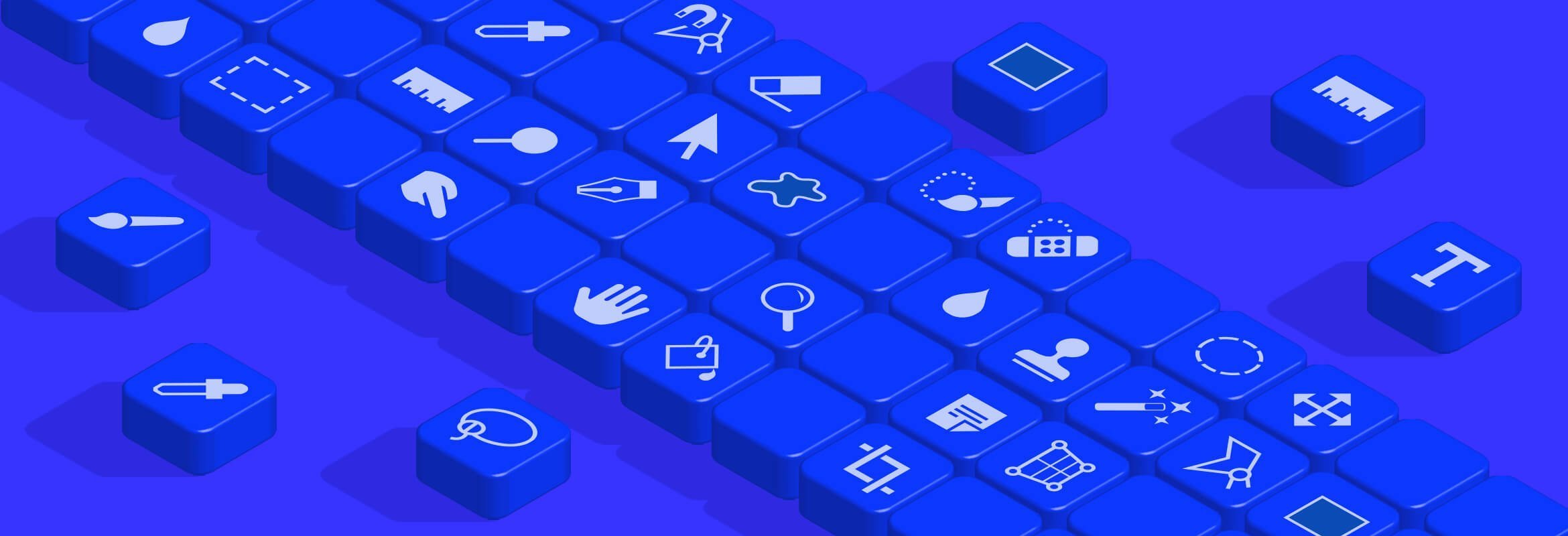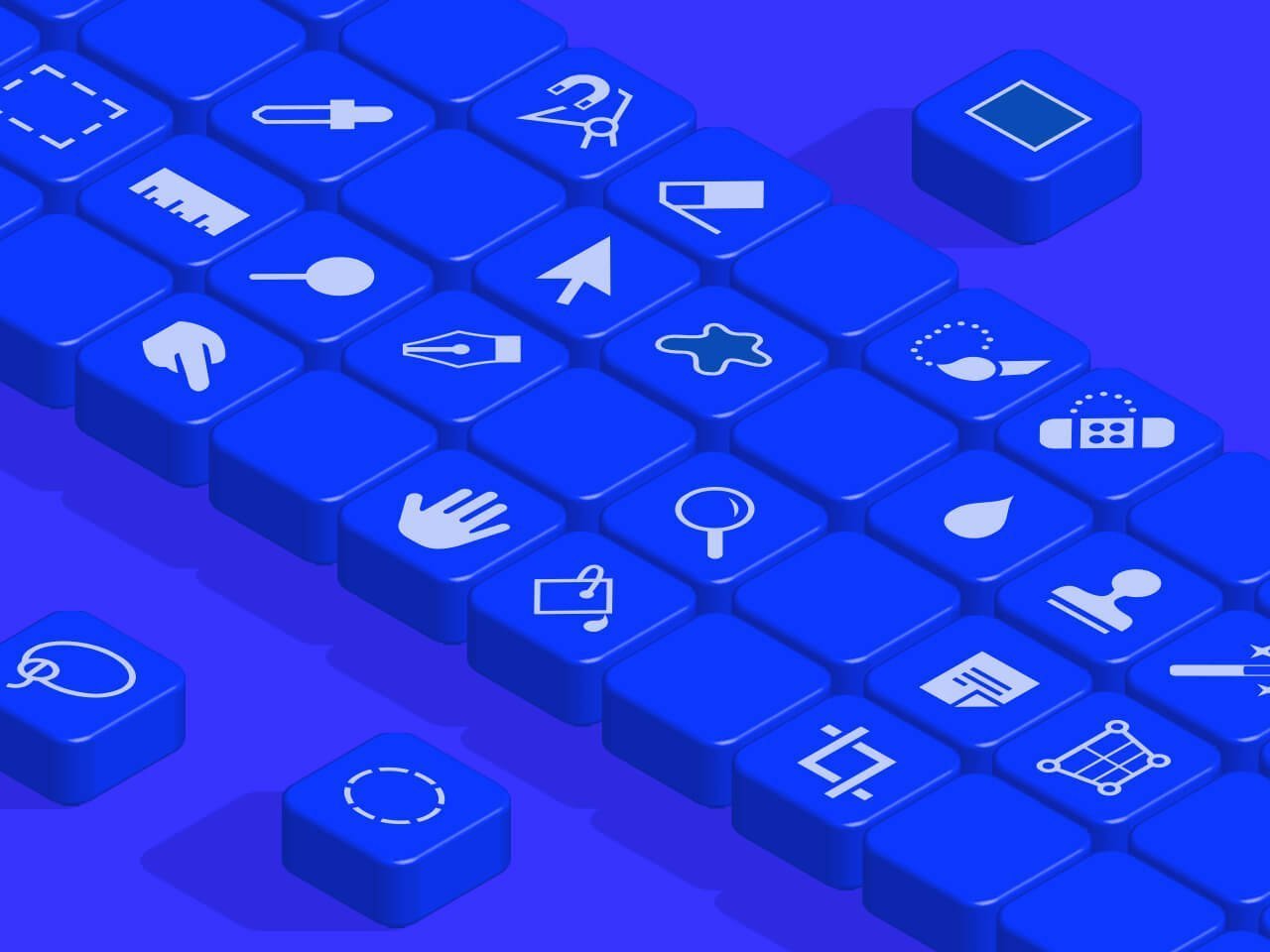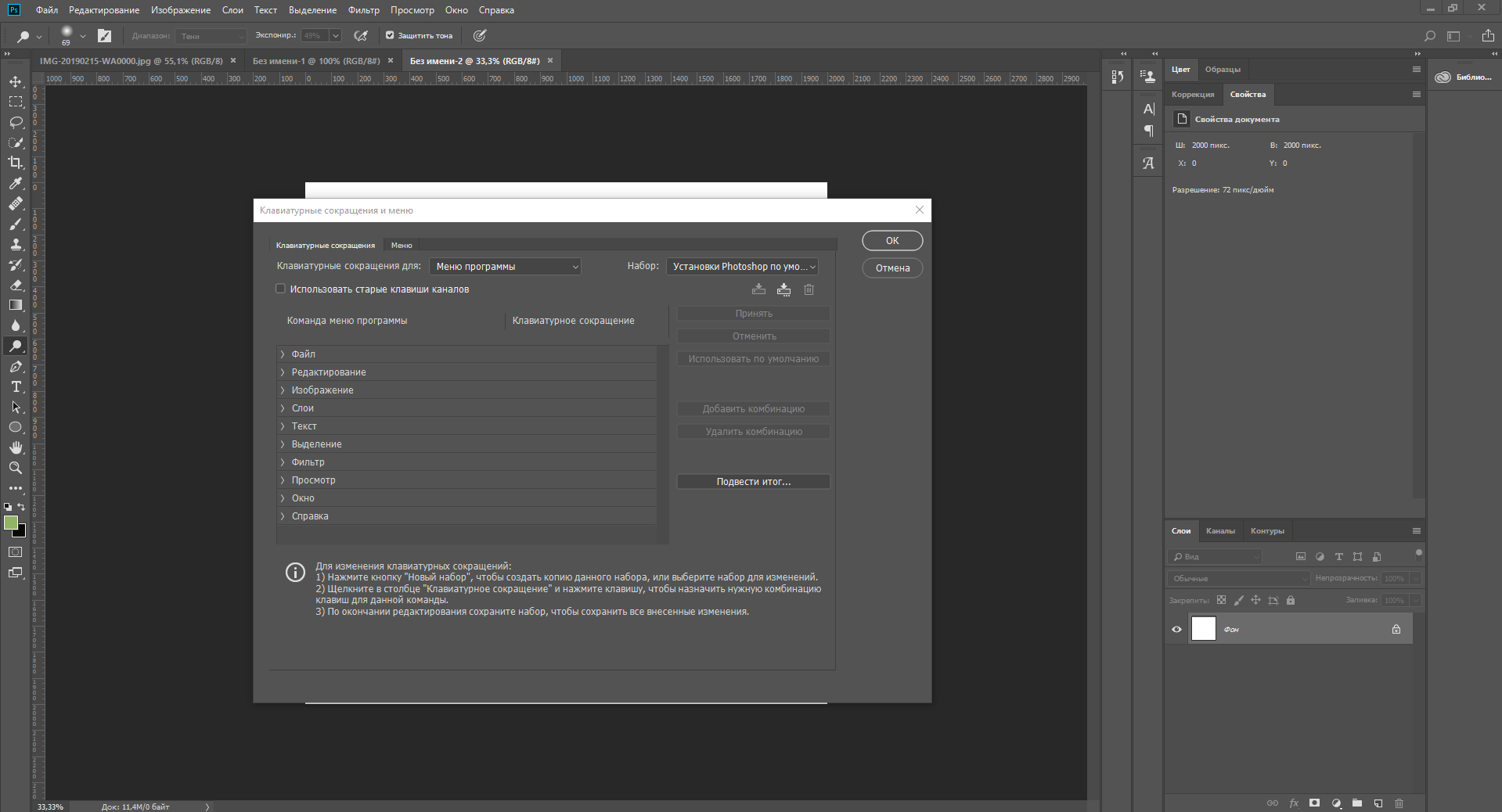Как нажать вперед в фотошопе
Горячие клавиши в Adobe Photoshop
Adobe Photoshop — один из самых популярных и функциональных графических редакторов современности.
Перечень горячих клавиш Adobe Photoshop
Горячие клавиши Фотошопа для стандартных операций с документами представлены в виде следующих комбинаций:
Ctrl + A – выделить всё;
Ctrl + N – создание нового документа;
Ctrl + C – копировать;
Ctrl + V – вставить;
Shift + Ctrl + N – создание нового слоя;
Ctrl + S – сохранить документ;
Ctrl + O – открыть документ
Ctrl + Alt + O – открыть документ как;
Ctrl + Shift + P – параметры текущей страницы;
Shift + Ctrl + S – сохранить документ как;
Alt + Shift + Ctrl + S — сохранить для формата Web;
Ctrl + Z — отмена последнего произведённого действия. Повторное нажатие данной комбинации отменяет отмену действия;
Alt + Ctrl + Z – вернуть историю изменений на несколько шагов назад;
Shift + Ctrl + Z – переместиться в истории изменений на шаг вперед;
Ctrl + (+) — увеличить изображение;
Ctrl + (-) — уменьшить изображение;
Alt + Ctrl + 0 – натуральный масштаб изображения.
Горячие клавиши Фотошоп для вызова наиболее часто используемых инструментов программы:
B – кисть;
H — рука (также вызывается нажатием на клавишу « пробел »);
E – ластик;
L – лассо;
T – текст;
M – выделение области;
J – восстанавливающая кисть;
Y – архивная кисть;
P – перо;
X – перестановка background и foreground при работе с маской;
V – трансформация;
D — установка цвета белый/черный;
[ и ] – уменьшение и увеличение размера кисти. Нажатие данных клавиш вместе с кнопкой Shift позволяет уменьшить или увеличить жёсткость кисти;
Ctrl + T – свободное трансформирование;
Ctrl + U – цветовой тон/насыщенность;
Ctrl + D — снять выделение;
Ctrl + Shift + U — обесцветить графическое изображение;
Ctrl + I — инвертирование цветов;
Ctrl + Shift + I — инвертирование выделения;
Ctrl + Shift + L — автоуровни изображения;
F6 — отобразить/скрыть палитру цветов;
Ctrl + B – цветовой баланс;
Ctrl + Alt + B — прежняя установка цветового баланса;
Ctrl + X или F2 – вырезать;
Ctrl + M – кривые;
Ctrl + Alt + M — последние установки кривых;
Ctrl + Shift + U – уменьшить насыщенность изображения;
Ctrl + Q и ALT + F4 – выход из программы;
Shift + Пробел или Shift + F5 – заливка;
Ctrl + ALT + D или Shift + F6 — растушевка выделенной области;
Ctrl + 0 – растяжение или сжатие изображения до размеров экрана.
Горячие клавиши в Фотошопе для работы со слоями :
F7 – спрятать или отобразить палитру слоёв;
Alt + клик на изображении глаза палитры слоёв — просмотр отдельного слоя;
Ctrl+Shift+N — создание нового слоя и регулировка параметров смешивания;
Ctrl+Shift+Alt+N — создание нового слоя и обход установки параметров смешивания;
Ctrl + J — клонирование выделения в новый слой;
Ctrl + Shift + J — преобразование выделения в новый слой и удаление его из фонового слоя;
Ctrl + A, Ctrl + J — дублирование слоя в новый слой;
Shift + Alt + ] — переход на верхний слой;
Alt + ] – перемещение на один слой вверх;
Alt + [ — перемещение на один слой вниз;
Shift + Alt + ( — переход на нижний слой;
Shift + Alt + клик правой кнопкой мыши на изображении любым инструментом фотошопа — переход на слой, который содержит указанное изображение;
Ctrl + клик по имени слоя в палитре слоёв — преобразование маски прозрачности выбранного слоя в контур выделения;
Ctrl + Alt + клик по имени слоя в палитре слоёв — вычитание маски прозрачности из выделения;
Ctrl + Shift + клик по имени слоя в палитре слоёв — добавление маски прозрачности выбранного слоя в контур выделения;
+ (+) и +(-) при активном выделяющем инструменте — смена режимов смешивания слоёв;
Ctrl + ] — Перемещение слоя на один уровень вперед;
Ctrl + Shift + ] — Перемещение слоя на передний план;
Ctrl + [ — Перемещение слоя на задний план;
Ctrl + Shift + [ — перемещение слоя назад и расположение его перед фоновым слоем;
Shift + Alt + N — возврат в режим нормального смешивания;
Ctrl + E — слияние текущего слоя с нижним;
Ctrl + Shift + E — объединение видимых слоев;
Ctrl + Alt + E — клонирование содержимого всех связанных слоев в активный;
Ctrl + G — группировка с предыдущим слоем;
Ctrl + Shift + G — разгруппирование слоёв;
Ctrl + E — объединение связанных слоёв;
Alt + клик на горизонтальной прямой палитры слоёв или Ctrl + G – группировка соседних слоёв;
Ctrl + Shift + Alt + E — клонирование содержимого всех видимых слоев в активный;
Alt + клик по пунктирной прямой палитры слоёв или Ctrl + Shift + G – разгруппирование соседних слоёв;
От Ctrl + 1 до Ctrl + 5 в диалоговом окне эффектов – переключение эффектов слоя;
Ctrl + клик по значку страницы внизу палитры слоёв — создание слоя настройки;
Alt + команда эффектов — блокировка эффектов определенного слоя;
Ctrl + Shift + S — сохранение « плоской » копии изображения со слоями.
Таким образом, благодаря различным горячим клавишам и их комбинациям работа с графическим редактором упрощается, а затрачиваемое на работу время уменьшается, что прямо влияет на ее продуктивность.
В открывшемся окне вы можете просмотреть список всех комбинаций горячих клавиш и отредактировать их на своё усмотрение.
50 горячих клавиш Photoshop, которые облегчат вам жизнь
Тянетесь мышкой к панели инструментов? Распечатайте подборку и выучите — горячие клавиши Photoshop должен знать каждый дизайнер.
Горячие клавиши в Photoshop помогают быстро переключаться между инструментами. На то, чтобы найти инструмент в программе с помощью мыши, уходит гораздо больше времени, чем на нажатие определенных клавиш.
Стандартные операции
В блоке типичных операций Photoshop мало чем отличается от других программ.
Control/Command + N — Создать новый файл.
Control/Command + O — Открыть файл.
Control/Command + S — Сохранить файл в формате PSD.
Shift + Control/Command + S — Сохранить файл как…
Control/Command + Z — Отмена последнего действия.
В случае с Control/Command + Z стоит отметить, что в версии 2019 года Control/Command + Z возвращает на шаг назад в истории.
Часто используемые инструменты
V — Перемещение/Move Tool.
M — Прямоугольная область/Rectangular Marquee Tool.
L — Лассо/Lasso Tool.
I — Пипетка/Eyedropper Tool.
B — Кисть/Brush Tool.
E — Ластик/Eraser Tool.
T — Текст/Horizontal Type Tool.
H — Рука/Hand Tool (то же действие выполняет зажатая клавиша Пробел).
Работа со слоями
Shift + Control/Command + N — Создание нового слоя.
Control/Command + J — Создание слоя с помощью копирования.
Shift + Control/Command + J — Создание слоя с помощью вырезания.
Control/Command + E — Объединение текущего слоя с нижним слоем.
Shift + Control/Command + E — Объединение всех видимых слоев.
Control/Command + ] — Поднятие выбранного слоя на один уровень.
Control/Command + [ — Перемещение выбранного слоя на один уровень ниже.
Shift + Control/Command + ] — Перемещение выбранного слоя на самый верх.
Shift + Control/Command + [ — Перемещение выбранного слоя в самый конец файла.
Работа с масштабом изображения
Control/Command + Alt + 0 — Просмотр изображения в масштабе 100%.
Control/Command + 0 — Настройка изображения под масштаб экрана.
Control/Command + «+» — Увеличение масштаба изображения.
Control/Command + «–» — Уменьшение масштаба изображения.
Работа с выделением
Control/Command + D — Сбросить выделение.
Shift + Control/Command + D — Вернуть выделение.
Shift + Control/Command + I — Инвертировать выделение.
Control/Command + Alt + A — Выбрать все слои.
Alt + «.» — Выбрать верхний слой.
Alt + «,» — Выбрать нижний слой.
Работа с текстом
Shift + Control/Command + C — Выравнивание текста по центру.
Shift + Control/Command + L — Выравнивание текста по левому краю.
Shift + Control/Command + R — Выравнивание текста по правому краю.
Shift + Control/Command + «>» — Увеличение размера текста.
Shift + Control/Command + « Alt/Opt + правая стрелка — Увеличение интервала между буквами.
Alt/Opt + левая стрелка — Уменьшение интервала между буквами.
Control/Command + H — Отображение выделения текстового фрагмента.
Коррекция изображений
В случае с корректирующими слоями горячие клавиши Photoshop применяются гораздо реже. Когда вызываете инструмент сочетанием клавиш, работаете непосредственно со слоем, а когда создаете отдельный корректирующий слой — изменения становятся обратимы, и в любой момент можно исправить изображение или отменить коррекцию.
Control/Command + L — Уровни.
Control/Command + M — Кривые.
Control/Command + B — Цветовой баланс.
Control/Command + U — Цветовой тон/Насыщенность.
Control/Command + Alt + I — Размер изображения.
Control/Command + T — Режим простого трансформирования.
Shift + Control/Command + U — Обесцветить слой или выделенную область.
Shift + Control/Command + L — Автотон.
Alt + Shift + Control/Command + L — Автоконтраст.
Shift + Control/Command + B — Автоматическая цветовая коррекция.
Control/Command + Alt + G — Создать или отменить обтравочную маску.
Можете посмотреть полный список клавиатурных сокращений на сайте Adobe.
Как назначить собственные горячие клавиши в Photoshop
Вы можете настроить свои сочетания клавиш в программе. Впервые Abode ввели эту функцию в версии CS, так что все современные версии Photoshop поддерживают эту настройку.
Чтобы попасть в раздел клавиатурных сокращений, нужно зайти во вкладку Редактирование/Edit и выбрать соответствующий раздел в конце списка. Откроется окно, в котором нужно выбрать, в какой из уже существующих наборов вы хотите внести изменения. Как только найдете в списке нужную функцию или инструмент, кликните и введите нужную команду. Не забудьте сохранить изменения.
Рассмотренные горячие клавиши Photoshop сильно облегчают работу в программе и ускоряют процесс, но важно понимать, что знание всех сочетаний не сделает из вас профессионала в дизайне, для этого требуется гораздо больше. Придется освоить законы дизайна, основы верстки, типографику, основы редактирования изображений и многое другое. Сделать это с максимальной эффективностью для себя можно с помощью курса «Веб-дизайн с 0 до PRO», опытных наставников и сокурсников.
Пишет про дизайн в Skillbox. Работает директором по маркетинговым коммуникациям, изучает рекламную графику и 3D.
100 горячих клавиш Photoshop для огненного результата
Горячие клавиши в любом профессиональном инструменте — это маст-хэв, который помогает существенно увеличить скорость работы. Если не выискивать нужный инструмент на панели клик за кликом, а сразу вызывать его с клавиатуры, можно сэкономить несколько секунд — а за целый рабочий день они складываются чуть ли не в часы!
В этом посте мы собрали основные горячие клавиши Photoshop — популярнейшего дизайнерского инструмента — и сгруппировали их по функциональной принадлежности. Если рядом с операцией указаны два сочетания, то первое работает в Windows, второе — в macOS. Если указано одно сочетание — оно подойдёт для обеих операционных систем. Спойлер: если прочитать текст до конца, можно узнать, как настроить горячие клавиши так, как вам удобнее.
Работа с файлом
Стандартные команды
Просмотр и размер изображения
Работа со слоями
Работа с выделением
Коррекция изображений
Работа с инструментами
Удерживайте клавишу, чтобы временно выбрать нужный инструмент. Если её отпустить, снова активируется предыдущий.
Работа с кистью
Как настроить быстрые клавиши в Photoshop
Бывает так, что вместо одной комбинации горячих клавиш вы вслепую всё время нажимаете другую. Или часто выполняете какую-то операцию, которая требует четырёх кнопок — а хотелось бы всё-таки нажимать две. Или вашим пальцам просто не хватает растяжки для нужной комбинации. Здесь пригодится функция настройки горячих клавиш. К счастью, в Photoshop она есть.
Чтобы организовать всё под себя, зайдите во вкладку «Редактирование» и откройте «Комбинации клавиш». Эту панель также можно вызвать нашей бонусной комбинацией: Alt + Shift + Ctrl + K / Alt + Shift + Cmd + K. Затем выбирайте операции и присваивайте им нужные сочетания. Главное — потом их не забыть.
Горячие клавиши помогут вам работать быстро, но скорость — это не всё, что нужно, чтобы выдавать шедевры. Важно понимать основы композиции и колористики, освоить дизайнерское мышление, уметь работать с идеями. Ну и инструментами пользоваться, конечно. Всему этому учат на факультете дизайна GeekUniversity.
Горячие клавиши в любом профессиональном инструменте — это маст-хэв, который помогает существенно увеличить скорость работы. Если не выискивать нужный инструмент на панели клик за кликом, а сразу вызывать его с клавиатуры, можно сэкономить несколько секунд — а за целый рабочий день они складываются чуть ли не в часы!
В этом посте мы собрали основные горячие клавиши Photoshop — популярнейшего дизайнерского инструмента — и сгруппировали их по функциональной принадлежности. Если рядом с операцией указаны два сочетания, то первое работает в Windows, второе — в macOS. Если указано одно сочетание — оно подойдёт для обеих операционных систем. Спойлер: если прочитать текст до конца, можно узнать, как настроить горячие клавиши так, как вам удобнее.
Работа с файлом
Стандартные команды
Просмотр и размер изображения
Работа со слоями
Работа с выделением
Коррекция изображений
Работа с инструментами
Удерживайте клавишу, чтобы временно выбрать нужный инструмент. Если её отпустить, снова активируется предыдущий.
Работа с кистью
Как настроить быстрые клавиши в Photoshop
Бывает так, что вместо одной комбинации горячих клавиш вы вслепую всё время нажимаете другую. Или часто выполняете какую-то операцию, которая требует четырёх кнопок — а хотелось бы всё-таки нажимать две. Или вашим пальцам просто не хватает растяжки для нужной комбинации. Здесь пригодится функция настройки горячих клавиш. К счастью, в Photoshop она есть.
Чтобы организовать всё под себя, зайдите во вкладку «Редактирование» и откройте «Комбинации клавиш». Эту панель также можно вызвать нашей бонусной комбинацией: Alt + Shift + Ctrl + K / Alt + Shift + Cmd + K. Затем выбирайте операции и присваивайте им нужные сочетания. Главное — потом их не забыть.
Горячие клавиши помогут вам работать быстро, но скорость — это не всё, что нужно, чтобы выдавать шедевры. Важно понимать основы композиции и колористики, освоить дизайнерское мышление, уметь работать с идеями. Ну и инструментами пользоваться, конечно. Всему этому учат на факультете дизайна GeekUniversity.
ТОП 100 Горячих клавиш Фотошоп (все комбинации + настройка)
Все в курсе, что в Photoshop действуют стандартные клавиатурные команды типа скопировать (Ctrl + С) и вставить (Ctrl + V). Но для ускорения работы в программе Фотошоп можно использовать и другие горячие клавиши. В статье приведен список самых важных комбинаций на клавиатуре и дана инструкция как назначать (или изменить) горячие клавиши в Photoshop самостоятельно.
ТОП 10 горячих клавиш — самый огонь!
Эти кнопки рекомендуется знать наизусть. Самые важные и часто используемые команды в Фотошоп вызываются следующими кнопками:
Если вы не нашли нужную команду в этом списке, то посмотрите комбинации горячей клавиатуры для фотошопа, сгруппированные по функциям. Внимание, для пользователей macOS — кнопка Ctrl заменяется на Command.
Выделение объектов
Действия со слоями помогут быстро осуществить следующие сочетания клавиш:
Маска
Масштабирование и размер
Коррекция изображения
Клавиши инструментов
Кнопки для быстрого вызова инструмента это буквы:
Размер инструментов
Часто в процессе работы каким-либо инструментом (кисть, штамп и т.д.) требуется менять его размер. Делать это мышкой очень неудобно, поэтому проще использовать клавиши:
Несколько лайфхаков
Еще несколько различных команд, которые могут значительно упростить жизнь ретушера:
И не забывайте, как быстро отменить действие в Фотошопе на клавиатуре: Ctrl+Z. Или как увеличить кисть: ]
Это основные команды в Фотошопе с клавиатуры, расширенный список представлен в виде таблицы в конце статьи.
Как назначить горячие клавиши
Многих интересует вопрос: как самостоятельно назначить нужные горячие клавиши? Где находятся эти настройки? Ведь не для всех функций и команд уже есть кнопки.
Зайдите в меню «Редактирование», 4 инструмент снизу — «Клавиатурные сокращения». Это и есть святая святых, здесь же можно и узнать все горячие клавиши вашего фотошопа. По умолчанию многие команды уже прописаны. А вот там, где поле пустое, можно добавить свои свободные горячие клавиши.
Давайте попробуем установить кнопку для функции «Поворот». Находим нужное поле и вводим на клавиатуре желаемые кнопочки. При этом не получится выбрать простую кнопку типа «1» или «С». Фотошоп будет ругаться:
«Не корректное клавиатурное сокращение. Команды должны содержать кнопку Ctrl или F».
Поэтому выбирайте правильное сочетание, и будьте внимательны: если такая комбинация уже используется, то она будет перезаписана для выбранной функции, а для старой удалена. Об этом программа также предупреждает.
Как изменить и настроить горячие клавиши
Если какое-то клавиатурное сочетания вам неудобно или не нравится, здесь же можно его изменить, создав свою горячую клавиатуру.
Почему не работают горячие клавиши
Порой пользователи сталкиваются с ситуацией, когда горячие клавиши по какой-то причине не работают. В этом случае можно проделать следующие манипуляции:
Но иногда причины банальны, поэтому сначала проверьте не изменились ли быстрые клавиши в настройках Клавиатурных сокращений. Затем проверьте свою раскладку — на русской работают не все команды. И вспомните, не устанавливали ли вы в программу дополнительные модули — панели или расширения? Это тоже может влиять.
Кстати, горячие клавиши для вызова настроек горячих клавиш: Alt+Shft+Ctrl+K.
Все горячие клавиши Photoshop в таблице
| Действие | Клавиатура |
| Файл | |
| Новый файл (создать) | Ctrl+N |
| Открыть файл | Ctrl+O |
| Сохранить (psd) | Ctrl+S |
| Сохранить как | Shift+Ctrl+S |
| Закрыть все файлы кроме данного | Ctrl+Alt+P |
| Переключение между окнами файлов | Ctrl+Tab |
| Сведения о файле | Ctrl+Alt+Shift+I |
| Печатать файл | Ctrl+P |
| Основные команды | |
| Отменить действие (назад) | Ctrl+Z |
| Выполнить снова (повторить) | Ctrl+Shift+Z |
| Копировать | Ctrl+С |
| Вставить | Ctrl+V |
| Вырезать | Ctrl+X |
| Масштаб в работе (просмотр) | |
| Увеличить масштаб | Ctrl+ |
| Уменьшить масштаб | Ctrl- |
| Масштаб 100% | Ctrl+Alt+0 |
| На весь экран | Ctrl+0 |
| Размер изображения | |
| Размер изображения | Alt+Ctrl+I |
| Размер холста | Alt+Ctrl+C |
| Свободное трансформирование | Ctrl+T |
| Выделение | |
| Выделить всё | Ctrl+A |
| Убрать выделение (отменить его) | Ctrl+D |
| Вернуть выделение (выделить снова) | Shift+Ctrl+D |
| Инвертировать | Shift+Ctrl+I |
| Кадрировать | рамка+enter |
| Слои | |
| Создать новый | Shift+Ctrl+N |
| Объединить видимые | Ctrl+Shift+E |
| Объединить все | Ctrl+E |
| Сгруппировать слои | Ctrl+G |
| Выбрать все слои | Ctrl+Alt+A |
| Поверх всех | Shift + Ctrl+] |
| Параметры инструментов | |
| Уменьшить размер | [ |
| Увеличить размер | ] |
| Уменьшить жёсткость | < |
| Увеличить жёсткость | > |
| Предыдущая кисть | , (запятая) |
| Следующая кисть | . (точка) |
| Поворот кисти | стрелки лево-право |
| Параметры текста | |
| Создание нового текстового слоя | Т или щелчок+Shift |
| Изменение размера шрифта | Ctrl+Shift+ |
Мы рассмотрели все основные функциональные команды, и теперь вы смело можете использовать горячую клавиатуру в Adobe Photoshop.