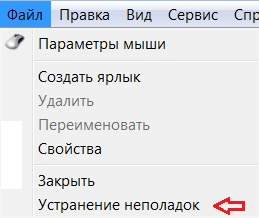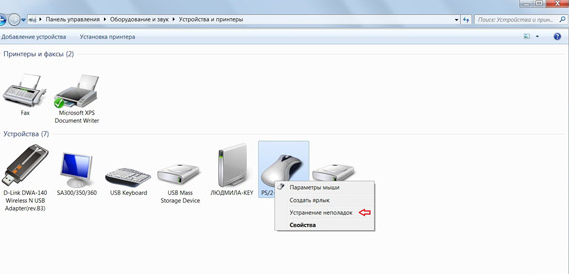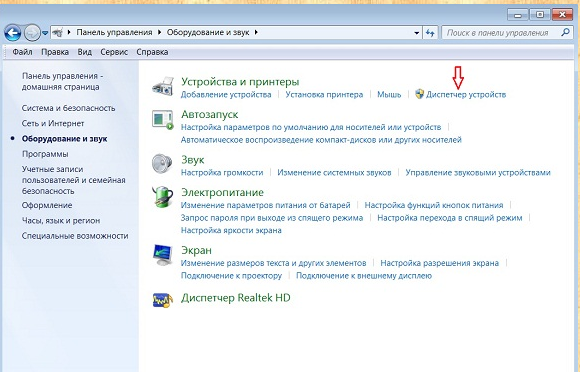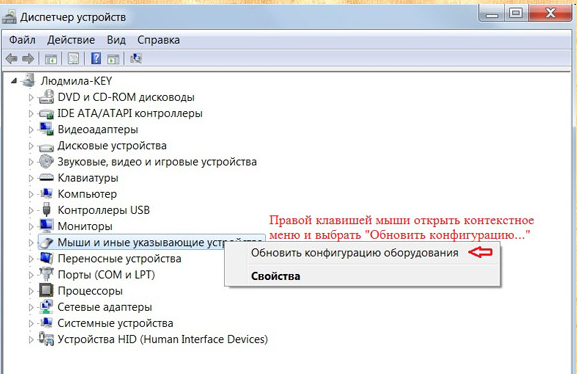Как назначить боковые кнопки мыши
Как настроить дополнительные кнопки обычной и беспроводной мыши
Какими бы были современные компьютеры, если бы Дуглас Энгельбарт не изобрел в свое время компьютерную мышь? Это, наверное, одно из самых удобных средств управления всеми типами ПК.
Самый стандартный вариант мыши – двухкнопочная. Левая кнопка отвечает за основное действие (запуск, выделение и т.п.), а правая – за дополнительные опции (вызов контекстного меню выделенного объекта, рабочего стола и т.д.). Хотя назначение клавиш можно легко поменять (специально для левшей).
Современные производители таким функционалом не ограничиваются и придумывают все больше кнопок, интегрированных в мышь.

Так, возможны следующие варианты:
В большинстве случаев настройка дополнительных кнопок мыши возможна только после установки соответствующих драйверов и специфичного программного обеспечения.
Хотя часть функций может быть доступна и сразу после подключения (по технологии Plug-and-Play).
Таким образом, чтобы, например, настроить боковые кнопки на мыши необходимо воспользоваться скачиванием актуальных драйверов с сайта производителя, указав в поиске модель вашей мышки.
Разберем последовательность настройки кнопок на примере мыши Logitech и их официальной программы SetPoint.
Чтобы изменить задачу, которую выполняет кнопка мыши, выполните следующие действия.
Данный алгоритм настройки кнопок схож на большинстве программ популярных производителей.
Некоторые производители предпочитают дополнительную установку специальных утилит для геймерских многокнопочных мышей, быстрый вызов которых возможен из системного трея (обратите внимание, что часть активных приложений в трее могут быть свернуты в специальное меню для экономии пространства).
В окне управления можно настроить все доступные опции, например, вот так может выглядеть интерфейс настройки игровой мыши Logitech Gaming Mouse G600:
Настройка боковых кнопок мыши через центр обновлений Windows
ВИДЕО ИНСТРУКЦИЯ
» alt=»»>
Что означает кнопка dpi на беспроводной мышке
DPI (от англ. «Dots per inch» — «Точек на дюйм») – для компьютерных мышей это показатель скорости считывания при смещении указателя. Хотя более правильным будет термин CPI («Counts per inch» — «Количество считываний на дюйм»).
Чем выше показатель DPI, тем быстрее будет перемещаться курсор при движении мыши по поверхности.
Соответственно, если разрешение экрана вашего ПК очень большое, то стандартное значение DPI может вызывать проблемы при использовании мыши, так для перемещения курсора придется несколько раз смещать мышь в одном и том же направлении. Что иногда очень неудобно.
Пользоваться кнопкой DPI на мышке регулярно нет необходимости. Настройка выполняется однократно и забывается. При подключении батарей в беспроводной мыши показатель устанавливается на минимальном значении, увеличить его можно однократным нажатием на кнопку «DPI» на корпусе.
В зависимости от количества режимов, поддерживаемых устройством, может понадобиться 2-3 дополнительных нажатия. При превышении количества заданных режимов отсчет начинается сначала. Например, 1000 pdi-2000 dpi-3000 dpi-1000 dpi и так далее по кругу.
Установки каких-либо специальных драйверов для этой функции не требуется.
Чувствительность указателей любых мышей изменить можно и в соответствующем разделе настроек ПК ( «Панель управления» — «Оборудование и звук» — блок «Устройства и принтеры» — пункт «Мышь» — вкладка «Параметры указателя» — блок «Перемещение» — ползунок «Задайте скорость движения указателя» ). Данная настройка никак не связана с кнопкой DPI, то есть обрабатывается программно.
Как переназначать кнопки мыши?
В программе Microsoft Mouse and Keyboard Center всем кнопкам мыши назначены команды по умолчанию. Вы можете назначать некоторым кнопкам другие команды или сочетания клавиш, чтобы вам было удобнее работать. Вы также можете отключать кнопки, которые могут быть нажаты случайно, например колесико. Если у вас нет этой программы или вы хотите узнать о ней подробнее, перейдите в раздел Загрузки — Центр управления мышью и клавиатурой.
Переназначение кнопки для всех приложений
Используя мышь, которую требуется настроить, запустите программу Microsoft Mouse and Keyboard Center.
Выберите Основные параметры.
Выберите кнопку, которую необходимо переназначить.
Выберите команду в списке для кнопки, которую требуется переназначить.
Чтобы отключить кнопку, выберите отключить эту кнопку.
Команда Щелчок должна быть назначена левой или правой кнопке. При желании эту команду можно назначать и другим кнопкам.
В некоторых программах и играх переназначенные команды кнопок могут работать по-другому. Некоторые программы и игры могут не поддерживать пользовательские назначения кнопок.
Мыши некоторых моделей оснащены специальными кнопками, которые невозможно переназначать.
Как переназначить кнопки мыши для определенного приложения?
Вы можете назначать кнопки мыши для выполнения разных команд в разных программах. Например, вы можете назначить одну и ту же кнопку мыши для активации рукописного ввода в PowerPoint, макроса в игре и экранной лупы во всех остальных приложениях.
Переназначение кнопки для определенной программы
Используя мышь, которую требуется настроить, запустите программу Microsoft Mouse and Keyboard Center.
Выберите Параметры конкретных приложений.
Нажмите кнопку Добавить новое и выберите нужную программу.
Если нужная программа отсутствует в списке, нажмите кнопку Добавить программу в нижней части экрана, а затем выберите программу.
Выберите команду из списка.
Использование кнопки, переназначенной для определенной программы
Запустите программу и нажмите переназначенную кнопку.
Примечание: Если программа открыта с помощью команды Запуск от имени администратора, параметры кнопок мыши для этого приложения будут недоступны. Вместо этого будут использоваться глобальные назначения кнопок мыши. Чтобы включить параметры кнопок мыши для определенного приложения, откройте его без использования учетных данных администратора или войдите в Windows от имени администратора.
X-Mouse Button Control: как запрограммировать дополнительные и переназначить основные кнопки мыши в среде Windows
Компьютерная мышь с дополнительными двумя или четырьмя кнопками по бокам – отличный способ привнесения удобства в управление компьютером. Мыши с дополнительными кнопками изначально предназначены для геймеров: в настройках многих игр на эти кнопки можно назначить те или иные игровые действия. Но дополнительные кнопки мыши можно использовать не только в играх, а при выполнении любых иных задач в среде Windows и сторонних программах.
Сама Windows не предусматривает функционал для программирования этих кнопок, но это умеют делать специальные сторонние программы. X-Mouse Button Control – одна из таких. С её помощью можно и запрограммировать дополнительные кнопки мыши, и при необходимости переназначить основные кнопки. Рассмотрим ключевые возможности программы.
О программе
X-Mouse Button Control – программа, увы, с не дружественным интерфейсом, но это толковая программа, при этом она бесплатная. Она русифицирована, предусматривает широчайшие возможности по настройке операций мыши в среде Windows. С помощью X-Mouse Button Control можем программировать кнопки и действия мыши для всей среды Windows и для отдельных программ. Можем создавать несколько конфигураций с разными настройками, экспортировать все наши настройки в файлы сохранения профилей и затем импортировать их на других компьютерах или после переустановки операционной системы.
X-Mouse Button Control существует в обычной версии для инсталляции в среду Windows и в версии портативной.
Официальный сайт загрузки программы:
Русификация
Программа предусматривает русскоязычную локализацию, но автоматически не устанавливается с ней в русскоязычную Windows. Потому первым делом после установки X-Mouse Button Control вызываем контекстное меню на её иконке в системном трее, где программа впредь будет прятаться и обеспечивать свои функции в фоновом режиме. И выбираем в этом меню «Setup».
Далее жмём «Settings».
Идём в раздел «Language» и здесь выставляем русский язык. Жмём «Ок».
Закрываем все окна программы.
Программирование кнопок и действий мыши
После установки русского языка заново вызываем меню на значке программы в трее, теперь меню будет уже на русском, в нём выбираем «Настройки».
Попадём в окно настройки операций мыши. Здесь, собственно, и производится программирование её кнопок и действий. Программироваться с помощью X-Mouse Button Control могут левая, правая и средняя кнопки мыши, боковые кнопки, движение колесом вверх и вниз, наклон колеса вправо и влево. В нашем случае имеется мышь с двумя боковыми кнопками, и мы назначим на них уменьшение и увеличение системной громкости. Назначаем и применяем кнопкой внизу «Применить».
Отдать боковые клавиши именно под эти две операции будет оптимальным решением для многих пользователей, использующих домашний компьютер преимущественно для проведения досуга. Резкие перепады громкости в фильмах и сетевых видеороликах наверняка не единожды ввергали в бешенство людей с острым слухом или тех, кто присел «тихонько посидеть за компом», пока ребёнок спит. Боковые кнопки мыши, запрограммированные на управление громкостью, предоставят возможность быстрого реагирования в таких вот случаях.
Те же, кому нужны прочие возможности для дополнительных кнопок, могут выбрать их из довольно большого перечня операций, предлагаемых X-Mouse Button Control. Этот перечень един для всех кнопок и действий мыши. Можем не только запрограммировать дополнительные кнопки, но также переназначить работу основных кнопок или колеса, если они вышли из строя или просто под своё индивидуальное использование. Так, на любую кнопку или действие мыши можем настроить прокрутку колесом, наклоны колеса, щелчки правой и левой клавиш, выполнение двойного щелчка. Из прочих операций можем выбрать залипание кнопок, блокировку движения курсора по осям, отдельные системные операции как то: настройка яркости экрана, копирование и вставка, переключение окон, запуск экранной заставки, блокировка компьютера и пр. Помимо непосредственно операций мыши и системных действий, нам также будет доступна для настройки имитация работы отдельных клавиш клавиатуры и сочетаний клавиш.
Ещё из возможностей для программирования дополнительных кнопок и переназначения основных: действие лупы, блок мультимедийных операций, блок операций для браузера, операции с системными окнами и пр.
Все эти операции доступны как для основного профиля настроек мыши, так и для отдельных профилей программ.
Важно: не переназначайте без осознанной необходимости, в целях эксперимента клик левой клавиши мыши.
Профили отдельных программ
На первом этапе мы осуществили программирование кнопок и действий мыши для всей операционной системы – среды Windows и её сторонних программ. Эти настройки относятся к основному профилю программирования – профилю с названием «по умолчанию». Но для каждой из нужных нам программ мы можем создать свои отдельные профили и в этих профилях настроить кнопки и действия мыши по-другому. Эти отдельные профили программ будут являть собой нечто исключения из общего правила: к системе в целом и другим программам будут применены настройки профиля по умолчанию, а при работе с этими отдельными программами будут вступать в силу их отдельные настройки.
Ну и мы можем настроить в нём другие операции для мыши. При работе с Microsoft Word боковые кнопки мыши должны выполнять ту же задачу, что и в целом в системе – управление громкостью. Поэтому для них мы в настройках ставим значение согласно профилю по умолчанию. А вот операцию для средней кнопки мы переназначим. По умолчанию средняя кнопка выполняет скроллинг с регулируемой скоростью. Эта функция в нашем случае не используется, используется только обычный скроллинг колесом. На среднюю кнопку назначим операцию поиска выбранного текста в Интернете. Это привнесёт реальное удобство в работу с текстовым редактором: выделив слово или фрагмент текста, кликом средней кнопки мыши мгновенно отправим его в поисковик в браузере по умолчанию.
И вот по такому принципу можем делать профили с отдельными настроенными операциями для кнопок и действий мышью во всех часто используемых нами программах.
Профили отдельных системных областей
Профили можем настроить не только для отдельных программ, но также для отдельных системных областей – рабочего стола, панели задач, трея. Запрограммированные в таком профиле операции мыши будут вступать в действие, только если мы находимся в этих областях – работаем с рабочим столом или подводим курсор на ту или иную область на панели задач. Для настройки такой области на панели профилей необходимо добавить новый профиль и кликнуть внизу «Выбрать окно».
Далее цепляем зажатой левой клавишей мыши поисковик окон.
И перетаскиваем его на нужную область. В нашем случае это будет область размещения значка громкости в системном трее.
Область определена, теперь ставим галочку активации профиля только при условии нахождения курсора в выбранной области. Можем также ввести описание профиля и жмём «Ок».
И теперь программируем. Это профиль, который будет работать в одной узкой области Windows – только при наведении на значок громкости, потому можем смело отказаться от некоторых стандартных значений управления мышью. Сделаем эту узкую область мультимедийной: регулировку громкостью настроим на вращение колеса, средней кнопкой сможем полностью убирать звук, а боковыми кнопками будем пролистывать треки.
Возможно, область мелкого значка в системном трее для кого-то будет слишком маленькой. В таком случае можно расширить область: дважды кликаем профиль на панели слева и указываем большие значения области наведения курсора.
В нашем примере заточим слой 2 под создание скриншотов. В профиле по умолчанию боковые кнопки традиционно оставляем управляющими громкостью, для этого их значения выставляем теми же, что и в слое 1. А на вращение колеса мыши назначим операции захвата всего экрана и отдельного окна. Эти операции будут работать при наличии в системе активного скриншотера.
Значения для других профилей в слое 2 не будем отдельно настраивать, выставим их значения идентичными слою по умолчанию.
Переключаться межу слоями можно с помощью заданных в настройках X-Mouse Button Control горячих клавиш или в системном трее.
Всего таких слоёв с альтернативными конфигурациями можно создать максимум 10 штук. По умолчанию активны только два слоя, в настройках программы можно активировать другие слои из этих 10-ти возможных.
Как настроить кнопки мыши — Самые легкие варианты
Как настроить кнопки мыши
На сегодняшний день, практически у каждого в доме есть компьютер или ноутбук.
К ним, соответственно, прилагаются сопутствующие инструменты.
Одним из них является компьютерная мышь. Рассмотрим, как настроить кнопки мыши.
Путь к конфигурациям кнопок устройства
Читайте также: Основные горячие клавиши в Windows 10: все необходимые комбинации для полноценной работы, а также как отключить и настроить.
Для того что б выяснить, как настроить кнопки мыши, необходимо проделать некоторые манипуляции.
В открывшемся окне и перейти на правую его часть.
Где находится раздел управления мышью
Кликнуть по нему. Появляется новое окно, в котором находится перечень всех устройств, подключенных к данному компьютеру.
Перед вами появится то же самое окно с задачами.
Настраивание правой кнопки мыши
Читайте также: Экранная клавиатура Виндовс (Windows 7,8,10): Как запустить и как пользоваться
Меню, которое открывается при нажатии правой кнопки, можно с легкостью изменить.
Полезно знать, где находятся ее установки и что можно добавить, для удобства работы, а что необходимо убрать.
Рассмотрим варианты, как настроить правую кнопку мыши.
Можно воспользоваться двумя методами:
Автоматическое редактирование происходит с помощью различных программ, которые нужно скачивать с интернета.
Настройка левой клавиши мыши
Читайте также: Как раздать wi-fi с телефона? Подробные настройки
Левая клавиша мышки не несет такого предназначения, как правая. Зачастую она используется только для кликов.
Можно внести изменения в конфигурации, но они будут заключаться лишь в том, что опции правой и левой кнопок поменяются местами.
Функциональные обязанности левой части устройства заключаются в следующем:
Настройка колесика на устройстве
Читайте также: 5 советов по настройке файла подкачки Windows
В этой вкладке меняется конфигурация вертикальных и горизонтальных параметров.
Настройка дополнительных кнопок мыши
Читайте также: Геймерское счастье: ТОП-15 Лучших игровых мышей 2018 года
Дополнительные клавиши мыши, в основном нужны для компьютерных игр. Как настроить дополнительные кнопки на мыши 5?
Для этого понадобится программа, которую следует скачать с интернета – она бесплатная. Это — X-Mouse Button Control.
По правую сторону от разделителя в этом же окне появятся все программы, которые размещены на данном участке хранения.
Нужно нажать на стрелочку, которая находится справа от нее.
После этого действия появится меню, в котором необходимо выбрать соответствующую игру.
Настройки готовы. Проверьте на компьютере и наслаждайтесь.
Точно таким же способом решается вопрос, как настроить боковые кнопки мыши?
Некоторые компьютерные мыши имеют боковые клавиши.
Для них предусмотрены конкретные действия в виде задач «вперед» и «назад».
Тем пользователям, которых не устраивает данная функциональная обязанность, можно перепрограммировать их.
При покупке мышки, чаще всего в комплекте идут драйвера.
Но если их нет – все решается путем скачивания специальных программ для перенастройки их драйверов.
Настройки для левши
По умолчанию, все существующие приспособления, инструменты и многое другое, сделано для людей, которые пишут правой рукой.
Считается, что если есть пользователь, то он обязательно правша.
Что же делать тем, кто от рождения пользуется лишь левой рукой? Ведь их не намного меньше.
Для того, что б понять, как они себя чувствуют, можно провести небольшой эксперимент.
Попробуйте в течение дня все функции выполнять левой рукой. Удобно?? Нет, конечно. Производительность мгновенно падает до 70%.
Раздел «Кнопки мыши»
Для того, что изменить конфигурации для левши, нужно отметить пункт «Обменять назначение кнопок».
Изменения готовы к работе.
Скорость выполнения двойного щелчка
Читайте также: Не работает клавиатура на ноутбуке. Что делать? Способы решения
И проконтролировать скорость, с которой будет срабатывать залипание.
Изменить скорость двойного щелчка
Читайте также: Горячие клавиши Эксель: Подборка всех комбинаций
Ее возможно проконтролировать в этом же разделе, передвинув курсор в нужное положение.
Скорость двойного щелчка
Как заменить указатель мыши
Читайте также: Как научиться быстро печатать на клавиатуре? 8 лайфхаков и 4 тренажера
По умолчанию в настройках определено, что стрелочка будет белого цвета.
Щелкните по разделу и определитесь с теми параметрами, которые подходят именно вам.
Курсор может быть разных форм и цветов. Можно установить даже маленьких животных, все это находится в настройках компьютера.
Например, для людей, которые плохо видят, оптимальным будет черный вид указателя.
Теперь и всегда в разделе «Указатели», в строчке, где вы выбрали указатель, будет находиться иконка того вида, которая определена вами.
Настройка работы указателя
Читайте также: Наш ТОП-15: Лучшие клавиатуры
Теперь можно настроить его работу. Переходим на закладку «Параметры указателя»
Здесь возможно изменить скорость его движения, включить повышенную точность указателя.
Установить исходное положение курсора в диалоговом окне. Настроить видимость.
Как устранить неполадки в работе мышки
В силу износа мышки перестают работать. Но бывают моменты, когда их можно попробовать реанимировать.
Срабатывает это, только если нет технических проблем с самим аппаратом – цел кабель, не сели батарейки в беспроводной.
Если все хорошо, работаем с Виндовс по следующему алгоритму.
Теперь перед вами должно открыться окно со всеми устройствами, которые подключены к компьютеру. Приступаем к работе.
Это поможет попасть в окно настроек устройства.
Если таким способом у вас не получилось зайти в настройки, можно кликнуть правой кнопкой мышки по ярлыку и оттуда уже в соответствующее окно.
Оба варианта приведут к желаемому результату.
Теперь стоит немного подождать, пока система попытается устранить неисправности.
Времени пройдет около десяти минут. По окончанию работы, высветится дальнейшая инструкция, выполнив которую, вы должны получить желаемый результат.
В случае если ваша помощь компьютеру не понадобится, такая инструкция не всплывет.
Как и после выполнения любых манипуляций с настройками, аппарат стоит перезагрузить по истечению действий.
Второй метод
Однако не всегда такой простой метод с первого раза справляется с проблемой. Если эта участь постигла и вас, следует попробовать запустить обновление конфигурации.
Оборудование и звук
Кликните по нему, и произойдет открытие закладки следующего вида.
Обновление произведется программой автоматически.
Бывает еще, когда сам ПК не отвечает на клики левой клавиши мыши. Курсор, в таком случае, работает, но при выполнении щелчка левой частью не происходит никаких действий.
При этом правая клавиша функционирует абсолютно нормально.
Это, скорее всего, механическое повреждение устройства и лучше будет установить другую мышь, поставить драйвера на нее и работать дальше.
Также, рекомендую просмотреть видеоролик. Он поможет разобраться в непонятных моментах настроек
ВИДЕО: Как перепрограммировать кнопки мыши
Как перепрограммировать кнопки мыши
Как настроить кнопки мыши — Самые легкие варианты
Статья в доступной форме помогает без посторонней помощи разобраться в стандартных настройках компьютерной мышки и поменять различные конфигурации. Кратко перечислено, на что необходимо обратить внимание, что можно сделать, и описано каким образом.